Touch Bar Zoom auf dem MacBook Pro ist eine der bemerkenswertesten Funktionen. Für sehbehinderte Personen (Personen mit Sehbehinderung) kann die Verwendung jedoch schwierig sein. Touch Bar Zoom wurde eingeführt, um ihnen die Bedienung zu erleichtern. Wie der Name schon sagt, zeigt es die vergrößerte Touch Bar auf Ihrem Bildschirm an. Dies bietet letztendlich eine bessere Sichtbarkeit und ein nahtloses Steuerungserlebnis. Sehen wir uns die Schritte zum Aktivieren und Verwenden von Touch Bar Zoom auf dem MacBook Pro an.
- So aktivieren Sie den Touch Bar Zoom auf dem MacBook
- So verwenden Sie den Touch Bar Zoom auf dem MacBook
- Virtuelle Touch Bar aktivieren
- Der Direct-Touch-Modus
- Zum Auswählen/Aktivieren eines Elements
Hinweis :Um auf Touch Bar Zoom und andere Bedienungshilfen zugreifen zu können, müssen Sie ein MacBook Pro (15 Zoll, 2016), ein MacBook Pro (13 Zoll, 2016, 4 Thunderbolt, 3 Anschlüsse) oder höher besitzen.
So aktivieren Sie den Touch Bar Zoom auf dem MacBook
- Klicken Sie auf das Apple-Symbol befindet sich in der oberen linken Ecke.
- Wählen Sie Systemeinstellungen .
- Gehen Sie zur Barrierefreiheit Abschnitt.
- Wählen Sie Zoom aus aus der rechten Leiste.
- Wählen Sie nun Touch Bar Zoom aktivieren . Deaktivieren Sie es, wenn Sie es deaktivieren möchten.
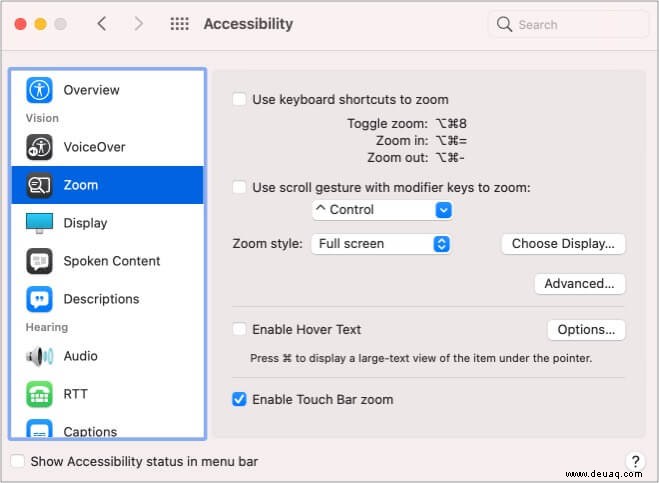
Hinweis :Du kannst während der Verwendung von VoiceOver nicht auf den Touch Bar-Zoom zugreifen.
So verwenden Sie den Touch Bar Zoom auf dem MacBook
Nachdem Sie die Touch Bar Zoom-Funktion mit den obigen Schritten aktiviert haben, können Sie Folgendes tun:
Virtuelle Touch-Leiste aktivieren
Halten Sie Ihren Finger auf der physischen Touch Bar, um die gezoomte virtuelle Version auf dem Bildschirm Ihres Mac anzuzeigen.
Der Direct-Touch-Modus
Dadurch können Sie ein Steuerelement direkt verwenden. Halten Sie Ihren Finger still auf einem Bedienelement und warten Sie, bis sich die Farbe des Kreises ändert. Bewegen Sie nun Ihren Finger, um darauf zuzugreifen. Es kann von großem Nutzen sein, Helligkeit und Lautstärke zu erhöhen/verringern.
Zum Auswählen/Aktivieren eines Elements
Schieben Sie Ihren Finger über die Touch Bar und halten Sie an, sobald der Kreis das Steuerelement erreicht, auf das Sie zugreifen möchten. Halten Sie Ihren Finger gedrückt, bis der Kreis seine Farbe ändert. Heben Sie nach der Änderung Ihren Finger, um ihn zu aktivieren.
Alternativ können Sie auch auf ein Element tippen, um es zu aktivieren. Drücke lange mit einem Finger auf das Element und tippe mit einem anderen Finger auf eine beliebige Stelle auf der Touch Bar. Das ist es! Sie müssen nicht warten, bis sich die Farbe des Kreises ändert.
Bereit, mit dem Touch Bar Zoom des MacBook Pro loszulegen?
Immer wieder hat Apple seinen Produkten Barrierefreiheitsfunktionen hinzugefügt, um Benutzern zu helfen. Der Touch Bar Zoom ist ein unvoreingenommenes Beispiel dafür. Dies waren einige wichtige Möglichkeiten, wie Sie es verwenden können. Wenn es noch etwas gibt, bei dem ich Ihnen helfen kann, teilen Sie es bitte im Kommentarfeld mit.
Vielleicht möchten Sie auch lesen:
- Wie man Windows-Spiele auf dem Mac spielt (bestmögliche Tricks)
- Installieren Sie Safari-Erweiterungen auf dem Mac in nur 4 einfachen Schritten
- Tipps und Tricks zur MacBook Pro Touch Bar
- So verwenden Sie VoiceOver mit der Touch Bar auf dem MacBook Pro