Apple denkt beim Entwerfen eines Produkts immer an seine Benutzer. VoiceOver ist eine solche in macOS integrierte Funktion, mit der sehbehinderte oder sehbehinderte Menschen den Mac reibungslos nutzen können. Aber wie funktioniert es?
In diesem Handbuch erkläre ich alles, was Sie über VoiceOver wissen müssen und wie Sie es mit der Touch Bar auf Ihrem MacBook Pro verwenden. Fangen wir an!
- Was ist VoiceOver auf dem MacBook Pro?
- So aktivieren Sie VoiceOver auf dem MacBook Pro mit Touch Bar
- VoiceOver mit der Touch Bar auf dem MacBook Pro verwenden
Was ist VoiceOver auf dem MacBook Pro?
VoiceOver ist eine integrierte App, die laut vorliest, was auf dem Bildschirm geschrieben steht, und es Menschen mit Sehbehinderungen erleichtert, den Mac zu verwenden. Es kann trainiert werden, bestimmte Aktionen bei bestimmten Tastendrücken auszuführen, und ist praktisch, um den Mac mit Ihrer Stimme zu steuern.
Bisher hatte macOS eine dedizierte F5-Taste zum Starten von VoiceOver. Apple hat jedoch die Funktionstastenreihe im MacBook Pro entfernt und durch eine kontextsensitive Touch Bar ersetzt. Da sich die Optionen der Touch Bar auch von App zu App ändern, wie verwenden Sie VoiceOver auf einem MacBook Pro mit Touch Bar, jetzt wo die Zeile mit den Funktionstasten nicht vorhanden ist?
Um VoiceOver zu verwenden, müssen Sie es zunächst auf Ihrem MacBook Pro aktivieren.
So aktivieren Sie VoiceOver auf MacBook Pro mit Touch Bar
- Halten Sie die Befehlstaste (⌘) gedrückt oder klicken Sie dreimal auf die Touch ID-Schaltfläche.
- Aktivieren Sie im angezeigten Fenster VoiceOver unter Vision-Einstellungen.
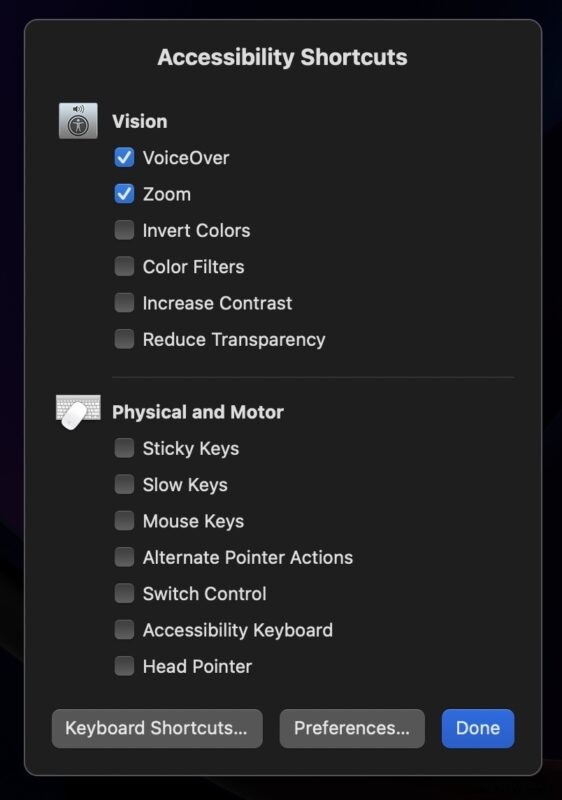
Sie können sogar VoiceOver mit Siri aktivieren. Tippen Sie einfach auf das Siri-Symbol in der Touch Bar Ihres MacBook Pro und sagen Sie „VoiceOver aktivieren .“ Siri erledigt den Rest.
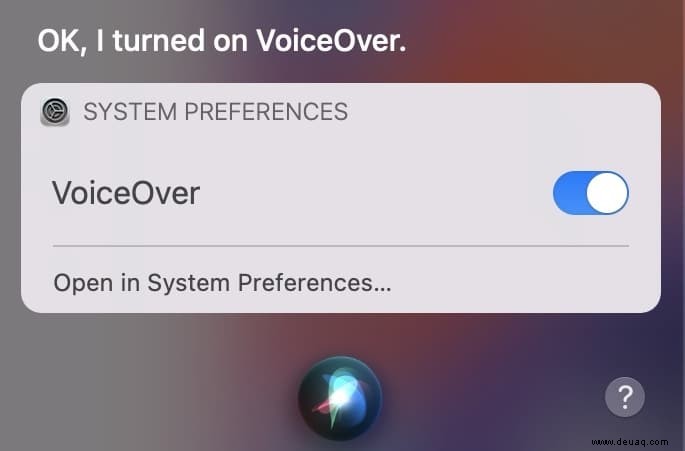
Lassen Sie uns nun verstehen, wie Sie VoiceOver und seine verschiedenen Optionen verwenden.
Verwenden Sie VoiceOver mit der Touch Bar auf dem MacBook Pro
1. Navigieren Sie durch die Optionen in der Touch Bar
Legen Sie Ihren Finger irgendwo auf die Touch Bar, und Ihr Mac spricht über die ausgewählte Option. Ein Fenster mit der ausgewählten Option erscheint ebenfalls auf dem Bildschirm mit einer großen Schrift, die das Lesen erleichtert.
Sie können Ihren Finger bewegen (ohne ihn anzuheben), um durch die Optionen zu gehen, die auf der Touch Bar verfügbar sind. Ihr Mac spielt auch einen Ton ab, wenn Sie Ihren Finger von einer Option zur anderen bewegen.

2. Wählen und aktivieren Sie ein Element in der Touch Bar
Um ein Element auszuwählen, berühren Sie Ihren Finger irgendwo auf der Touch Bar. Die ausgewählte Option wird mit einem weißen Rand hervorgehoben, und wenn Sie bei Ihrem gewünschten Artikel angelangt sind, Doppeltippen Sie einfach um es zu aktivieren.

3. Anpassen von Optionen, die ein Gleiten erfordern
Einige Optionen wie das Anpassen von Helligkeit und Lautstärke mit der Touch Bar erfordern, dass Sie gedrückt halten und schieben. Sie können die gleichen Aktionen auch mit VoiceOver ausführen.
Doppeltippen und halten das Element, das Sie anpassen möchten. Sie hören drei aufeinanderfolgende Töne aus dem Lautsprecher Ihres Mac, die darauf hinweisen, dass Sie den Schiebebildschirm aufgerufen haben. Wischen Sie nach links oder rechts, um Lautstärke und Helligkeit anzupassen.
Reagiert die Touch Bar auf Ihrem MacBook Pro nicht?
Wenn Sie die Touch Bar ausgiebig verwenden, kann sie manchmal hängen bleiben. Wenn Ihre Touch Bar nicht zu funktionieren scheint, lesen Sie unsere Anleitung zum Beheben einer nicht reagierenden Touch Bar.
Die Verwendung der kontextsensitiven Touch Bar und VoiceOver ist einfach, sobald Sie es in den Griff bekommen haben. Darüber hinaus gibt es auch eine Option namens Touch Bar Zoom, die die Touch Bar auf dem Bildschirm für Ihre Bequemlichkeit weiter vergrößert.
Wenn Sie Probleme beim Aktivieren oder Verwenden von VoiceOver zur Steuerung der Touch Bar auf Ihrem MacBook Pro haben, teilen Sie uns dies im Kommentarbereich unten mit.
Lesen Sie andere verwandte Beiträge zur Touch Bar:
- 13 ausgezeichnete Tipps und Tricks zur MacBook Pro Touch Bar
- Anpassen der MacBook Pro Touch Bar
- So aktivieren und verwenden Sie VoiceOver auf Ihrer Apple Watch
- Verschüttetes Wasser auf dem MacBook? Folgendes ist jetzt zu tun!