Möchten Sie Ihren Lieben in dieser Weihnachtszeit ein süßes Geschenk machen? Es wäre großartig, ein Fotobuch in der Fotos-App auf dem Mac zu erstellen.
Mit der Fotos-App für macOS können Sie fantastische Fotobücher mit Ihren unvergesslichen Bildern erstellen. Sie können Fotos von einem besonderen Urlaub, Partys oder Veranstaltungen auswählen und sie in ein wunderbares Andenken verwandeln. Das i-Tüpfelchen ist die Verfügbarkeit einer Vielzahl von Tools, mit denen Sie Ihr Buch nach Herzenslust gestalten können. Also, was hält dich auf, Mann?
So erstellen Sie ein Fotobuch in der Fotos-App auf dem Mac
- So erstellen Sie ein Fotobuch in der Fotos-App auf dem Mac
- So bearbeiten Sie die Fotobuchseite in der Fotos-App auf dem Mac
- So ändern Sie das Buchthema oder das Format der Fotobuchseite
- So fügen Sie Bilder zu einer Fotobuchseite hinzu
- So fügen Sie Seiten zu einer Fotobuchseite hinzu oder entfernen sie
- So bestellen Sie ein Fotobuch in der Fotos-App auf dem Mac
So erstellen Sie ein Fotobuch in der Fotos-App auf dem Mac
Um ein Fotobuch zu erstellen, müssen Sie mindestens 20 Fotos auswählen. Der Preis eines Buches hängt vom Buchstil und der Seitenzahl ab. Besser noch, Sie haben die Möglichkeit, später weitere Fotos hinzuzufügen, das Thema zu ändern und Seiten hinzuzufügen/zu entfernen, um sicherzustellen, dass Sie ein großartiges Buch erstellen.
Schritt 1 . Öffnen Sie Fotos app auf Ihrem Mac und dann müssen Sie mindestens 20 Bilder auswählen aus Ihrer Fotobibliothek.
Schritt #2. Jetzt müssen Sie auf die Schaltfläche Hinzufügen (+) klicken in der Seitenleiste neben Meine Projekte .
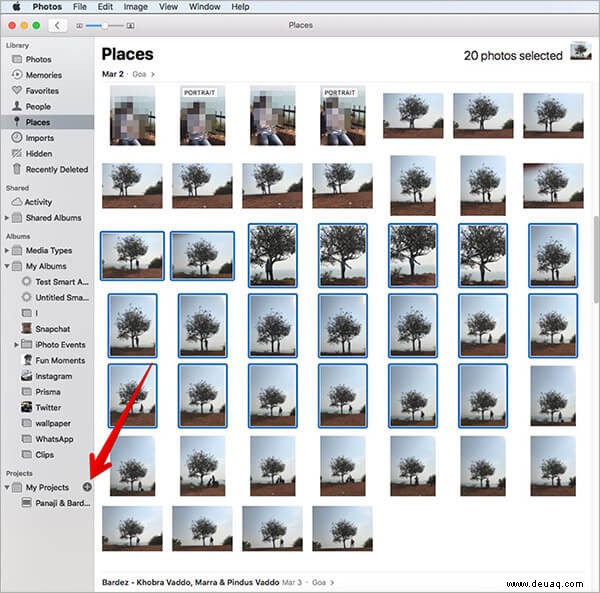
Schritt #3. Klicken Sie dann auf Buchen .
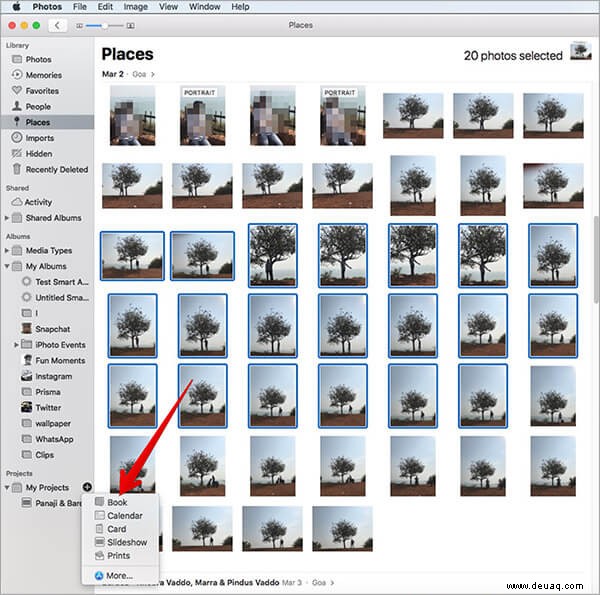
Schritt #4. Jetzt müssen Sie einen Buchstil auswählen vom quadratischen, klassischen oder weichen Einband.
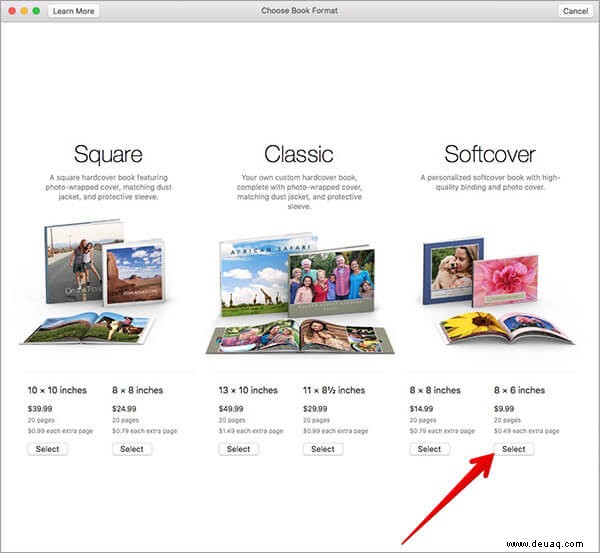
Schritt #5. Wählen Sie dann ein passendes Buchthema aus
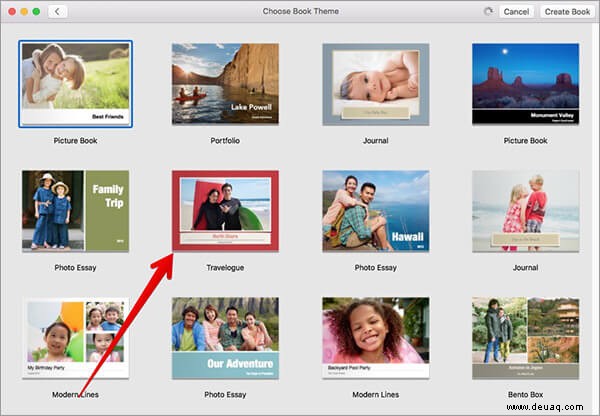
Schritt #6. Klicken Sie anschließend auf Buch erstellen .
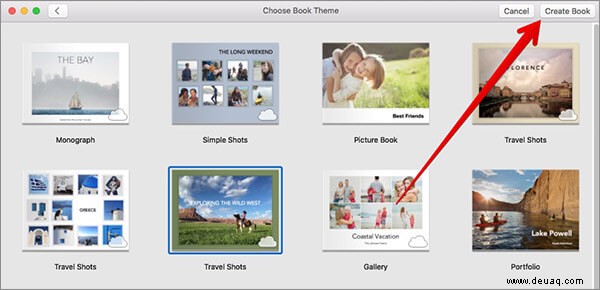
Die Fotos erscheinen auf jeder Seite. Als Nächstes können Sie die Seiten nach Ihren Wünschen anpassen.
So bearbeiten Sie eine Fotobuchseite in der Fotos-App auf dem Mac
Schritt 1. Wenn das Projekt geöffnet ist, doppelklicken Sie einfach auf eine Seite um es auszuwählen und dann auf ein Bild zu klicken. Ziehen Sie dann den Cursor nach links oder rechts, um ihn perfekt neu zu positionieren.
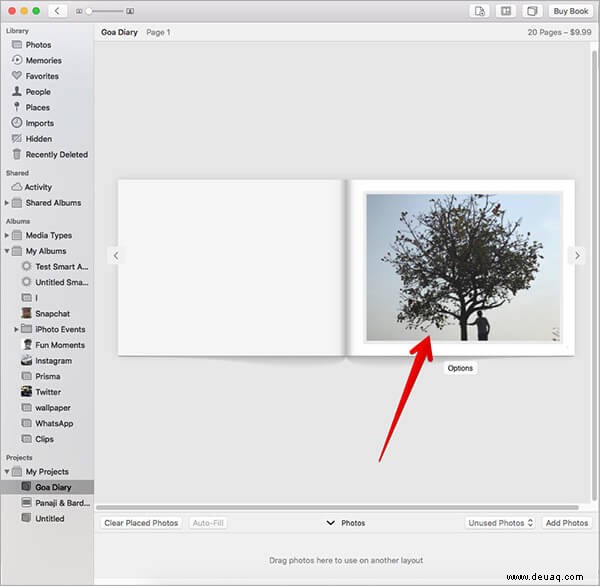
Schritt #2. Klicken Sie nun auf Optionen um die Vorlage zu bearbeiten.
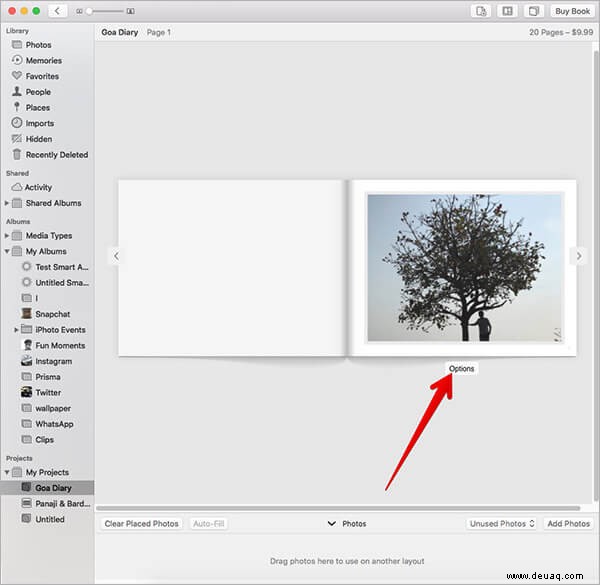
Schritt #3. Sehen Sie sich die Option zum Ändern des Layouts der Seite, zum Hinzufügen weiterer Fotos zu einer Seite oder zum Entfernen von Fotos von einer Seite an. Es gibt mehrere Vorlagenoptionen; Wählen Sie also diejenige, die am besten zu Ihrer Vorstellung passt.
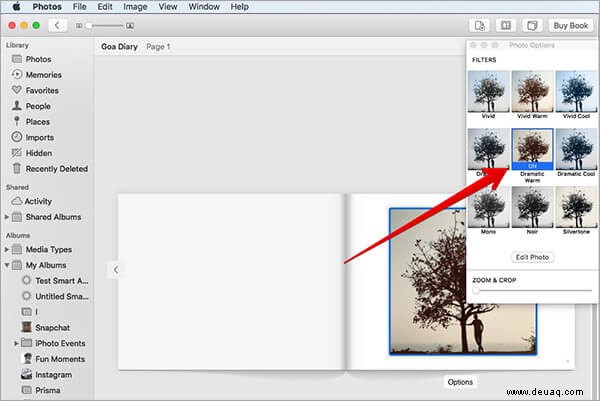
Wenn Sie Ihren eigenen Titel hinzufügen möchten, klicken Sie auf das Textfeld .
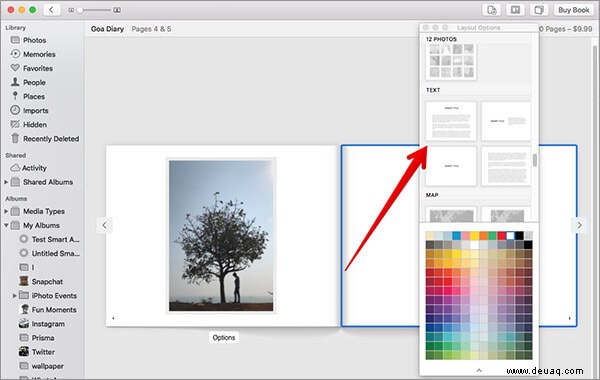
Sie können auf ein Foto doppelklicken um es zu bearbeiten. Fügen Sie dann Filter hinzu, zoomen Sie, schneiden Sie das Bild zu und passen Sie es mit den Bearbeitungswerkzeugen an.
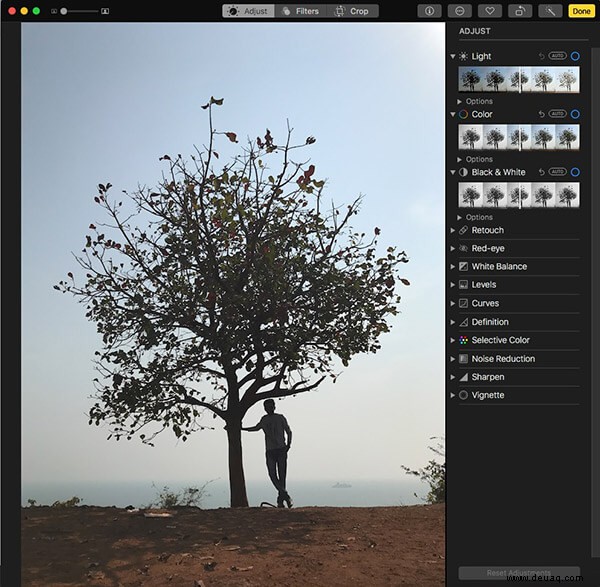
Ändern Sie das Buchthema oder das Format der Fotobuchseite
Klicken Sie auf Einstellungen ändern Schaltfläche in der rechten Ecke des Fotos-Fensters und wählen Sie Design ändern . Es wird den gesamten Text entfernen und die Reihenfolge einiger Fotos ändern. Es besteht auch die Möglichkeit, das Buchformat und die Größe zu ändern. Klicken Sie dazu einfach auf Einstellungen ändern und wählen Sie Format und Größe ändern .
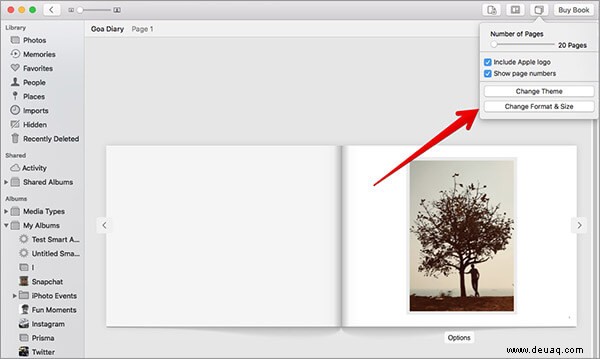
Sehen Sie sich die Option zum Einfügen von Seitenzahlen und zum Entfernen des Apple-Logos an. Zusätzlich haben Sie die Möglichkeit, die Seitenzahl zu erhöhen. Ziehen Sie dazu einfach den Seitenschieber nach rechts.
Bilder zur Fotobuchseite hinzufügen
Sie haben vergessen, einige Bilder in Ihr Fotobuch aufzunehmen? Kein Problem. Sie können sie sogar jetzt hinzufügen. Klicken Sie bei geöffnetem Projekt auf Foto hinzufügen in der unteren rechten Ecke des Fensters der Fotos-App.
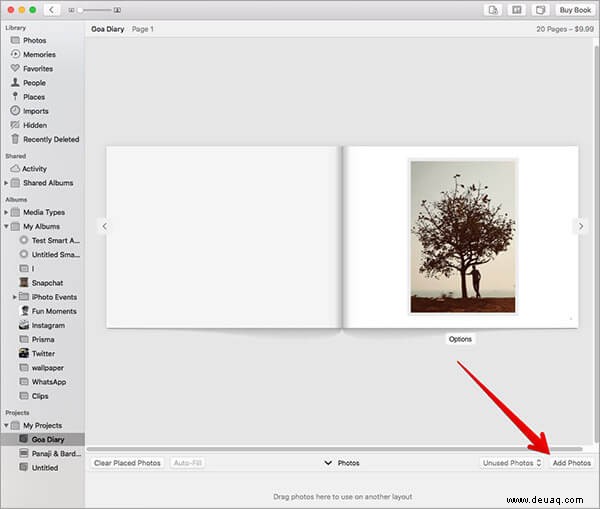
Sie sollten die Gruppen von Fotos abhängig von den Alben sehen, aus denen Sie Bilder ausgewählt haben. Es wird Ihnen helfen, schnell Bilder aus dem jeweiligen Album hinzuzufügen. Aber wenn Sie einige andere Bilder hinzufügen möchten, Scrollen Sie einfach nach unten und wählen Sie Fotos aus anderen Alben aus.
Nachdem Sie Fotos ausgewählt haben, klicken Sie auf Hinzufügen in der oberen rechten Ecke.
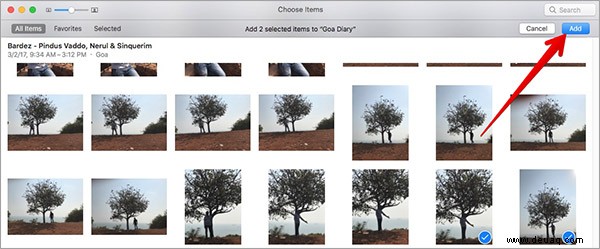
Die Bilder, die Sie gerade hinzugefügt haben, erscheinen in einer Taskleiste am unteren Rand Ihres Bildschirms.
Sie können ein Foto auf eine Seite ziehen, um es dem Buch hinzuzufügen. Alternativ klicken Sie einfach auf Automatisches Ausfüllen Schaltfläche, um automatisch neue Bilder zum Buch hinzuzufügen.
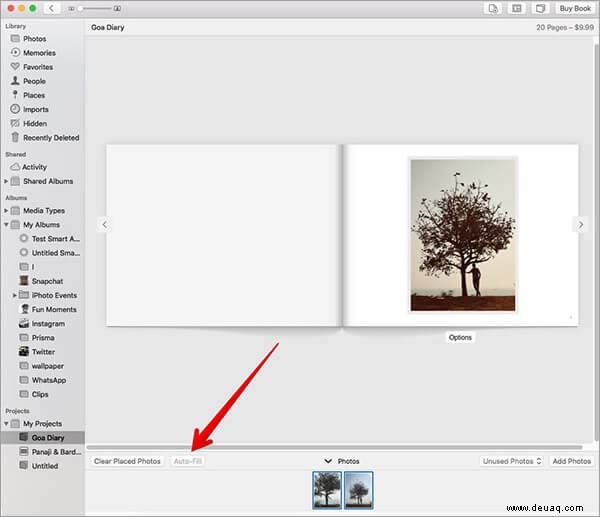
Seiten zur Fotobuchseite hinzufügen oder entfernen
Sie haben die Möglichkeit, während der Bearbeitung Seiten hinzuzufügen oder zu entfernen. Wenn Sie also die Seiten erweitern möchten, um weitere Bilder aufzunehmen oder einige der unerwünschten zu entfernen, können Sie dies problemlos tun.
Um Seiten zu entfernen, wählen Sie einfach eine beliebige Seite aus und klicken Sie auf Seite hinzufügen/entfernen Schaltfläche in der oberen rechten Ecke des Fotos-Fensters und klicken Sie dann auf Seite entfernen .
Um neue Seiten hinzuzufügen, klicken Sie auf Seite hinzufügen/entfernen Schaltfläche und wählen Sie Seite hinzufügen .
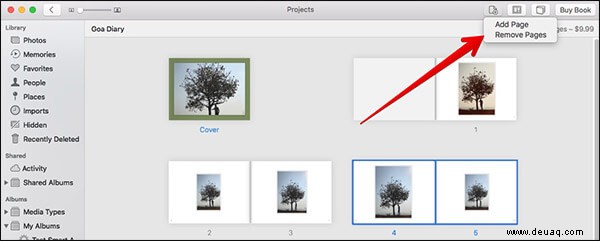
So bestellen Sie ein Fotobuch in der Fotos-App auf dem Mac
Sobald Sie Ihr Buch nach Ihren Wünschen gestaltet haben, können Sie es bestellen.
Schritt 1. Klicken Sie auf Buch kaufen und geben Sie dann eine Lieferadresse ein .
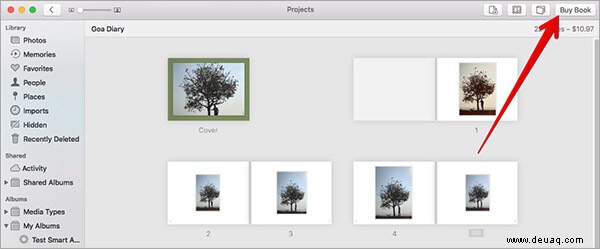
Nur für den Fall, dass Sie es an die Person senden, die sich in Ihrem Kontakt befindet, suchen Sie nach dem Namen. Wenn seine/ihre Adresse erscheint, wählen Sie sie aus.
Schritt #2. Klicken Sie nun auf Bestellung aufgeben und geben Sie dann Ihre Apple-ID und Ihr Passwort ein .
Jetzt wird Ihr Projekt auf die Server von Apple hochgeladen. Sobald dies erledigt ist, erhalten Sie eine Benachrichtigung und eine E-Mail als Bestätigung.
Das ist so ziemlich alles.
Alles Gute!
Sie können denselben Schritten folgen, um weitere Fotobücher zu erstellen, um die Erinnerung hinter jedem Foto zu beleben. Haben Sie Feedback, das Sie uns mitteilen möchten? Fühlen Sie sich frei, es in den Kommentaren unten zu schießen.
Vielleicht möchten Sie auch einen Blick auf diese Beiträge werfen:
- Karte in der Fotos-App auf dem Mac erstellen
- Gemafreie Musik zu iMovie hinzufügen
- Verwenden Sie Erweiterungen in der Fotos-App auf dem iPhone