Karten sind für mich schon immer eine immergrüne und liebevolle Art, Urlaubsgrüße zu verschicken. Anstelle einer fertigen Karte bevorzuge ich die individuell gestalteten, da sie mir die gewünschte Freiheit bieten, meine Gefühle auszudrücken. Das Erstellen einer benutzerdefinierten Grußkarte in der Fotos-App auf dem Mac ist so einfach, und jeder kann attraktive Karten ohne großen Aufwand erstellen.
Möchten Sie mit der Fotos-App für macOS einige großartig aussehende Grußkarten erstellen, um Ihren Lieben etwas zu wünschen? Toll! Lass uns rübergehen, um ein paar nette zu machen, um deine Freunde und Lieben für dich zu gewinnen!
- So erstellen Sie eine Karte in der Fotos-App auf dem Mac
- So bearbeiten Sie die Karte
- Kartenthema ändern
- Kartenformat ändern
- Bilder zu einer Karte in „Fotos“ hinzufügen
- So bestellen Sie eine Karte in Fotos auf dem Mac
So erstellen Sie eine Karte in der Fotos-App auf dem Mac
Schritt 1. Öffnen Sie die Fotos-App auf Ihrem Mac und wählen Sie die Bilder aus Ihrer Fotobibliothek aus.
Schritt #2. Jetzt müssen Sie auf Hinzufügen (+) klicken Schaltfläche in der Seitenleiste neben Meine Projekte.
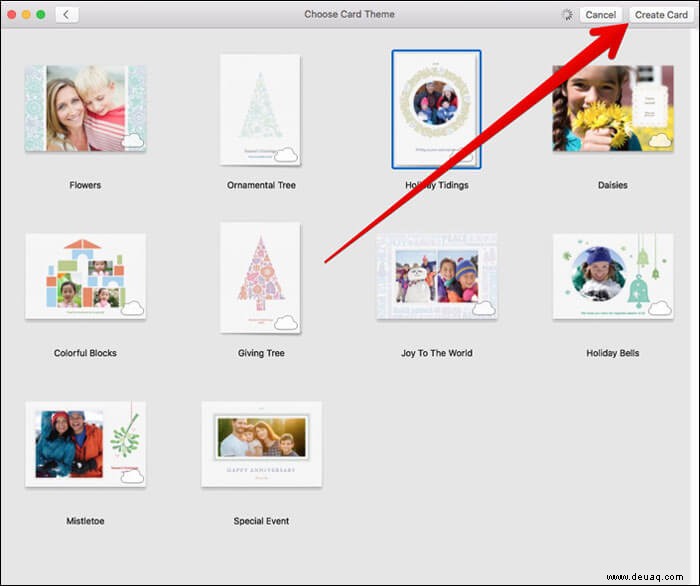
Schritt #2. Klicken Sie dann auf Karte.
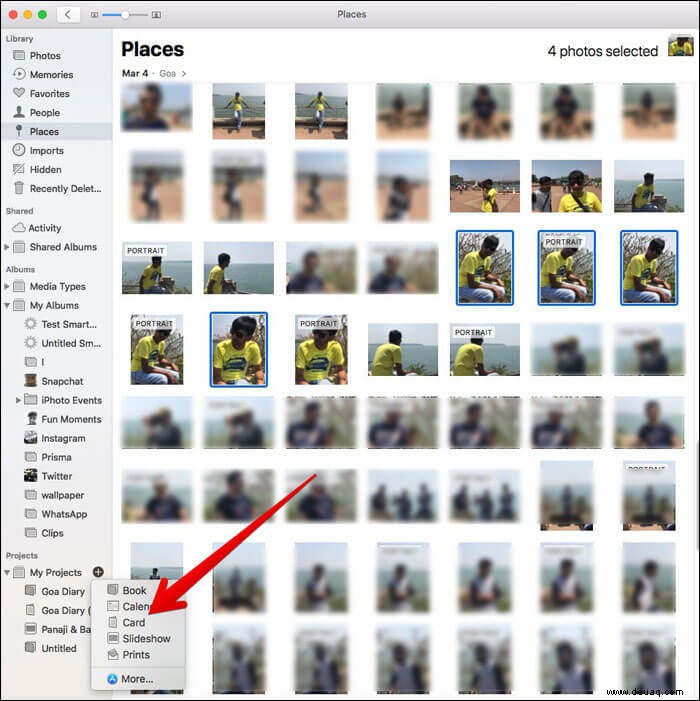
Hinweis: Das „+“ Die Schaltfläche wird ausgeblendet, aber wenn Sie den Mauszeiger neben Mein Projekt bewegen, wird sie angezeigt.
Als Nächstes müssen Sie basierend auf Ihrem Land einen Geschäftsstandort auswählen.
Schritt #3. Als Nächstes wählen Sie einen Kartenstil aus aus Buchdruck, gefaltet oder flach.
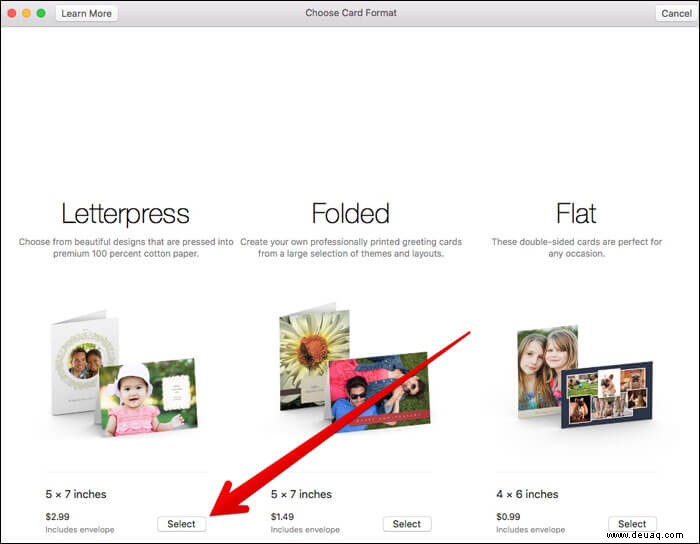
Dann müssen Sie das Kartendesign auswählen aus den verfügbaren Optionen.
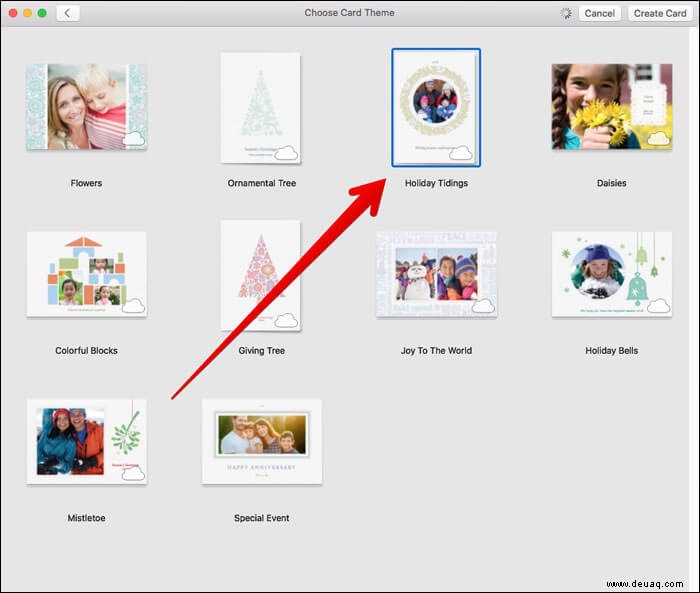
Wählen Sie diejenige aus, die zeitlich ideal für Ihre Bilder ist.
Besser noch, Sie haben die Möglichkeit, Themen zu ändern, Bilder hinzuzufügen und sogar später zu formatieren, falls Ihnen das ausgewählte nicht gefällt.
Schritt #4. Klicken Sie anschließend auf Karte erstellen.
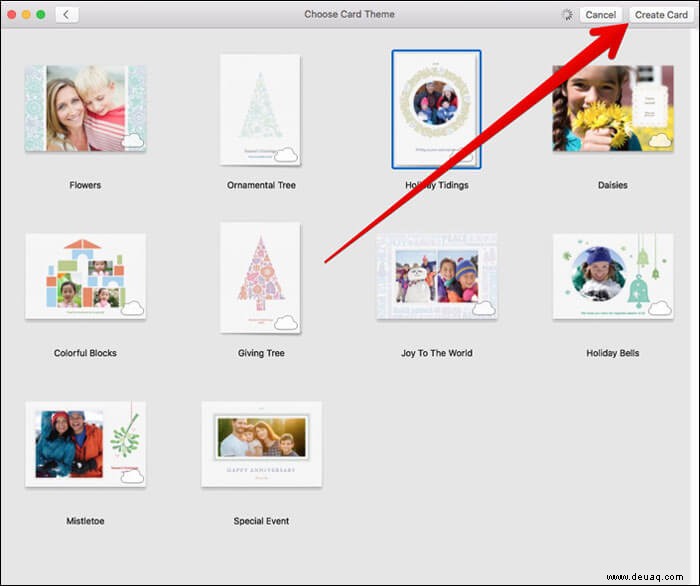
Das ist es! Sie haben die Karte erfolgreich erstellt. Jetzt können Sie es mit intelligenter Bearbeitung optimieren.
So bearbeiten Sie die Karte
Schritt 1. Öffnen Sie die Fotos-App und klicken Sie auf das Projekt. Klicken Sie dann auf Vorderseite, Innenseite oder Rückseite, um einen bestimmten Abschnitt zu bearbeiten.
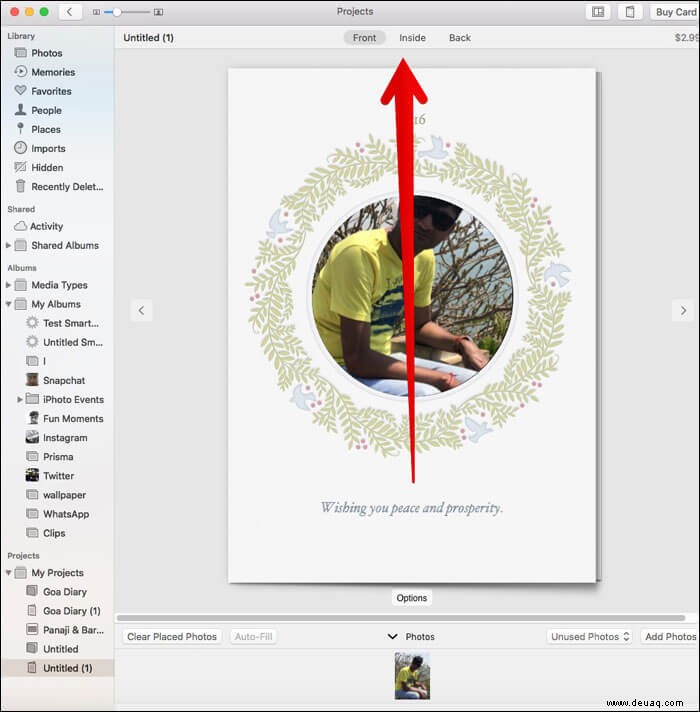
Als nächstes müssen Sie auf ein Bild klicken und den Cursor nach links oder rechts ziehen, um es perfekt neu zu positionieren.
Schritt #2. Klicken Sie nun auf Optionen die sich unter der Karte befindet, um die Vorlage zu bearbeiten.
Wählen Sie dann eine neue Vorlage aus. Als Nächstes haben Sie die Möglichkeit, das Layout der Fotos auf der Karte zu ändern, weitere Fotos hinzuzufügen oder Fotos von der Karte zu entfernen.
Sie können aus mehreren Vorlagenoptionen wählen. Suchen Sie sich also die heraus, die auffällt. Außerdem können Sie auch eine heikle Nachricht auf die Karte schreiben.
Schritt #3. Doppelklicken Sie auf das Foto, um es zu bearbeiten
Dann haben Sie mehrere Möglichkeiten, die Fotos zu erweitern.
Fügen Sie beispielsweise Filter hinzu, zoomen und beschneiden Sie, passen Sie das Bild an usw.
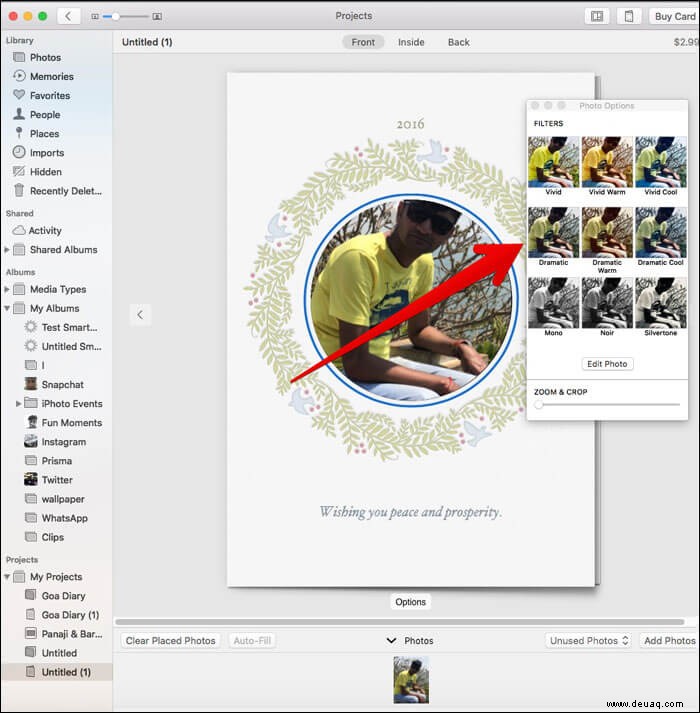
Klicken Sie auf das Textfeld und fügen Sie einen coolen Titel hinzu. Schreiben Sie außerdem einen Gruß auf die Innenseite oder Rückseite Ihrer Karte.
Kartendesign ändern
Gefällt Ihnen das Kartenthema oder -format nicht? Nun, du kannst es immer ändern. Beachtenswert ist, dass beim Ändern des Kartenthemas der gesamte Text gelöscht und die Reihenfolge einiger Fotos geändert wird.
Schritt #1. Klicken Sie auf Einstellungen ändern (sieht aus wie ein kleines Heft) in der oberen rechten Ecke und klicken Sie dann auf Design ändern.
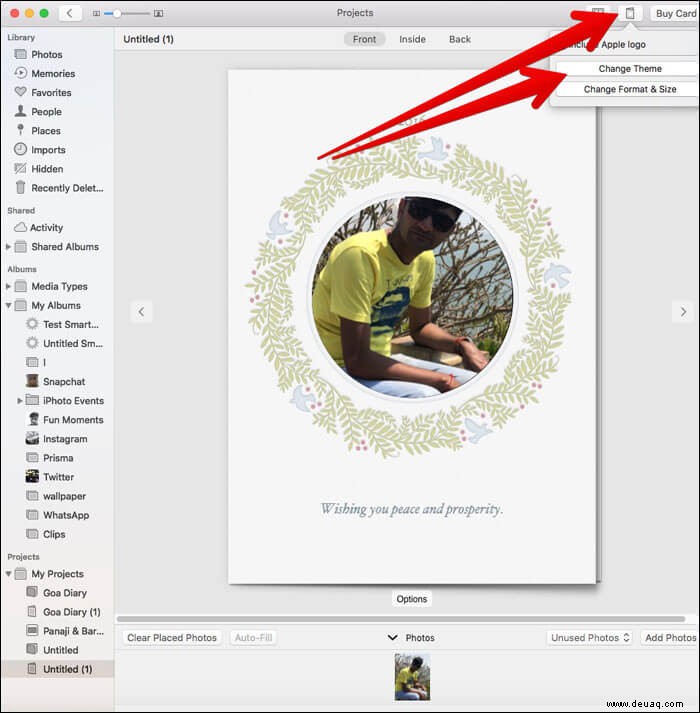
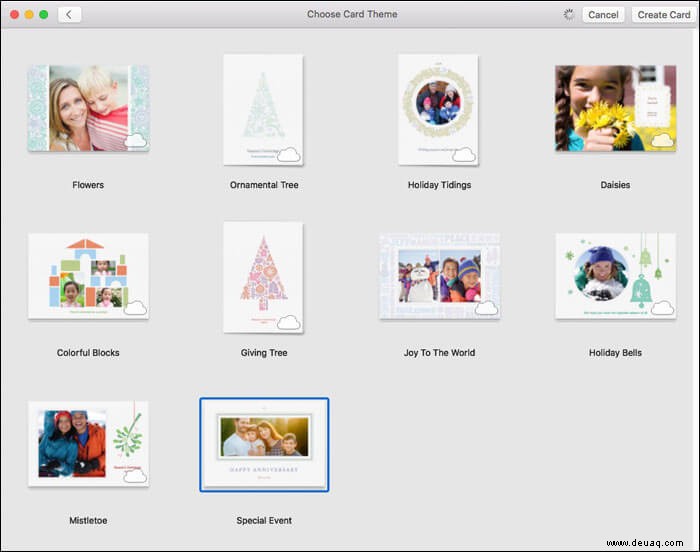
Dann können Sie durchsuchen und auswählen die verfügbaren Themen.
Kartenformat ändern
Auf die gleiche Weise können Sie auch das Kartenformat ändern.
Schritt 1. Klicken Sie auf Einstellungen ändern Schaltfläche in der oberen rechten Ecke und klicken Sie dann auf Format und Größe ändern.
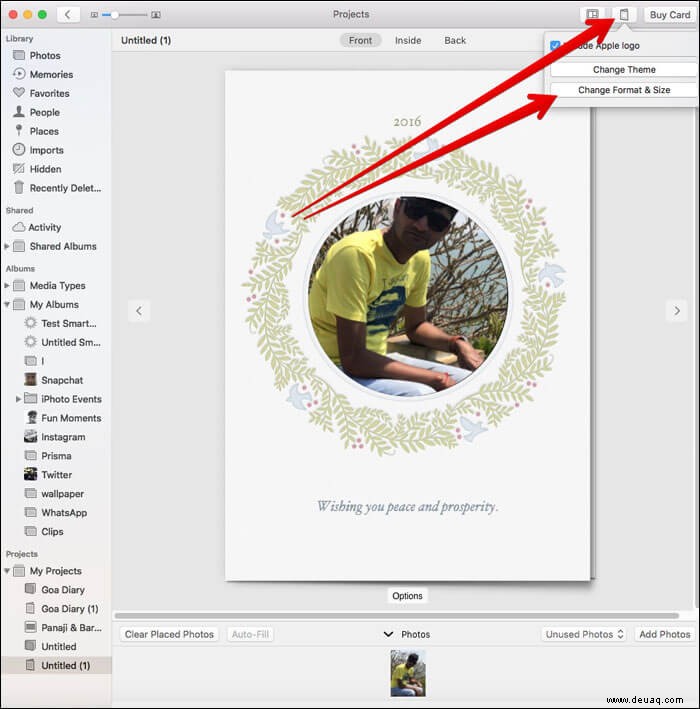
In den Einstellungen haben Sie auch die Möglichkeit, das Apple-Logo zu entfernen.
Bilder zu einer Karte in „Fotos“ hinzufügen
Ich habe nur vergessen, eines Ihrer unvergesslichen Fotos in die Karte einzufügen? Keine Sorge, Sie können sie trotzdem hinzufügen.
Schritt 1. Klicken Sie auf Foto hinzufügen in der rechten unteren Ecke des Fensters der Fotos-App.
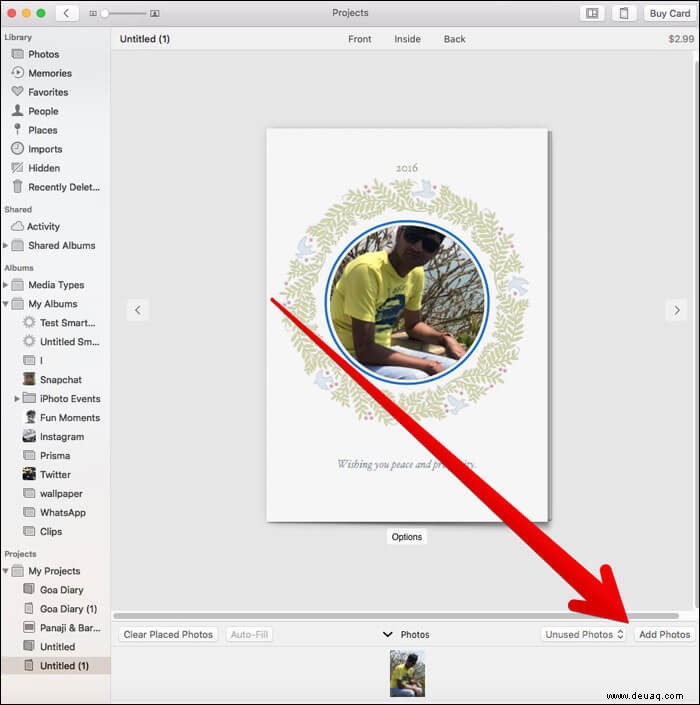
Jetzt sollten Sie Fotos abhängig von den Alben sehen, aus denen Sie Bilder ausgewählt haben.
Sie können aber auch problemlos Bilder aus anderen Alben auswählen. Scrollen Sie einfach nach unten, um andere Fotos anzuzeigen.
Wenn Sie die Bilder ausgewählt haben, klicken Sie oben rechts im Fenster der Fotos-App auf Hinzufügen.
Die Fotos, die Sie gerade hinzugefügt haben, werden in einer Ablage am unteren Rand des Projektbildschirms angezeigt.
Sie können ein Foto auf die Karte ziehen, um es hinzuzufügen. Oder klicken Sie einfach auf die Schaltfläche zum automatischen Ausfüllen, um neue Bilder an leeren Stellen auf der Karte hinzuzufügen.
So bestellen Sie eine Karte in Fotos auf dem Mac
Sobald Sie Ihre Fotos und Vorlage bearbeitet haben, können Sie die Karte bestellen.
Schritt 1. Klicken Sie auf Karte kaufen.
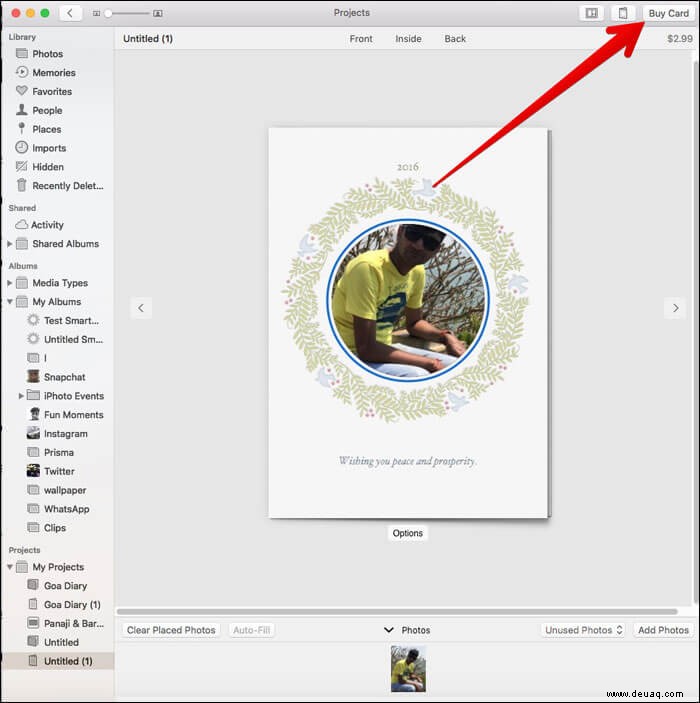
Schritt #2. Geben Sie dann Ihre Lieferadresse ein
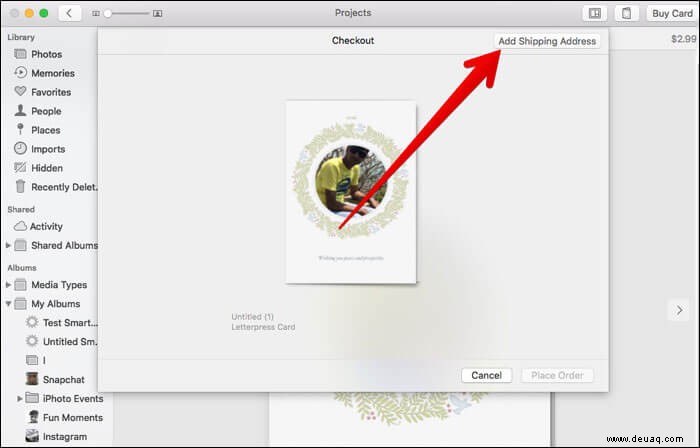
Nur für den Fall, dass Sie etwas an Ihren Freund senden, der sich in Ihren Kontakten befindet, suchen Sie nach seinem Namen. Die Adresse wird automatisch im Adressfeld angezeigt.
Schritt #3. Überprüfen Sie zweimal, ob alles in Ordnung ist. Klicken Sie dann auf Bestellung aufgeben.
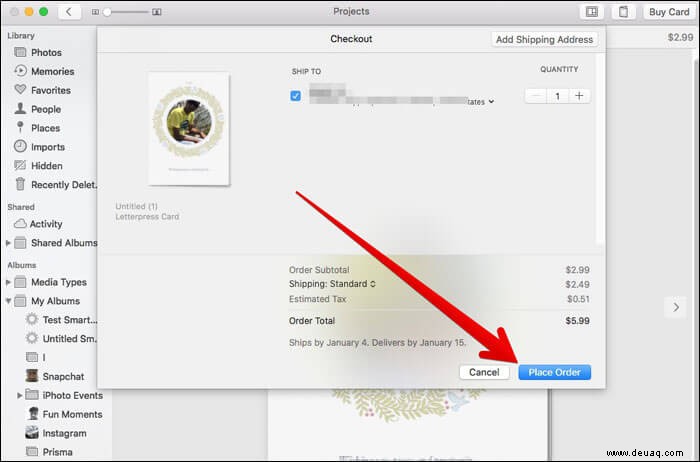
Schritt #4. Wenn Sie dazu aufgefordert werden, geben Sie Ihre Apple-ID und Ihr Passwort ein
Warten Sie nun einige Minuten, bis Ihre Projekte auf die Server von Apple hochgeladen wurden. Sobald dies erledigt ist, erhalten Sie eine Benachrichtigung und eine E-Mail.
Fertig!
Abschluss:
Also, was sind deine Erfahrungen mit dem Erstellen einer Karte? Schießen Sie es in den Kommentaren unten ab.
Vielleicht möchten Sie auch diese Beiträge lesen:
- Beste Kalender-Apps für Mac
- Gemafreie Musik zu iMovie auf dem iPhone hinzufügen
- So fügen Sie Apple Music-Songs zur iTunes-Mediathek hinzu
- Diashow auf dem Mac in der Fotos-App erstellen