Ich habe viel Zeit damit verbracht, über ein süßes Geschenk für meine beste Freundin nachzudenken. Als ich gerade in Gedanken war, kam mir die Idee, einen benutzerdefinierten Kalender mit der Fotos-App auf dem Mac zu erstellen.
Und sag dir was; Mein Freund liebte diesen personalisierten Kalender, der mit unvergesslichen Fotos und liebevollen Nachrichten geschmückt war. Möchten Sie Ihrem Freund auch einen individuellen Kalender schenken? Lass uns rüberspringen, um einen zu machen!
Schnelllink:
- So erstellen Sie einen Kalender in der Fotos-App auf dem Mac
- So bearbeiten Sie einen Kalender in Fotos auf dem Mac
- So fügen Sie einem Kalendermonat in Fotos auf dem Mac Feiertage oder persönliche Kalender hinzu
- Bilder zu einem Kalendermonat in Fotos auf dem Mac hinzufügen
- Kalender in der Fotos-App auf dem Mac bestellen
So erstellen Sie einen Kalender in der Fotos-App auf dem Mac
Schritt 1. Öffnen Sie die Fotos-App auf Ihrem Mac.
Dann müssen Sie mindestens 12 Bilder aus Ihrer Fotobibliothek auswählen. Wenn Sie einen Kalender mit 24 Monaten erstellen möchten, wählen Sie 24 Monate aus. Ein 12-Monats-Kalender kostet 19,99 $.
Schritt #2. Jetzt müssen Sie auf die Schaltfläche Hinzufügen (+) klicken in der Seitenleiste neben Meine Projekte. Wählen Sie dann Kalender aus .
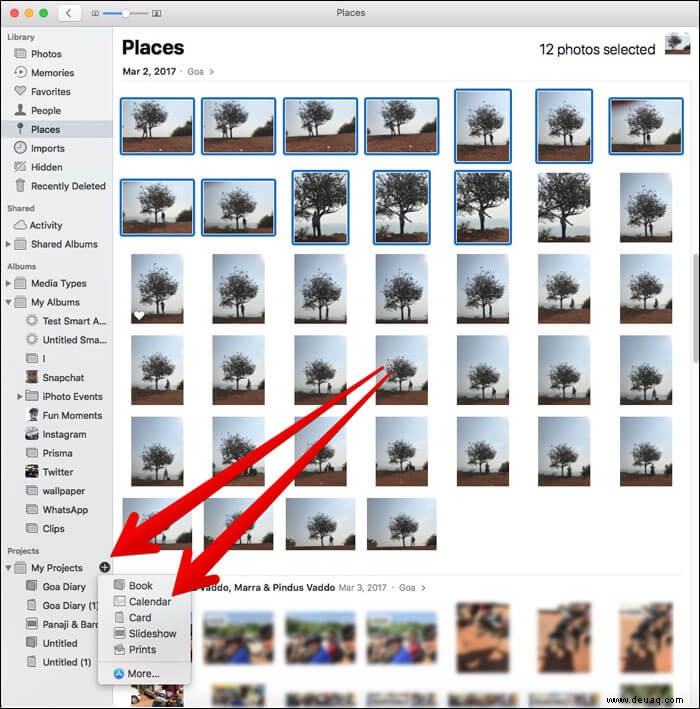
Schritt #3. Klicken Sie anschließend auf Monatslänge .
Wählen Sie außerdem einen Monat aus und Jahr um den Kalender zu starten.
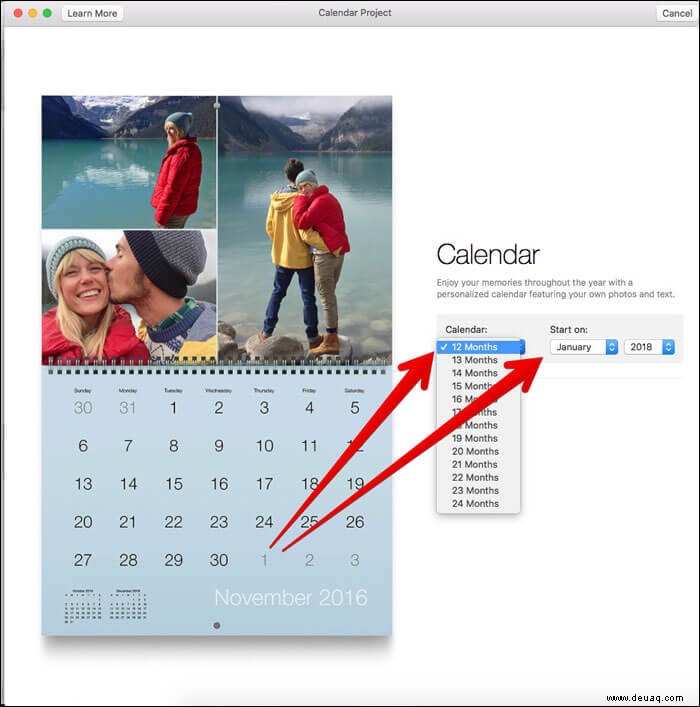
Sie haben die Möglichkeit, bis zu 24 Monate in Ihren Kalender aufzunehmen.
Schritt #4. Klicken Sie auf Weiter.
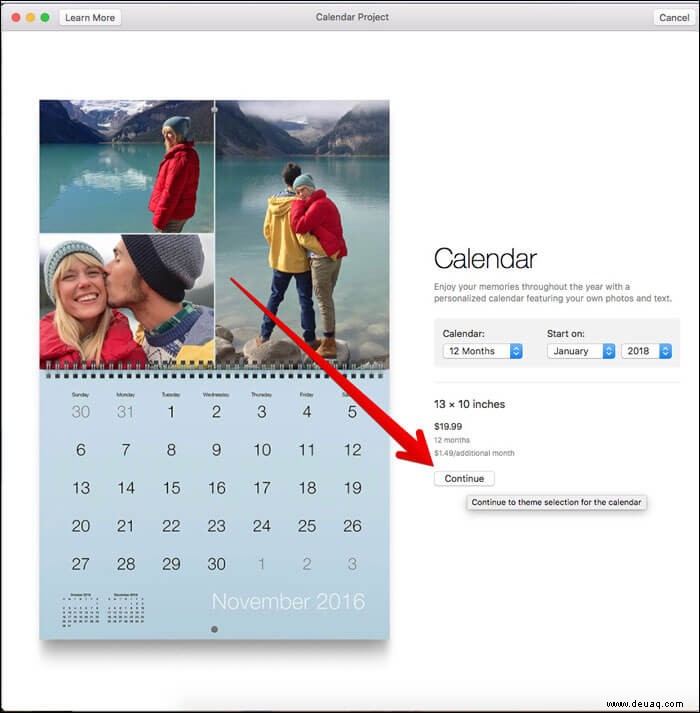
Wählen Sie dann ein Kalenderdesign aus .
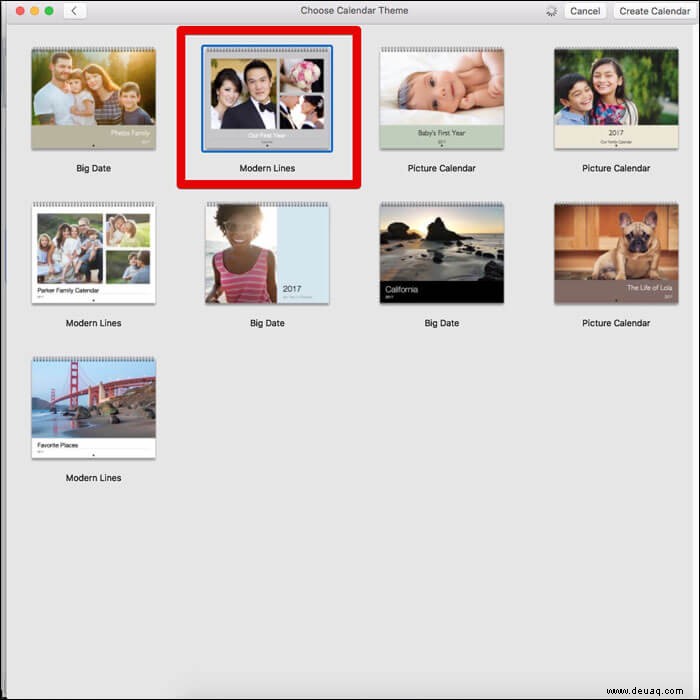
Sie können das Thema auswählen, das perfekt auf Ihre Interessen abgestimmt ist.
Da Sie das Design später während der Bearbeitung ändern können, wählen Sie ein beliebiges Design aus.
Schritt #5. Klicken Sie auf Kalender erstellen .
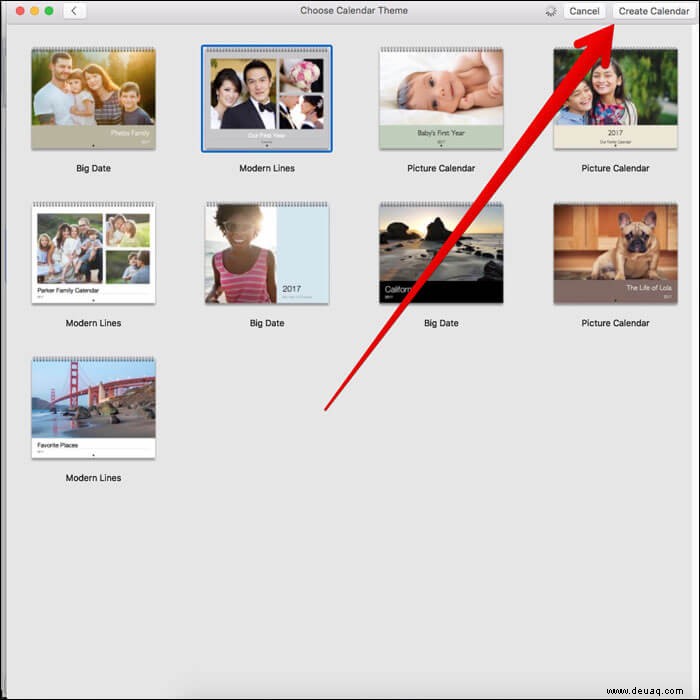
Jetzt werden die Fotos jeden Monat angezeigt. Um sicherzustellen, dass Ihr Kalender genau so aussieht, wie Sie es möchten, verwenden Sie alle Bearbeitungswerkzeuge, um ihn zu gestalten.
So bearbeiten Sie einen Kalender in Fotos auf dem Mac
Schritt 1. Doppelklicken Sie bei geöffnetem Projekt einfach auf einen Monat um es auszuwählen.
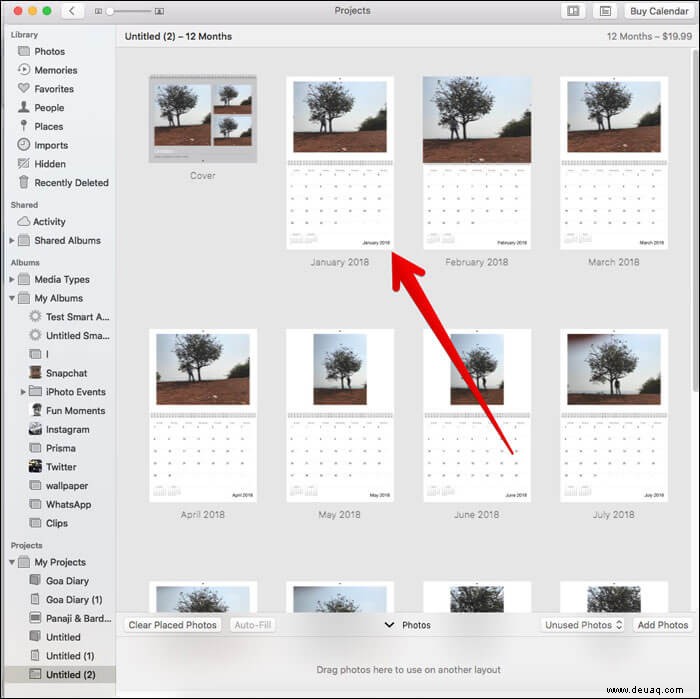
Schritt #2. Jetzt müssen Sie auf ein Bild klicken und ziehen Sie den Cursor nach links oder rechts, um ihn neu zu positionieren.
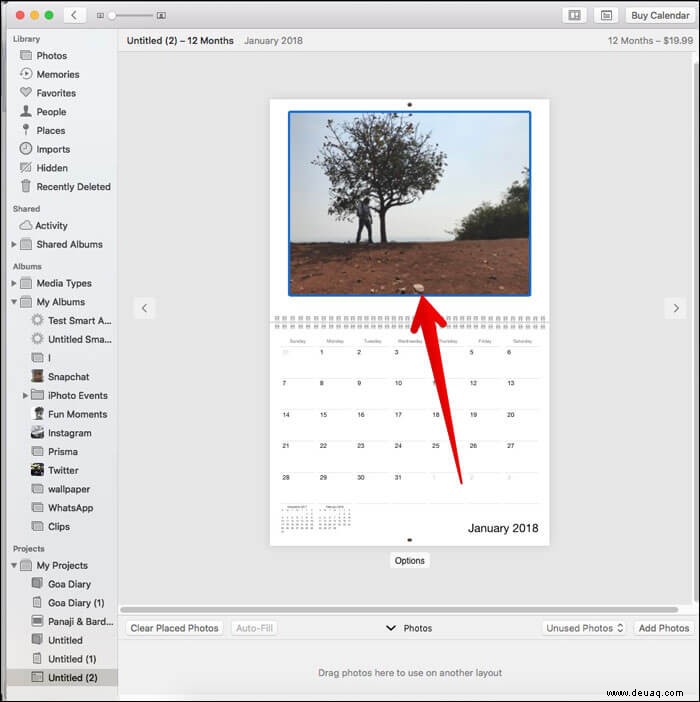
Schritt #3. Klicken Sie anschließend auf Optionen , das direkt unter dem Monat steht, um die Vorlage zu bearbeiten.
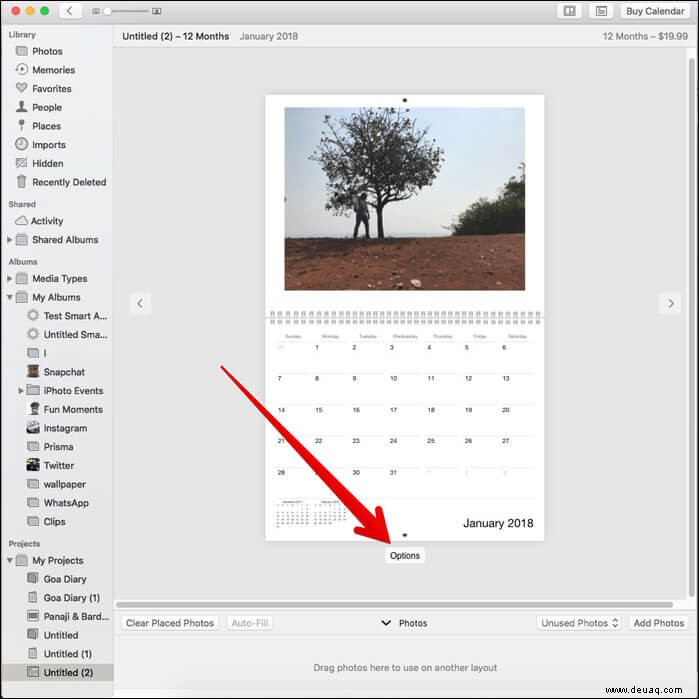
Schritt #4. Jetzt können Sie eine bevorzugte Vorlage auswählen .
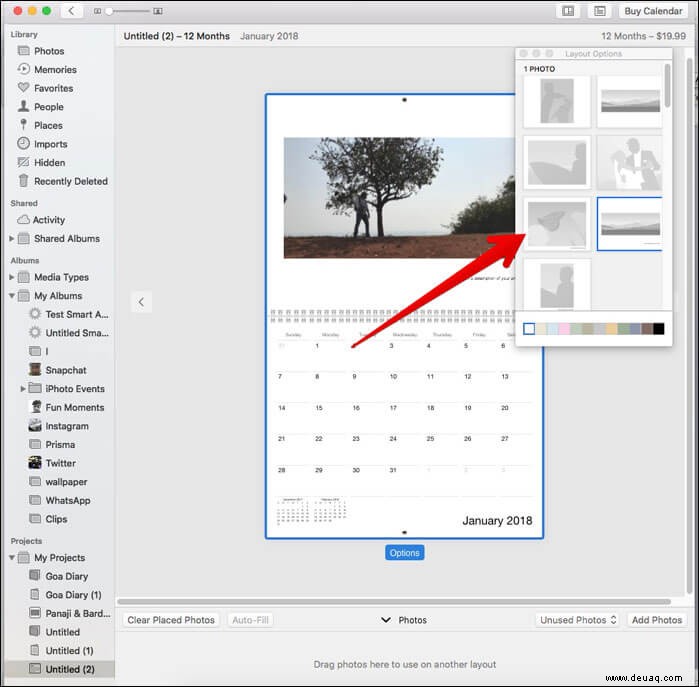
Sie haben die Möglichkeit, das Layout des Monats zu ändern, weitere Fotos hinzuzufügen oder Fotos aus einem Monat zu entfernen.
Basierend auf dem von Ihnen ausgewählten Thema haben Sie eine Reihe von Vorlagenoptionen.
Wenn Sie einige Vorlagen mit Wörtern finden, können Sie darauf schreiben.
Doppelklicken Sie einfach auf ein Foto, um es zu bearbeiten . Außerdem werden Sie Filter hinzufügen, zoomen und zuschneiden. Sehen Sie sich auch die Option zum Anpassen des Bilds mit Fotobearbeitungswerkzeugen an.
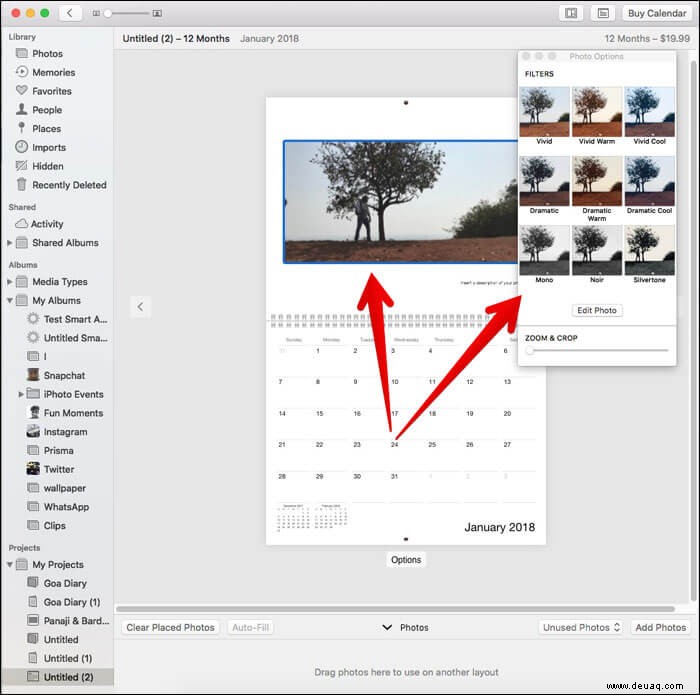
Sie können auf ein Textfeld klicken, um eine süße Nachricht hinzuzufügen. Das Bedienfeld „Textoptionen“ wird automatisch mit mehreren Optionen angezeigt, z. B. zum Ändern von Schriftart, Größe, Stil, Farbe und Ausrichtung.
So fügen Sie einem Kalendermonat in Fotos auf dem Mac Feiertage oder persönliche Kalender hinzu
Sie können Ihrem Kalender auch Ihre Feiertage und persönlichen Charaktere hinzufügen, um ihn persönlicher zu gestalten.
Schritt 1. Klicken Sie auf die Schaltfläche Kalendereinstellungen in der oberen rechten Ecke des Fensters der Fotos-App.
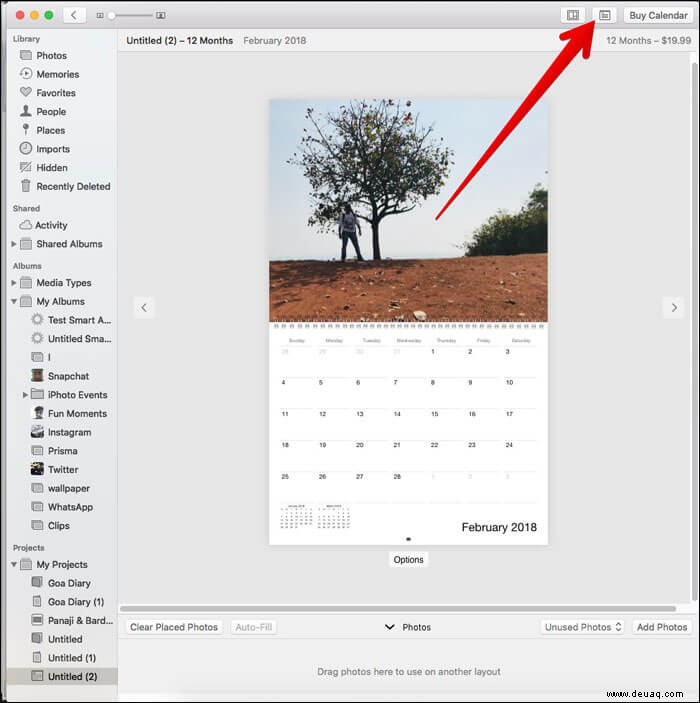
Schritt #2. Unter Kalender anzeigen müssen Sie einen Kalender auswählen .
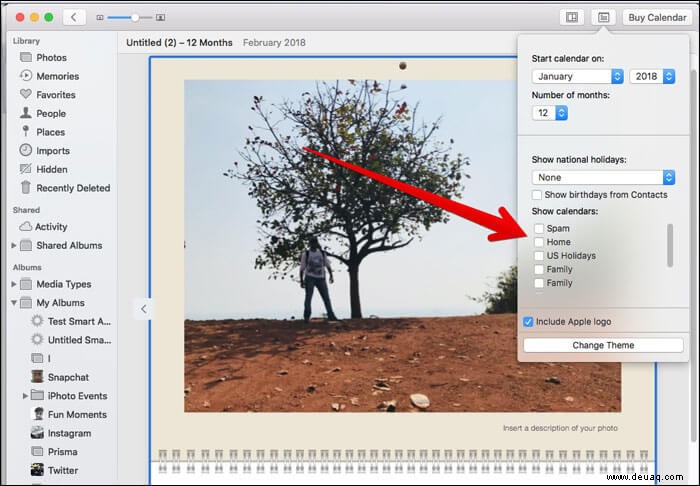
Schritt #3. Wenn Sie nationale Feiertage hinzufügen möchten, klicken Sie auf das Dropdown-Menü unter Nationale Feiertage anzeigen und wählen Sie ein Land aus .
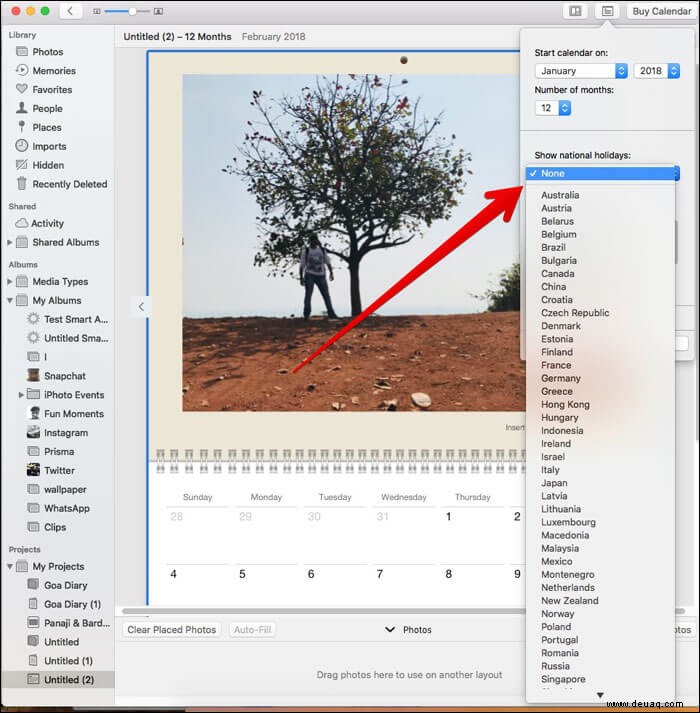
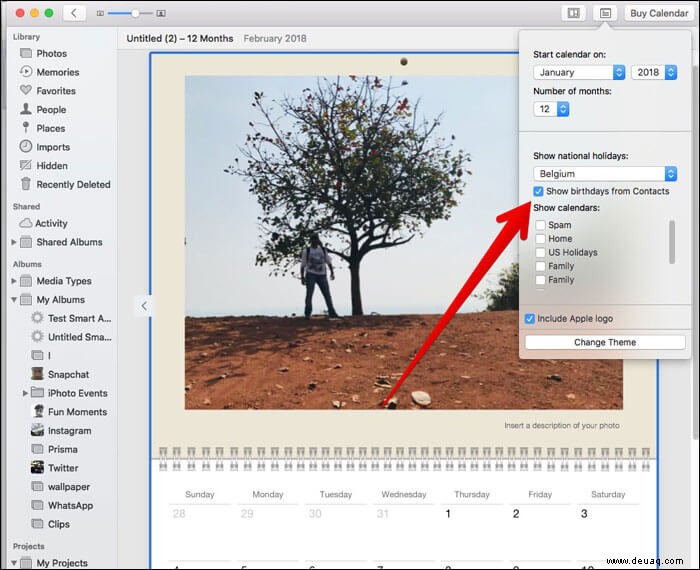
Schritt #4. Aktivieren Sie abschließend das Kontrollkästchen Geburtstage aus Kontakten anzeigen Geburtstage einzubeziehen.
Bilder zu einem Kalendermonat in Fotos auf dem Mac hinzufügen
Haben Sie vergessen, einige Fotos in Ihren Kalender aufzunehmen? Keine Sorge, Kumpel! Sie können sie während der Bearbeitung hinzufügen.
Schritt 1. Klicken Sie bei geöffnetem Projekt auf Foto hinzufügen in der unteren rechten Ecke des Fensters der Fotos-App.
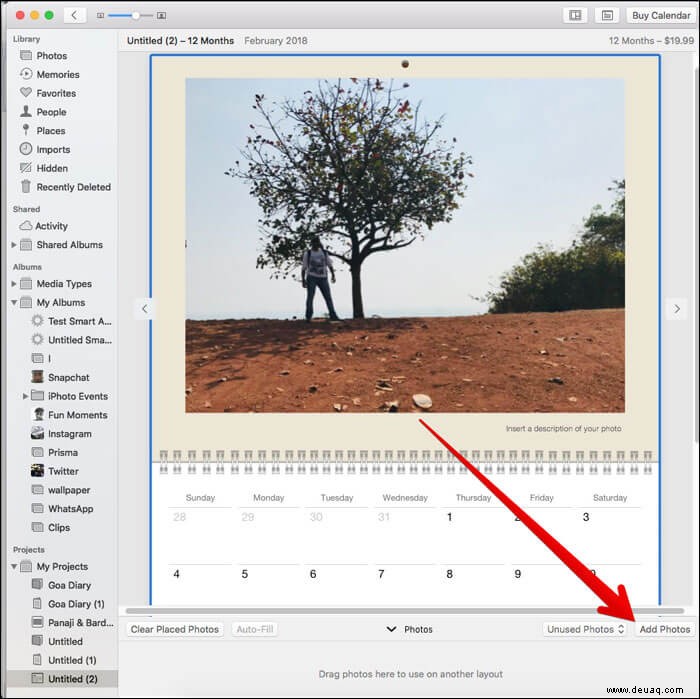
Schritt #2. Nachdem Sie Bilder ausgewählt haben, klicken Sie auf Hinzufügen in der oberen rechten Ecke.
Die soeben hinzugefügten Bilder erscheinen in einer Ablage am unteren Rand Ihres Projektbildschirms. Sie können das Bild auf einen Monat ziehen, um es dem Kalender hinzuzufügen.
Alternativ können Sie auch auf die Schaltfläche zum automatischen Ausfüllen klicken, um schnell neue Fotos an leeren Stellen in Ihrem Kalender hinzuzufügen.
Kalender in der Fotos-App auf dem Mac bestellen
Schritt 1. Klicken Sie auf Kalender kaufen und dann müssen Sie Ihre Lieferadresse eingeben .
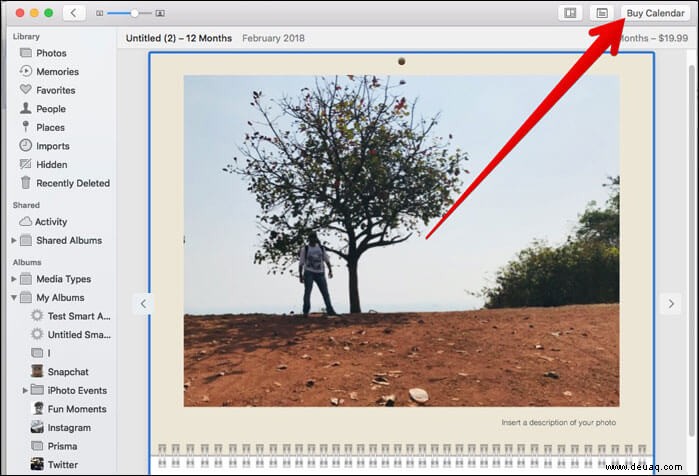
Wenn Sie etwas an jemanden in Ihren Kontakten senden, suchen Sie einfach nach einem Namen. Die Adresse wird automatisch im Adressfeld angezeigt.
Überprüfen Sie nochmals, ob alles korrekt ist.
Schritt #2. Klicken Sie auf Bestellung aufgeben .
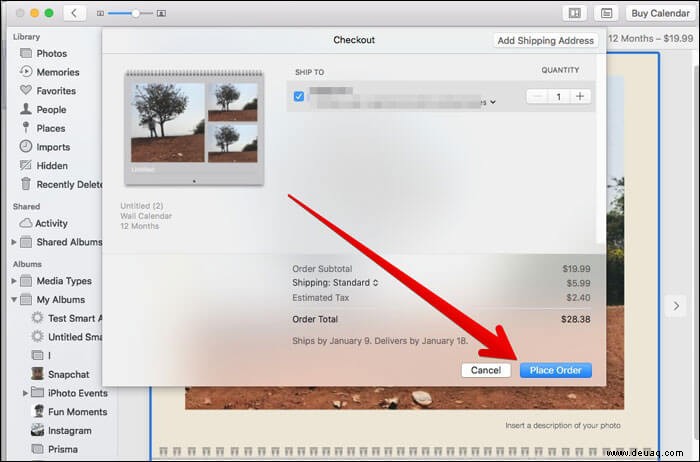
Schritt #3. Jetzt müssen Sie Ihre Apple-ID und Ihr Passwort eingeben zu bestätigen.
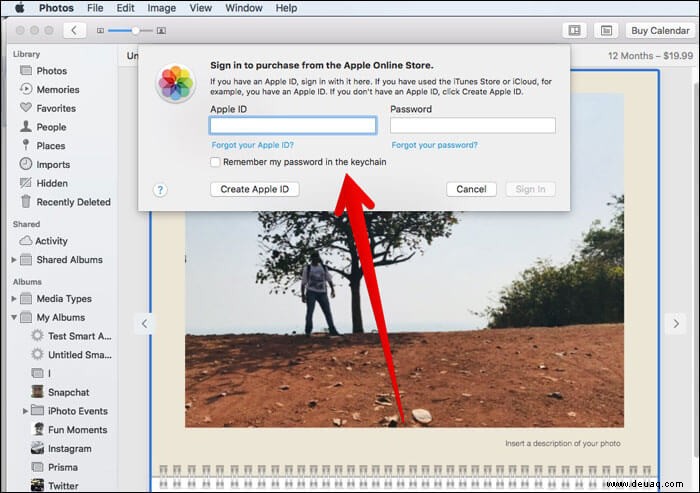
Als nächstes wird Ihr Projekt auf die Server von Apple hochgeladen. Nach Abschluss des Vorgangs erhalten Sie eine Benachrichtigung und eine E-Mail. Das Paket wird in wenigen Tagen an Ihre Adresse geliefert.
Das ist so ziemlich alles, Leute!
Abschluss:
Wie war Ihre Erfahrung mit der Erstellung eines wunderbaren Kalenders? Es wäre toll, Ihr Feedback in den Kommentaren unten zu erfahren.
Sehen Sie sich auch diese Beiträge an:
- So erstellen Sie eine Karte in Fotos auf dem Mac
- Beste Kalender-Apps für Mac
- Beste GIF-Apps für Mac