Wenn Sie ein treuer Benutzer von Safari auf Ihrem Mac sind, verwenden Sie möglicherweise die Leseliste, um Ihr Leseerlebnis zu verbessern. Aber wissen Sie, dass Sie alle Ihre Safari-Seiten automatisch in der Leseliste auf Ihrem Mac speichern können?
Es gibt auch eine Option zum Synchronisieren aller Ihrer Leselistenelemente auf Ihren macOS- und iOS-Geräten zum Offline-Lesen. Ich persönlich nutze diese nette Funktion, um alle meine Lieblingsartikel in meinem eigenen Tempo zu lesen. Lassen Sie mich Ihnen zeigen, wie es funktioniert:
So speichern Sie automatisch alle Safari-Seiten in Ihrer Leseliste auf dem Mac
Schritt 1. Starten Sie Safari auf Ihrem Mac.
Schritt #2. Jetzt müssen Sie Safari auswählen in der oberen linken Ecke.
Schritt #3. Als nächstes klicken Sie auf Einstellungen.
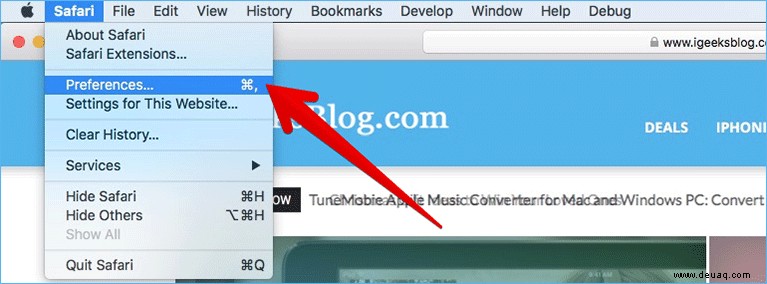
Schritt #4. Als nächstes müssen Sie die Registerkarte Erweitert auswählen
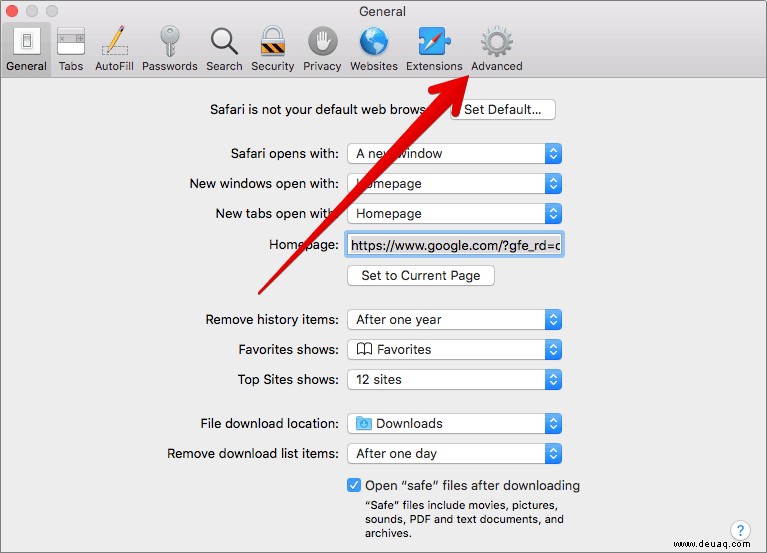
Schritt #5. Aktivieren Sie abschließend das Kontrollkästchen „Artikel automatisch zum Offline-Lesen speichern.“
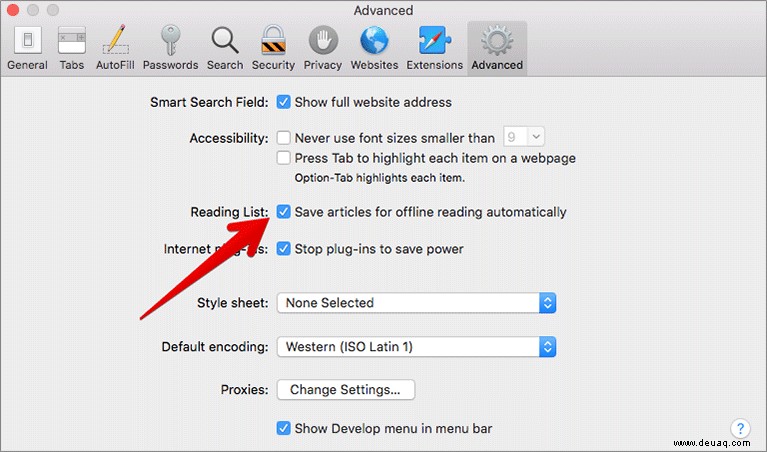
Das ist es!
In Zukunft speichert Safari automatisch alle Seiten Ihrer Leseliste.
Wenn Sie Ihre Meinung später geändert haben und Ihre Leseliste nicht automatisch speichern möchten, befolgen Sie einfach die oben genannten Schritte und deaktivieren Sie dann das Kontrollkästchen am Ende.
So synchronisieren Sie Leselisten auf macOS- und iOS-Geräten
Mit der Verwendung von iCloud synchronisiert Safari Ihre Leseliste auf Ihren macOS- und iOS-Geräten.
Wenn Sie dieses nahtlose Erlebnis haben möchten, stellen Sie sicher, dass Safari in den iCloud-Einstellungen aktiviert ist. Verwenden Sie außerdem dieselbe Apple-ID für alle Ihre Geräte.
Auf Ihrem Mac:
Schritt 1. Klicken Sie auf Apfel Menü → Klicken Sie auf Systemeinstellungen.
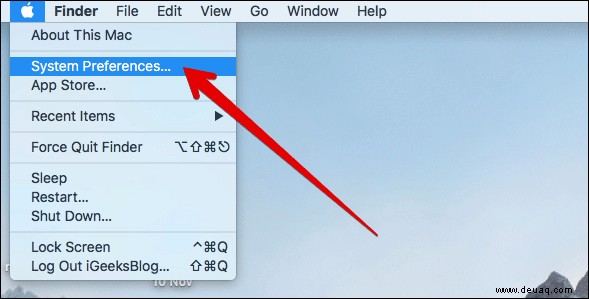
Schritt #2. Klicken Sie auf iCloud.
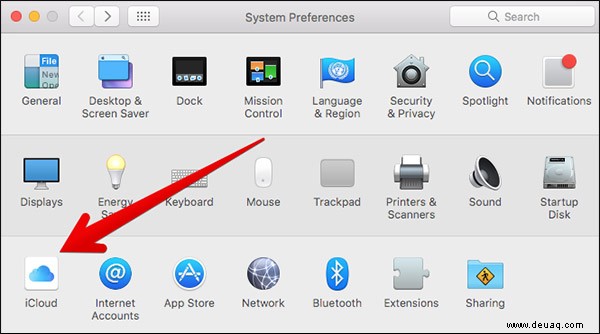
Schritt #3. Aktivieren Sie das Kontrollkästchen für Safari und bestätigen Sie.
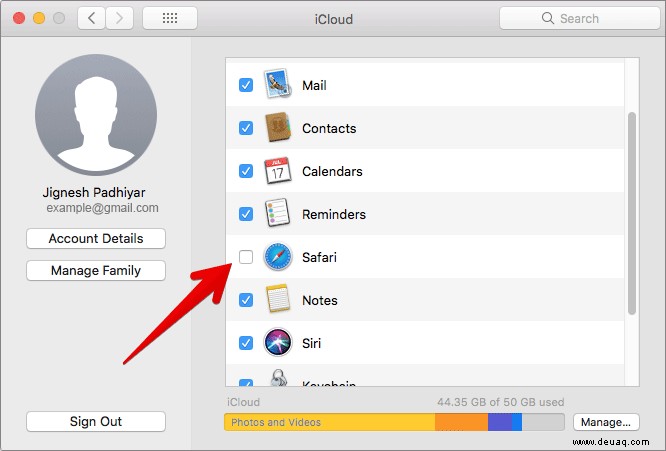
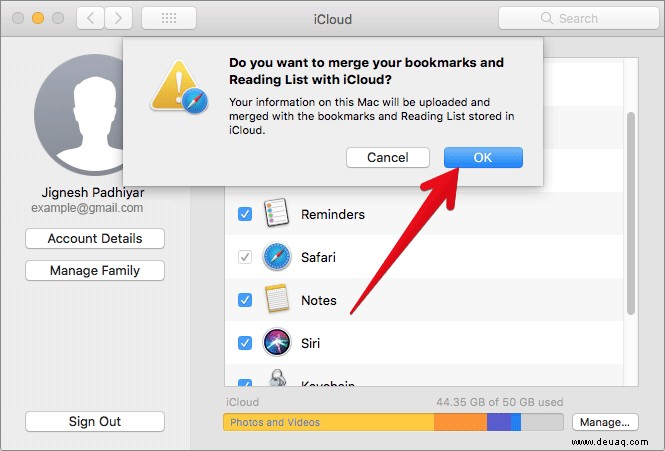
Auf Ihrem iPhone oder iPad:
Schritt 1. Öffnen Sie Einstellungen → Tippen Sie auf Apple-ID-Banner.
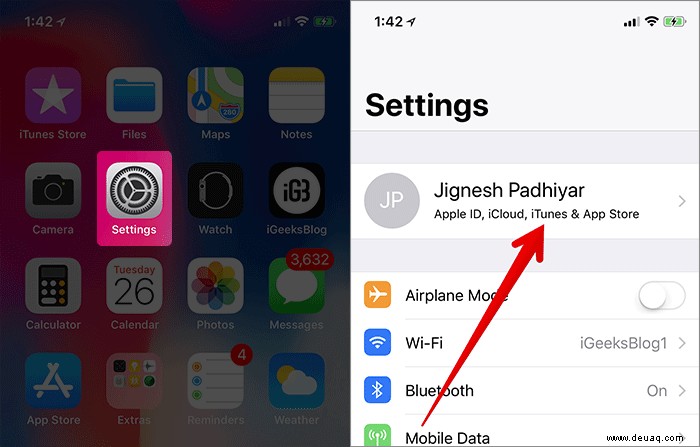
Schritt #2. Tippen Sie auf iCloud.
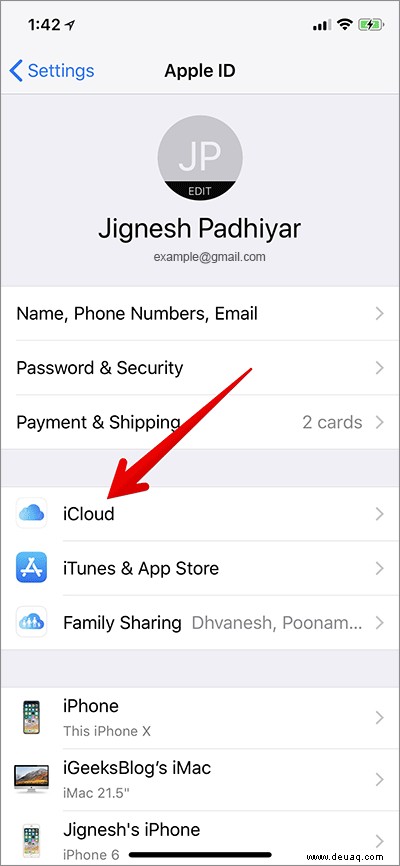
Schritt #3. Schalten Sie Safari ein.
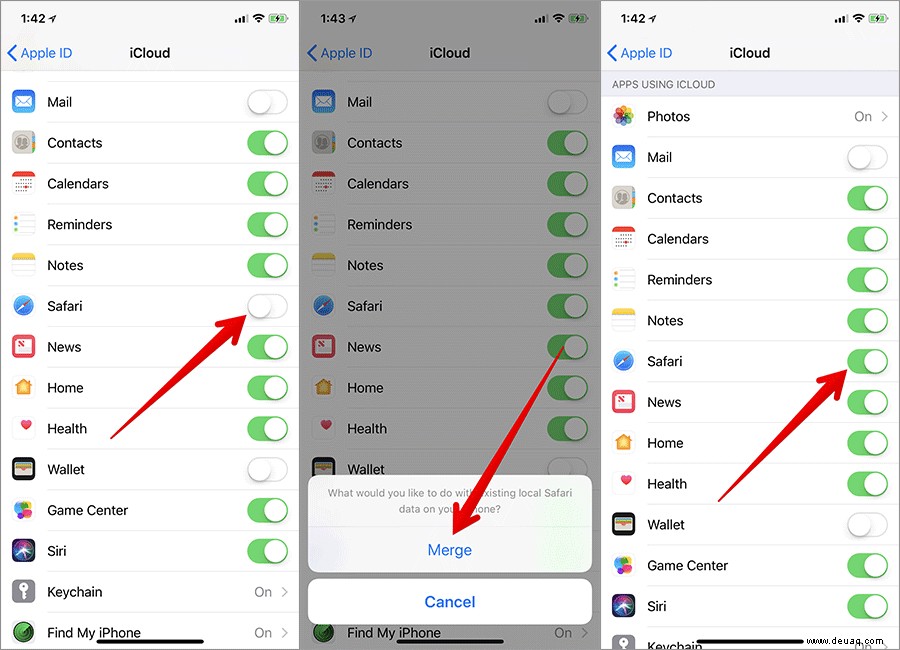
Jetzt werden Ihre Leseliste und Ihre Lesezeichen automatisch auf allen Ihren Geräten synchronisiert.
Das ist es!
Auf Sie zu:
So können Sie Ihr Leseerlebnis stärken. Haben Sie Feedback? Schreib es unten in die Kommentare.
Vielleicht möchten Sie auch diese Posts empfehlen:
- Anpassen von Website-Einstellungen in Safari auf dem Mac
- Alle Bilder in einem Fenster in der Vorschau öffnen
- So beheben Sie das Problem mit dem Batterieverbrauch des MacBook