Eine Diashow ist eine perfekte Möglichkeit, Ihre Fotos zu organisieren und sie jemandem anzusehen oder zu zeigen. Die Fotos-App auf dem Mac macht es super einfach, dies zu tun. Darüber hinaus können Sie ein Thema und Text, Musik usw. auswählen, um es nach Ihren Wünschen anzupassen. Folgen Sie einfach dieser Schritt-für-Schritt-Anleitung, um zu erfahren, wie Sie eine Diashow auf dem Mac erstellen.
- So erstellen Sie eine Diashow auf dem Mac
- Fotos in einer Diashow auf dem Mac hinzufügen oder entfernen
- So spielen Sie eine Sofort-Diashow auf dem Mac ab
So erstellen Sie eine Diashow auf dem Mac
- Öffnen Sie die Fotos-App auf Ihrem Mac.
- Klicken Sie auf Datei in der Menüleiste und scrollen Sie nach unten, um Erstellen zu finden .
- In Erstellen , Gehen Sie zu Diashow und klicken Sie dann auf Fotos .
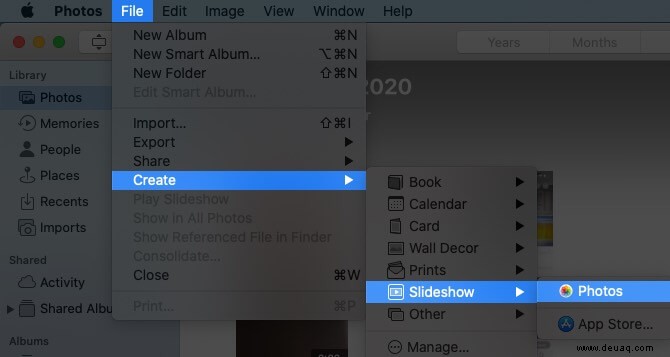
- Geben Sie den Diashow-Namen ein und klicken Sie auf OK .
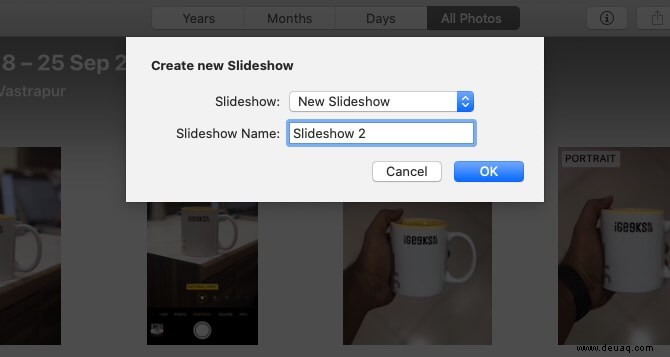
- Wählen und fügen Sie Fotos in der Diashow hinzu und klicken Sie auf Hinzufügen .
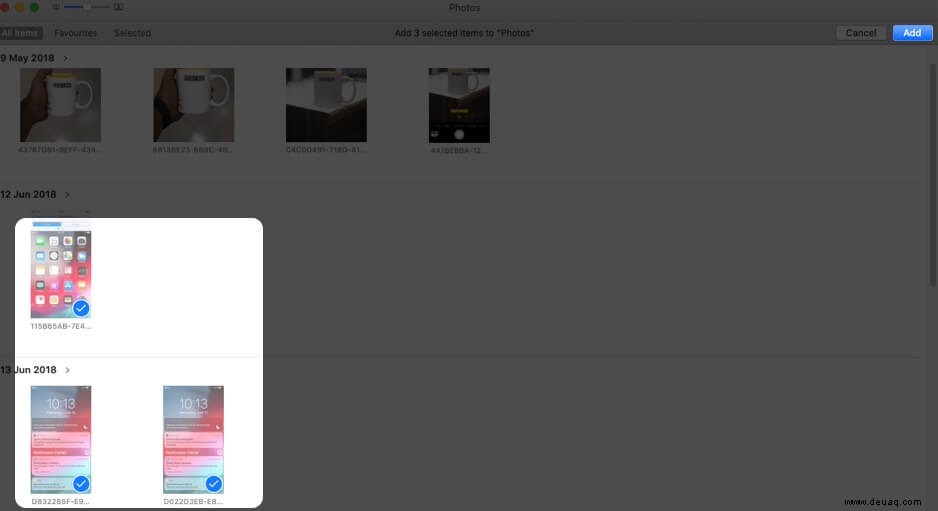
Ihre Diashow wird erstellt.
Fotos in der Diashow neu anordnen
Für Fotos neu anordnen Ziehen Sie Folien in die Diashow und legen Sie sie dort ab.
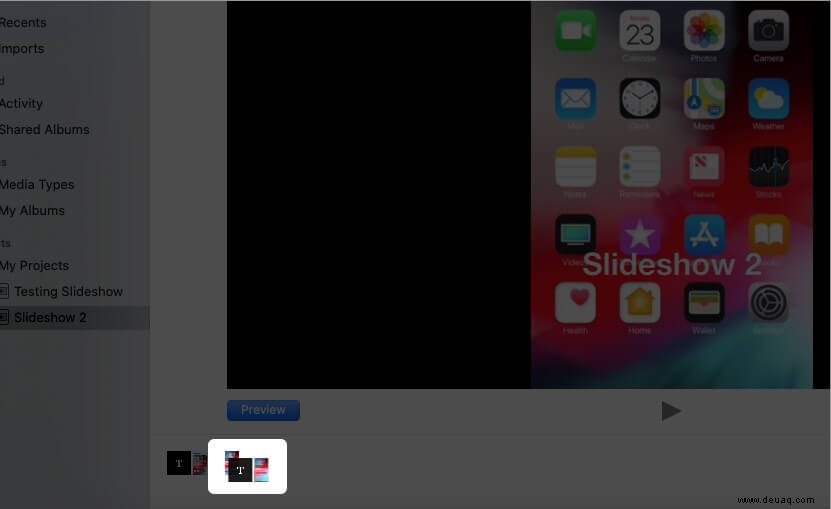
Ändern oder wählen Sie ein Design für die Diashow aus
Es gibt insgesamt sieben Themen für Diashow-Projekt zu wählen.
Liste der Folienthemen
- Ken Burns (Schwenk- und Zoom-Effekt)
- Origami
- Reflexionen
- Schiebefelder
- Vintage-Drucke
- Klassisch (standardmäßig eingestellt)
- Magazin
Klicken Sie auf Themenauswahl Schaltfläche in der Fotos-App und wählen Sie dann ein Thema aus der Liste aus.
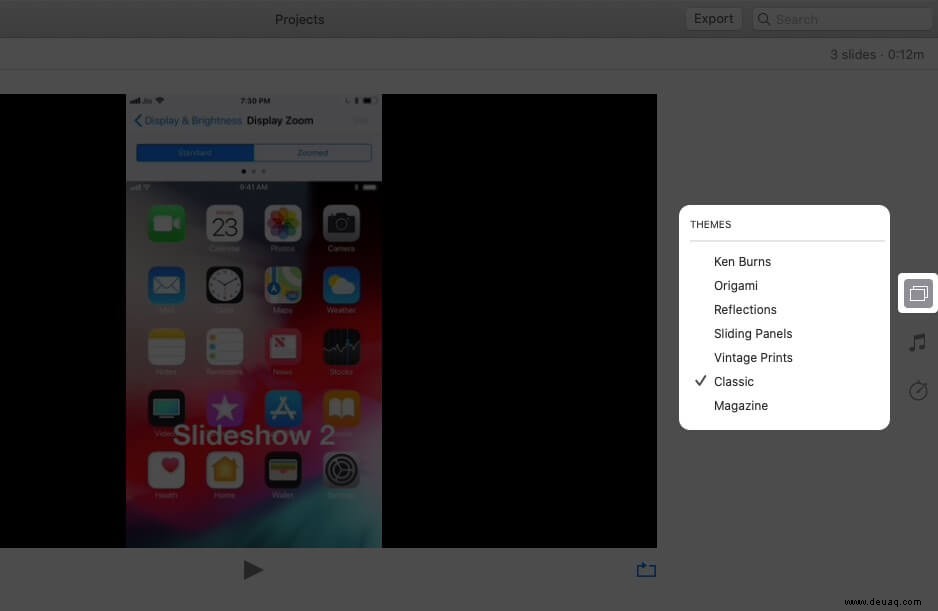
Hinzufügen von Musik zu einer Diashow
Klicken Sie auf Musik in der Fotos-App und wählen Sie Musik von Apple Music aus (iTunes) oder mit integrierten Theme-Songs in der Diashow.
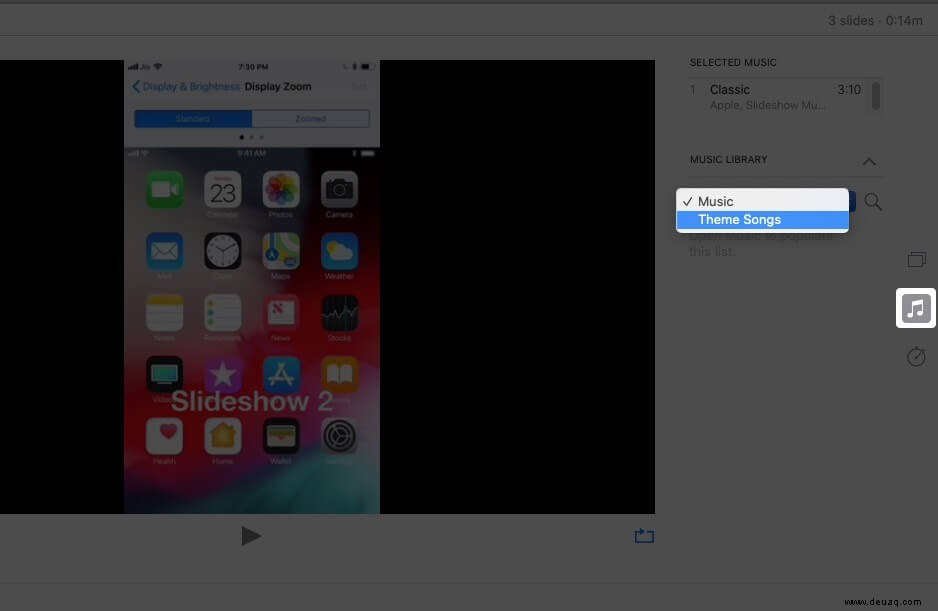
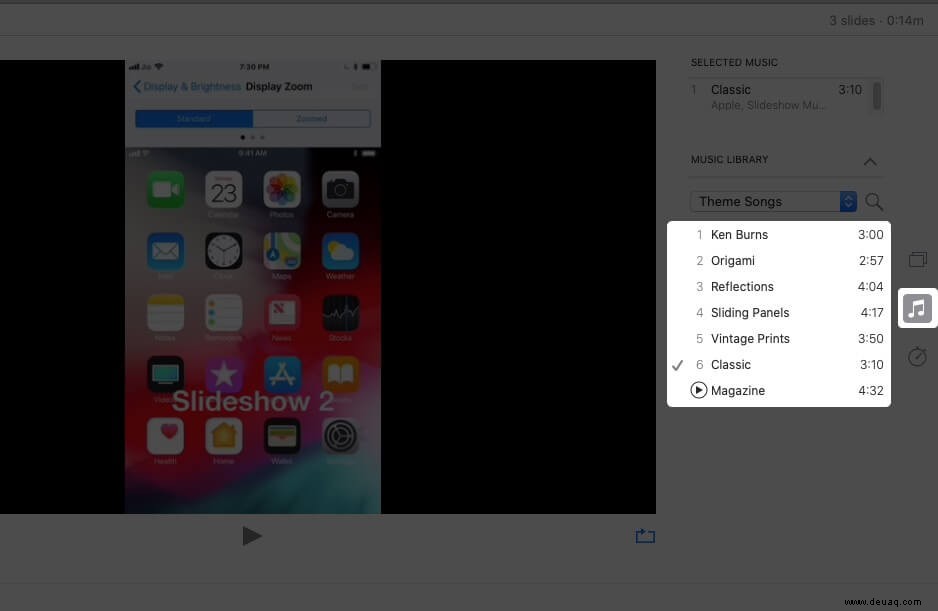
Dauereinstellungen für Diashow ändern
- Fit zur Musik – Zum Einstellen der Diashow entsprechend der Länge der ausgewählten Musik.
- Benutzerdefiniert – Stellen Sie eine bestimmte Anzeigezeit für die Diashow ein und passen Sie den Schieberegler Ihren Bedürfnissen an.
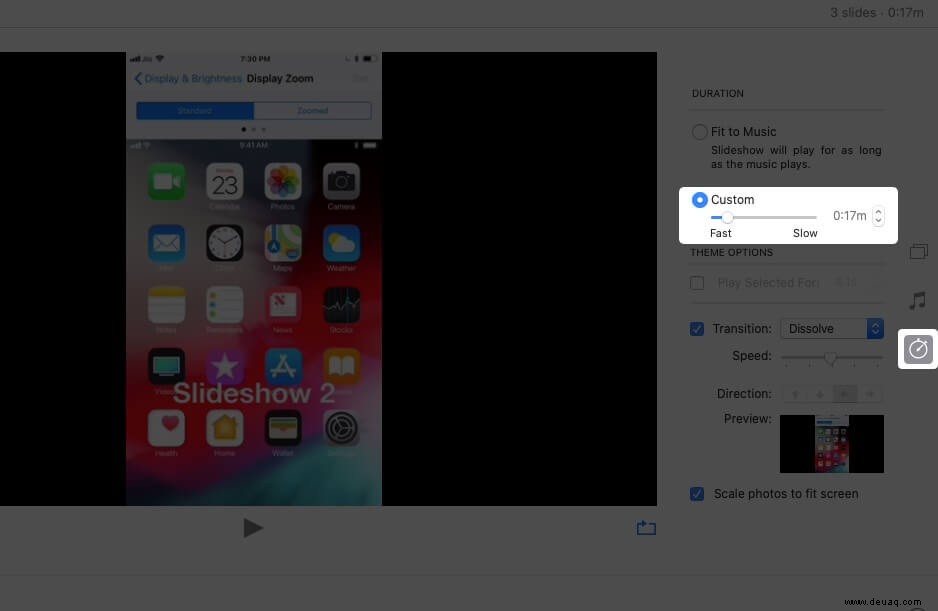
- Übergang – Sie können einen Übergang für die Diashow festlegen und die Art des Übergangs auswählen.
- Fotos auf Bildschirmgröße skalieren – Wie der Name schon sagt, können Sie die Diashow an den Bildschirm anpassen.
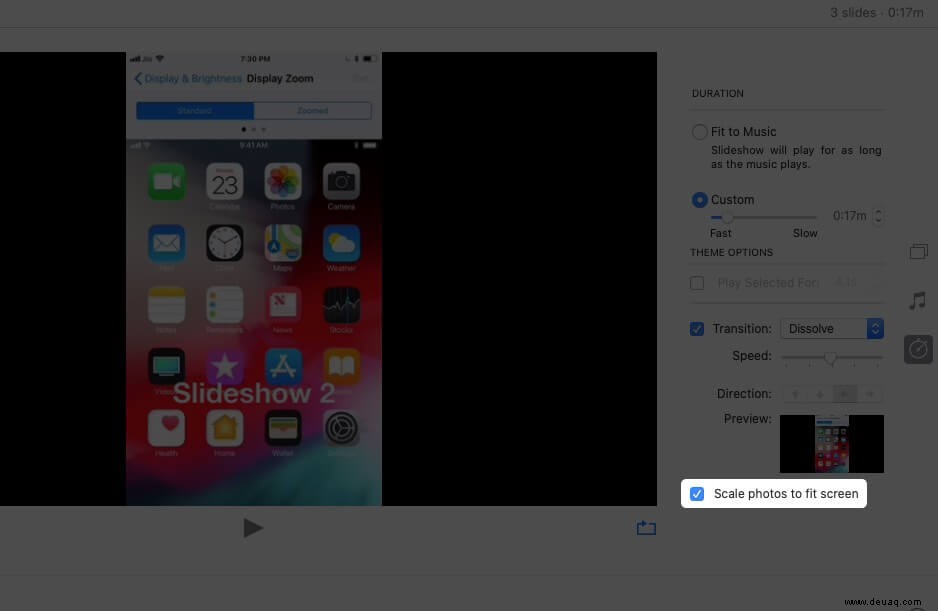
Text zur Diashow hinzufügen
Nachdem Sie ein Foto ausgewählt haben, klicken Sie auf das „+“ Symbol in der Fotos-App (unten rechts) und klicken Sie auf Text hinzufügen.
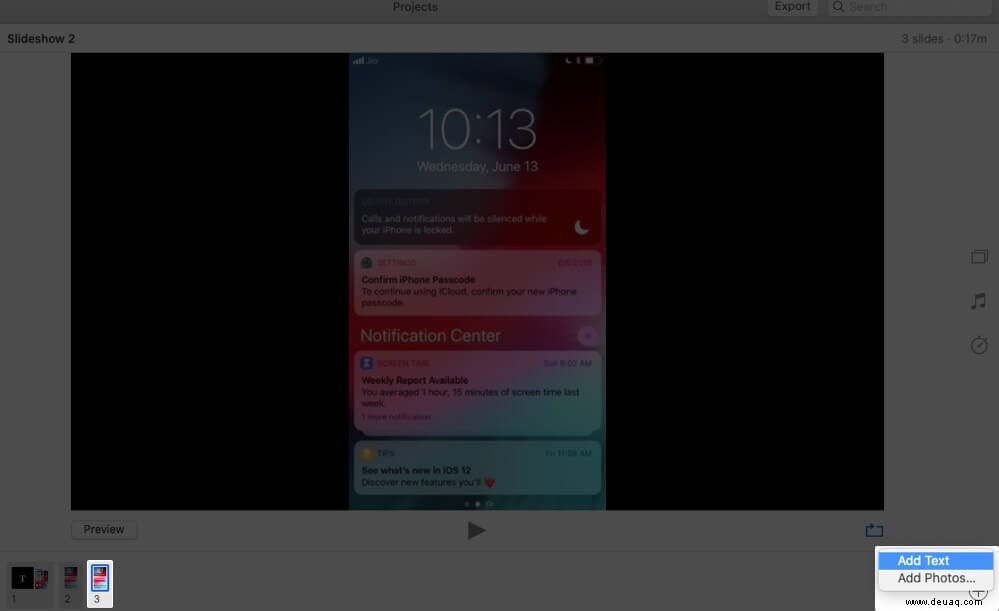
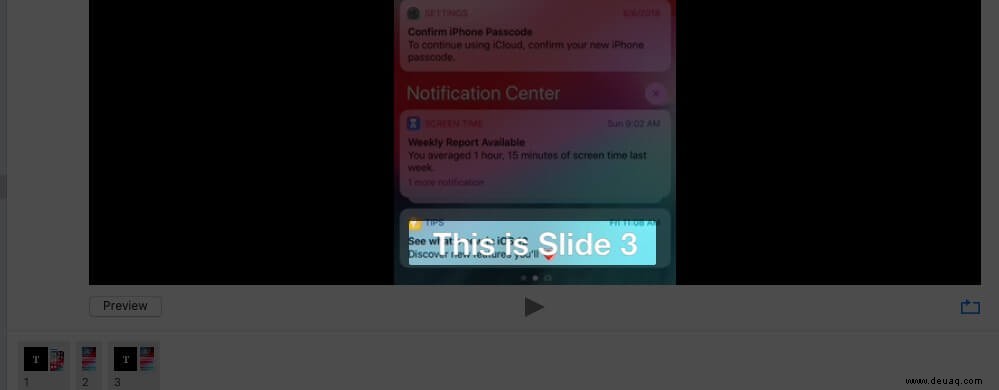
Fügen Sie die erstellte Diashow zu den Favoriten hinzu
Wählen Sie in der Menüleiste Bild und klicken Sie auf Zu Favoriten hinzufügen .
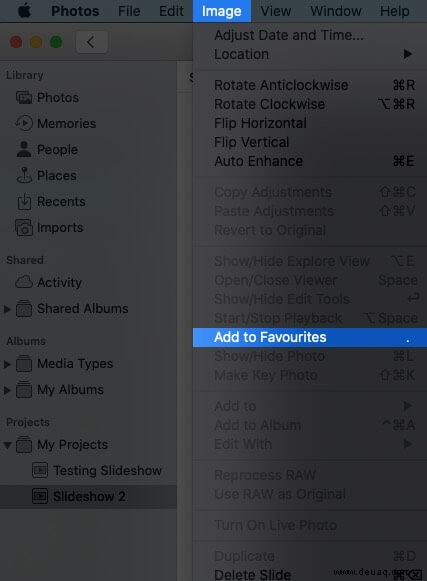
- Vorschau Diashow nach dem Exportieren und nehmen Sie ggf. Änderungen vor.
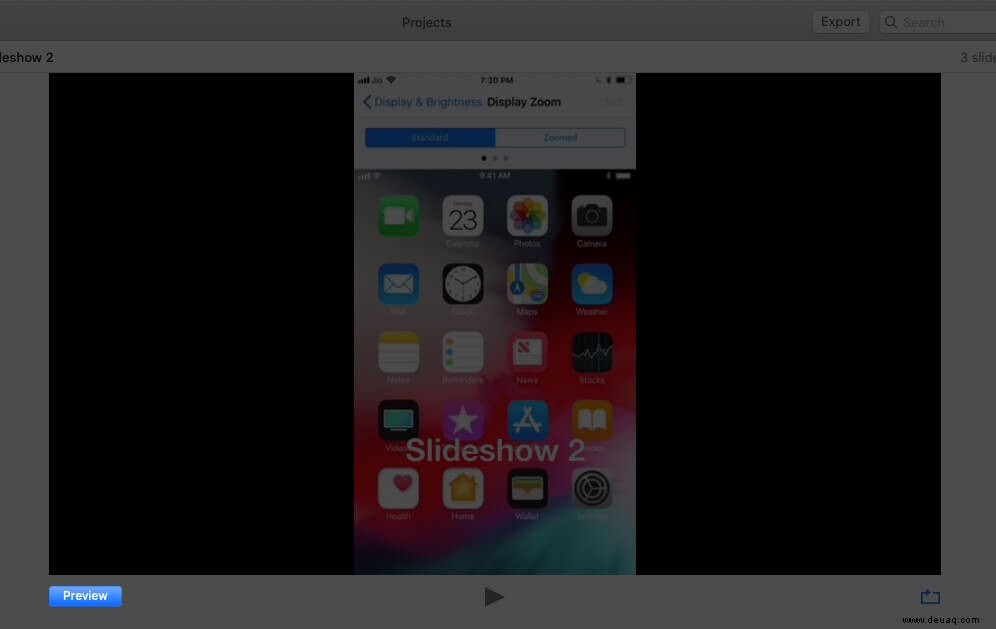
- Exportieren die Diashow und legen Sie den Speicherort der Datei fest.
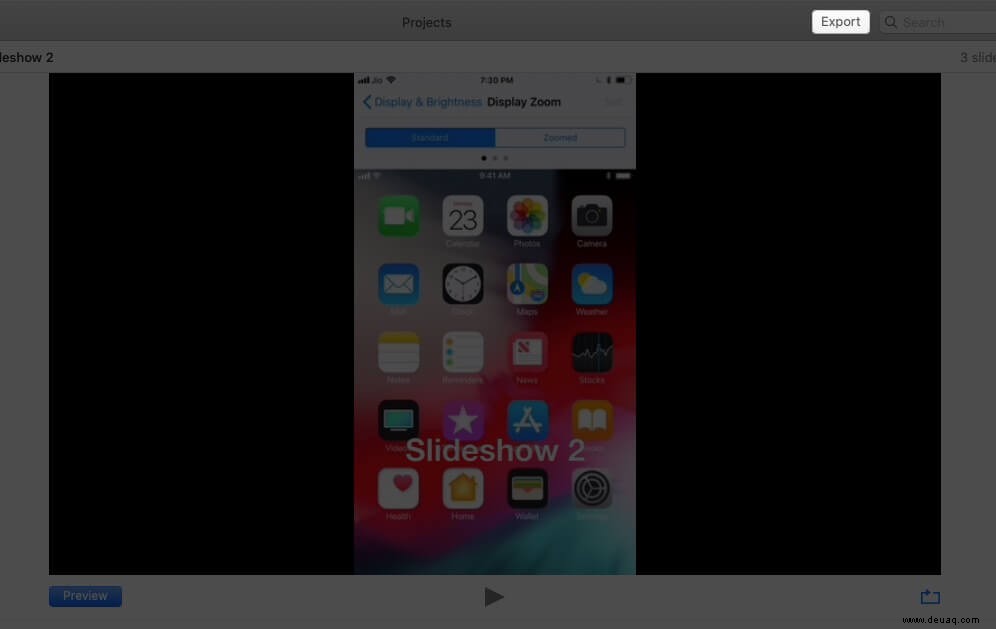
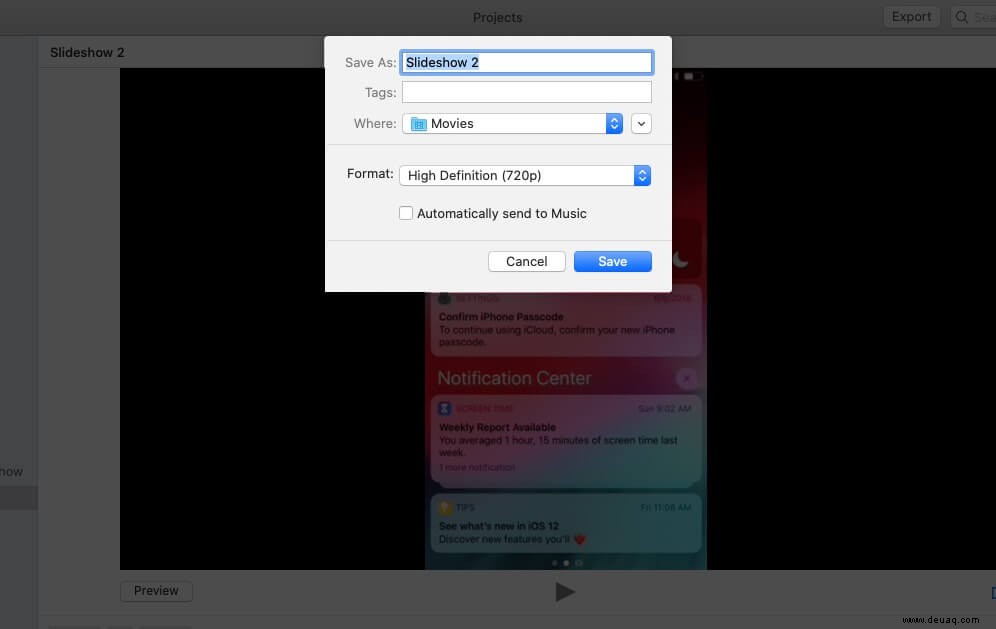
Hinzufügen oder Entfernen von Fotos in einer Diashow auf dem Mac
Um weitere Fotos hinzuzufügen, klicken Sie auf „+“ Symbol und klicken Sie dann auf Fotos hinzufügen . Sie können Bilder auswählen, die in eine Diashow aufgenommen werden sollen, und auf Hinzufügen klicken .
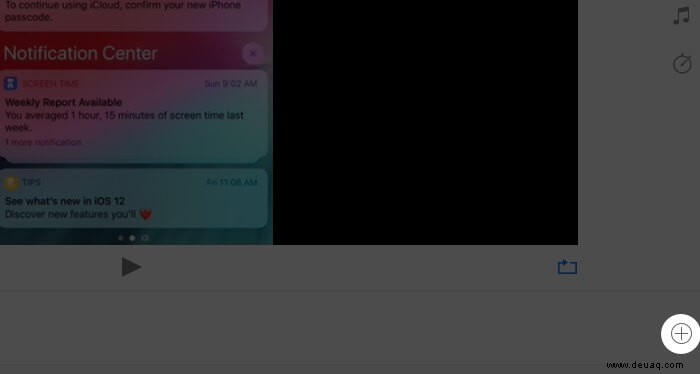
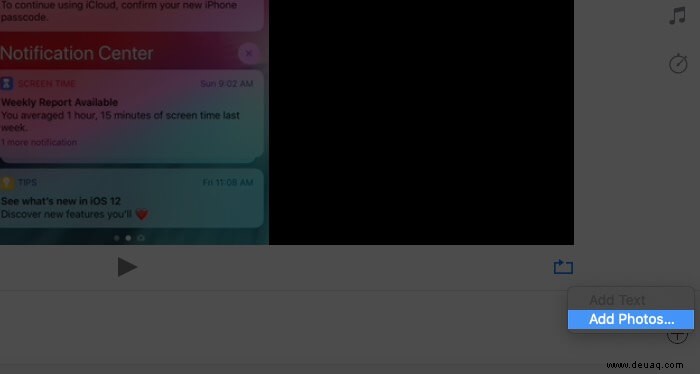
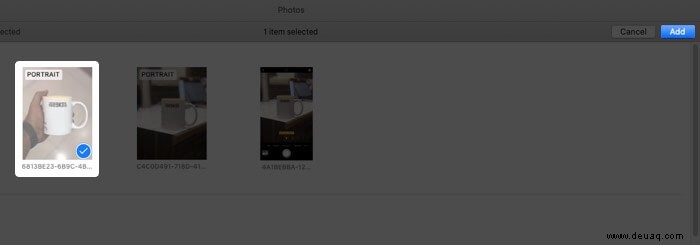
Löschen Sie ein Foto aus der Diashow, klicken Sie auf Vorschau , und tippen Sie mit zwei Fingern auf das Trackpad. Sie sehen die Option Folie löschen . Klicken Sie darauf.
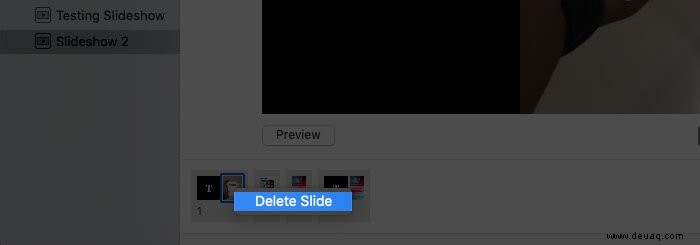
Alternativ können Sie die Folie in der Vorschau auswählen und gehen Sie zu Bild in der Menüleiste. Scrollen Sie nach unten und klicken Sie auf Folie löschen .
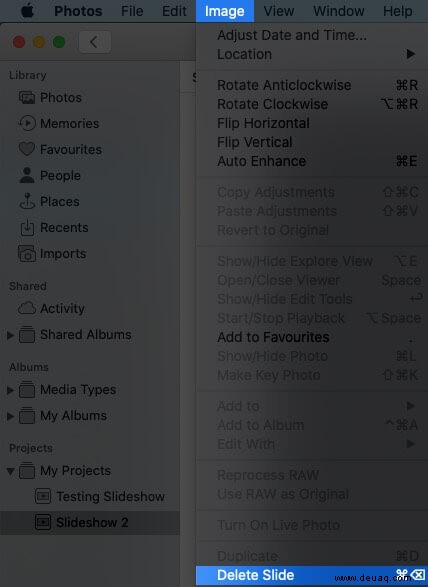
So geben Sie eine Sofort-Diashow auf dem Mac wieder
- Öffnen Sie die Fotos-App und klicken Sie auf Fotos in Ihrer Seitenleiste.
- Wählen Sie Tage aus aus der Symbolleiste.
- Wählen Sie jetzt Fotos des Tages aus.
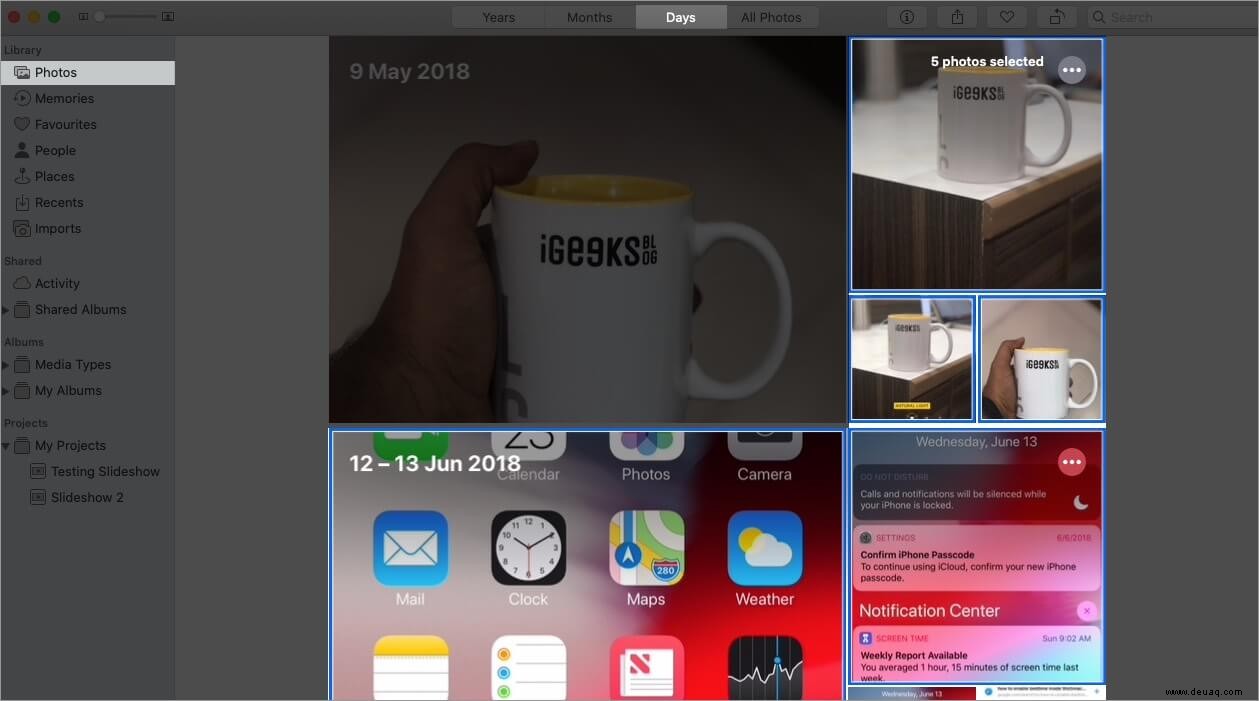
- Über Ihre Menüleiste , wählen Sie die Datei und dann Diashow abspielen aus .
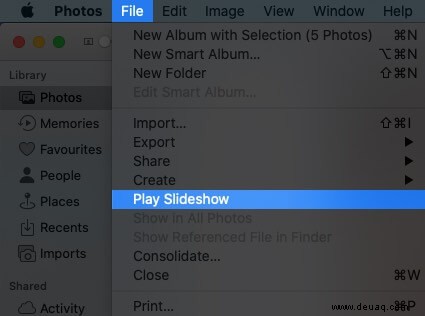
Außerdem können Sie sogar Themen und Musik hinzufügen .
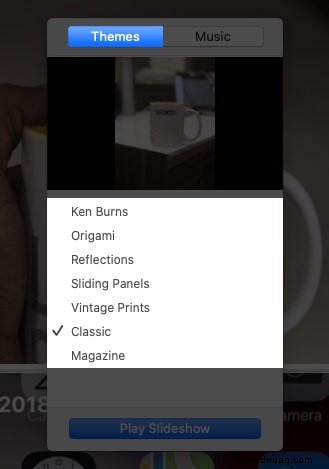
Musik kann hinzugefügt werden, indem Sie auf das Musiksymbol klicken und das bevorzugte Lied auswählen. Und um das Lied zu entfernen, können Sie erneut auf das Lied klicken und es deaktivieren.
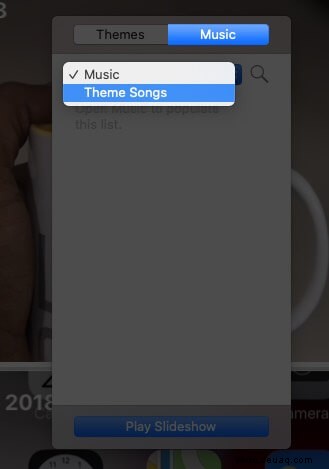
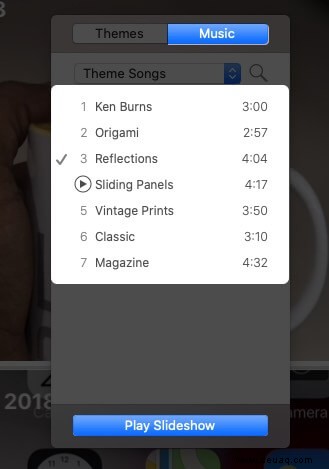
Erstelle Foto-Diashows auf dem Mac ohne Probleme
Es gibt mehrere komplexe Apps von Drittanbietern zum Erstellen von Diashows, zum Mischen von Videos und zum Erstellen von Kurzfilmen. Dennoch ist die Fotos-App die am weitesten verbreitete auf dem Mac, und die Einfachheit der App ermöglicht es Benutzern, schnell Foto-Diashows ohne Probleme zu erstellen.
Teilen Sie Ihre hervorragenden Ansichten im Kommentarbereich unten mit!! Wir sehen uns bald mit weiteren Einblicken!
Bis dahin lesen Sie weiter und erkunden Sie weiter!!
Vielleicht möchten Sie auch lesen:
- Geteilte Alben auf dem Mac erstellen
- So verwenden Sie Spotlight auf dem Mac
- Fotos auf iPhone und iPad kombinieren
- Verwenden Sie Erweiterungen in der Fotos-App auf dem iPhone