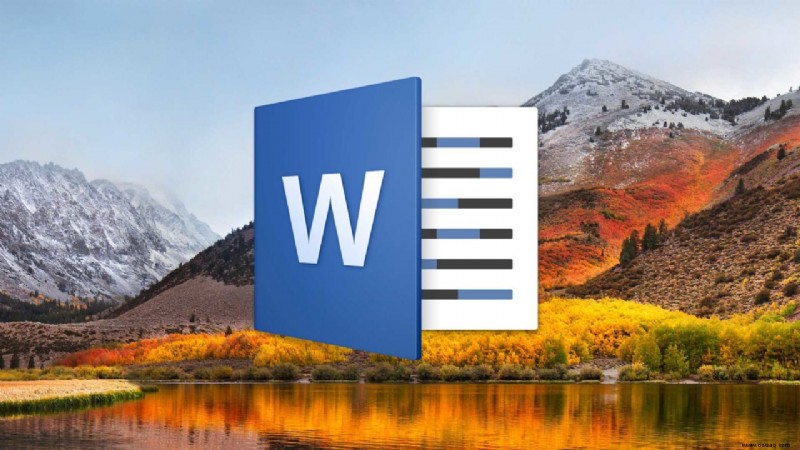Wenn Sie jemals mit zwei unterschiedlichen Versionen einer Microsoft Word-Datei zu tun hatten, die Sie vergleichen mussten, dann wissen Sie, wie mühsam es sein kann, dies manuell zu tun. Mir ist das passiert, als ein Kollege an der falschen Version einer Datei gearbeitet und Änderungen in eine ältere Version eingebaut hat, die nicht mehr relevant war.
Zum Glück hat Microsoft Word eine Funktion, mit der Sie zwei Dokumente automatisch vergleichen können, sodass Sie nicht jedes Wort oder jeden Absatz manuell durchgehen und überprüfen müssen! So vergleichen Sie Word-Dokumente in macOS!
Öffnen Sie zuerst Word aus Ihrem Dock oder aus dem Anwendungsordner auf Ihrem Mac. Eine Verknüpfung zu den Anwendungen befindet sich im Menü „Gehe zu“ des Finders.
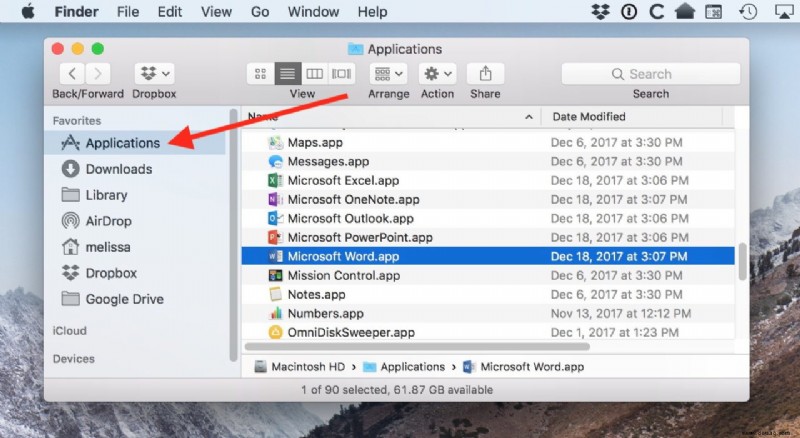
Wenn Word geöffnet wird, wählen Sie einfach ein leeres Dokument aus der Dokumentengalerie…
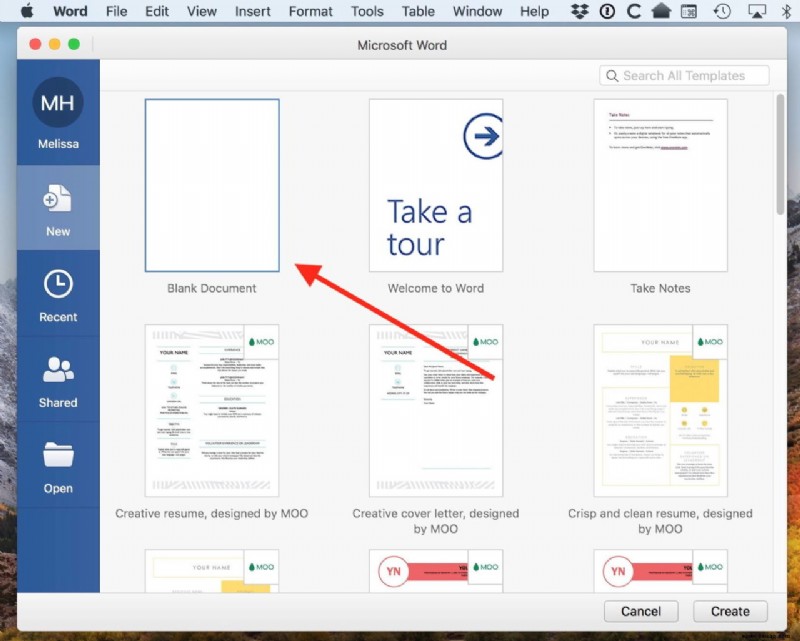
…oder öffnen Sie eine der Dateien, die Sie vergleichen möchten. Es spielt keine Rolle, welches Dokument Sie starten, aber der Befehl, den wir hier verwenden müssen, wird ausgegraut, wenn Word keine Datei geöffnet hat.
Wie auch immer, sobald Word einsatzbereit ist, wählen Sie Extras> Änderungen verfolgen> Dokumente vergleichen aus den Menüs oben.
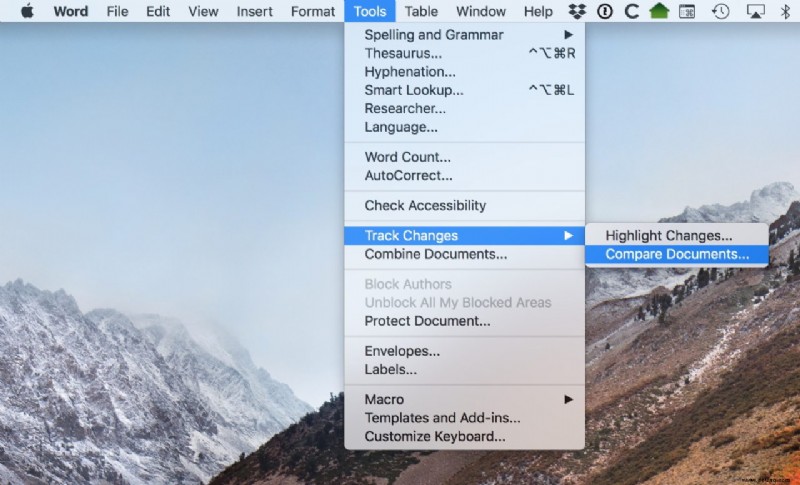
In der sich danach öffnenden Box möchten Sie Ihr Originaldokument auswählen, um es mit dem überarbeiteten Dokument zu vergleichen; Wenn Sie auf das Dropdown-Menü in meinem roten Feld unten klicken, können Sie aus den letzten Dateien auswählen. Sie können auch das von mir aufgerufene Ordnersymbol mit dem roten Pfeil auswählen, um durch Ihr Dateisystem zu navigieren und das betreffende Dokument zu finden.
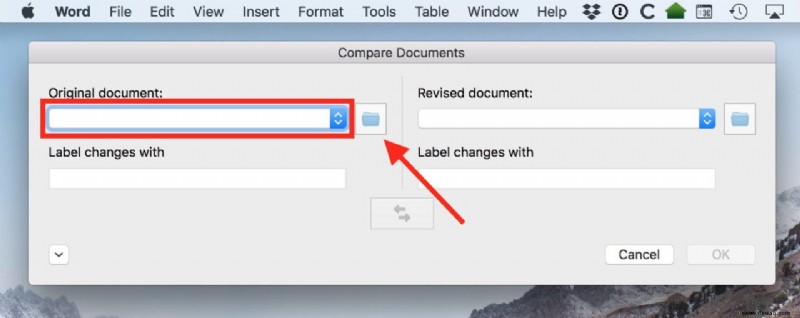
Wenn Sie das tun, sehen Sie das vertraute Dialogfeld zum Öffnen/Speichern, verwenden Sie es also, um die erste Version Ihres Dokuments zu finden, und klicken Sie auf „Öffnen“.
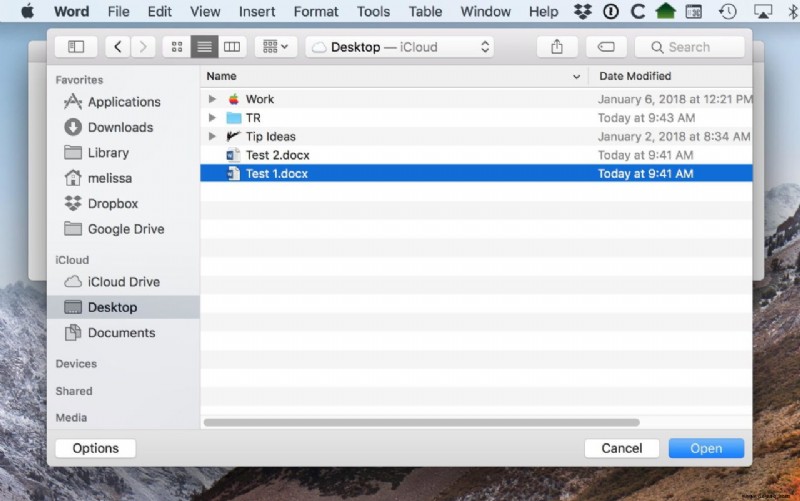
Machen Sie dann dasselbe für die überarbeitete Version der Datei auf der rechten Seite des Fensters.
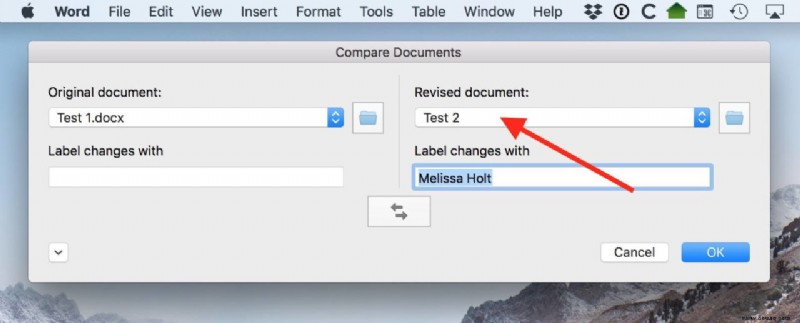
Der Abschnitt „Änderungen kennzeichnen mit“ kann beliebig sein – der Autor der Änderungen ist normalerweise ein guter Indikator dafür. Und es gibt noch ein paar Dinge, die Sie über dieses Fenster wissen sollten. Erstens können Sie über das Symbol mit zwei Pfeilen die Position der Dokumente zum Vergleich tauschen, wenn Sie beispielsweise versehentlich Ihre überarbeitete Version als Originaldokument ausgewählt haben. Und zweitens erhalten Sie durch Klicken auf das Caret-Symbol eine ganze Reihe neuer Optionen, was und wie verglichen werden soll.
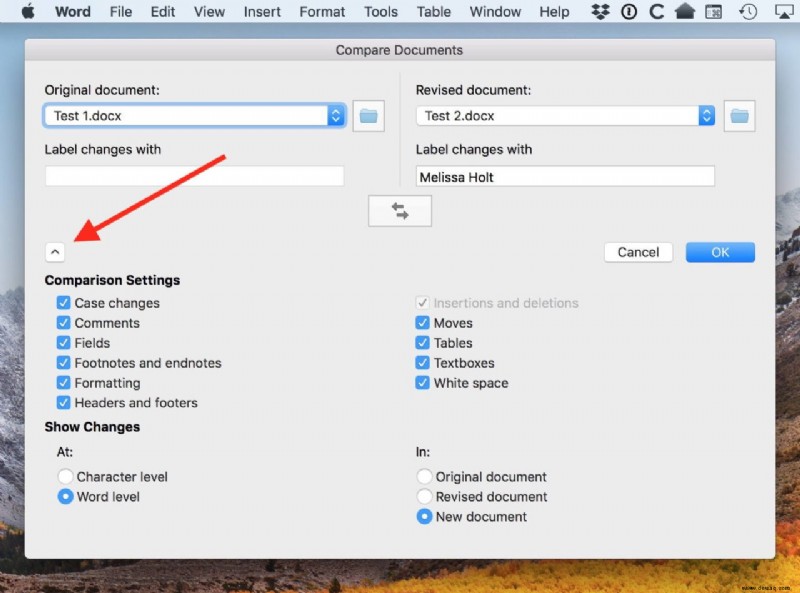
Wenn Sie also beispielsweise keine Kopf- und Fußzeilen, Groß-/Kleinschreibung oder Leerzeichen vergleichen müssen, können Sie diese Kontrollkästchen deaktivieren. Und wie Sie sehen können, erstellt Word standardmäßig ein neues Dokument für den Vergleich. Wenn Sie also bereit sind, das zu überprüfen, klicken Sie in diesem Fenster auf „OK“, um es anzuzeigen.
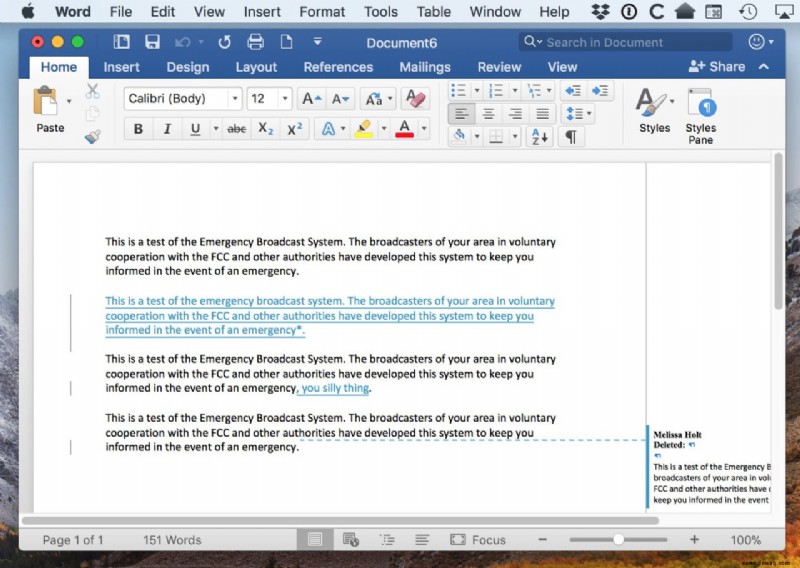
Diese Funktion ist nicht perfekt, und wenn Sie nicht damit vertraut sind, wie man nachverfolgte Änderungen in Word-Dokumenten liest, kann das Durchsuchen der neuen Datei zunächst eine Herausforderung sein. Aber das ist so viel besser, als beide Dokumente nebeneinander lesen zu müssen, um die Änderungen zu finden! Ich habe in der Vergangenheit einiges Korrekturlesen gemacht, und das klingt wie mein ganz persönlicher Alptraum. Dazu kommt, dass man vor Publikum eine Rede halten muss. Oder durch Turbulenzen fliegen müssen. Oder eine Rede halten, während man durch Turbulenzen fliegt.
Ähm, ich werde dort aufhören. Dies kann eine Weile dauern.