Touch ID und Face ID machen es äußerst bequem, Ihr Gerät zu entsperren oder Ihre Identität zu bestätigen. Es kann jedoch Situationen geben, in denen Sie sie aus Sicherheitsgründen deaktivieren müssen, um zu verhindern, dass jemand Sie zum Entsperren Ihres Geräts zwingt. Mit iOS 11.2 oder höher können Sie Siri verwenden, um Touch ID oder Face ID auf Ihrem iPhone vorübergehend zu deaktivieren.
Mit iOS 11 konnten Sie bereits Touch ID oder Face ID vorübergehend deaktivieren, indem Sie fünfmal hintereinander auf die Seitentaste klicken. Aber die Möglichkeit, es per Sprachbefehl zu deaktivieren, hat die Sicherheit weiter erhöht. Für den Fall, dass die EIN/AUS-Taste auf Ihrem Gerät nicht funktioniert oder Sie lieber Sprachbefehle verwenden, können Sie die biometrische Authentifizierung mit dem intelligenten persönlichen Assistenten von Apple sofort ausschalten. Lassen Sie mich Ihnen zeigen, wie es funktioniert.
So deaktivieren Sie vorübergehend Touch ID und Face ID mit Siri auf dem iPhone
Sagen Sie mit Ihrem iPhone in der Nähe oder in der Hand:„Hey Siri, wessen Telefon ist das?“
Der intelligente persönliche Assistent antwortet jetzt mit Ihrer Kontaktkarte, wenn sie Ihnen zugewiesen ist.
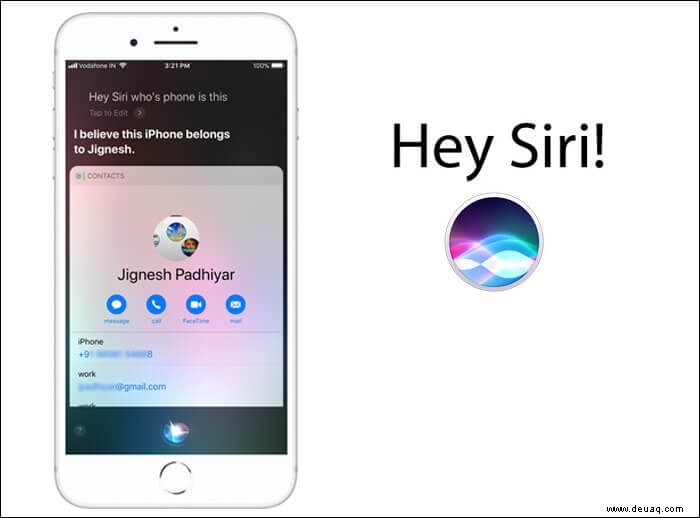
Um den Inhalt auf dem Bildschirm zu schützen oder Ihre persönliche Kontaktkarte zu verbergen, einfach „Hey Siri, auf Wiedersehen.“
Hinweis: Wenn Sie ein iPhone X verwenden, achten Sie darauf, während der Aktivierung von Siri nicht auf den Bildschirm zu blicken, da Ihr Gerät sonst entsperrt wird.
Jetzt wird die Touch ID oder Face ID vorübergehend deaktiviert und Sie müssen den Passcode eingeben, um Ihr Gerät zu entsperren.
Das ist es!
Abschluss:
Wenn Sie sich also jemals unsicher fühlen, haben Sie jetzt zwei einfache Möglichkeiten, die biometrische Authentifizierung auf Ihrem Gerät schnell auszuschalten. Teilen Sie uns Ihr Feedback zu diesen beiden Methoden und der Methode mit, die Ihnen angenehmer erscheint.
Sehen Sie sich auch diese Beiträge an:
- So beheben Sie das Problem, dass Face ID auf dem iPhone nicht funktioniert
- Behebung des Problems, dass Touch ID auf dem iPhone nicht funktioniert
- So setzen Sie die Gesichts-ID auf dem iPhone X zurück