PDF-Dateien sind aus verschiedenen Gründen nützlich, z. B. um das Layout beizubehalten oder weitere Bearbeitungen zu verhindern. Darüber hinaus sind sie universell über Betriebssysteme und Geräte hinweg lesbar. Daher müssen Sie möglicherweise ein Word-Dokument als PDF auf Ihrem Mac speichern. Glücklicherweise ist dies super einfach und ähnelt Safari, mit dem Sie Webseiten als PDFs speichern können. Schauen wir es uns an.
So speichern Sie ein Word-Dokument als PDF in macOS
Schritt 1. Öffnen Sie das Word-Dokument Sie als PDF auf dem Mac speichern möchten.
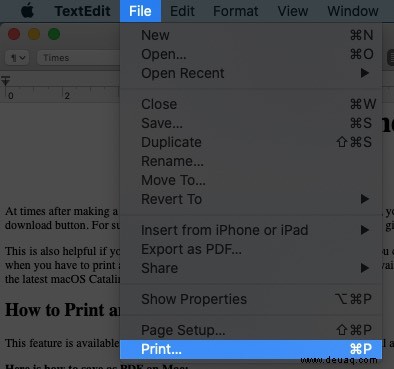
Schritt #2. Klicken Sie auf Datei aus der oberen Menüleiste und klicken Sie dann auf Drucken.
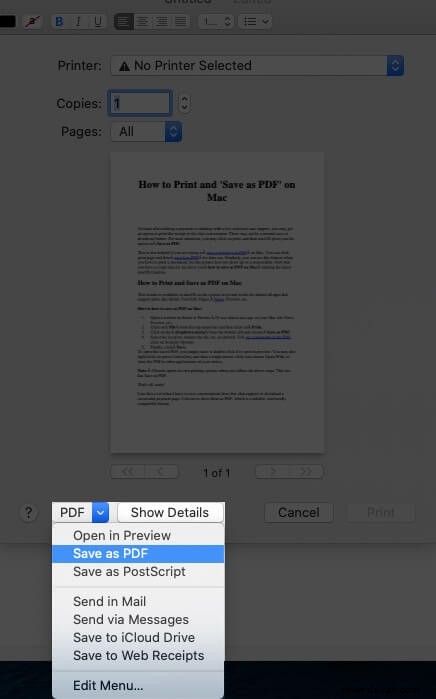
Schritt #3. Klicken Sie auf das Dropdown-Menü unten links und wählen Sie Als PDF speichern.
Schritt #4. Wählen Sie den Speicherort aus, benennen Sie die Datei um usw. wie gewünscht. Um ein Passwort für die PDF festzulegen, klicken Sie auf Sicherheitsoptionen.
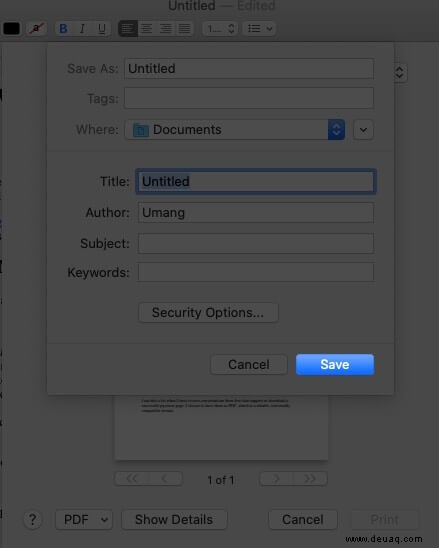
Schritt #5. Klicken Sie abschließend auf Speichern.
Um dieses gespeicherte PDF zu öffnen, müssen Sie einfach darauf doppelklicken, um es in der Vorschau zu öffnen. Sie können auch mit der rechten Maustaste klicken (oder die Strg-Taste und dann einen einzelnen Mausklick drücken) und Öffnen mit wählen, um die PDF-Datei in anderen Anwendungen Ihrer Wahl anzuzeigen.
Hinweis: Chrome öffnet seine eigenen Druckoptionen, wenn Sie die obigen Schritte ausführen. Auch hier gibt es Als PDF speichern.
Das ist alles, Kumpel!
Das Speichern als PDF ist einfach, zuverlässig und universell kompatibel. Es kann also sehr praktisch sein, wenn Sie Gespräche vom Live-Chat-Support speichern oder eine erfolgreiche Zahlungsbestätigungsseite herunterladen möchten. Teilen Sie uns in den Kommentaren unten mit, ob Sie PDF-Dateien bevorzugen oder nicht.
Vielleicht möchten Sie auch lesen:
- So konvertieren Sie PDF in Word
- Beste PDF-Editoren für iPad und iPhone
- So reduzieren Sie die PDF-Dateigröße auf dem Mac ohne Qualitätsverlust
- So entfernen Sie Passwörter aus PDF-Dateien auf dem Mac
Wenn Sie eine Folgefrage haben, können Sie gerne den Kommentarbereich unten verwenden.