Safari ist ein leistungsstarker Browser, der mit Erweiterungen noch besser werden kann. Und wenn Sie Ihr Surferlebnis weiter verbessern möchten, können Sie auch Cookies in Safari auf Ihrem Mac aktivieren. Cookies sind Datenbits, die Ihr Online-Verhalten verfolgen. Obwohl dies gruselig klingen mag, ist es aus vielen Gründen nützlich. Zum Beispiel, um den Browser daran zu erinnern, was Sie Ihrem Warenkorb auf einer Shopping-Website hinzugefügt haben, oder um Ihre Präferenzen zu speichern, wenn es darum geht, einige Formulare auszufüllen. Also richten wir sie ein.
So lassen Sie Cookies in Safari in macOS Catalina zu
Schritt 1. Öffnen Sie Safari auf Ihrem Mac → Klicken Sie auf Safari-Menü in der oberen linken Ecke → Wählen Sie Einstellungen. 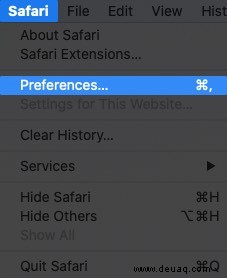
Schritt #2. Klicken Sie im angezeigten Feld auf Datenschutz Tab. 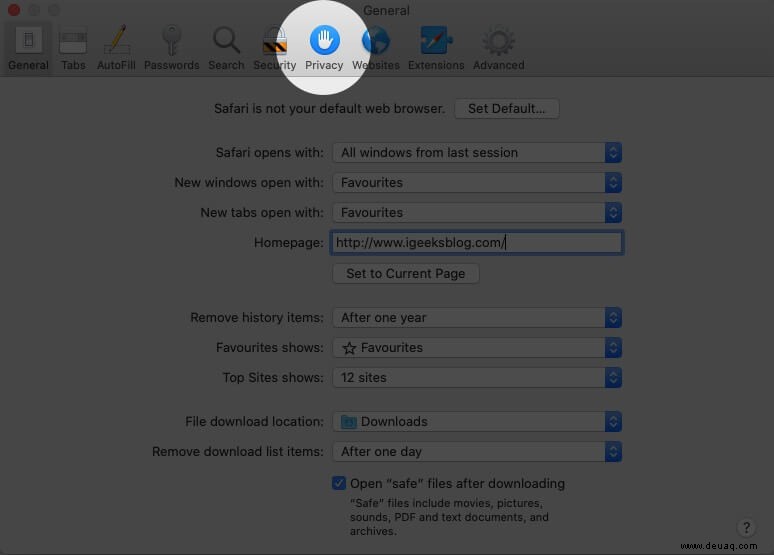
Schritt #3. Deaktivieren Sie das Kontrollkästchen neben Alle Cookies blockieren. 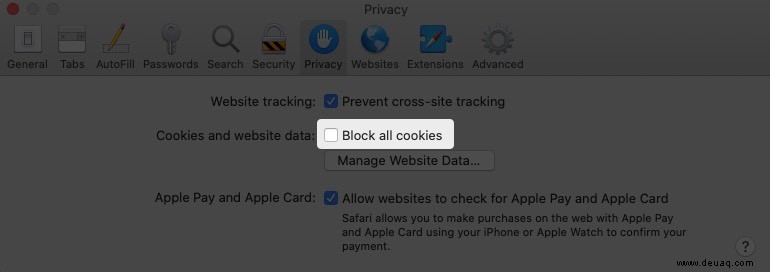
Das ist es. Schließen Sie einfach das Einstellungsfenster und surfen Sie weiter.
Sobald Sie Cookies in Safari auf dem Mac aktivieren, bedeutet dies, dass Websites einige Ihrer Daten speichern können, z. B. Anmeldeinformationen oder das, wonach Sie gesucht haben. Dies macht die Dinge schneller und einfacher, wenn Sie solche Websites das nächste Mal besuchen.
Zusammenfassung
Darüber hinaus funktionieren einige Websites überhaupt nicht, wenn ihre Cookies nicht aktiviert sind. Daher ist es eine gute Idee, Cookies in Safari auf Ihrem Mac zuzulassen. Wenn Sie Cookies jedoch jemals wieder blockieren möchten, befolgen Sie einfach die oben beschriebenen Schritte und aktivieren Sie das Kontrollkästchen „Alle Cookies blockieren“ erneut. Anschließend müssen Sie Safari schließen und erneut öffnen, damit die Änderungen wirksam werden.
Vielleicht möchten Sie einen Blick darauf werfen:
- So löschen Sie Safari-Cache, -Verlauf und -Cookies auf dem Mac
- Safari-Suchmaschine auf dem Mac ändern
- So aktivieren Sie den Safari-Popup-Blocker auf iPhone, iPad und Mac
- So aktualisieren Sie Safari auf dem Mac
Lassen Sie uns in den Kommentaren unten wissen, ob Sie nach weiteren Safari-Tipps und Tricks suchen. Viel Spaß beim Stöbern!