Kekse gibt es in vielen verschiedenen Varianten, genau wie ihre echten Gegenstücke. Meistens sind sie harmlos und dienen der Bequemlichkeit. Sie werden beispielsweise verwendet, wenn Sie auf einer Website auf „Merken“ klicken oder einen Artikel in Ihren Warenkorb legen, sodass er immer noch da ist, wenn Sie zu dieser Website zurückkehren. Einige Cookies sind jedoch nicht zu Ihrer Bequemlichkeit da, sondern zum Nutzen von Unternehmen, die versuchen, Ihnen Sachen zu verkaufen. In diesem Artikel erklären wir die verschiedenen Arten von Cookies und zeigen Ihnen, wie Sie Cookies in Safari, Chrome und Firefox zulassen.
Was sind Cookies?
Cookies sind Textdateien, die erstellt werden, wenn Sie eine Website zum ersten Mal besuchen, und Daten darüber speichern, was Sie auf dieser Website tun, um Ihr Online-Erlebnis an Ihre Bedürfnisse anzupassen. Der Inhalt der Textdateien ist verschlüsselt und kann nur von Ihrem Computer und der Website gelesen werden.
Cookies fallen in verschiedene Kategorien:
- Sitzungscookies:Diese werden erstellt, wenn Sie auf einer Webseite landen, und gelöscht, wenn Sie sie verlassen.
- Gespeicherte Cookies:Diese sind dauerhaft und verbleiben auf Ihrem Mac, wenn Sie die Website verlassen. Sie haben ein Ablaufdatum, nach dem sie automatisch gelöscht werden.
- Cookies von Drittanbietern:Diese Dateien werden nicht von der Website erstellt, die Sie besuchen, sondern von einem Drittanbieter, normalerweise einem Werbetreibenden. Sie verbleiben auf Ihrem Mac, nachdem Sie die Website verlassen haben, und werden häufig verwendet, um Ihre Aktivitäten auf mehreren Websites zu verfolgen, um Anzeigen anzuzeigen, die sich auf Dinge beziehen, nach denen Sie gesucht oder an denen Sie Interesse gezeigt haben. Wir zeigen Ihnen, wie Sie Cookies von Drittanbietern zulassen auf einem Mac weiter unten im Artikel.
Im Allgemeinen ist es eine gute Idee, Cookies auf von Ihnen besuchten Websites zuzulassen, da sie das Surfen im Internet einfacher und angenehmer machen. Cookies von Drittanbietern sind jedoch anders und in den meisten Fällen sollten Sie sie deaktiviert lassen.
Tipp:Obwohl Cookies am Ende einer Sitzung oder an ihrem Ablaufdatum gelöscht werden sollten, geschieht dies manchmal nicht. Das Ergebnis ist, dass diese Dateien auf Ihrem Mac verbleiben und sich im Laufe der Zeit aufbauen. Es ist eine gute Idee, sie von Zeit zu Zeit zu löschen. Der einfachste Weg, dies zu tun, ist die Verwendung von CleanMyMac X. Diese Mac-App verfügt über eine Reihe von Funktionen zum Reinigen und Optimieren Ihres Mac. Mit dem Datenschutzmodul können Sie alle Browserdaten an einem Ort verwalten – wählen Sie einfach die Cookies aus und entfernen Sie sie in allen Ihren Browsern. Laden Sie die App hier herunter – hier ist ein Link zur kostenlosen Version.
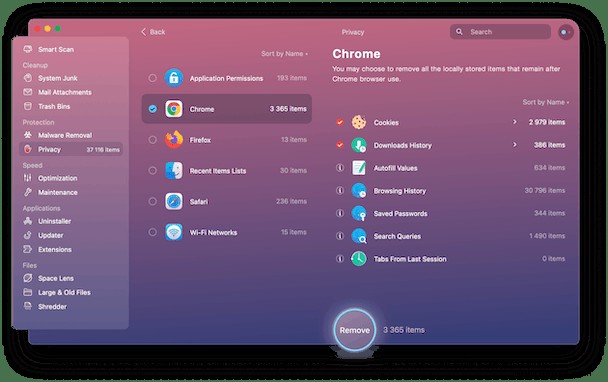
So aktivieren und verwalten Sie Cookies in Safari
- Safari starten.
- Klicken Sie auf das Safari-Menü und wählen Sie Einstellungen.
- Wählen Sie die Registerkarte Datenschutz.
- Vergewissern Sie sich, dass das Kontrollkästchen neben "Alle Cookies blockieren" nicht aktiviert ist.
- Klicken Sie auf Website-Daten verwalten und warten Sie, bis die Daten geladen sind.
- Um alle Cookies zu löschen, klicken Sie auf Alle entfernen.
- Um Cookies von bestimmten Websites zu löschen, scrollen Sie durch die Liste, bis Sie die gewünschte Website gefunden haben, und wählen Sie sie aus.
- Drücken Sie Entfernen.
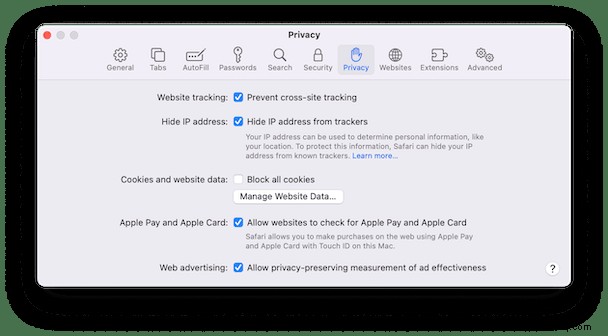
So lassen Sie Cookies auf einem Mac in Chrome zu
- Starten Sie Chrome.
- Fügen Sie Folgendes in die Adressleiste ein:chrome://settings
- Wählen Sie „Datenschutz und Sicherheit.“
- Wählen Sie „Cookies und andere Websitedaten.“
- Aktivieren Sie das Kontrollkästchen neben "Alle Cookies zulassen" oder
- Aktivieren Sie das Kontrollkästchen neben "Cookies von Drittanbietern blockieren". Wenn Sie diese Option wählen, können die von Ihnen besuchten Websites weiterhin Cookies auf Ihrem Mac speichern, aber Werbetreibende und andere Drittanbieter werden Ihre Aktivitäten nicht verfolgen.
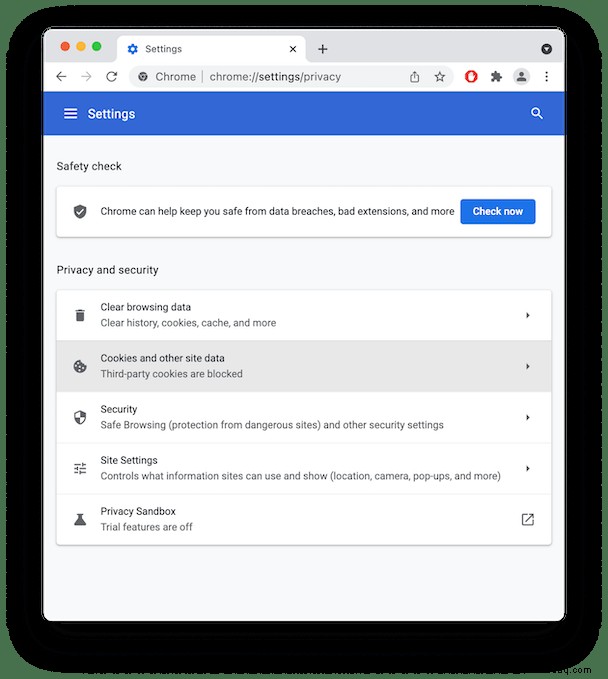
Wenn Sie Cookies entfernen möchten, gehen Sie folgendermaßen vor:
- Um Cookies zu entfernen, wählen Sie erneut "Datenschutz und Sicherheit".
- Klicken Sie auf „Browserdaten löschen.“
- Wählen Sie einen Zeitraum aus dem Drop-down-Menü aus
- Aktivieren Sie das Kontrollkästchen neben "Cookies und andere Websitedaten" und klicken Sie auf "Daten löschen".
So aktivieren Sie Cookies in Firefox
- Starten Sie Firefox.
- Fügen Sie diese Zeile in die Suchleiste ein:about:preferences
- Wählen Sie Datenschutz &Sicherheit.
Hier sehen Sie drei Optionen:
- Mit der Standardeinstellung können von Ihnen besuchte Websites Cookies auf Ihrem Mac speichern und Cookies von Drittanbietern blockieren.
- Die Einstellung Streng blockiert alle Cookies und Inhaltsverfolgung.
- Mit der benutzerdefinierten Einstellung können Sie Cookies aktivieren und dann auswählen, was Sie sonst zulassen oder nicht zulassen möchten.
Wenn Sie Cookies zulassen möchten, wählen Sie Standard- oder benutzerdefinierte Optionen.
Gehen Sie nun wie folgt vor, um Cookies in Firefox zu entfernen:
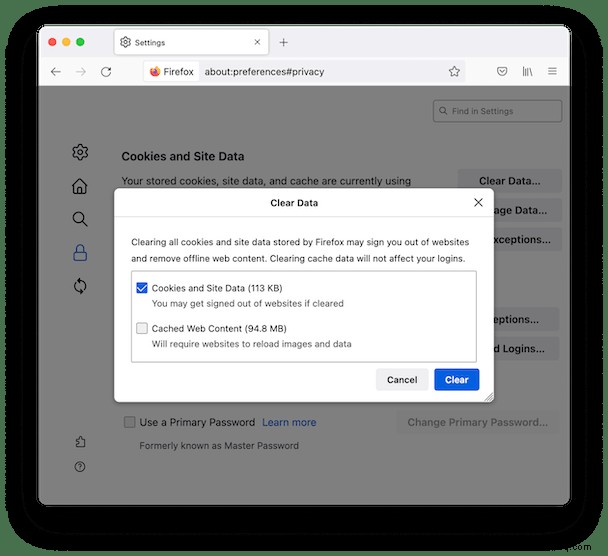
- Gehen Sie zum Abschnitt Cookies und Website-Daten.
- Klicken Sie auf Daten löschen und markieren Sie dann „Cookies und Website-Daten.“
- Klicken Sie zur Bestätigung auf Löschen und dann auf Jetzt löschen.
Fertig!
Wie Sie sehen, können Sie in allen drei großen Webbrowsern auf dem Mac Cookies aktivieren oder deaktivieren sowie auswählen, welche Cookies Sie zulassen möchten. Es ist wichtig, daran zu denken, dass Ihr Browser-Erlebnis ernsthaft eingeschränkt wird, wenn Sie überhaupt keine Cookies zulassen. Daher sollten Sie Cookies von Websites, die Sie besuchen, zulassen, es sei denn, Sie haben einen sehr guten Grund. Das Gegenteil gilt für Cookies von Drittanbietern oder Cross-Site-Tracker. Es gibt keinen guten Grund, dies zuzulassen, es sei denn, Sie genießen es, mit Anzeigen für Dinge belästigt zu werden, nach denen Sie gesucht haben. Aus diesem Grund werden sie von den meisten Browsern standardmäßig blockiert.