Möglicherweise möchten Sie den Safari-Verlauf, den Cache und die Websitedaten auf dem Mac löschen, um zu verhindern, dass andere sehen, was Sie durchsuchen. Das Entfernen dieser hilft, den Browser reaktionsfähig zu machen. Es ist auch praktisch, wenn Safari verzögert oder ewig braucht, um Webseiten zu laden. Die Schritte zum Löschen von Website-Daten von Safari in macOS sind einfach. Mal sehen wie.
- Folgen des Löschens des Safari-Verlaufs und der Website-Daten
- So löschen Sie den Safari-Verlauf auf dem Mac
- So löschen Sie bestimmte Webseiten aus dem Safari-Verlauf auf dem Mac
- So löschen Sie den Safari-Cache auf dem Mac
- So löschen Sie Safari-Cookies auf dem Mac
Folgen des Löschens des Safari-Verlaufs und der Website-Daten
- Aufzeichnungen besuchter Webseiten werden gelöscht
- Eine Liste der häufig besuchten Seiten wird ebenfalls gelöscht
- Es kann das Tracking durch Websites reduzieren. (eine gute Sache)
- Möglicherweise werden Sie von Websites abgemeldet
- Aufzeichnungen über blockierten oder zugelassenen Standortzugriff, Benachrichtigungen usw. werden ebenfalls zurückgesetzt. Wenn Sie also eine Website besuchen, wird sie erneut um Ihre Zustimmung bitten
- Die Downloadliste wird gelöscht. (Eigentlich heruntergeladene Dateien sind es nicht.)
- Wenn Sie mehrere Apple-Geräte haben, die über iCloud synchronisiert werden, wirken sich die Änderungen auf alle aus
So löschen Sie den Safari-Verlauf auf dem Mac
Sie können den gesamten Verlauf mit wenigen Klicks löschen. Oder wählen Sie, ob Sie sie nach Datum oder nach bestimmten Seiten löschen möchten. Lassen Sie mich Ihnen zeigen, wie.
- Öffnen Sie Safari.
- Klicken Sie auf Verlauf aus der oberen Menüleiste
- Klicken Sie auf Verlauf löschen.
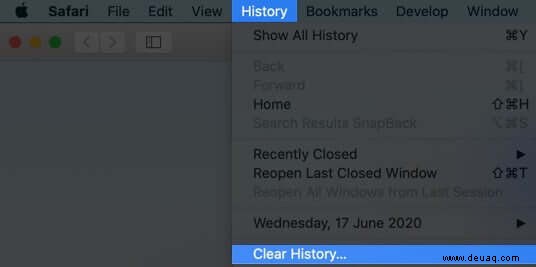
- Dropdown-Menü zeigt den gesamten Verlauf . Klicken Sie darauf, wenn Sie eine andere Option auswählen möchten, z. B. letzte Stunde, heute, heute und gestern
- Klicken Sie abschließend auf Verlauf löschen.
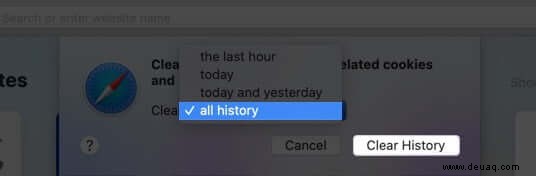
So löschen Sie bestimmte Webseiten aus dem Safari-Verlauf auf dem Mac
- Öffnen Sie Safari.
- Klicken Sie in der oberen Menüleiste auf Verlauf.
- Klicken Sie auf Gesamten Verlauf anzeigen.
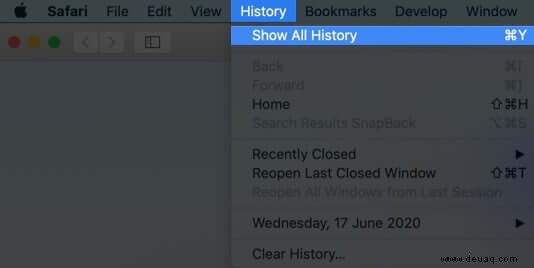
- Sie werden heute zuletzt besucht und andere Daten sehen. Klicken Sie mit der rechten Maustaste auf einen und wählen Sie dann Löschen.
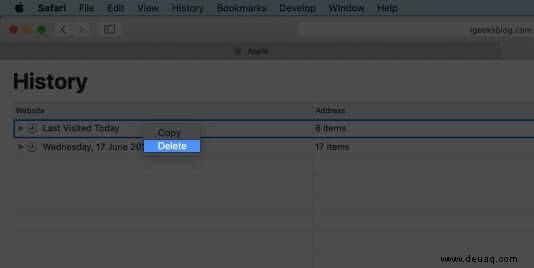
- Oder klicken Sie zum Erweitern auf den kleinen dreieckigen Pfeil ▶.
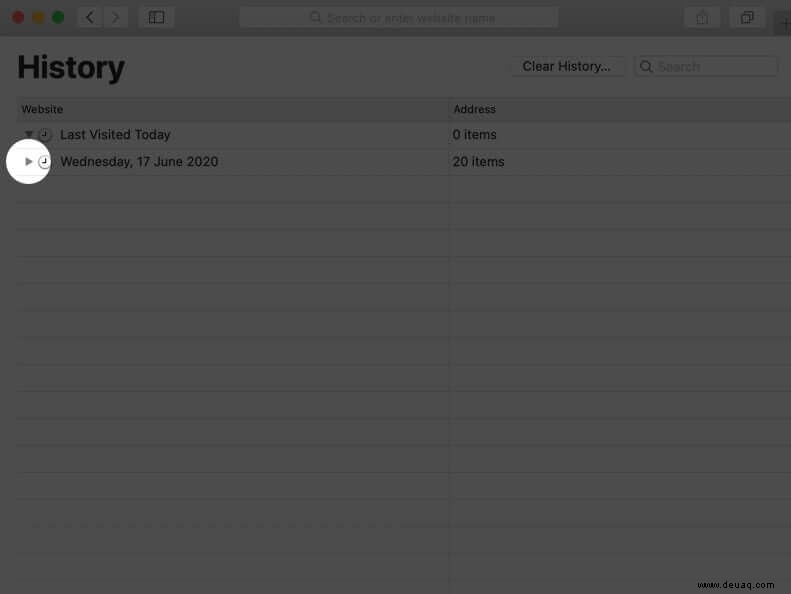 Klicken Sie anschließend mit der rechten Maustaste auf eine einzelne Seite und wählen Sie Löschen.
Klicken Sie anschließend mit der rechten Maustaste auf eine einzelne Seite und wählen Sie Löschen. 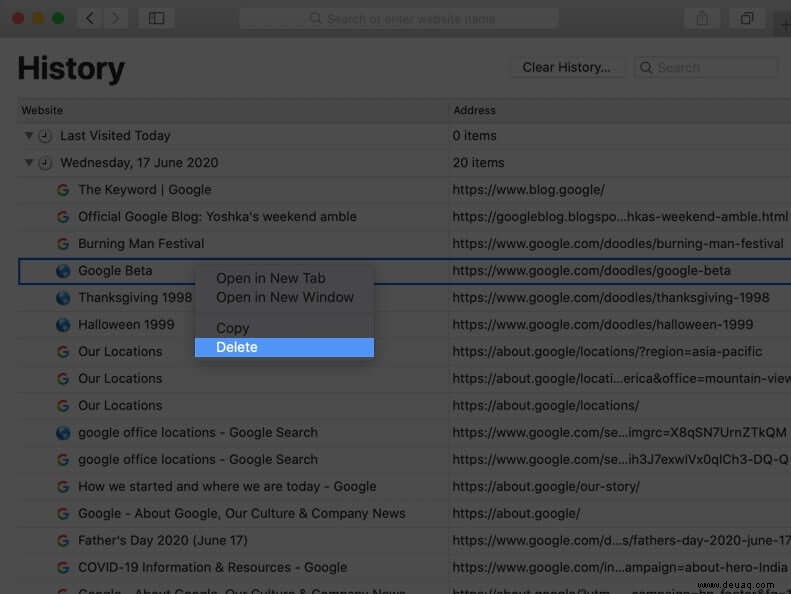
So löschen Sie den Safari-Cache auf dem Mac
Cache ist wie ein Schnappschuss der Webseite. Wenn Sie dieselbe Seite erneut besuchen, lädt Ihr Browser diesen gespeicherten Schnappschuss (oder Teile davon) zuerst, anstatt ihn erneut aus dem Internet abzurufen. Es stellt sicher, dass Sie ein schnelles Erlebnis haben.
Allerdings können zu viele Cache-Dateien Ihren gesamten Browser verlangsamen. Manchmal kann es Ihnen eine nicht aktualisierte Version einer Webseite liefern. Um solche Probleme zu beheben, müssen Sie möglicherweise den Cache in regelmäßigen Abständen löschen. So machen Sie das für Safari unter macOS.
- Öffnen Sie Safari.
- Klicken Sie auf Safari neben dem Apple-Logo
- Klicken Sie auf Einstellungen.
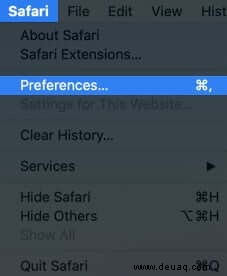
- Klicken Sie auf Erweitert.
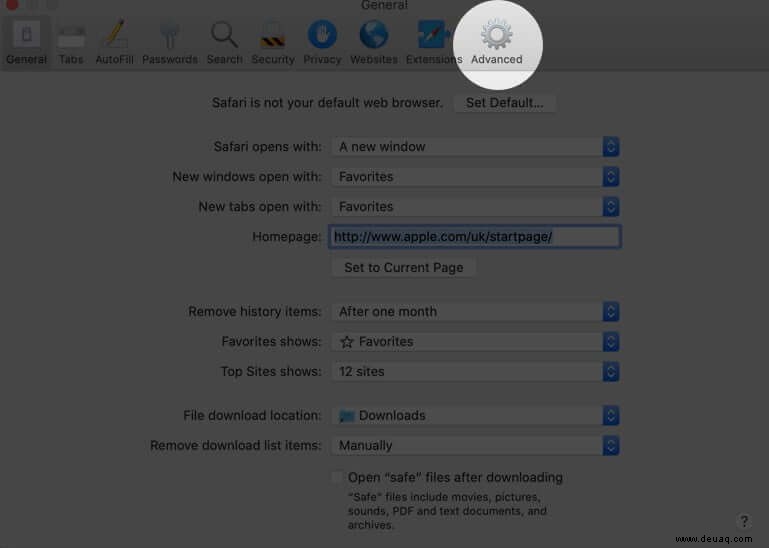
- Aktivieren Sie das Kontrollkästchen für Entwicklermenü in der Menüleiste anzeigen.
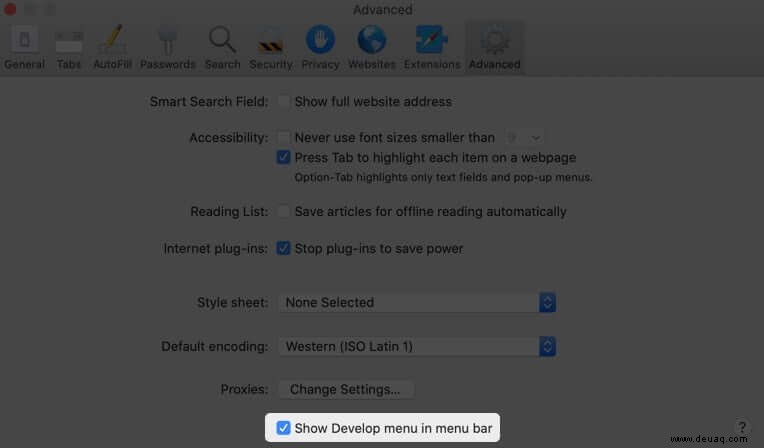
- Klicken Sie nun auf Entwickeln von oben
- Klicken Sie abschließend auf Cache leeren.
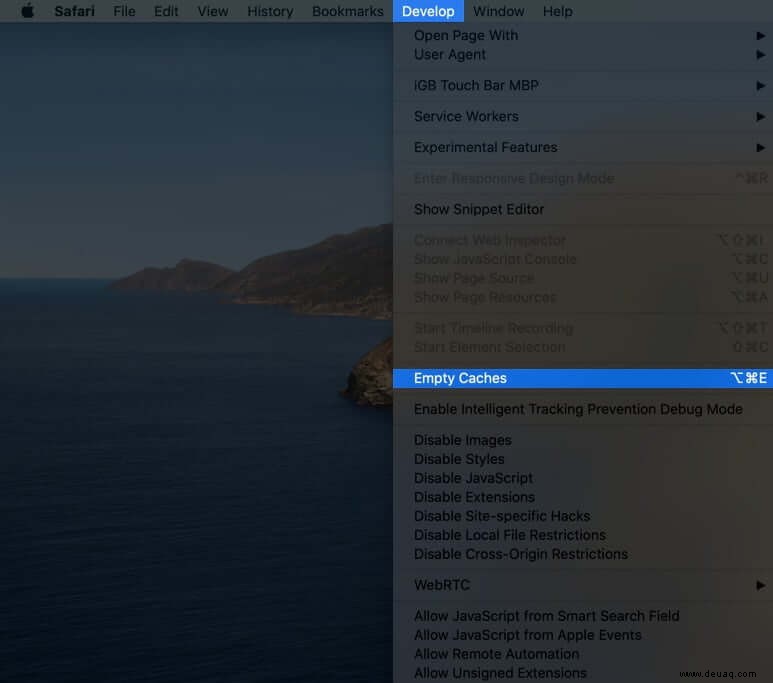
Obwohl Sie keine Bestätigung oder kein Pop-up sehen, wurde der Cache-Löschvorgang erfolgreich initiiert und im Hintergrund abgeschlossen.
So löschen Sie Safari-Cookies auf dem Mac
Cookies sind winzige Datenpakete, die eine Website auf Ihrem Gerät speichert. Es hilft der Website zu wissen, dass Sie sie erneut besuchen. (Wenn dies Ihr erster Besuch bei iGeeksBlog ist, haben Sie möglicherweise unten ein schwarzes Banner gesehen, das Sie um Ihre Cookie-Einwilligung bittet.)
Wenn Sie Verlaufs- und Websitedaten löschen, werden auch Cookies gelöscht. Hier erfahren Sie jedoch, wie Sie Cookies (auch Cache usw.) einzeln entfernen können. Und sie sogar blockieren.
- Öffnen Sie Safari.
- Klicken Sie auf Safari aus der oberen Menüleiste
- Klicken Sie auf Einstellungen.
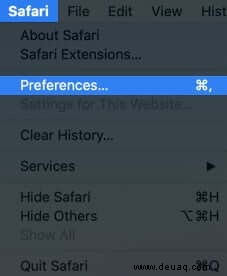
- Klicken Sie auf Datenschutz.
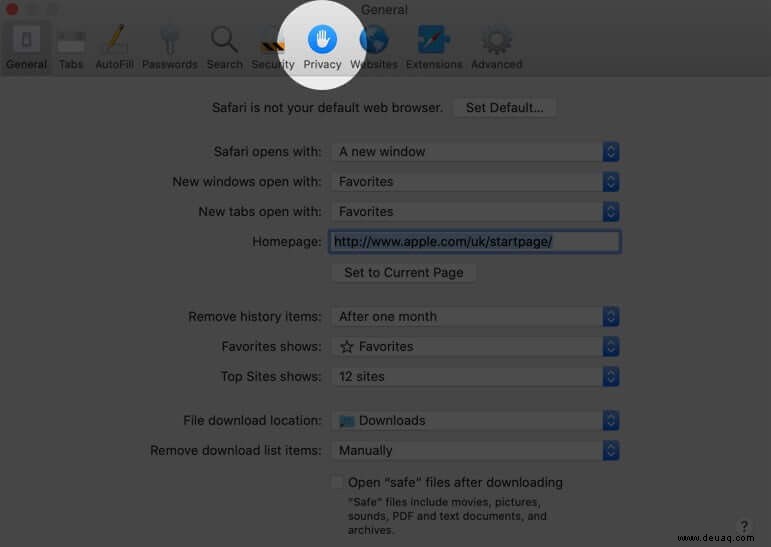
- Aktivieren Sie das Kontrollkästchen Alle Cookies blockieren. Klicken Sie anschließend auf Alle blockieren. Dadurch werden sie für alle zukünftigen Websites deaktiviert. Vorhandene Cookies und Website-Daten werden ebenfalls entfernt. Das Blockieren von Cookies kann jedoch zu einem schlechten Surferlebnis führen, und einige Websites werden möglicherweise nicht geladen oder funktionieren nicht richtig.
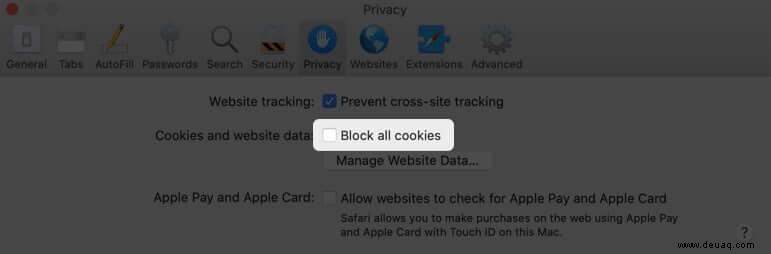
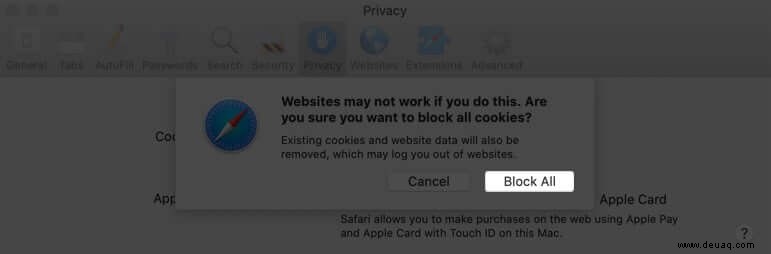
- Um einzelne Cookies zu löschen, klicken Sie auf Website-Daten verwalten.
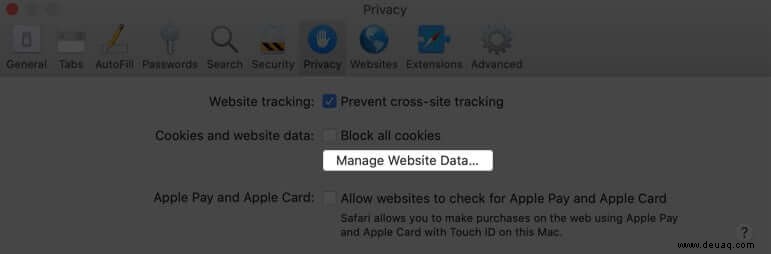
- Klicken Sie als Nächstes auf eine Website und dann auf Entfernen.
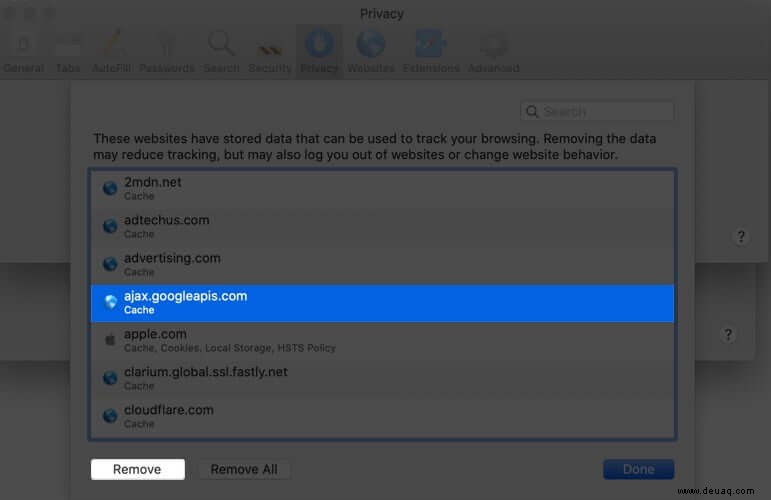
- Klicken Sie abschließend auf Fertig.
Abmeldung…
So können Sie Safari auf dem Mac bereinigen. Wenn Sie diesen Browser danach erneut verwenden, werden alle diese Dateien für die von Ihnen besuchten Websites neu erstellt.
Als Nächstes erfahren Sie möglicherweise, wie Sie Cache, Verlauf und Website-Daten auf dem iPhone oder iPad löschen.