Vorbei sind die Zeiten, in denen Menschen Fotos oder Bilder als Bildschirmschoner auf ihrem Mac eingestellt haben. Jetzt können Sie ein Video als Mac-Bildschirmschoner verwenden.
Früher konnten Mac-Benutzer Fotos aus der Fotobibliothek abrufen, um sie als Bildschirmschoner festzulegen. Dann überraschte Apple Mac-Benutzer, indem es ihnen erlaubte, Apple TV-Luftbild-Bildschirmschoner zu erhalten. Und jetzt können Sie ganz neu ein Video als Ihren Mac-Bildschirmschoner einrichten.
So verwenden Sie ein Video als Mac-Bildschirmschoner
Dazu müssen Sie diese Website besuchen und SaveHollywood auf Ihren Mac herunterladen.
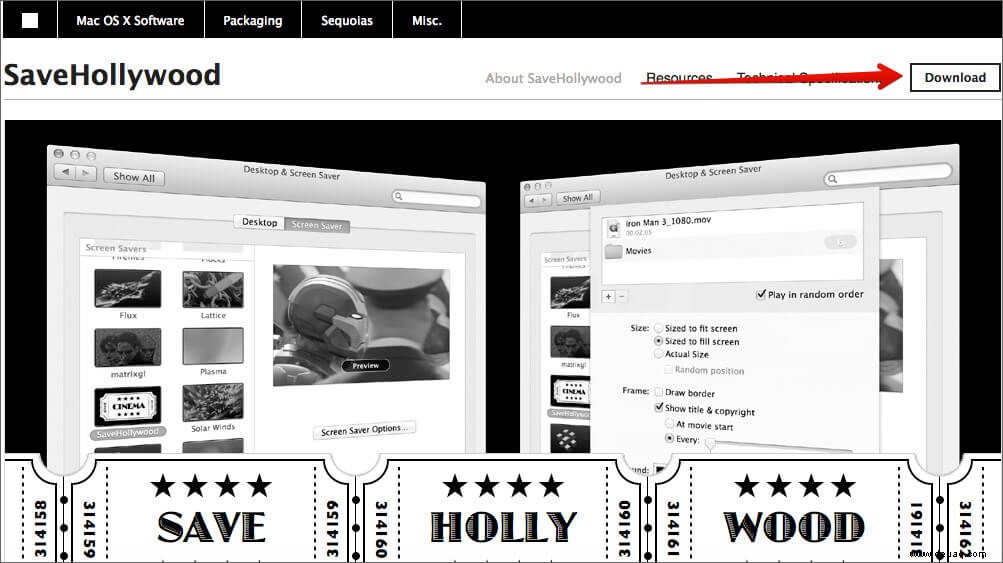
Schritt 1. Wenn SaveHollywood.dmg auf Ihren Mac heruntergeladen wurde, öffnen Sie die Datei.
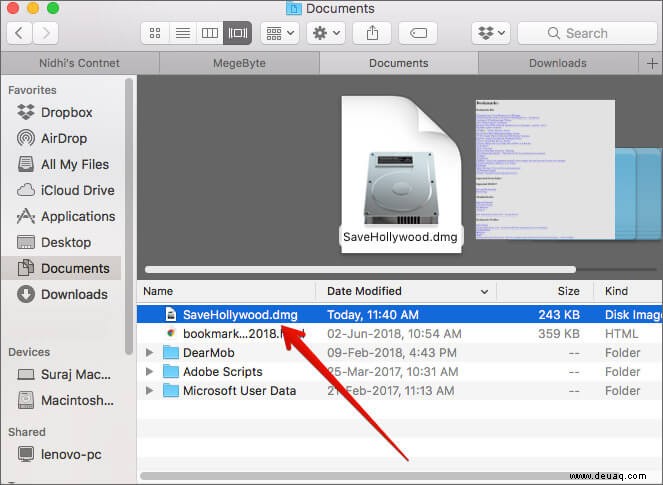
Schritt #2. Ein Dialogfeld mit SaveHollywood-Datei und einem Readme-Dokument wird geöffnet. Doppelklicken Sie auf Hollywood-Datei speichern.
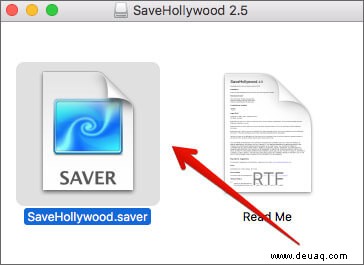
Schritt #3. Sie werden aufgefordert, die Datei auf Ihrem Mac zu installieren. Sie werden auch gefragt, ob Sie nur für Sie oder alle Benutzer installieren möchten. Wählen Sie eine der beiden Optionen aus und klicken Sie auf Installieren.
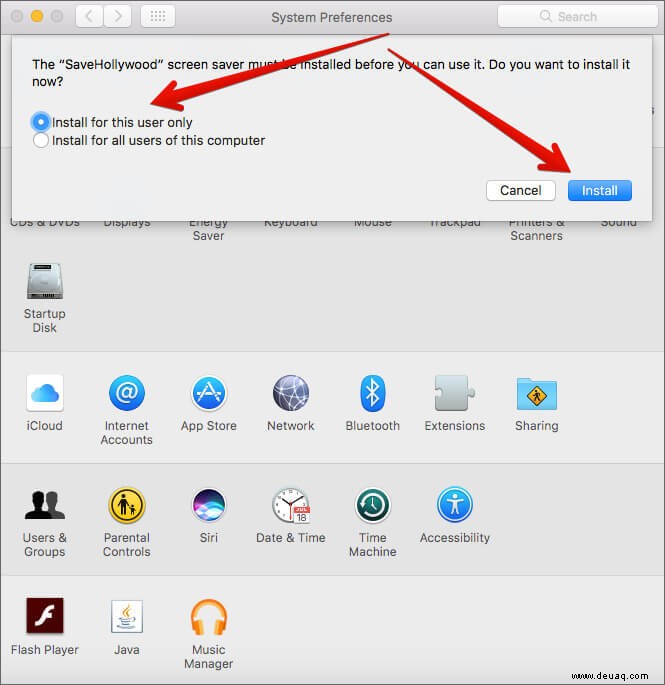
Jetzt ist es an der Zeit, Ihr Lieblingsvideo als Mac-Bildschirmschoner zu verwenden.
Normalerweise werden die Bildschirmschonereinstellungen während der Installation von SaveHollywood geöffnet; Wenn dies nicht der Fall ist, können Sie die Bildschirmschonereinstellungen starten, indem Sie auf Apple klicken Symbol → Systemeinstellungen → Anzeige (Desktop) &Bildschirmschoner.
Schritt #4. Klicken Sie nun auf Bildschirmschoner Sektion. Ein Seitenmenü mit einigen Bildschirmschoneroptionen wird angezeigt. Scrollen Sie nach unten und Sie finden SaveHollywood; klicken Sie darauf.
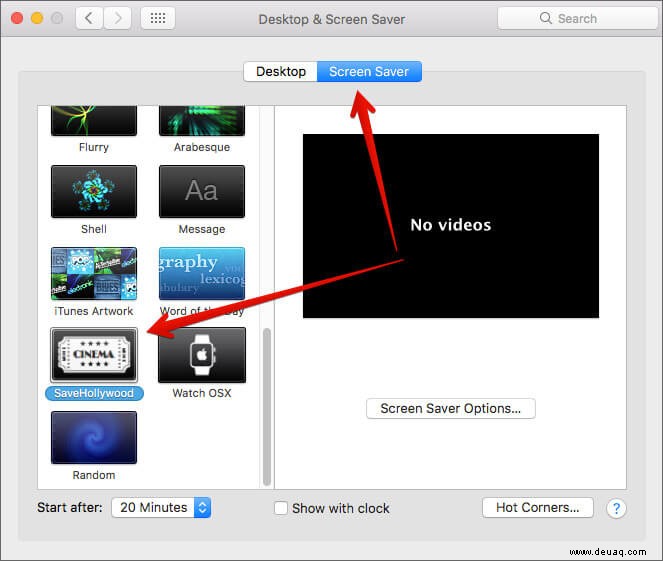
Schritt #5. Der Bildschirm „Keine Videos“ wird angezeigt; Klicken Sie unter diesem schwarzen Bildschirm nun auf Bildschirmschoneroptionen…
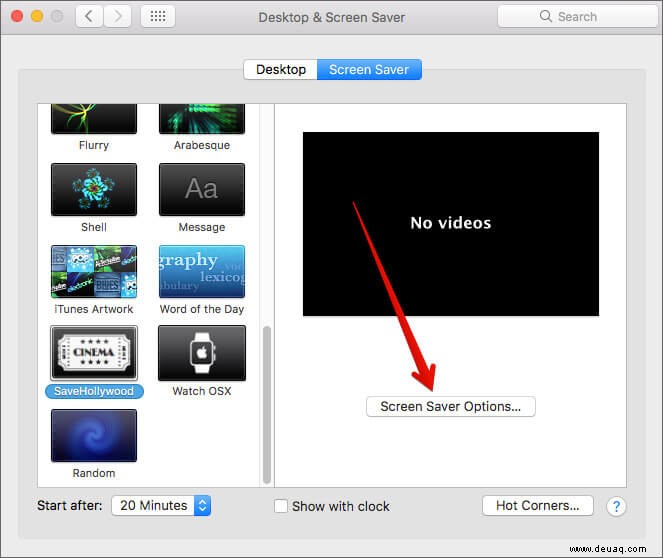
Schritt #6. Es erscheint ein neues Dialogfeld mit einigen Optionen zum Auswählen von Filmen, Größe, Rahmen, Hintergrund, Audio, Lautstärke, Anzeigen usw.
Klicken Sie auf “+” Zeichen von oben.
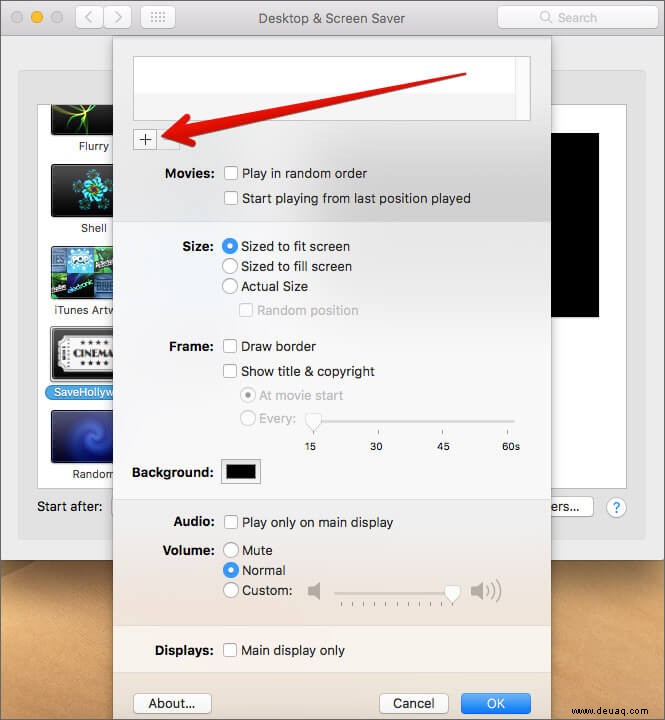
Schritt #7. Ein weiteres Fenster öffnet sich, um Video auszuwählen; Beachten Sie, dass Sie mehr als ein Video hinzufügen können.
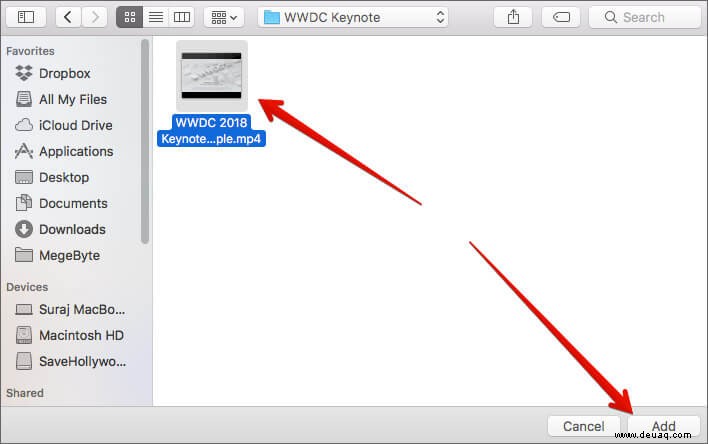
Schritt #8. Wie oben erwähnt, können Sie die Einstellungen für Ihr Video nach Ihren Wünschen anpassen.
Klicken Sie abschließend auf OK klicken und ein Video als Mac-Bildschirmschoner verwenden.
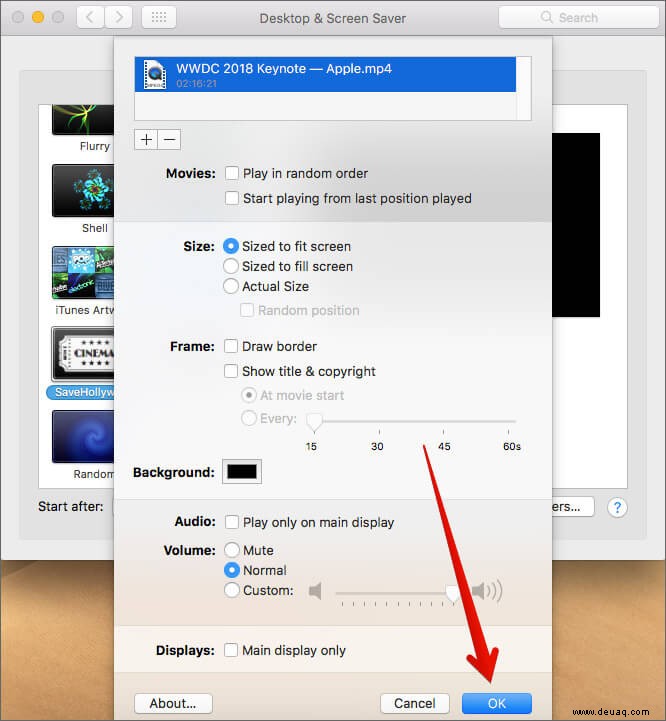
Das Video wird im Desktop &Bildschirmschoner-Fenster abgespielt. Im selben Fenster können Sie Minuten auswählen die Bildschirmschoner-Videos starten danach.
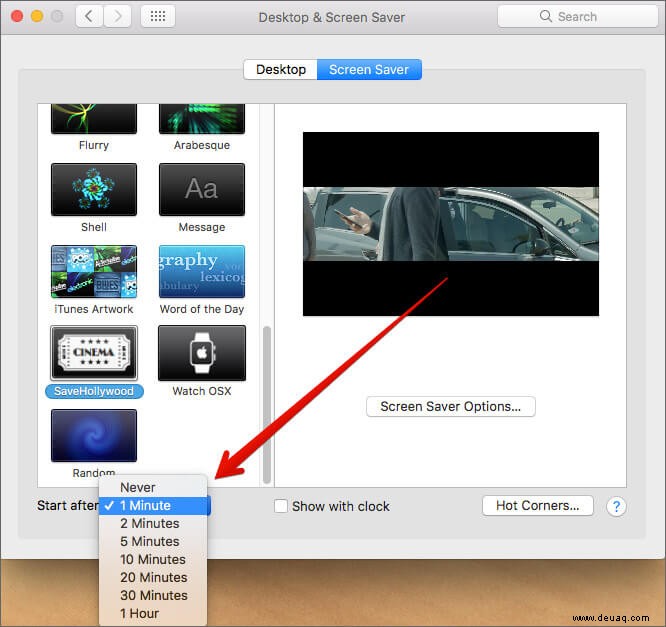
Wenn Ihr Mac-Bildschirm danach für bestimmte Minuten inaktiv bleibt, beginnt das Bildschirmschoner-Video zu spielen. Drücken Sie einfach die Leertaste, um das als Mac-Bildschirmschoner wiedergegebene Video zu entfernen.
Das war's, Leute!
Abmeldung…
SaveHollywood ist eine einfache Möglichkeit, Videos als Mac-Bildschirmschoner einzurichten. Meiner Meinung nach ist dieses Tool sehr nützlich für Benutzer, die vor ihrem Mac einnicken.
Ein Video mit hohem Ton funktioniert als Weckalarm. Spaß beiseite, SaveHollywood ist eine brillante Möglichkeit, sich durch einige fantastische Videos im Büro zu motivieren. Zu Hause können Sie Videos Ihrer Familie verwenden.
Sie können auch gerne verweisen:
- So verwenden Sie die schnelle Website-Suche in Safari auf Mac und iPhone
- So fügen Sie die Wettervorhersage zu Ihrer Mac-Menüleiste hinzu
- Machen Sie einen Screenshot auf dem Mac