Während es einige großartige alternative E-Mail-Apps gibt, die Sie verwenden können, ist die Mail-App auf dem Mac ziemlich praktisch. Wenn Sie es zum ersten Mal öffnen, werden Sie aufgefordert, ein E-Mail-Konto in der Mac Mail App hinzuzufügen. Darüber hinaus können Sie mehrere Konten hinzufügen, was es einfach macht, alle Ihre E-Mails zu verwalten, egal ob sie von Gmail, Outlook, iCloud, Yahoo oder einem anderen Dienst stammen. Bei Bedarf können Sie auch ein E-Mail-Konto aus der Mail-App entfernen. Sehen wir uns also an, wie Sie alles in ein paar einfachen Schritten einrichten können.
- So fügen Sie ein E-Mail-Konto zur Mail-App auf dem Mac hinzu
- So entfernen Sie ein E-Mail-Konto aus der Mail-App auf dem Mac
So fügen Sie ein E-Mail-Konto zur Mail-App auf dem Mac hinzu
Wenn Sie sich fragen, wie Sie Outlook-E-Mails zu Mac oder GoDaddy-E-Mails zu Mac hinzufügen können, gibt es drei Möglichkeiten, dies zu tun.
Erstmaliges Hinzufügen eines E-Mail-Kontos auf dem Mac
Beim ersten Öffnen der Mail-App Auf Ihrem Mac werden Sie in einem Dialogfeld aufgefordert, ein Konto hinzuzufügen.
Wählen Sie einen Kontotyp aus aus der Liste und klicken Sie auf Weiter . Wenn sich Ihr Konto nicht in der Liste befindet, z. B. Outlook oder GoDaddy, wählen Sie „Anderes E-Mail-Konto“. 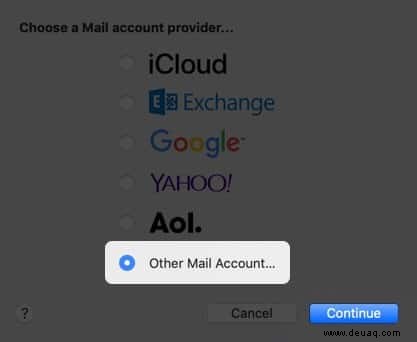
Geben Sie nun wie aufgefordert Ihre E-Mail-Kontoinformationen ein und klicken Sie auf Anmelden. Nach der Verifizierung wird das Konto zur Mail-App hinzugefügt.
Fügen Sie mehrere E-Mail-Konten zu Mac Mail hinzu
Wenn Sie bereits ein E-Mail-Konto hinzugefügt haben, können Sie auch weitere hinzufügen.
Klicken Sie in der Mail-App auf das Mail-Menü oben auf dem Bildschirm und wählen Sie Konto hinzufügen aus .
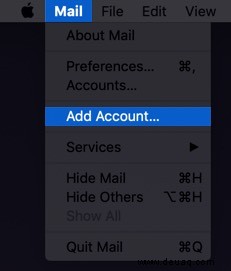
Wählen Sie einen Kontotyp aus , und geben Sie dann Ihre Kontoinformationen ein.
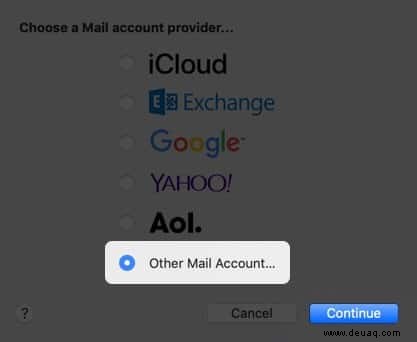
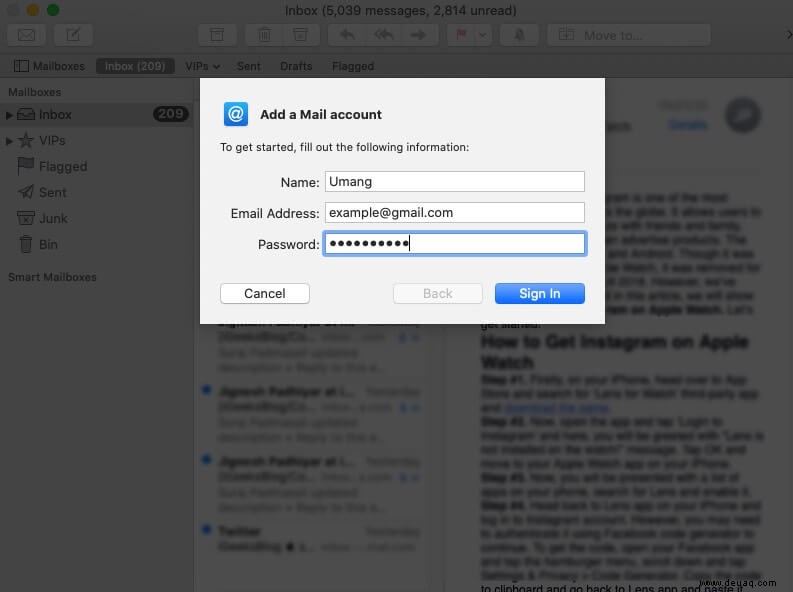
Stellen Sie sicher, dass die Mail Kontrollkästchen für das Konto aktiviert ist.
E-Mail-Konto über die Systemeinstellungen zu Mac Mail hinzufügen
Diese Option ist gut, wenn Sie auch andere Apps auf Ihrem Mac mit derselben E-Mail verwenden möchten, z. B. Notizen oder Kalender.
Klicken Sie oben auf dem Bildschirm auf das Apple-Menü und wählen SieSystemeinstellungen.
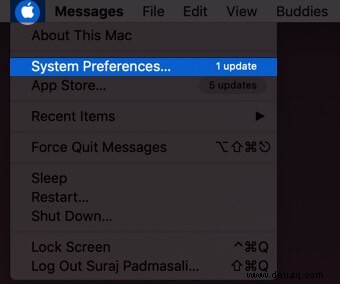
Klicken Sie dann auf Internetkonten .
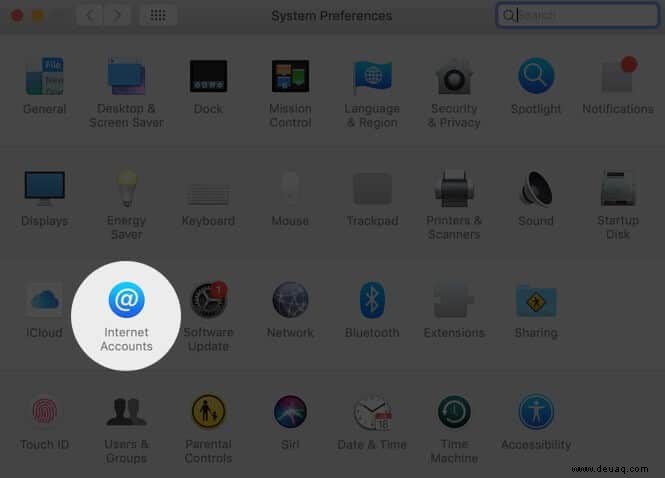
Um eine neue E-Mail hinzuzufügen, klicken Sie auf die Schaltfläche „+“ am Ende der Liste.
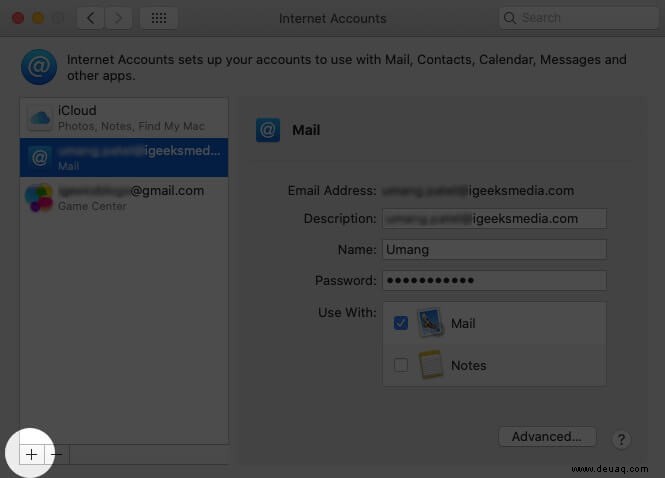
Klicken Sie auf den Namen Ihres E-Mail-Anbieters. Wenn es nicht in der Liste enthalten ist, wählen Sie „Anderes Konto hinzufügen.“
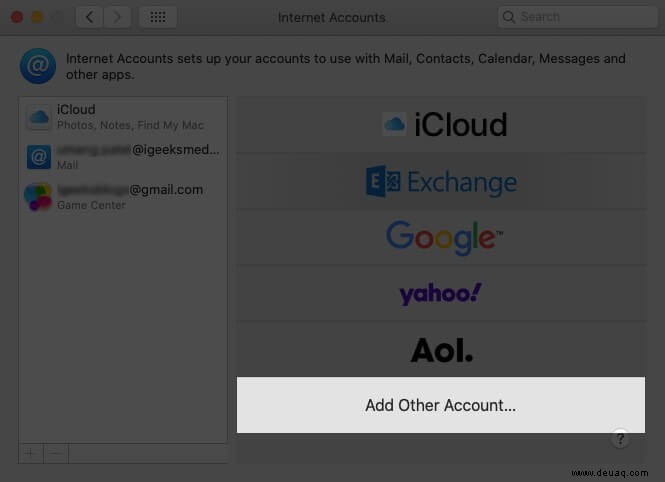
Ihnen wird ein Popup angezeigt, in dem Sie aufgefordert werden, sich bei Ihrem E-Mail-Konto anzumelden. Geben Sie Ihre E-Mail-Adresse und Ihr Passwort für das Konto ein, das Sie verwenden möchten, und klicken Sie auf "Anmelden."
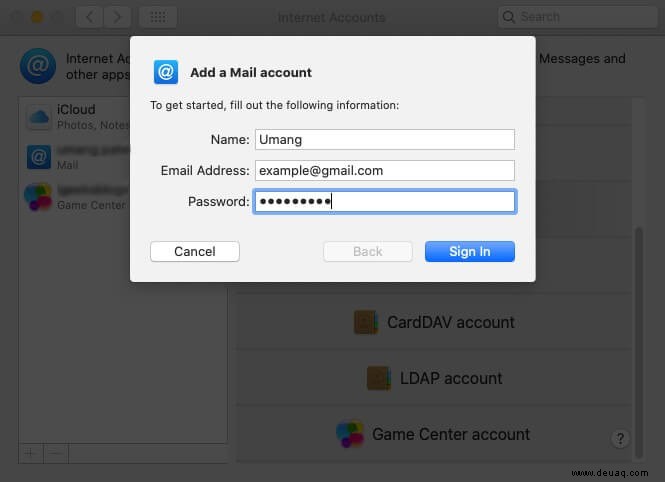
Nachdem Sie sich angemeldet haben, können Sie auswählen, welche anderen Apps mit Ihrer E-Mail verknüpft werden sollen. Wenn Sie nur Mail möchten, deaktivieren Sie die anderen Funktionen wie Kontakte und Kalender und klicken Sie auf „Fertig“.
So entfernen Sie ein E-Mail-Konto aus der Mail-App auf dem Mac
Es gibt zwei Möglichkeiten, ein E-Mail-Konto vom Mac zu entfernen. Bei der ersten Methode werden Ihre Nachrichten nicht in Mail angezeigt, sie verbleiben jedoch weiterhin auf Ihrem Computer, sodass Sie sie problemlos zurückerhalten können:
Deaktivieren Sie vorübergehend ein Konto von der Mac Mail App
Wählen Sie in der Mail-App auf Ihrem Mac Mail aus → Konten.
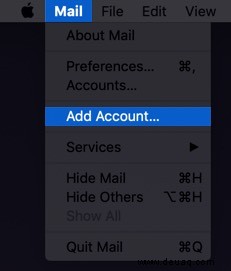
Wählen Sie das Konto aus , und deaktivieren Sie dann Mail Kontrollkästchen. Jetzt werden die Nachrichten des Kontos nicht in Mail angezeigt.
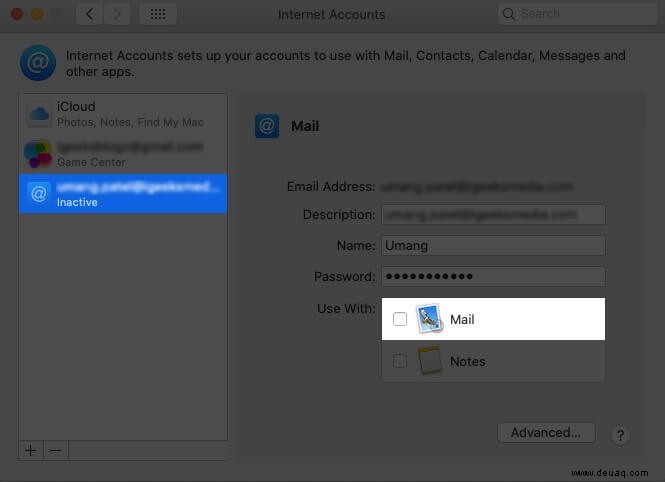
Sie können die Nachrichten ganz einfach zurückerhalten, indem Sie erneut das Kontrollkästchen E-Mail aktivieren.
Diese Methode ist nützlich, wenn Sie Ihr E-Mail-Konto auf dem Mac vorübergehend nicht mehr verwenden möchten. Wenn Sie jedoch Ihr Konto und alle seine Nachrichten vollständig von Ihrem Mac entfernen möchten, ist ein anderer Ansatz erforderlich.
Entfernen Sie ein Konto aus der Mac Mail App
Wenn du ein E-Mail-Konto aus Mail entfernst, werden die Nachrichten des Kontos gelöscht und sind nicht mehr auf deinem Mac verfügbar. Kopien von Nachrichten verbleiben weiterhin auf dem Mailserver des Kontos. Sie können also über das Internet darauf zugreifen.
Rufen Sie in der Mail-App auf Ihrem Mac das Mail-Menü auf und wählen Sie Einstellungen aus , und klicken Sie dann auf Konten .
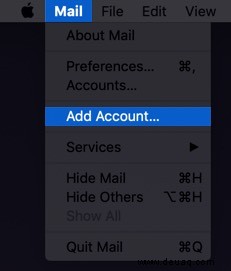
Wählen Sie ein Konto aus und klicken Sie dann auf Entfernen Schaltfläche.
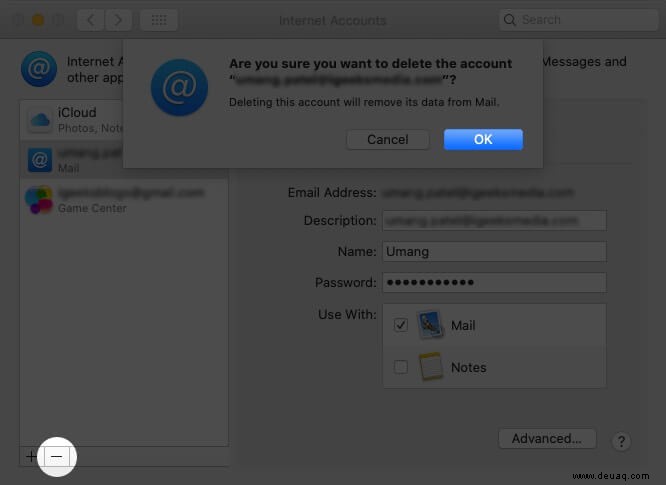
Falls Ihr Konto von anderen Apps auf Ihrem Mac verwendet wird, werden Sie aufgefordert, das Konto in den Systemeinstellungen zu entfernen. Klicken Sie auf die Schaltfläche, um Internetkonten zu öffnen in den Systemeinstellungen. Deaktivieren Sie dann das Kontrollkästchen E-Mail für das Konto. Um die Verwendung des Kontos in allen Apps zu beenden, vergewissern Sie sich, dass das Konto ausgewählt ist, und klicken Sie dann auf Entfernen Schaltfläche.
Abschluss…
Jetzt können Sie Ihre E-Mail-Konten problemlos mit der Mail-App auf Ihrem Mac verwalten. Ich hoffe, dieses Tutorial war hilfreich. Teilen Sie Ihre Gedanken in den Kommentaren unten mit. Das ist jetzt alles.
Sie möchten auch diese Beiträge lesen:
- So entfernen Sie die E-Mail-Signatur „Von meinem iPhone gesendet“
- So zeigen Sie den vollständigen Namen und die E-Mail-Adresse von Empfängern in Mail an
- So deaktivieren Sie die Anzahl der ungelesenen E-Mails in der Mail-App auf dem iPhone oder iPad
- So ändern Sie Ihr E-Mail-Passwort auf dem iPhone