Die iOS-Tastatur auf iPhone und iPad hat eine ordentliche, übersichtliche und benutzerfreundliche Oberfläche. Es hat fast alles, was zum Tippen auf der Tastatur benötigt wird. Wie Sie jedoch bemerkt haben, fehlt eine sehr wichtige Sache – die Tabulatortaste. Einige Apps wie Pages und Evernote haben eine Einzugsfunktion, aber das ist bei anderen Apps wie E-Mail oder Notizen nicht der Fall. Das Einfügen eines Tabulatorzeichens auf iPhone und iPad ist nicht so einfach.
Um diese Einschränkung zu umgehen, haben wir einen Trick, mit dem Sie Tabulatorzeichen ohne Einschränkung in jede App einfügen können. Um mehr darüber zu erfahren, lesen Sie weiter und befolgen Sie die Anweisungen im Beitrag.
So fügen Sie ein Tabulatorzeichen auf dem iPhone und iPad hinzu
Schritt 1. Öffnen Sie eine beliebige App auf Ihrem iPhone oder iPad, in der Sie Text eingeben können. Zur Demonstration verwenden wir die Notizen-App.
Schritt #2. Sie können entweder etwas eingeben oder es komplett leer lassen, es macht keinen Unterschied.
Schritt #3. Tippen Sie nun auf der iOS-Tastatur auf die  Mikrofon-Symbol um den Diktiermodus zu starten.
Mikrofon-Symbol um den Diktiermodus zu starten.
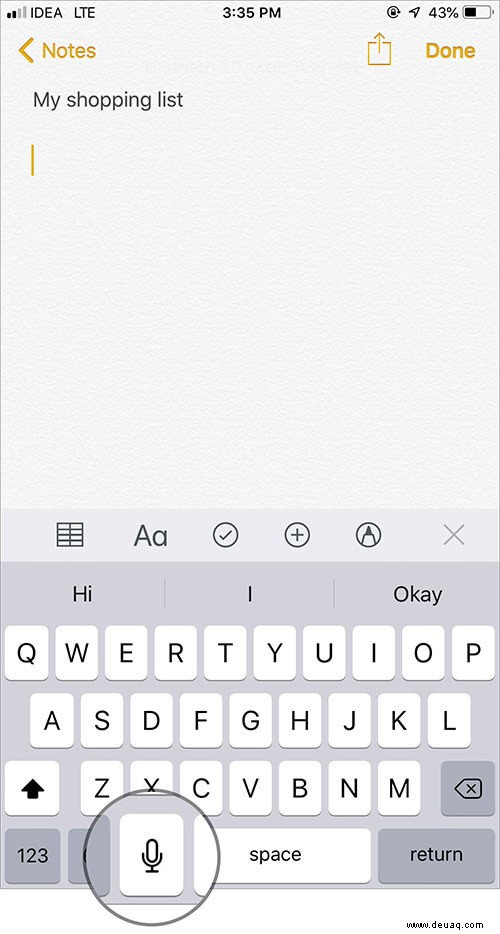
Schritt #4. Alles, was Sie jetzt sagen müssen, ist „Tab-Taste“ und beim Diktieren wird das Tabulatorzeichen dort eingefügt, wo sich Ihr Cursor in der iOS-App befindet.
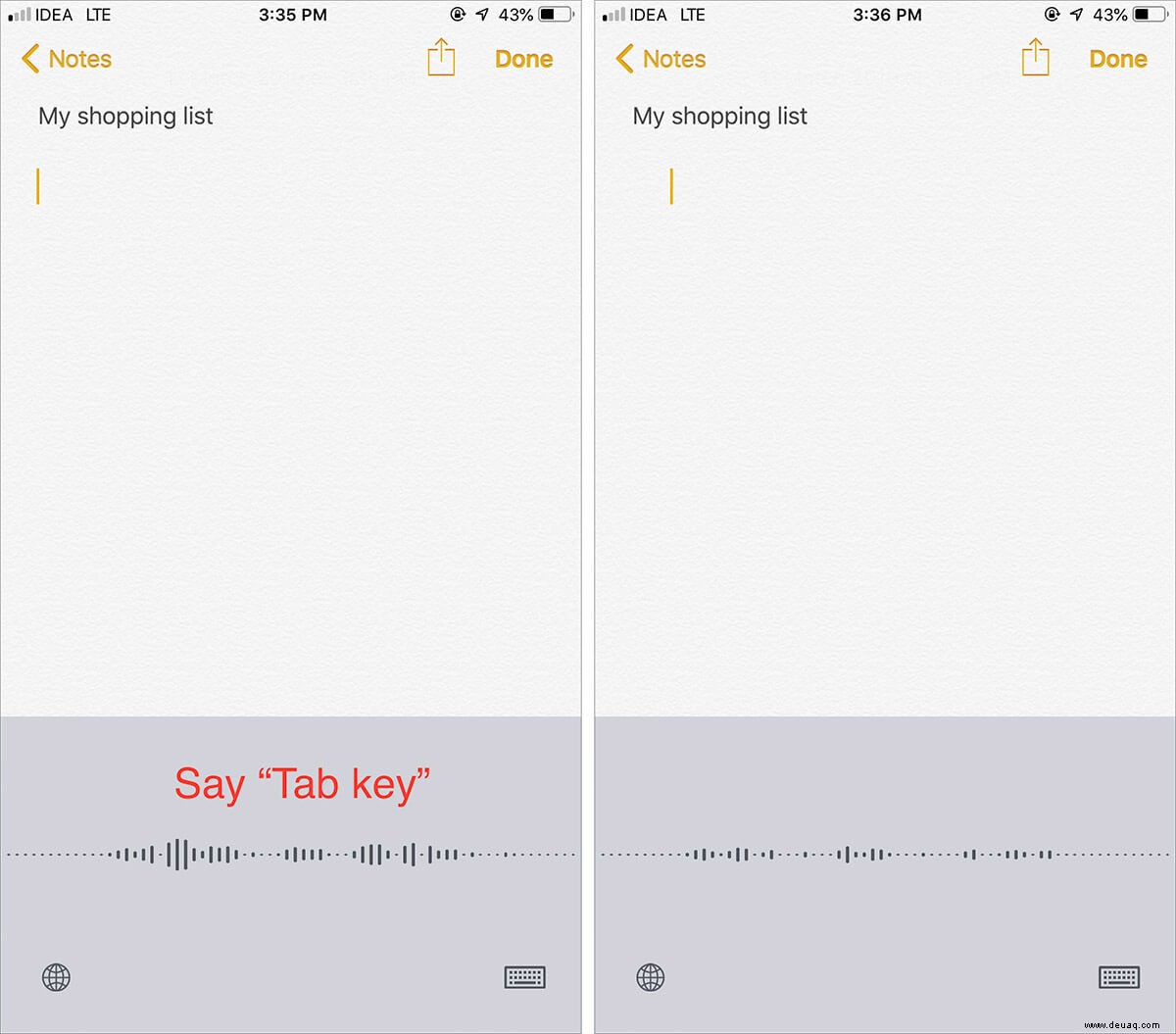
Das ist alles! Obwohl es auf der iOS-Tastatur keine dedizierte Taste für das Tabulatorzeichen gibt, ist diese Diktierfunktion sicherlich praktisch. Abgesehen davon gibt es noch eine weitere Möglichkeit, dies zu erreichen, und zwar durch Erstellen einer Verknüpfung auf Ihrem Mac und Verwenden dieser als Textersetzung auf dem iOS-Gerät.
So geben Sie ein Tabulatorzeichen auf dem iPhone mit der Mac-Verknüpfung ein
Auch wenn iOS eine Option zum Ersetzen von Text in der App „Einstellungen“ hat, hilft uns das nicht beim Einfügen eines Tabulatorzeichens. Beim Versuch wird ein Fehler ausgegeben, dass der Ausdruck keine Leerzeichen enthalten darf. Daher verwenden wir die Textersetzungsfunktion auf dem Mac und dann die gleiche auf dem iOS.
Hinweis: Ihr iOS-Gerät und Ihr Mac sollten dasselbe iCloud-Konto haben, damit dies funktioniert.
Schritt 1. Klicken Sie auf Ihrem Mac auf das Apple-Logo und klicken Sie dann auf Systemeinstellungen.
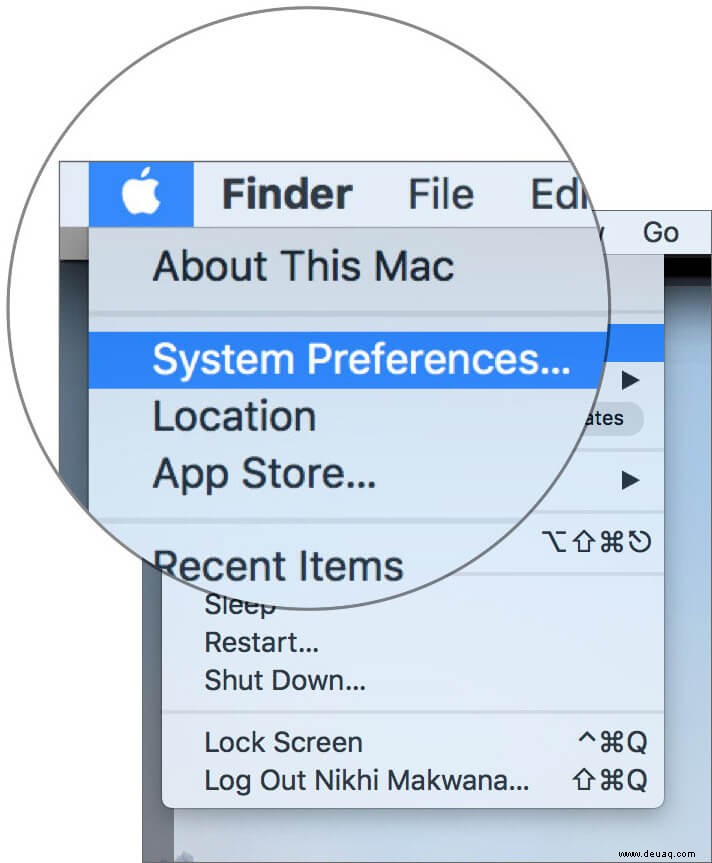
Schritt #2. Klicken Sie in den Systemeinstellungen auf die Tastatur Symbol.
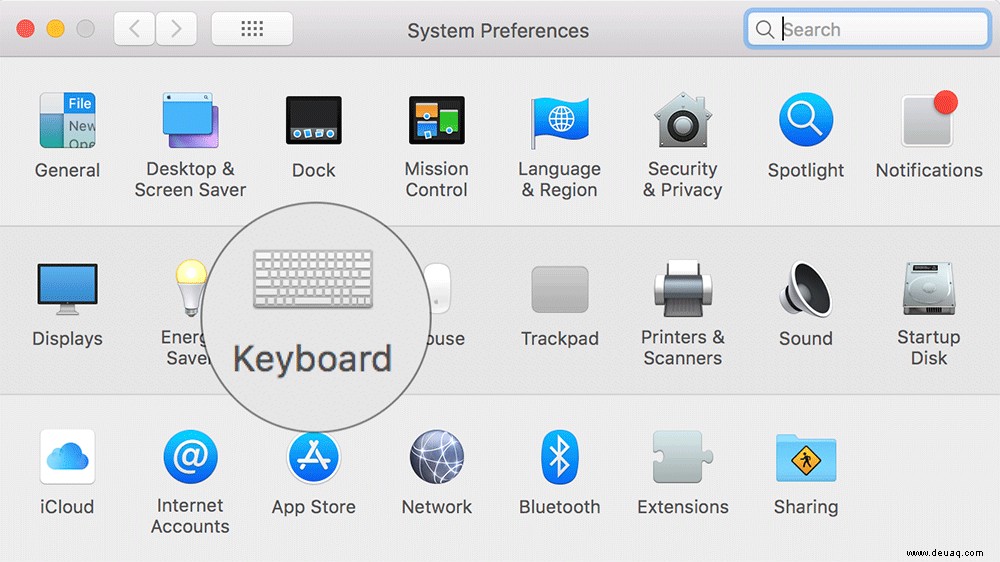
Schritt #3. Klicken Sie unter der Tastatur auf Text → Klicken Sie auf das „+“-Zeichen .
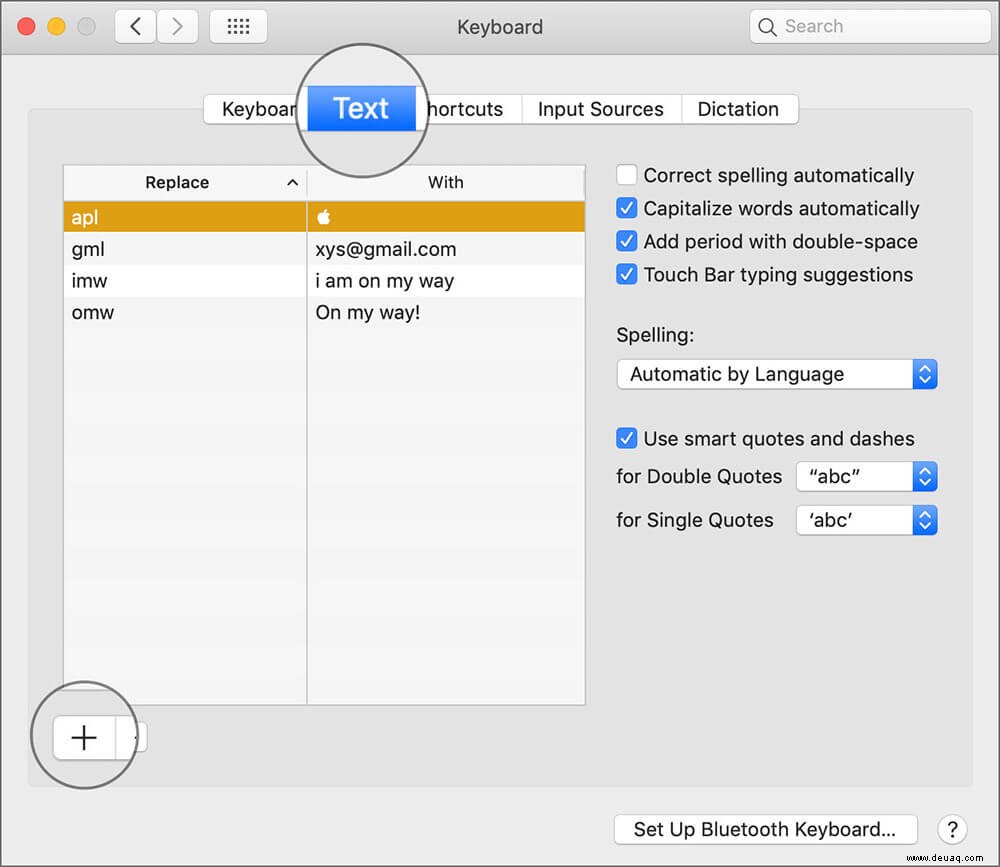
Schritt #4. Geben Sie im Feld Ersetzen Text ein, um die Verknüpfung zu benennen. Benennen Sie es idealerweise als "Tab."
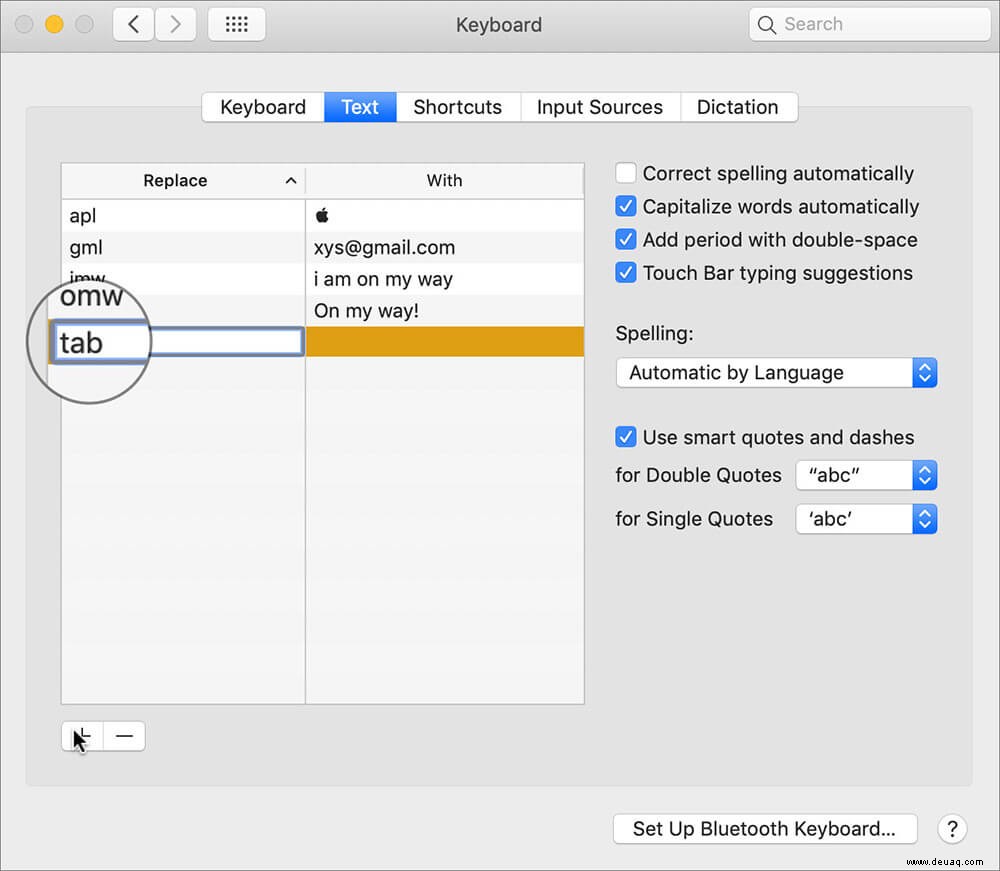
Schritt #5. Jetzt müssen wir im Feld Mit das Tabulatorzeichen eingeben. Nur das Drücken der Tabulatortaste auf der Mac-Tastatur hilft nicht. Sie müssen Option drücken + Tab.
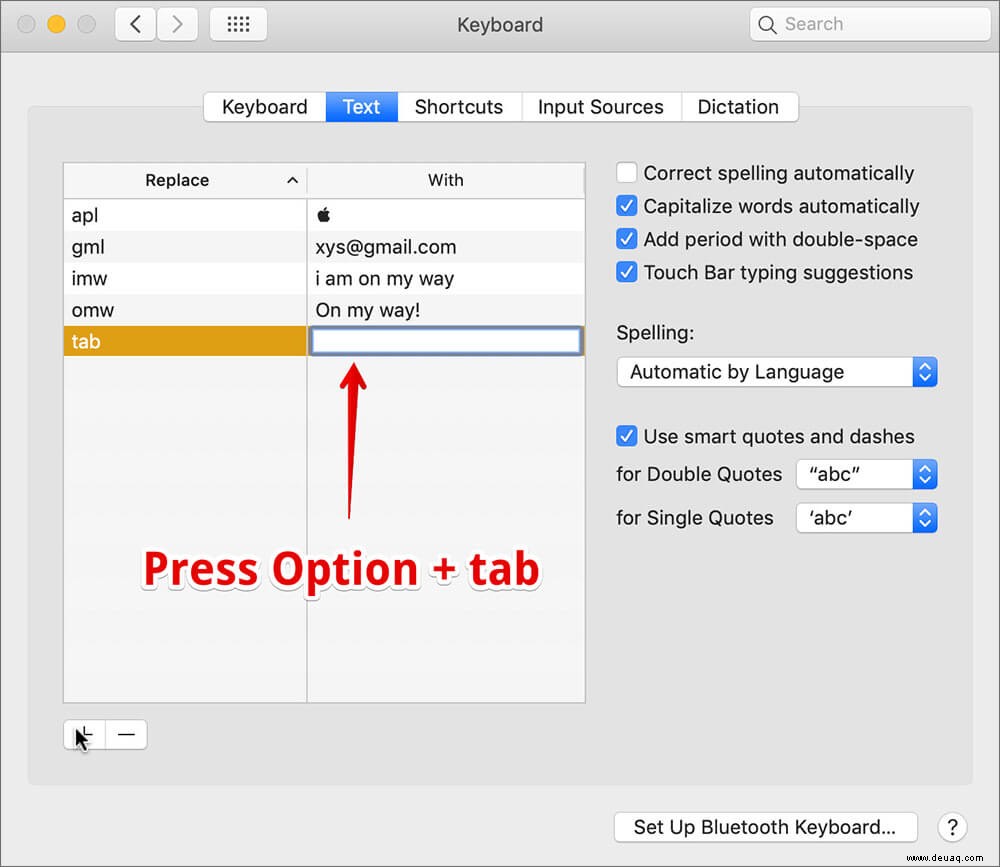
Schritt #6. Selbst auf dem Mac sind Leerzeichen nicht als Tastaturkürzel erlaubt, also müssen wir ein zufälliges Zeichen hinzufügen am Ende des Tabulatorzeichens. Sie können alles eingeben, wie im Bild unten gezeigt.
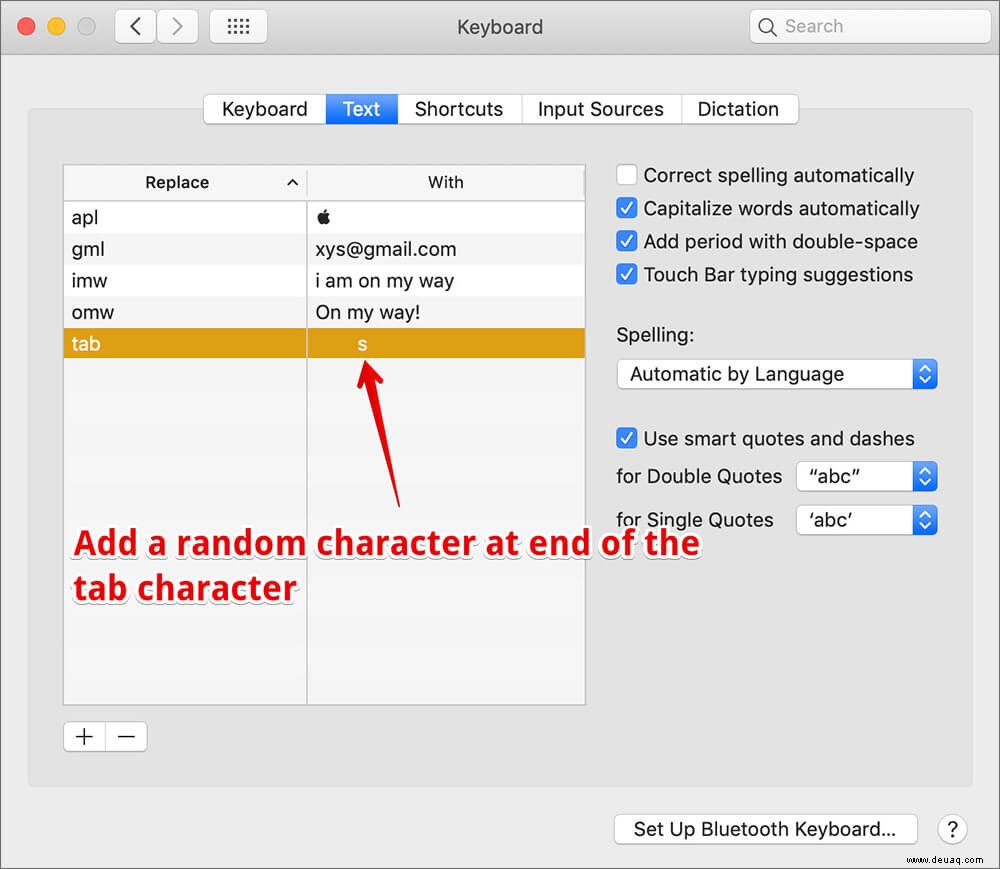
Das ist es. Von nun an, wann immer Sie Tab eingeben Auf Ihrem iOS-Gerät sehen Sie eine Option, um es durch das gerade erstellte Tabulatorzeichen zu ersetzen. Sie müssen dieses zusätzliche Zeichen jedoch entfernen.
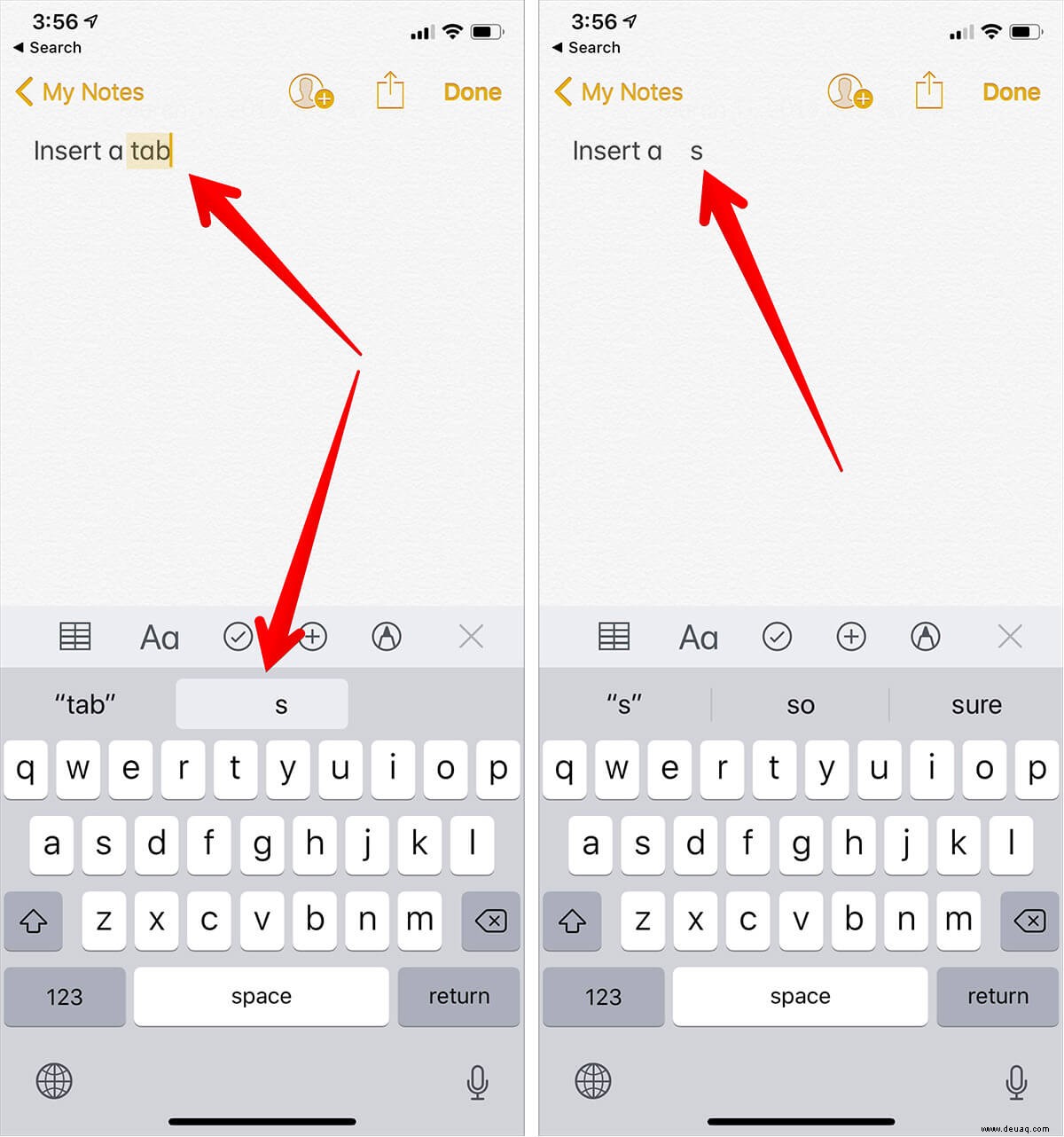
Abschluss
Was ich nicht verstehe, ist, warum die iOS-Tastatur immer noch keine Tabulatortaste hat? Es mag für die meisten von uns nicht sehr wichtig sein, aber es ist zweifellos eines der grundlegenden Dinge, die eine Tastatur haben sollte. Wie auch immer, bis Apple eine dedizierte Tabulatortaste für die iOS-Tastatur einführt, müssen wir uns an diesen raffinierten Trick halten, um die Arbeit zu erledigen.
Verwandte Artikel:
- Super praktische Tastaturtipps für iPhone und iPad
- So deaktivieren Sie die Popup-Zeichenvorschau auf der iPhone-Tastatur
- Beste Tastatur-Apps für iPhone und iPad
- Beste iOS-Tastatur-Apps von Drittanbietern
Wie oft müssen Sie die Tabulatortaste auf Ihrer iOS-Tastatur verwenden? Was ist Ihre bevorzugte Vorgehensweise? Teilen Sie Ihre Gedanken in den Kommentaren. Verbinden Sie sich auch mit uns auf Facebook, Twitter und Telegram.