Dropbox ist eine der besten Cloud-Speicher-Apps, die Sie sich wünschen können. Und das Erlebnis wird nur noch besser, wenn Sie es zur iOS Files App hinzufügen. Neben dem einfachen Zugriff auf alle Ihre Dokumente und Gerätedaten an einem Ort macht es auch das Synchronisieren und Freigeben von Dateien extrem einfach.
In diesem Artikel habe ich Folgendes behandelt:
- Auf welche Funktionen kann in Dropbox in der App „Dateien“ zugegriffen werden?
- So fügen Sie Dropbox zur Dateien-App auf Ihrem iPhone oder iPad hinzu
- Zugriff auf Dropbox in der iOS Files App
- So entfernen Sie Dropbox von einem iOS-Gerät mit der Datei-App
Welche Funktionen sind in Dropbox on Files App verfügbar
- Dateien durchsuchen oder anzeigen
- Dateien herunterladen:Sie benötigen einen Internetzugang, um eine Datei herunterzuladen. Um sie offline anzuzeigen, müssen Sie die Datei in der App offline verfügbar machen.
- Dateien kopieren oder verschieben
- Dateien umbenennen oder bearbeiten
- Laden Sie Dateien direkt von unterstützten Apps hoch
Tipp: Wenn Sie Ihr geschäftliches und Ihr privates Dropbox-Konto auf Ihrem iPhone verbunden haben, sehen Sie beide Ordner.
Die Basisversion der Dropbox-App verfügt über 2 GB Speicherplatz, was mehr als genug ist, um Ihre Dokumente zu speichern. So fügen Sie es der Dateien-App hinzu.
Hinweis: Nachdem Sie Dropbox heruntergeladen haben, müssen Sie sich anmelden, um es zur Dateien-App hinzuzufügen.
So fügen Sie Dropbox zur Dateien-App auf Ihrem iPhone oder iPad hinzu
- Öffnen Sie die Datei-App auf Ihrem iPhone und gehen Sie zu Durchsuchen Abschnitt.
- Tippen Sie auf das Symbol mit den drei Punkten in der oberen rechten Ecke.
- Als nächstes tippen Sie auf Bearbeiten und Dropbox einschalten aus dem Menü.
- Tippen Sie zuletzt auf Fertig um den Vorgang abzuschließen.
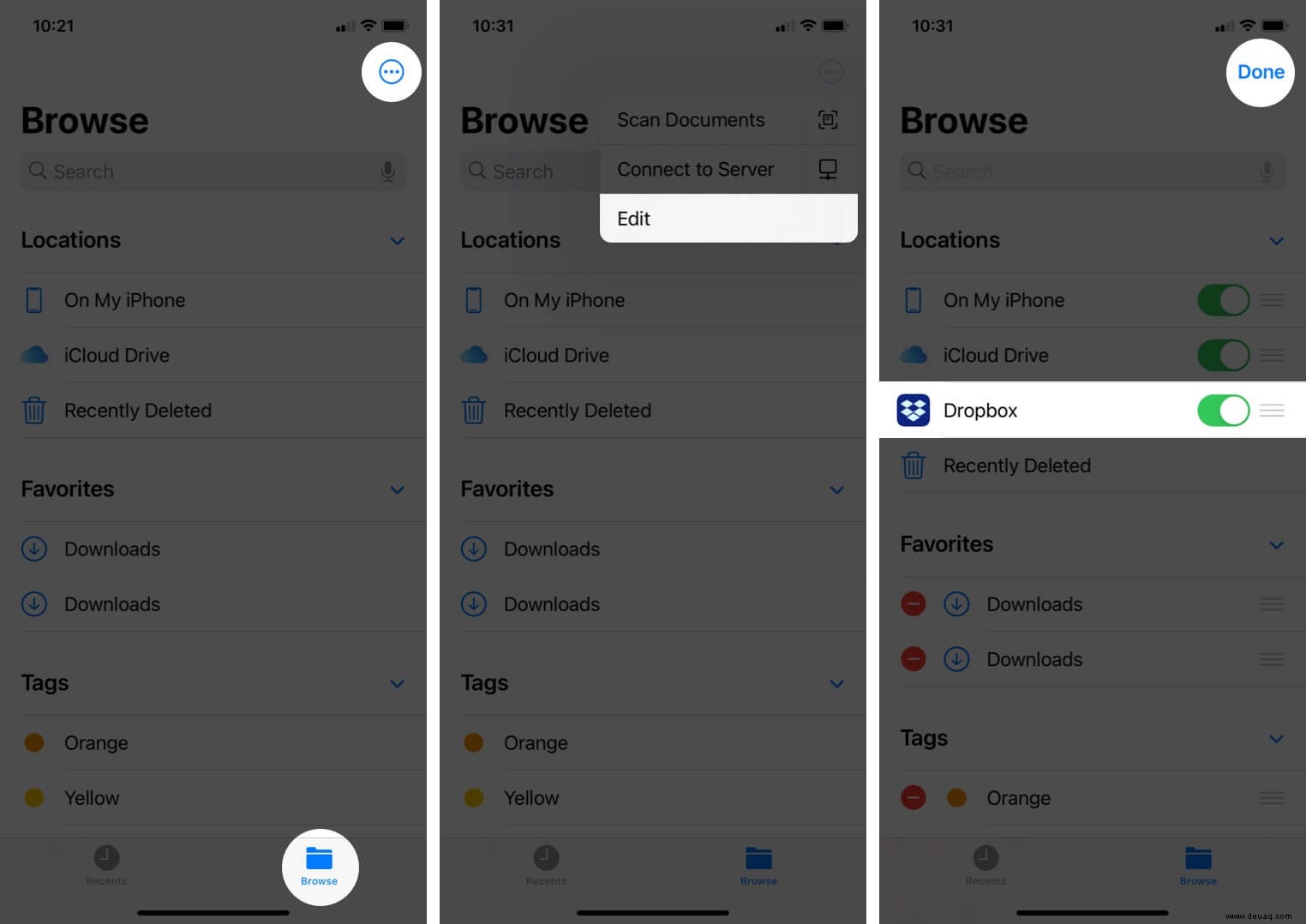
Wenn Sie Dropbox zum ersten Mal zur App „Dateien“ hinzufügen, wird die Option „Weitere Speicherorte“ angezeigt. Sie können darauf tippen, um Dropbox einzuschalten.
Sie haben Dropbox erfolgreich zur Dateien-App hinzugefügt. Befolgen Sie nun diese Schritte, um Dropbox zu öffnen.
Zugriff auf Dropbox über die iOS-App „Dateien“.
- Öffnen Sie die Dateien-App und klicken Sie auf Durchsuchen Abschnitt.
- Unter Standorte , sehen Sie Ihren Dropbox-Ordner.
- Tippen Sie auf Dropbox um es zu benutzen.
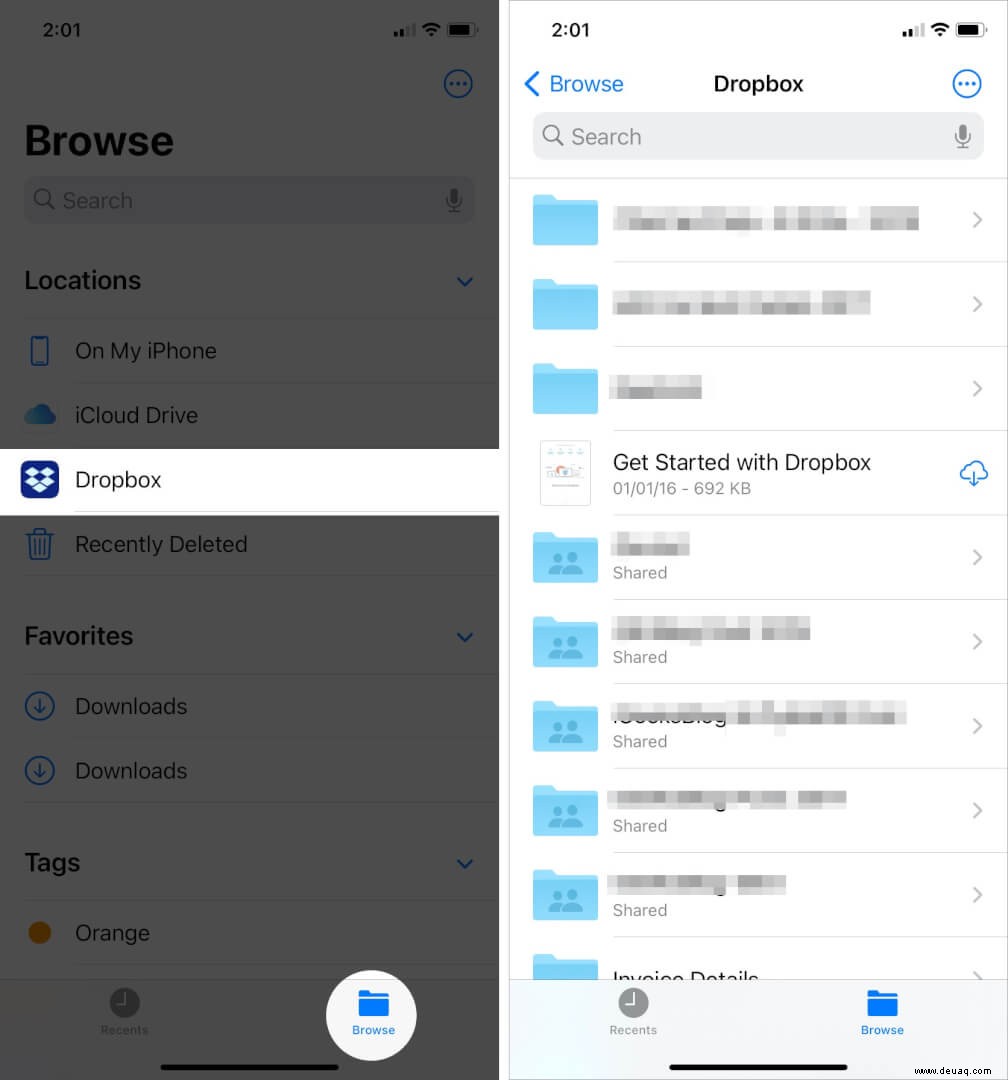
Hinweis:Denken Sie daran, dass Ihr Dropbox-Ordner automatisch aus der Dateien-App entfernt wird, wenn Sie die Dropbox-App deinstallieren.
Vielleicht möchten Sie auch lernen, wie man es entfernt, nur für den Fall! Und es ist genauso einfach.
So entfernen Sie Dropbox aus der Dateien-App auf einem iOS-Gerät
- Starten Sie die Dateien-App und gehen Sie zu Durchsuchen Abschnitt.
- Tippen Sie als Nächstes auf das Symbol mit den drei Punkten und wählen Sie Bearbeiten aus aus dem Popup-Menü.
- Jetzt Dropbox deaktivieren und tippen Sie auf Fertig zu entfernen.
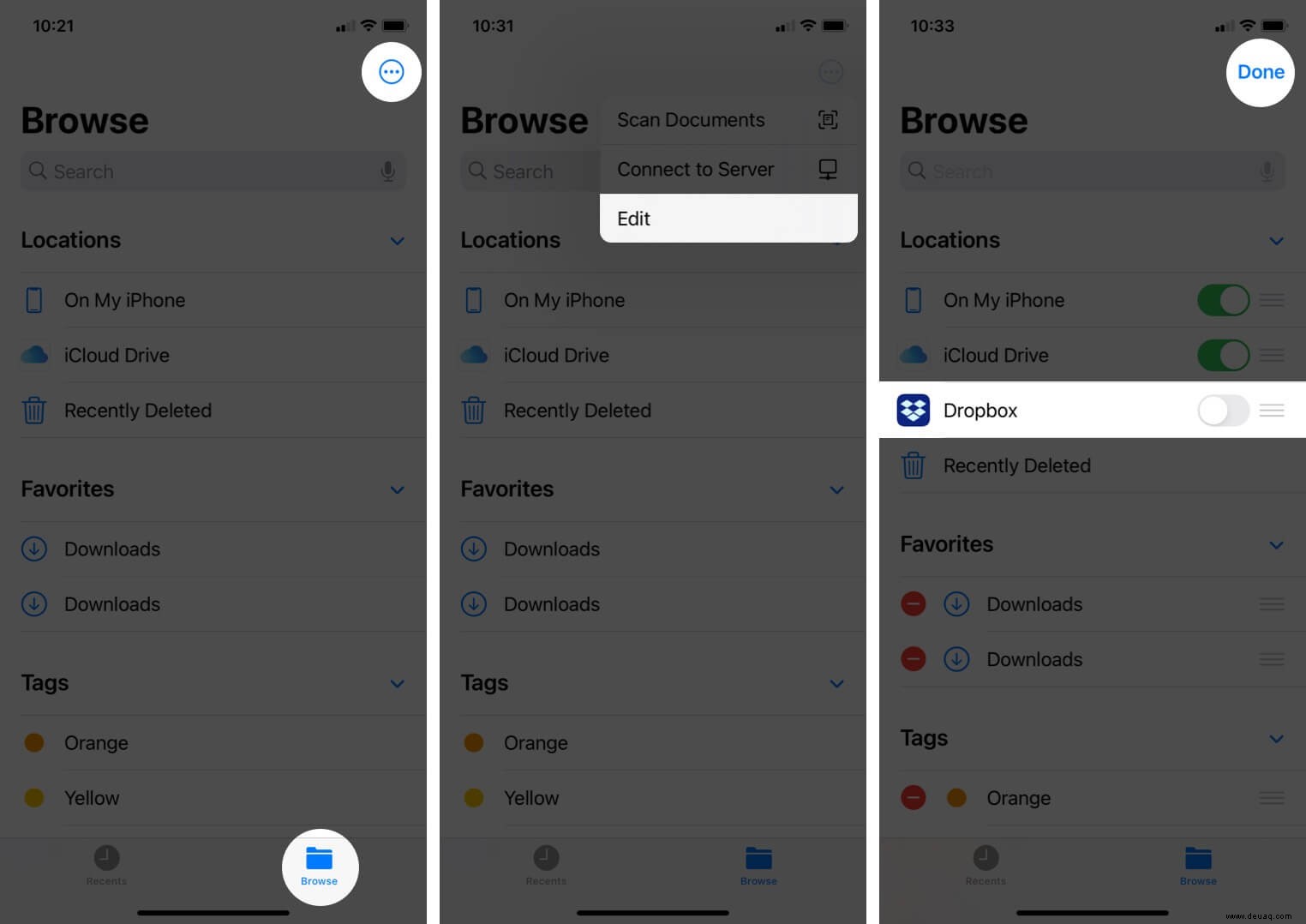
Sie können die gleichen Schritte befolgen, um beliebige Drive-Ordner zur Dateien-App in iOS hinzuzufügen oder zu entfernen.
Hinweis: Wenn Sie Dropbox von Ihrem iPhone deinstallieren, wird Ihr Dropbox-Ordner auch aus der Dateien-App entfernt.
Dropbox erfolgreich zur Files-App auf iPhone und iPad hinzugefügt!
So können Sie Dropbox oder eine beliebige Cloud-App auf dem iPhone oder iPad hinzufügen, darauf zugreifen oder sie entfernen, um Ihren Komfort zu erhöhen. Fühlen Sie sich frei, Ihre Bewertungen und Fragen in den Kommentaren unten mit uns zu teilen.
Viel Spaß beim Surfen!
WEITER LESEN:
- So deaktivieren Sie den automatischen Dropbox-Kamera-Upload auf iOS und Mac
- Fotos manuell vom iPhone oder iPad in Dropbox hochladen
- Dropbox-ähnliche Links in iCloud Drive auf iPhone und iPad erstellen