Ihr kleines Kind stürzt sich oft auf Ihr iPhone und fängt an, im Internet zu surfen. Und als Eltern möchten Sie, dass Ihr kleiner Champion sich von expliziten Inhalten fernhält. Daher haben Sie sich endlich entschieden, Websites in Safari auf dem iPhone oder iPad vollständig zu blockieren damit obszöne Inhalte fern bleiben. Also, mach mit!
- So blockieren Sie Websites in iOS 13 Safari auf iPhone und iPad
- So entsperren Sie eine Website in Safari
So blockieren Sie Websites in Safari auf iPhone und iPad in iOS 13
- Öffnen Sie Einstellungen auf Ihrem iOS-Gerät
- Tippen Sie jetzt auf Bildschirmzeit.
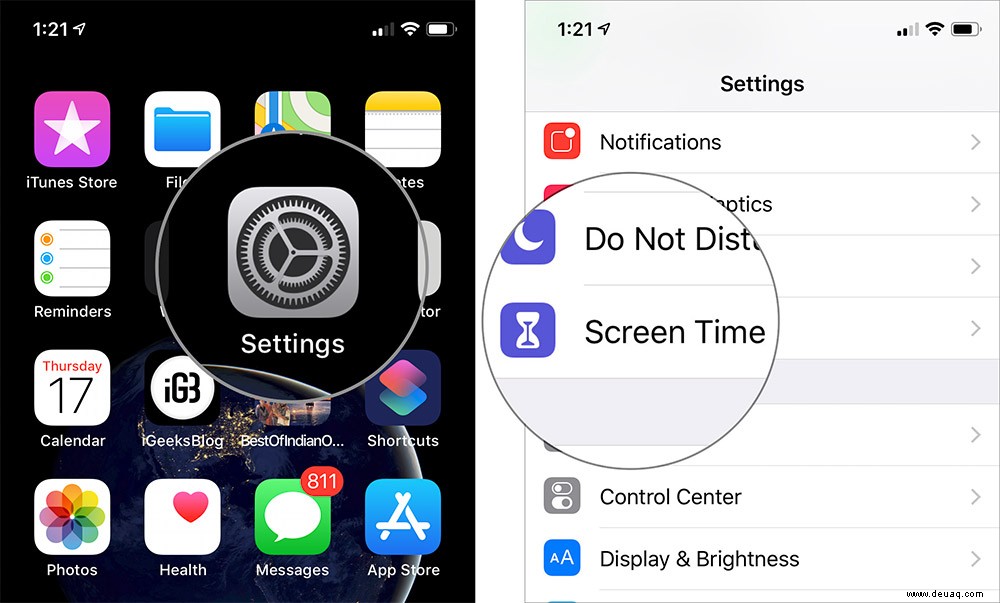
- Als nächstes tippen Sie auf Inhalts- und Datenschutzbeschränkungen → Geben Sie Ihren Bildschirmzeit-Passcode ein .
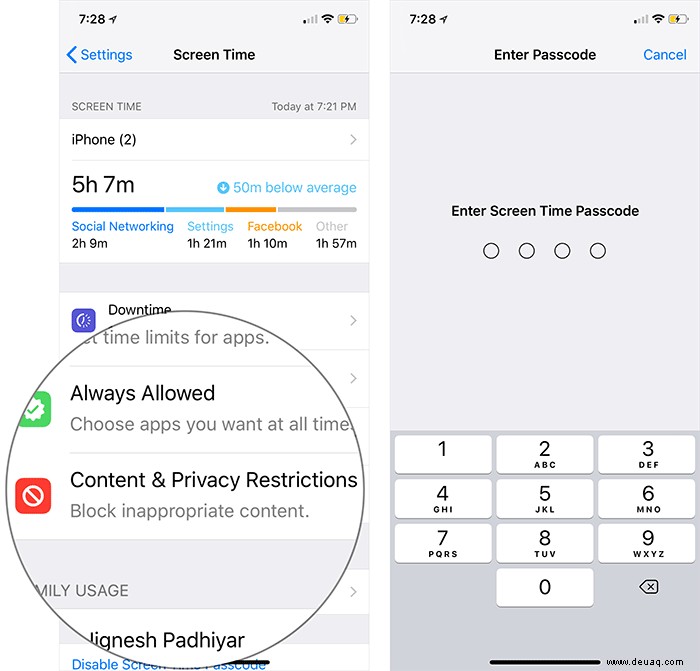
- Jetzt einschalten den Schalter für Inhalts- und Datenschutzbeschränkungen .
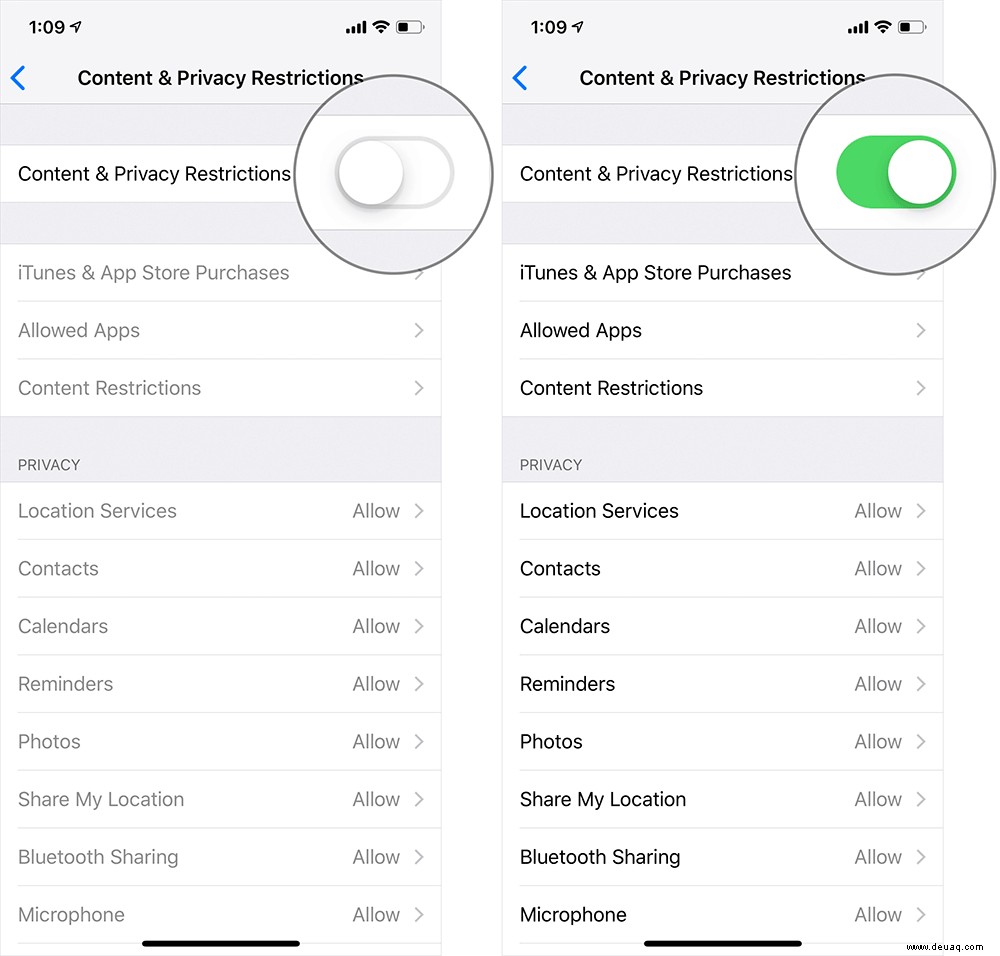
- Als nächstes tippen Sie auf Inhaltsbeschränkungen → Tippen Sie auf Webinhalt.
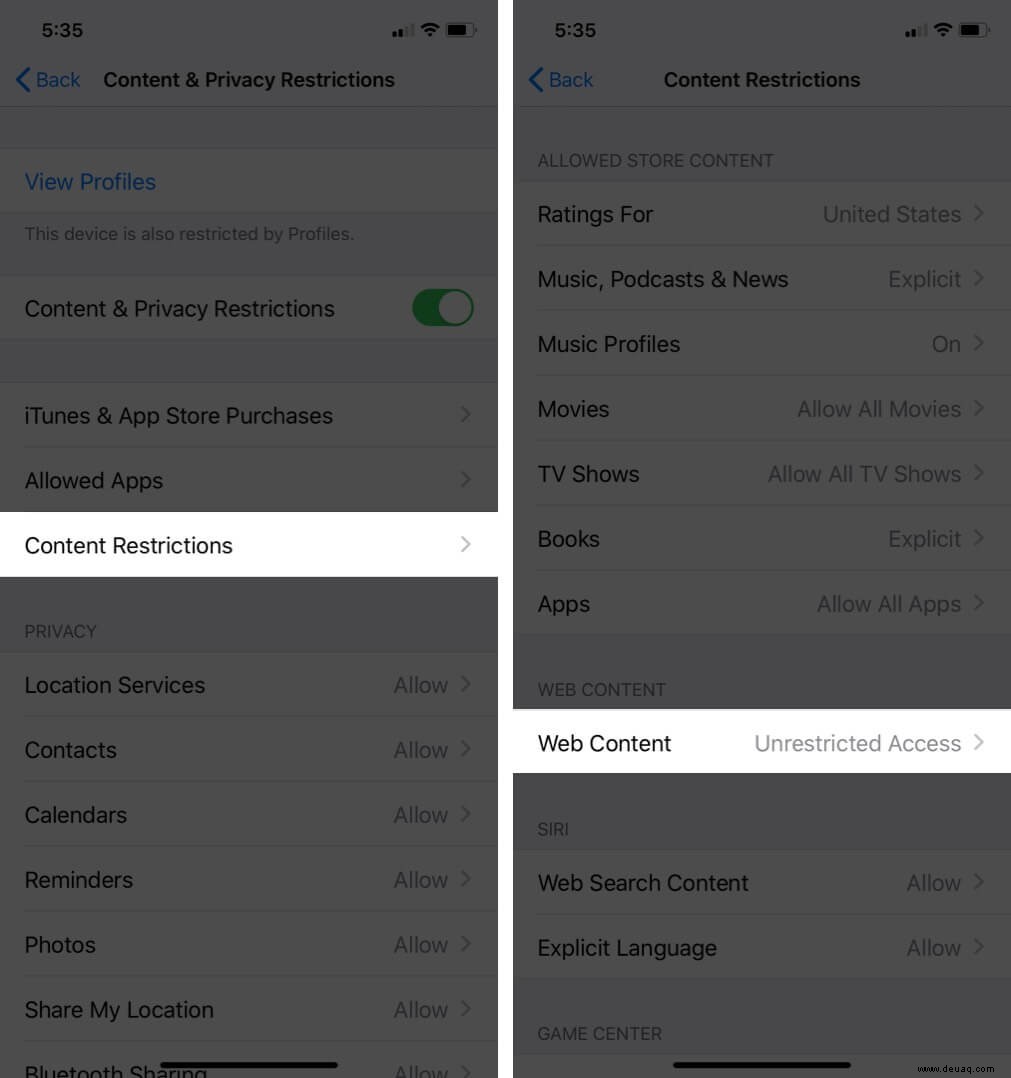
- Tippen Sie jetzt auf Websites für Erwachsene einschränken.
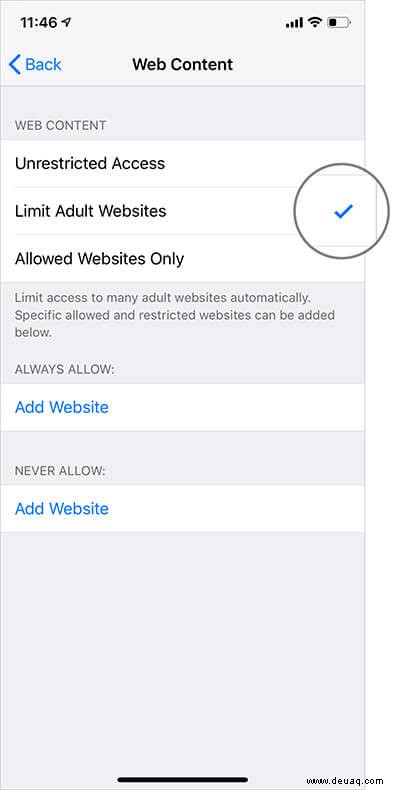
- Tippen Sie im Abschnitt „Nie zulassen“ auf Website hinzufügen und geben Sie den Namen der Website ein , die Sie auf Ihrem iOS-Gerät vollständig blockieren möchten. Klicken Sie dann auf Fertig beenden.
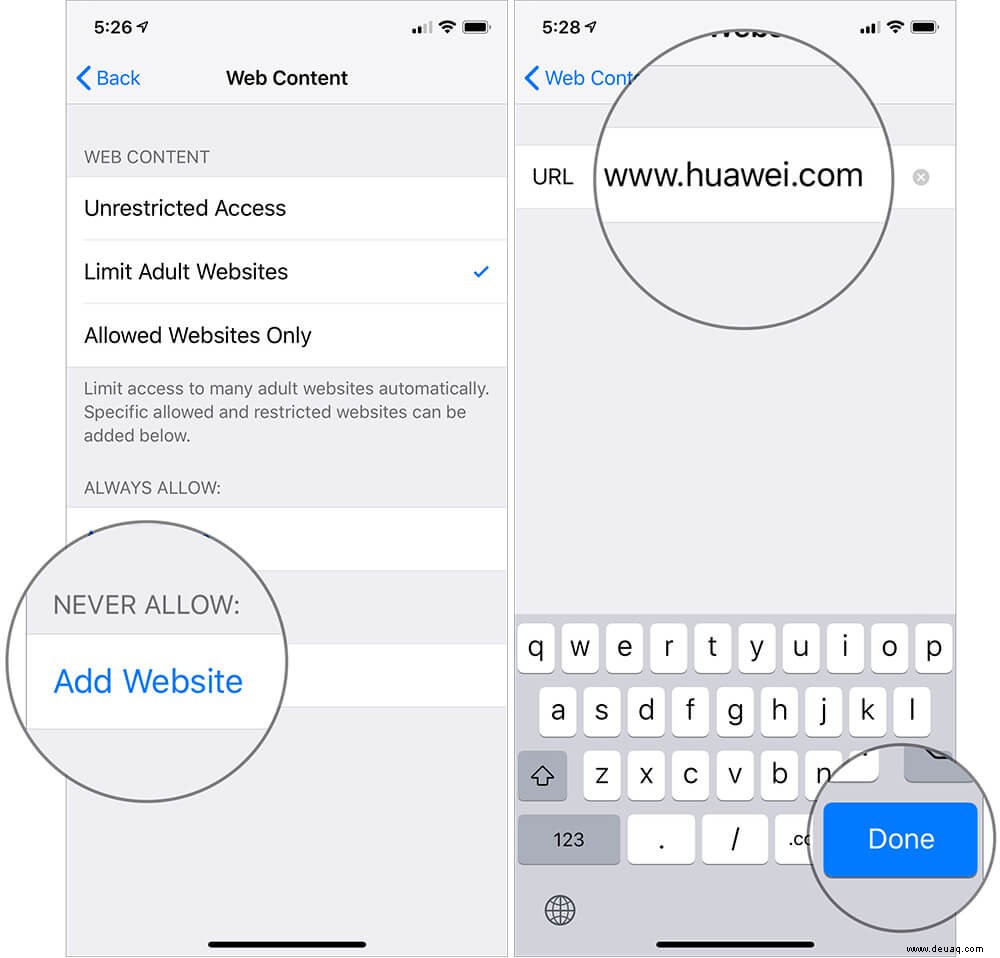
- Schließen Sie jetzt die Einstellungen und Sie können loslegen! Ab sofort kann Ihr Kind diese Website nicht mehr auf dem Gerät aufrufen.
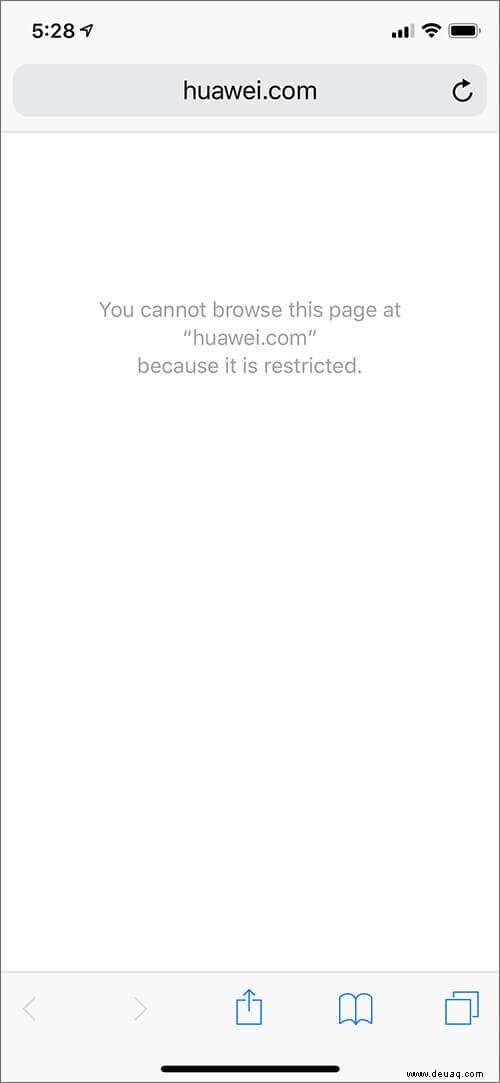
Was ist, wenn Sie später aus persönlichen Gründen Ihre Meinung ändern und den Zugriff auf die gesperrten Seiten zulassen? Mach dir keine Sorgen; Sie können es mit Leichtigkeit erledigen.
So entsperren Sie eine Website in Safari
- Starten Sie die App „Einstellungen“ auf Ihrem iOS-Gerät → Bildschirmzeit → Inhalts- und Datenschutzbeschränkungen → Inhaltsbeschränkungen → Webinhalte.
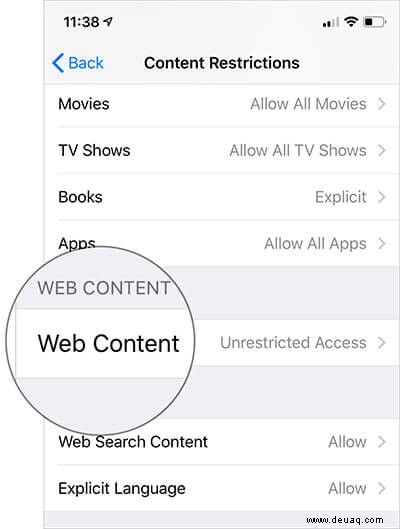
- Im Abschnitt Niemals zulassen sollten Sie die Namen der gesperrten Seiten sehen. Einfach nach links wischen und drücken Sie Löschen .
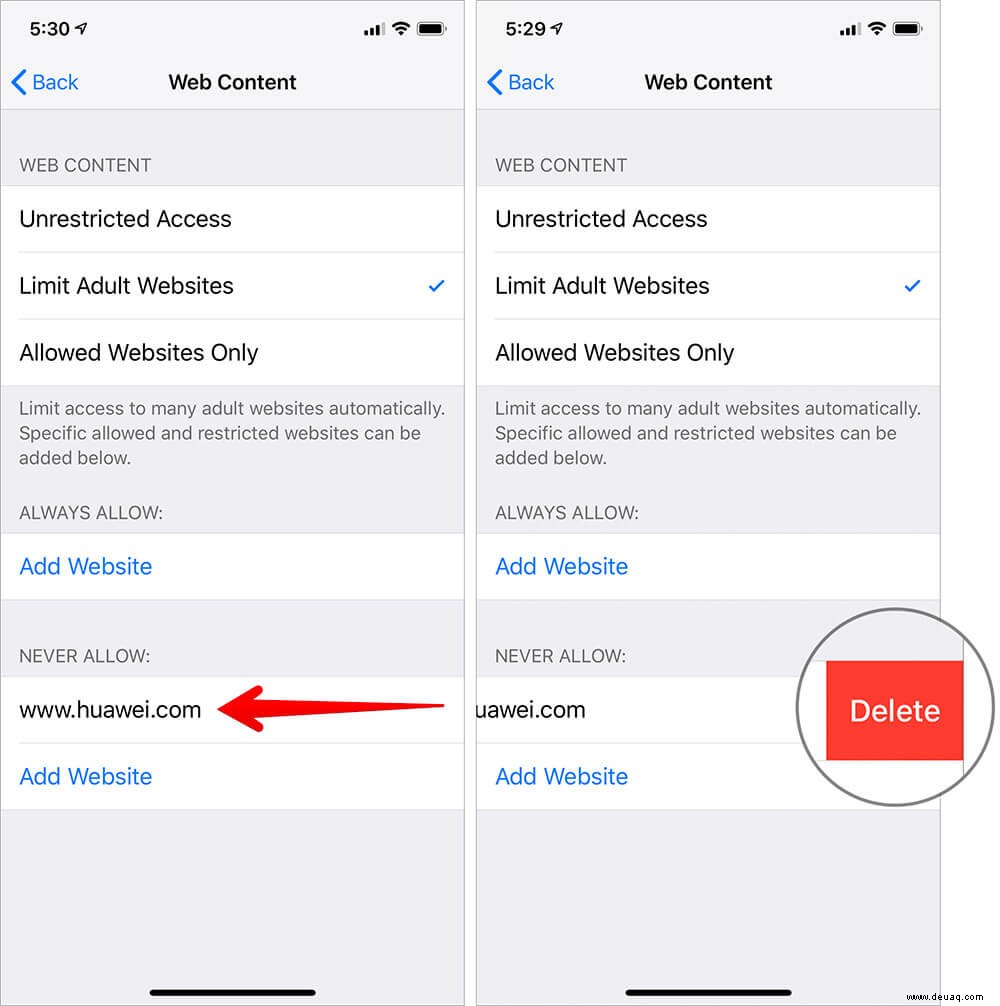
Das ist so ziemlich alles!
In Zukunft können Sie diese Website uneingeschränkt besuchen.
Sagen Sie mit ...
So können Sie das Surfen im Internet für Ihr Kind sicher machen. Jetzt, da Sie wissen, wie der Hack funktioniert, nutzen Sie ihn nach Bedarf.
Werfen Sie auch einen kurzen Blick auf die folgenden Leitfäden:
- So löschen Sie den Verlauf und Cookies in Safari auf dem iPhone und iPad
- Über 25 iOS-Safari-Tipps und -Tricks, die Sie kennen sollten:Praktische Anleitung mit Video
- So spielen Sie YouTube-Videos im Hintergrund in Safari ab