„Continuity Camera“ wurde entwickelt, um das nahtlose Erlebnis zwischen iOS und macOS zu verbessern. Für diejenigen, die nicht vertraut sind, können Sie mit diesen neuen Continuity-Funktionen Ihre iPhone-Kamera direkt von Ihrem Mac aus öffnen, um ein Foto aufzunehmen oder ein Dokument zu scannen und sie automatisch in die unterstützte App zu bringen. Das spart Zeit und stellt außerdem sicher, dass Sie ungestört an Ihrem Projekt weiterarbeiten können.
Aber was ist, wenn Sie feststellen, dass die Durchgangskamera zwischen Ihrem iPhone und Mac nicht funktioniert? Es gibt ein paar Tricks, die Ihnen helfen können, die Jagd zu beenden und diese praktische Funktion ohne Probleme wieder in Betrieb zu nehmen. Probieren wir sie aus!
So beheben Sie das Problem, dass die Durchgangskamera zwischen iPhone und Mac nicht funktioniert
Nebenbemerkung:
- Derzeit unterstützen nur wenige Apps die Durchgangskamera. Dies sind Finder, Keynote 8.2, Mail, Nachrichten, Notizen, Numbers 5.2, Pages 7.2 und TextEdit
- Stellen Sie sicher, dass Sie die Zwei-Faktor-Authentifizierung für Ihre Apple-ID aktiviert haben
Lösung 1:Ausschalten/ ON Wi-Fi und Bluetooth sowohl auf Ihrem Mac als auch auf Ihrem iPhone/iPad
Damit die Durchgangskamera funktioniert; Auf Ihren Geräten müssen WLAN und Bluetooth aktiviert sein. Wenn sie bereits aktiviert sind, aktualisieren Sie sie. Bei mir hat es schon ein paar Mal funktioniert, und ich hoffe, es gefällt Ihnen auch.
Auf Ihrem iOS-Gerät: Gehen Sie zur App „Einstellungen“ → „WLAN/Bluetooth“ → „Schalter ausschalten“.
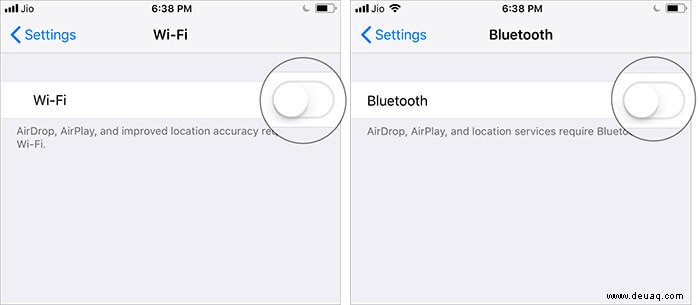
Auf Ihrem Mac: Klicken Sie auf das Wi-Fi/Bluetooth-Symbol und schalten Sie es dann aus.
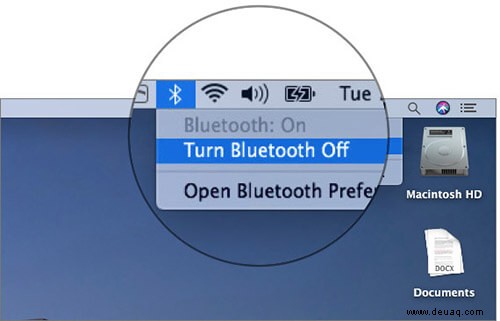
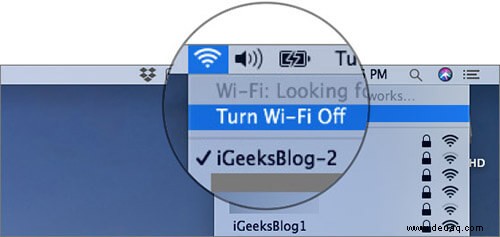
Starten Sie dann sowohl Ihr iPhone als auch Ihren Mac neu . Sobald sie neu gestartet sind, schalten Sie Bluetooth und WLAN ein auf Ihren Geräten. Sie versuchen, diese Funktion zu nutzen; es sollte jetzt funktionieren.
Öffnen Sie einfach die unterstützte App, klicken Sie mit der rechten Maustaste auf die Stelle, an der Sie das Bild einfügen möchten, und klicken Sie dann auf Foto aufnehmen → Verwenden Sie jetzt Ihr iPhone, um die Auswahl zu treffen. Check out, das Foto erscheint sofort in der App.
Lösung Nr. 2:Vom iCloud-Konto abmelden und wieder anmelden
Stellen Sie sicher, dass sowohl Ihre iOS- als auch Ihre macOS-Geräte bei demselben iCloud-Konto angemeldet sind. Wenn Sie bereits dasselbe Konto verwenden; abmelden und dann wieder anmelden.
Auf Ihrem iOS-Gerät: Öffnen Sie die App "Einstellungen" → Ihr Name → Abmelden und bestätigen.
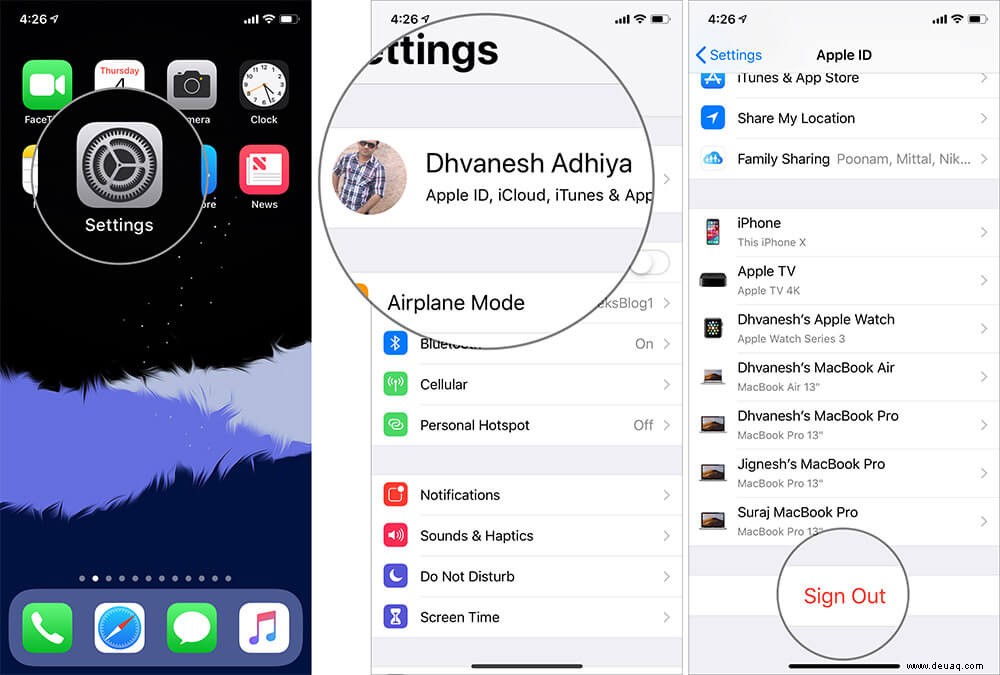
Auf Ihrem Mac: Öffnen Sie die Systemeinstellungen → iCloud → Klicken Sie auf Abmelden und bestätigen.
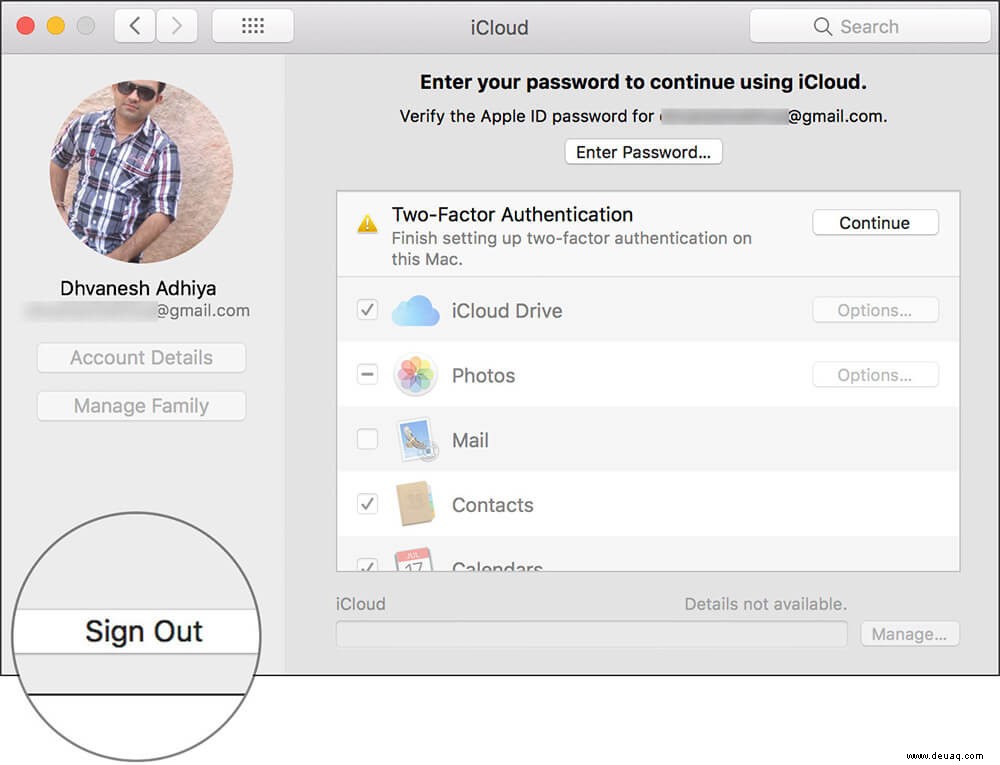
Melden Sie sich jetzt auf beiden Geräten wieder beim iCloud-Konto an.
Wenn das Problem behoben ist, wunderbar! Wenn Sie jedoch immer noch Schwierigkeiten haben, das Problem zu lösen, fahren Sie mit der nächsten Lösung fort.
Lösung Nr. 3:Überprüfen Sie die Wi-Fi-Konnektivität
Wenn die oben genannten Tricks das Problem nicht behoben haben, könnte das WLAN der Übeltäter sein. Wir haben eine ausführliche Anleitung zur Fehlerbehebung erstellt, um Wi-Fi-Probleme auf iPhone und Mac zu lösen. Überprüfen Sie sie, ob die Netzwerkkonnektivität der Bösewicht zu sein scheint.
- So beheben Sie WLAN-Probleme auf dem iPhone oder iPad
- Tipps zur Behebung von WLAN-Problemen auf dem Mac
Wenn Wi-Fi beginnt, ordnungsgemäß zu funktionieren, sollten Sie Ihre Arbeit wie gewohnt erledigen können.
Abschluss:
Ich denke, Sie haben dieses Problem endlich in den Griff bekommen, nicht wahr? Also, welcher der oben genannten Tricks hat bei der Behebung der Straßensperre für Sie funktioniert? Es wäre toll, Ihr Feedback zu erfahren.
Vielleicht möchten Sie auch lesen:
- So ändern Sie die Systemakzentfarbe auf dem Mac
- Favicons zu Safari-Tabs auf iPhone und Mac hinzufügen
- MacBook-Kamera funktioniert nicht? Probieren Sie diese Korrekturen aus
- Kamerasymbol fehlt auf iPhone oder iPad? So beheben Sie das Problem