Universal Control hat mir seit seiner ersten Einführung während der WWDC2021 gefallen. Und ich muss sagen, es ist ein magisches Gefühl, schnell zwischen iPad und Mac oder Mac und iMac zu wechseln. Aber wenn Sie dieses Gefühl nicht erleben können, weil Universal Control auf Ihrem Mac oder iPad nicht funktioniert, lassen Sie uns Ihnen helfen, dieses Problem zu beheben.
- So beheben Sie, dass Universal Control auf Mac oder iPad nicht funktioniert
- Universal Control-Funktionen funktionieren nicht richtig
So beheben Sie, dass Universal Control auf Mac oder iPad nicht funktioniert
Bevor wir uns an die Fehlerbehebung machen, stellen wir zunächst sicher, dass alle Grundvoraussetzungen für Universal Control erfüllt sind.
1. Überprüfen Sie alle Anforderungen für Universal Control
Wenn Sie Universal Control zum ersten Mal verwenden/erkunden, lesen Sie unsere Schritt-für-Schritt-Anleitung, um zu verstehen, wie es funktioniert. In der Zwischenzeit finden Sie hier eine kurze Checkliste, um sicherzustellen, dass alle Systeme funktionieren.
- Verwenden Sie ein unterstütztes Gerät und das richtige iPadOS?
- Derzeit nur als Betaversion verfügbar, auf Mac und iPad sollte macOS Monterey 12.3 Beta bzw. iPadOS 15.4 Beta ausgeführt werden.
- Unterstützte Mac-Modelle – MacBook Pro (2016 und höher), MacBook (2016 und höher), MacBook Air (2018 und höher), iMac (2017 und höher), iMac (5K Retina 27 Zoll, Ende 2015), iMac Pro, Mac mini (2018 und höher), Mac Pro (2019)
- Unterstützte iPad-Modelle – iPad Pro, iPad Air (3. Generation und höher), iPad (6. Generation und höher), iPad mini (5. Generation und höher)
- Ist die Apple-ID korrekt? – Alle Ihre Geräte sollten bei derselben Apple-ID mit aktivierter Zwei-Faktor-Authentifizierung angemeldet sein.
- macOS – Gehen Sie zu den Systemeinstellungen → Apple-ID
- iPadOS – Gehen Sie zu Einstellungen → Profil
- Ist Handoff aktiviert? – Universal Control muss Handoff auf allen Geräten aktiviert sein.
- macOS – Gehen Sie zu den Systemeinstellungen → Allgemein → Aktivieren Sie das Kontrollkästchen neben Handoff zwischen diesem Mac und Ihren iCloud-Geräten zulassen.
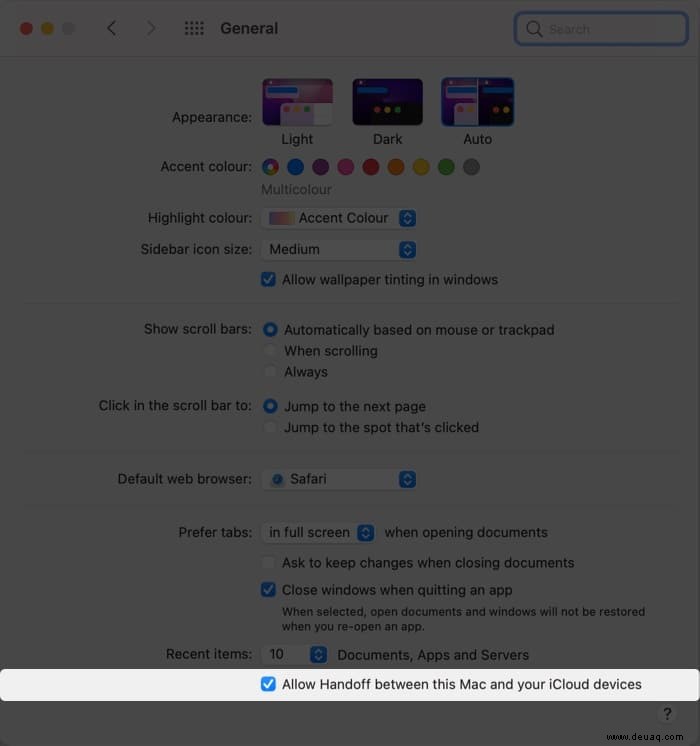
- iPadOS – Gehen Sie zu Einstellungen → AirPlay &Übergabe → Schalten Sie Übergabe ein und Cursor und Tastatur (Beta) .
- macOS – Gehen Sie zu den Systemeinstellungen → Allgemein → Aktivieren Sie das Kontrollkästchen neben Handoff zwischen diesem Mac und Ihren iCloud-Geräten zulassen.
- Sind Bluetooth und Wi-Fi verbunden? – Die Funktion verwendet Bluetooth und Wi-Fi, um zwischen Apple-Geräten zu kommunizieren. Stellen Sie also sicher, dass alle Geräte Bluetooth aktiviert haben und dasselbe Wi-Fi-Netzwerk teilen.
- Wie weit sind die Geräte entfernt? – Universal Control ist für Geräte konzipiert, die in der Nähe aufbewahrt werden, normalerweise auf demselben Schreibtisch. Stellen Sie daher sicher, dass sich Ihre Geräte nicht weiter als 10 Meter voneinander entfernt befinden.
- Keine Mobilfunkverbindung teilen – Der Mac sollte nicht über Wi-Fi, Bluetooth oder USB mit dem iPad verbunden sein, damit Universal Control funktioniert. Deaktivieren Sie also den persönlichen Hotspot des iPad und entfernen Sie alle Kabelverbindungen zwischen ihnen.
- Ist ein Mac beteiligt – Obwohl Universal Control mehrere Geräte unterstützt, ist mindestens ein Mac in der Schleife erforderlich; Das heißt, Sie können nicht zwei iPads haben, die die Funktion alleine verwenden. ein macOS-Gerät ist zwingend erforderlich.
2. Deaktivieren Sie Sidecar
Benutzer, die Sidecar verwenden, um das Display ihres Mac auf dem iPad (mit oder ohne Kabel) zu spiegeln, haben im Allgemeinen Probleme mit Universal Control. Aus irgendeinem Grund interagieren beide Funktionen unter der Beta nicht gut. Hoffentlich löst sich das bald.
Im Moment ist die einfachste Lösung, Sidecar vorübergehend über das Anzeigefeld im Kontrollzentrum des Mac auszuschalten.
3. Grundlegende Methoden zur Fehlerbehebung, die Sie ausprobieren können
Wenn Universal Control auf Mac/iPad immer noch nicht funktioniert, können Sie das Problem mit den folgenden Methoden beheben.
- Bluetooth und WLAN deaktivieren und aktivieren
- Auf dem Mac – Öffnen Sie die Systemsteuerung → Klicken Sie auf und schalten Sie WLAN aus → Klicken Sie auf und schalten Sie Bluetooth aus → Schalten Sie beide Einstellungen nach ein paar Minuten ein.
- Auf dem iPad – Öffnen Sie das Kontrollzentrum → Aktivieren Sie den Flugmodus → Deaktivieren Sie den Flugmodus nach ein paar Minuten.
- Neustart aller Geräte erzwingen – Oft kann ein schneller Neustart viele zugrunde liegende Probleme beheben. Fahren Sie also alle beteiligten Geräte herunter und starten Sie sie neu. Hoffentlich sollte dies alle Probleme beheben.
Spezieller Tipp
Aktivieren Sie für eine reibungslosere Universal Control-Verbindung die automatische Wiederverbindung mit Mac und iPad in der Nähe. Rufen Sie auf dem Mac das Apple-Symbol auf → Systemeinstellungen → Anzeigen → Erweitert → Aktivieren Sie das Kontrollkästchen neben Automatisch mit jedem Mac oder iPad in der Nähe verbinden
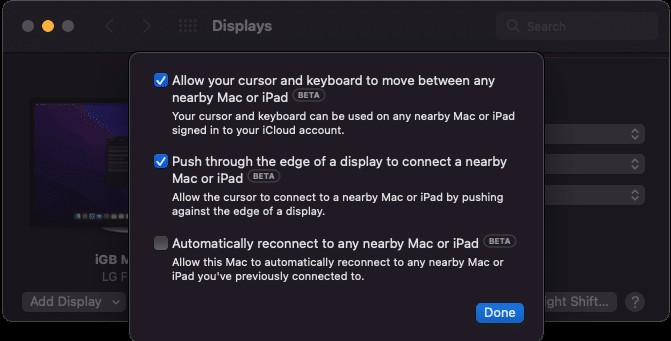
Universelle Steuerungsfunktionen funktionieren nicht richtig
Universal Control bietet einige praktische Funktionen, von Drag &Drop, Kopieren/Einfügen bis hin zur gemeinsamen Nutzung von Maus/Trackpad. Aber wenn aus irgendeinem Grund eine oder mehrere dieser Funktionen nicht funktionieren, befolgen Sie diese Korrekturen.
I. Wenn Sie nicht ziehen und ablegen können
Wenn Sie mehrere Macs verwenden, können Sie jeden Dateityp einfach per Drag-and-Drop zwischen ihnen ziehen. Ähnlich verhält es sich mit dem Verschieben von etwas vom iPad auf den Mac-Desktop. Wenn Sie jedoch etwas vom Mac auf das iPad verschieben, muss die entsprechende App auf dem iPad geöffnet sein.
Wenn Sie beispielsweise ein Foto vom Mac auf das iPad verschieben, müssen Sie die Fotos-App auf dem iPad öffnen und es dann ablegen, da das Ablegen auf dem iPad-Desktop nicht ausreicht. Ebenso sollte die Dateien-App geöffnet sein, um Dokumente auf dem iPad abzulegen.
II. Wenn Sie nicht kopieren und einfügen können
Universal Control unterstützt Cmd+C und Cmd+V zwischen Geräten, solange Sie eine einzelne Tastatur und eine App verwenden, die Texteingabe unterstützt. Allerdings läuft es bei bestimmten Apps wie Safari, Chrome etc. nicht so flüssig
Dies könnte ein Beta-Hazard sein. Leider können wir nichts tun, um die Situation zu lösen; Wir drücken nur die Daumen und hoffen, dass die Veröffentlichung das Feature verfeinern wird.
III. Kann Gesten und Tastenkombinationen nicht richtig verwenden
Sowohl macOS als auch iPadOS unterstützen etwas unterschiedliche Trackpad-Gesten und Tastaturkürzel. Ein Streichen mit drei/vier Fingern ruft beispielsweise Mission Control auf dem Mac und App Switcher auf dem iPad auf.
Und alles hängt von der Position des Cursors ab. Wenn sich der Cursor auf dem iPad-Bildschirm befindet, registrieren sich das Trackpad und die Tastatur und reagieren auf Gesten und Verknüpfungen, die von iPadOS unterstützt werden. Einfach ausgedrückt, nicht alle Verknüpfungen oder Gesten des Mac funktionieren auf dem iPad.
Auch wenn es eine leichte Lernkurve hat, wird alles gut und reibungslos verlaufen, sobald Sie die Unterschiede und Ähnlichkeiten verstanden haben.
IV. Wenn der Cursor in den falschen Bildschirm eintritt
Obwohl dies selten vorkommt, kann es vorkommen, dass der Cursor nicht an der Platzierung des Geräts ausgerichtet ist. Stellen Sie sich vor, das iPad befindet sich auf der linken Seite Ihres Mac.
Wenn Sie jetzt den Cursor vom Mac wegbewegen, erscheint er wieder auf der gegenüberliegenden Seite, dh auf der rechten Seite des iPad statt auf der linken. Das Problem ist ziemlich einfach; Universal Control liest die Display-Anordnung falsch, d. h. weiß nicht, welches Gerät platziert ist.
Gehen Sie zum Abschnitt „Anzeige“ auf Ihrem Mac (in den Systemeinstellungen oder in der Systemsteuerung), um dieses Problem zu lösen. Ordnen Sie hier die Anzeigeanordnung neu an, und alles wird gut.
V. Die Tastatur, das Trackpad oder der Apple Pencil funktionieren nicht
Universal Control funktioniert nicht mit Apple Pencil, was nicht in Frage kommt. Und solange Tastatur, Trackpad/Maus mit einem der Geräte verbunden sind; es sollte auf anderen Geräten funktionieren.
Die einzige Bedingung ist, dass die Klicks und Eingaben mit dem Cursor auf dem Bildschirm registriert werden. Aber wenn das nicht so geschieht, wie es sollte:
- Starten Sie den Mac neu, wenn Sie die Tastatur und das Trackpad des Mac verwenden.
- Wenn Sie eine Tastatur, ein Trackpad und eine Maus eines Drittanbieters (kabelgebunden oder drahtlos) verwenden, trennen Sie diese und schließen Sie sie erneut an.
Warten Sie auf eine stabile Betriebssystemversion
Wenn keine der oben genannten Methoden für Sie funktioniert, haben Sie einfach Pech. Denn manchmal tut Beta, was Beta will, und wir können das Problem nicht lösen. Und ich weiß, dass Apple Universal Control bereits sehr verzögert hat, aber hoffentlich steht eine öffentliche Veröffentlichung vor der Tür. Und wir alle können das Feature bald erkunden und genießen.
Bis dahin finden Sie hier eine Liste mit weiteren interessanten Funktionen des Apple-Ökosystems, die Sie genießen können.
- So verwenden Sie die universelle Zwischenablage auf Ihrem Mac, iPhone und iPad
- Verwenden Sie die Durchgangskamera auf Mac, iPhone und iPad
- Entsperren Sie Ihren Mac mit der Apple Watch in wenigen Schritten
- Trackpad funktioniert nicht auf MacBook? So beheben Sie das Problem.