Wi-Fi ist das bevorzugte Medium, um sich mit dem erstaunlichen World Wide Web zu verbinden. Nach dem Aktualisieren des Mac auf macOS Monterey können einige Wi-Fi-Probleme wie kein Internet, häufige Verbindungstrennung, Fehler beim Beitritt zu einem Netzwerk, niedrige Internetgeschwindigkeiten und dergleichen auftreten. Glücklicherweise können diese Probleme erfolgreich angegangen werden, indem Sie eine oder eine Kombination der unten genannten Lösungen befolgen. Lassen Sie uns direkt einsteigen und das Problem beheben, dass das WLAN nicht funktioniert.
10 Tipps zur Reparatur von macOS WLAN-Probleme in Monterey
- Starten Sie Ihren Router neu
- Starten Sie Ihren Mac neu
- Vergessen Sie das Netzwerk und verbinden Sie Ihr MacBook erneut damit
- Software auf Ihrem Mac aktualisieren
- Versuchen Sie es mit dem 5-GHz-Band
- Apple Diagnostics ausführen
- Verwenden Sie die WLAN-Diagnose von Apple
- Überprüfen Sie die DNS-Einstellungen
- Ändern Sie die DNS-Einstellung für Ihr Netzwerk
- Setzen Sie Ihren SMC, PRAM oder NVRAM zurück
Denken Sie daran:
- Stellen Sie sicher, dass der Router nicht überhitzt. Stellen Sie sicher, dass es nicht abgedeckt oder an einem Ort mit geringer Belüftung aufgestellt wurde
- Stellen Sie den Router nicht auf oder in die Nähe von großen Metallflächen. Wenn es beispielsweise auf einem Aktenschrank oder in der Nähe der Heizung platziert wird, funktioniert es nicht richtig
1. Starten Sie Ihren Router neu
Eines der ersten Dinge, die Sie versuchen sollten, die Wi-Fi-Probleme zu lösen, ist, den Router neu zu starten. Meistens kann es Ihre Arbeit erledigen. Trennen Sie dazu den Router für einige Sekunden vom Strom und stecken Sie ihn dann wieder ein.

2. Starten Sie Ihren Mac neu
Glauben Sie mir oder nicht, dieser kleine Trick hat bei mir schon mehrmals funktioniert. Daher würde ich vorschlagen, dass du es auch ausprobierst. Klicken Sie auf das WLAN-Menü und ausschalten . Klicken Sie nun auf das Apple-Menü und wählen SieNeustart.
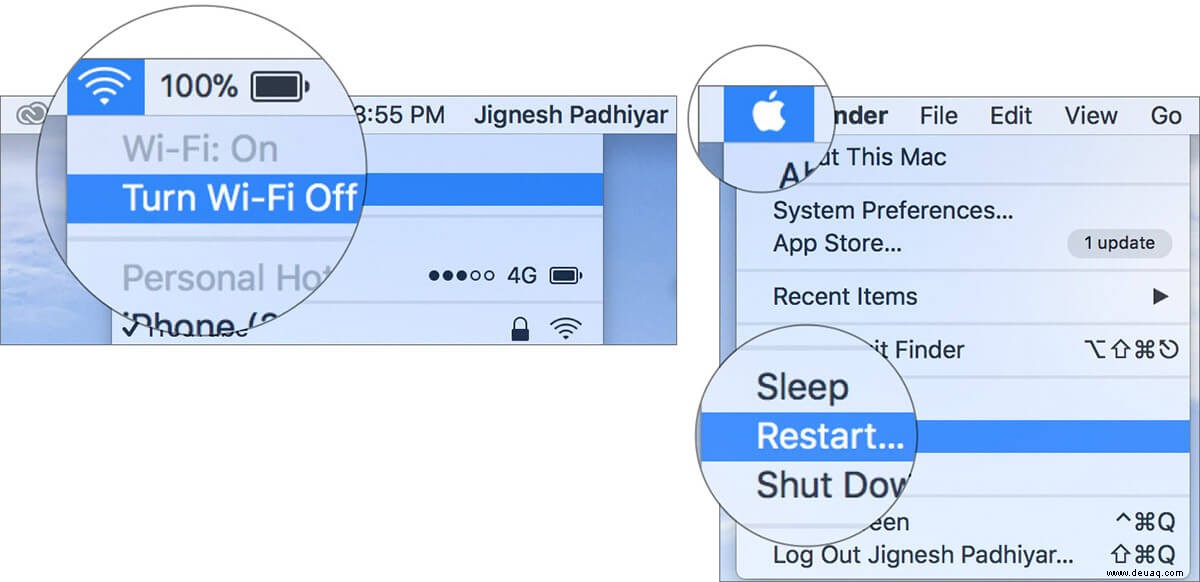
Nachdem Ihr Computer neu gestartet wurde, schalten Sie WLAN ein. Es sollte jetzt anfangen zu arbeiten. Wenn ja, wunderbar! Aber wenn dies nicht der Fall ist, fahren Sie mit der nächsten Lösung fort.
3. Vergessen Sie das Netzwerk und verbinden Sie Ihr MacBook erneut damit
Ein weiterer zuverlässiger Trick, mit dem Sie versuchen können, dieses Problem zu beseitigen, ist, das Notebook dazu zu zwingen, das Netzwerk zu vergessen und sich erneut mit ihm zu verbinden.
- Öffnen Sie die Systemeinstellungen und klicken Sie auf Netzwerk .
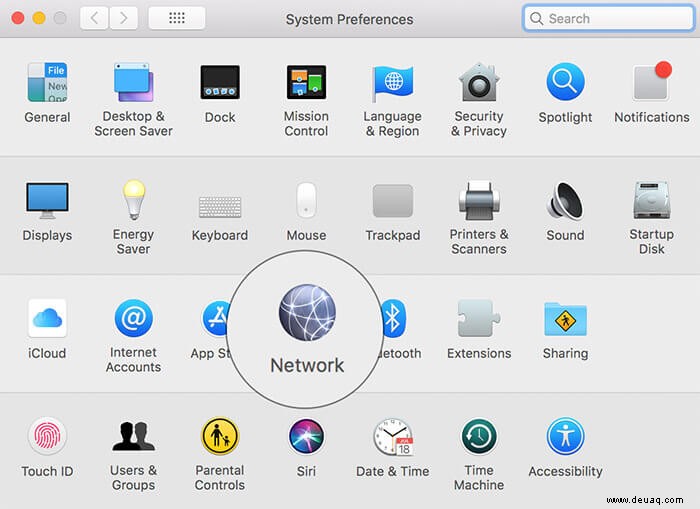
- Wählen Sie jetzt WLAN in der Liste auf der linken Seite und klicken Sie auf Erweitert .
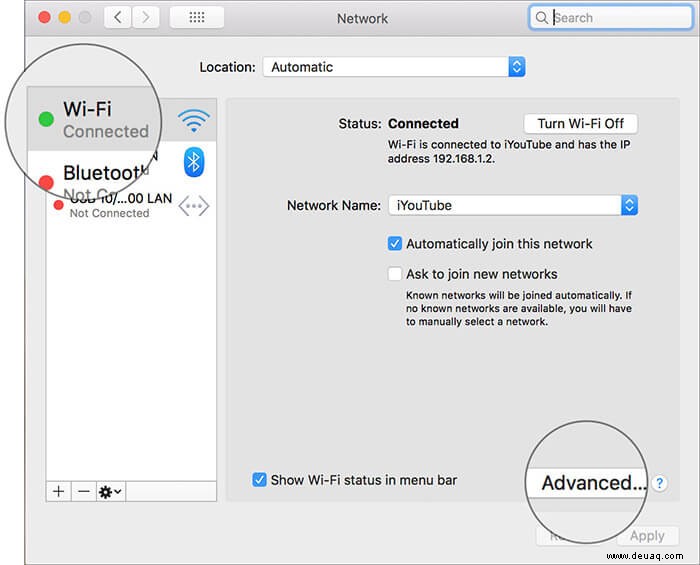
- Wählen Sie als Nächstes das Netzwerk aus Sie vergessen möchten, und klicken Sie zum Entfernen auf (-) .
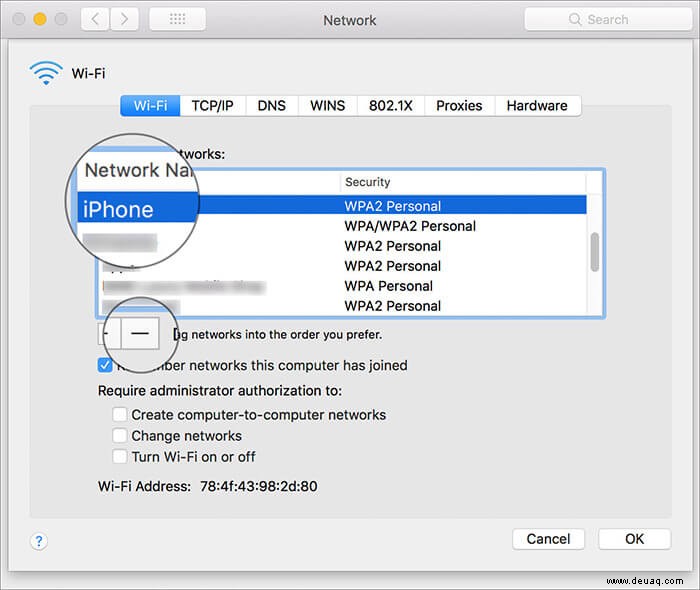
- Versuchen Sie jetzt, sich wieder mit dem Netzwerk zu verbinden.
4. Software auf Ihrem Mac aktualisieren
„Software-Update“ war schon immer eine der vertrauenswürdigsten Lösungen zur Behebung häufiger oder verschiedener Probleme. Darüber hinaus veröffentlicht Apple weiterhin Updates mit mehreren Fehlerkorrekturen und Leistungsverbesserungen. Geben Sie ihm also auch eine Chance.
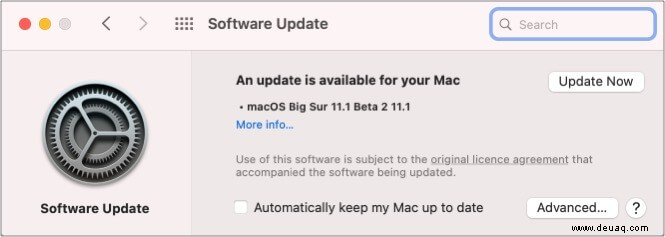
Um die neueste Version von macOS Big Sur herunterzuladen und zu installieren, öffnen Sie die Systemeinstellungen , klicken Sie auf Softwareaktualisierung , und klicken Sie abschließend auf Jetzt aktualisieren .
5. Versuchen Sie es mit dem 5-GHz-Band
Wenn Sie immer noch Schwierigkeiten haben, das Problem zu beheben, versuchen Sie, auf das 5-GHz-Band zu wechseln, falls verfügbar. Der Grund, warum ich vorschlage, dass Sie ihm eine Chance geben, ist, dass es im Vergleich zum 2,4-GHz-Band mehr Bandbreite bietet. Außerdem ist es effizienter.
Um mit dem 5-GHz-Band auf Ihrem Dual-Band-Router zu beginnen, stellen Sie sicher, dass Sie die 2,4-GHz- und 5-GHz-Netzwerke auf dem Router trennen. Es wäre besser, ihnen andere Namen zu geben.
Sie können Ihren Mac so einstellen, dass er 5 GHz beitritt. Gehen Sie dazu zu den Systemeinstellungen → Netzwerkbereich . Klicken Sie dann auf WLAN und wählen Sie die Schaltfläche Erweitert Zum Schluss müssen Sie das 5-GHz-Netzwerk nach oben ziehen.
6. Führen Sie Apple Diagnostics aus
„Apple Diagnostics“ kann Ihnen helfen, die Ursache des Problems zu finden. Führen Sie sie also auf Ihrem Notebook aus, um das Problem herauszufinden.
- Zuerst trennen Sie alle externen Geräte . Ich meine, wenn Sie Ihren Mac mit Kopfhörern verbunden haben, trennen Sie sie.
- Schalten Sie jetzt den Mac aus.
- Schalten Sie als Nächstes den Computer ein, während Sie die Taste D gedrückt halten .
- Als Nächstes werden Sie aufgefordert, WLAN-Netzwerk auszuwählen und dann Ihre Sprache.
Warten Sie nun einige Minuten, damit Apple Diagnostics die Probleme herausfinden kann. Sobald dies erledigt ist, werden Vorschläge zu deren Behebung angeboten.
7. Verwenden Sie die WLAN-Diagnose von Apple
macOS wird mit einem Dienstprogramm zur drahtlosen Diagnose geliefert, mit dem Sie häufige Wi-Fi-Probleme erkennen können. Darüber hinaus kann diese App Ihnen auch dabei helfen, drahtlose Verbindungen auf zeitweilige Verbindungsausfälle zu überwachen. Es benachrichtigt Sie auch, wenn ein Verbindungsfehler erkannt wird.
- Öffnen Sie Wireless-Diagnose auf Ihrem Mac. Sie können die Hilfe von Spotlight nutzen, um es schnell zu öffnen.
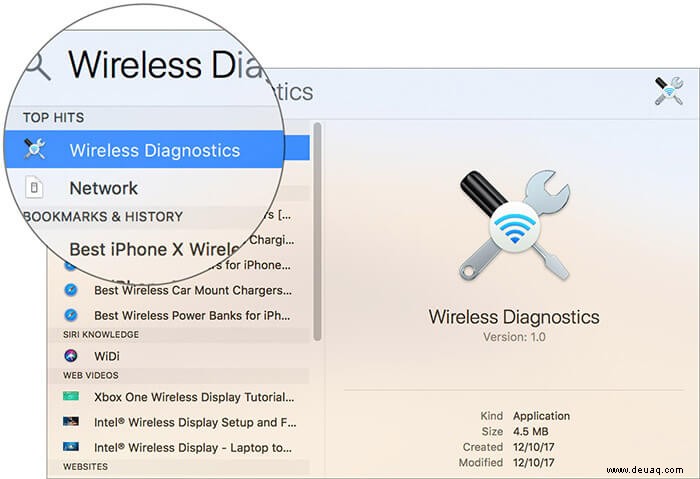
- Klicken Sie jetzt auf das Fenster Menü und wählen Sie Leistung .
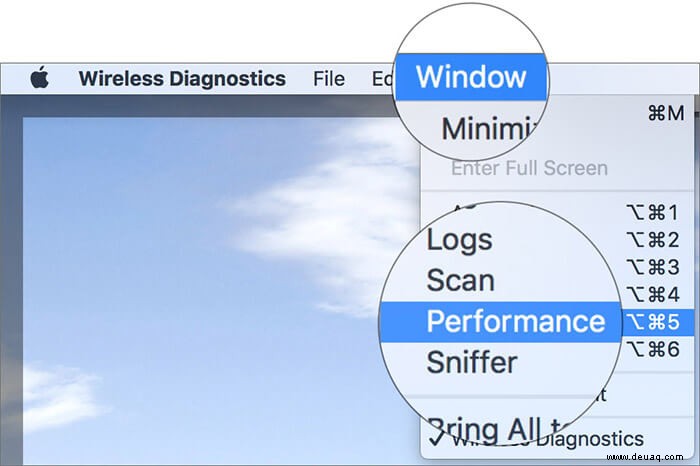
- Als Nächstes sollten Sie drei Diagramme sehen, die die Übertragungsrate zeigen , Signalqualität , und Signal- und Rauschpegel .
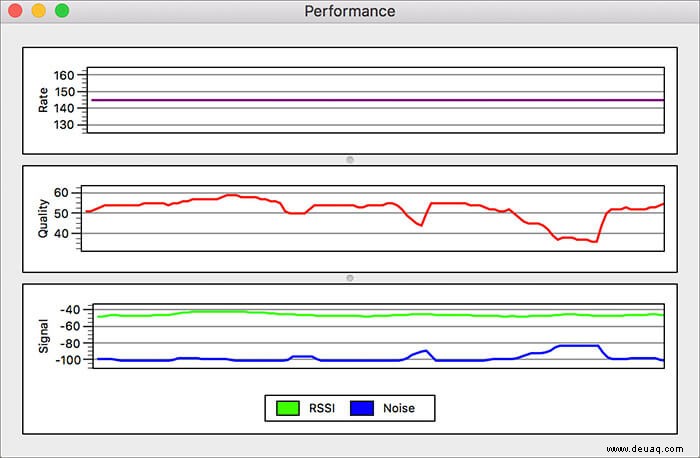
Es zeigt die Datenrate Ihres Netzwerks in Mbps an. In den meisten Fällen ist die Datenrate konsistent. Wenn Sie es jedoch unterdurchschnittlich finden, bedeutet dies, dass etwas nicht stimmt.
Schauen Sie sich das mittlere Diagramm mit dem Namen Qualität an, das das Verhältnis von Signal zu Rauschen zeigt. Wenn es eine etwas gerade Linie mit winzigen Spitzen hat, bedeutet dies, dass es der Marke entspricht. Aber wenn das nicht der Fall ist, kommt dem Signal etwas in den Weg.
Es gibt ein unteres Diagramm namens Signal. Es zeigt die Signalstärke und das gemessene Rauschen und wird als dBM oder Dezibel-Milliwatt angezeigt. Wenn Sie sich fragen, was sie sind, lassen Sie mich Ihnen sagen, dass sie die allgemein verwendete Einheit für die Leistung von Funksignalen sind.
Wenn die Signalstärke zwischen 60 und -10 dBm und ein Rauschpegel unter -75 dBm liegt, ist es ziemlich gut. Verfolgen Sie das Diagramm, um herauszufinden, wann das Signal unter den erwarteten Pegel fällt.
8. Sehen Sie sich die DNS-Einstellungen an
Nachdem Sie alle oben genannten Optionen ausprobiert haben, ist es an der Zeit, sich die DNS-Einstellungen genauer anzusehen. Sie fragen sich, wofür es gedacht ist? Nun, lassen Sie es mich für Sie klarstellen. Es steht für Domain Name System und hilft Ihrem Mac, Domainnamen wie apple.com in IP-Adressen umzuwandeln. Und nur für den Fall, dass der DNS-Server, den der Computer verwendet, schuld ist, können Sie keine Verbindung zu einer Site mit diesem Namen herstellen.
Wie finden Sie also heraus, ob der DNS funktioniert oder nicht? Es ist ganz einfach. Öffnen Sie Ihren Webbrowser und geben Sie die folgende URL ein:
https://17.172.224.47
Jetzt sollten Sie die Apple-Website sehen. Wenn dies der Fall ist, funktioniert die Internetverbindung ordnungsgemäß und das Problem könnte bei den Domainnamen liegen.
- Um dieses Problem zu beheben, öffnen Sie die Systemeinstellungen → Netzwerk Bereich → Wählen Sie Ihr Netzwerk aus Verbindung in der Liste links.
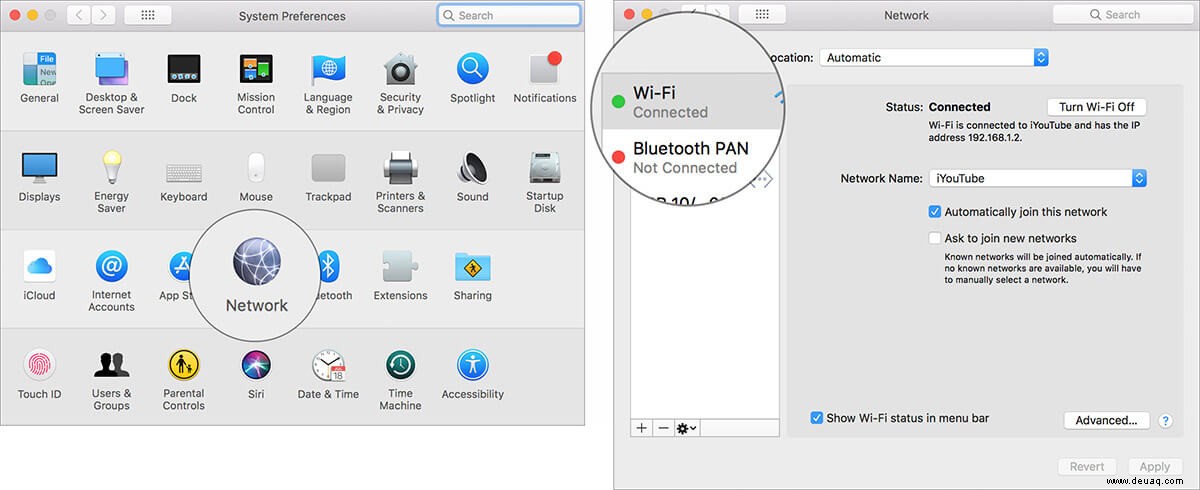
- Klicken Sie als Nächstes auf Erweitert und wählen Sie DNS aus . Im Feld DNS-Server werden IP-Adressen angezeigt.
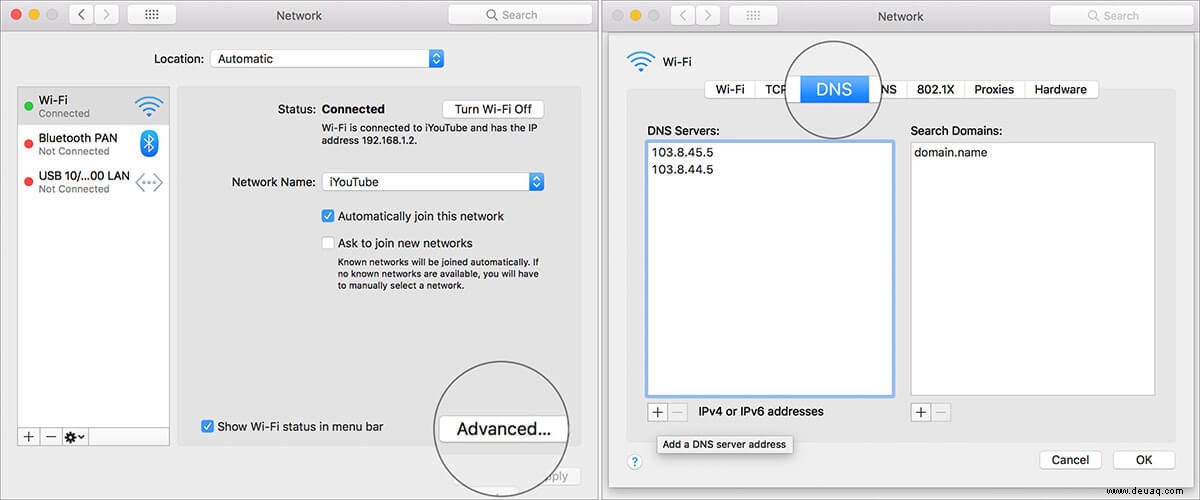
- Jetzt müssen Sie auf das Pluszeichen (+) klicken und geben Sie 208.67.222.220 ein . Sie müssen denselben Vorgang mit 208.67.222.222 wiederholen .
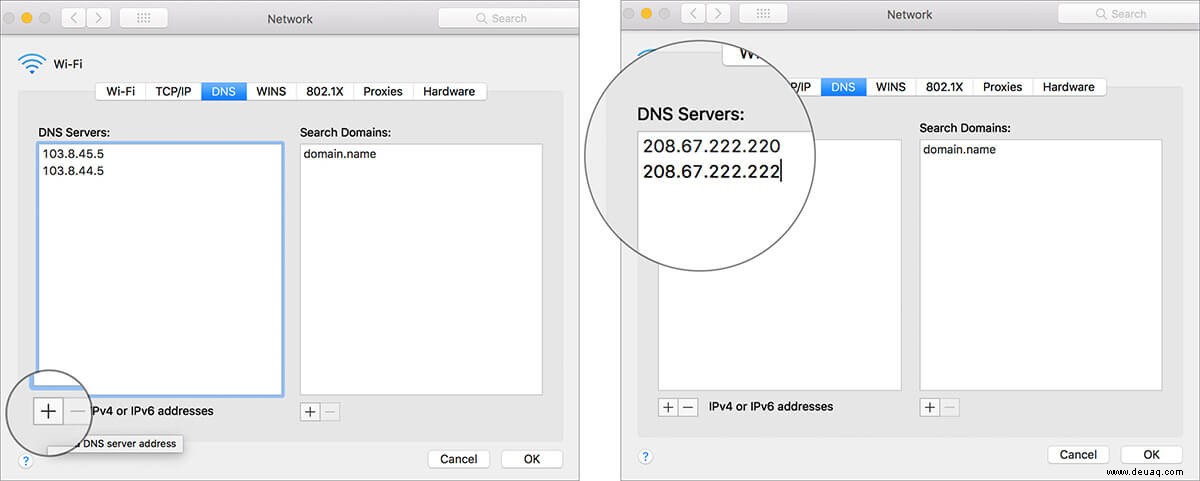
Wichtig :Diese Adressen sind als OpenDNS bekannt. Im Vergleich zu den Standardservern gilt dieser kostenlose DNS-Dienst als funktioneller. - Klicken Sie als Nächstes auf OK → Bewerben .
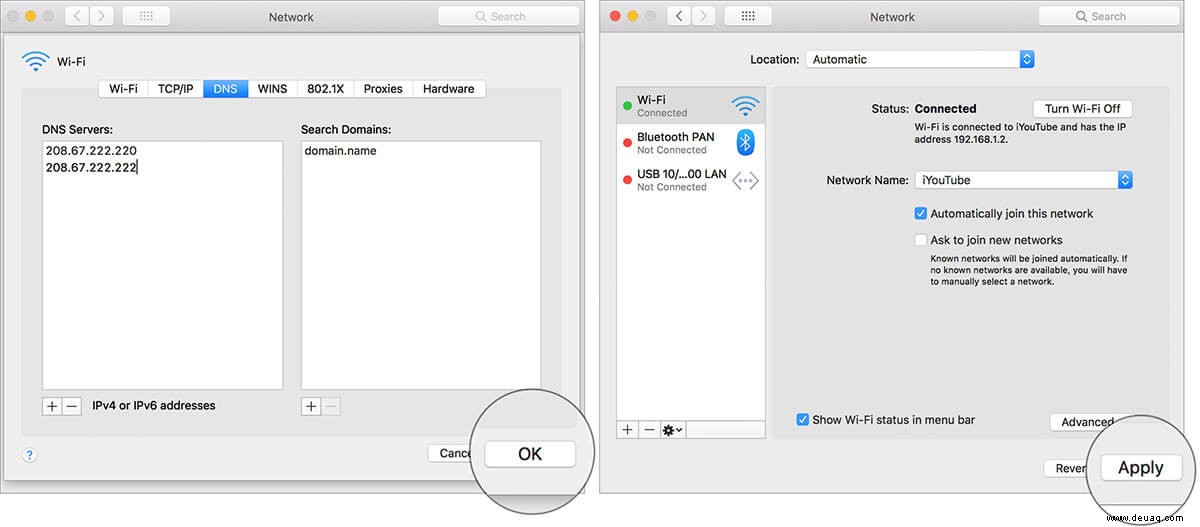
9. Ändern Sie die DNS-Einstellung für Ihr Netzwerk
Wenn keiner der Tricks das Problem gelöst hat, würde es sich lohnen, die DNS-Einstellung für das Netzwerk zu ändern. Beachten Sie, dass Sie Ihre Wi-Fi-Einstellungsdatei löschen müssen. Stellen Sie daher sicher, dass Sie sie sichern.
- Öffnen Sie den Finder → Los → Gehe zu Ordner.
- Dann eingeben den folgenden Code und klicken Sie dann auf Los.
/Library/Preferences/SystemConfiguration/
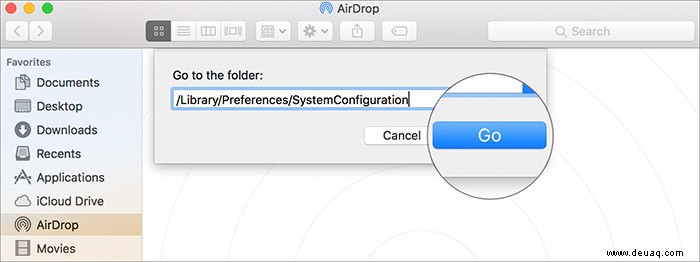
- Suchen Sie nun die unten erwähnten Dateien und dann müssen Sie sie in einen Sicherungsordner ziehen auf Ihrem Desktop:
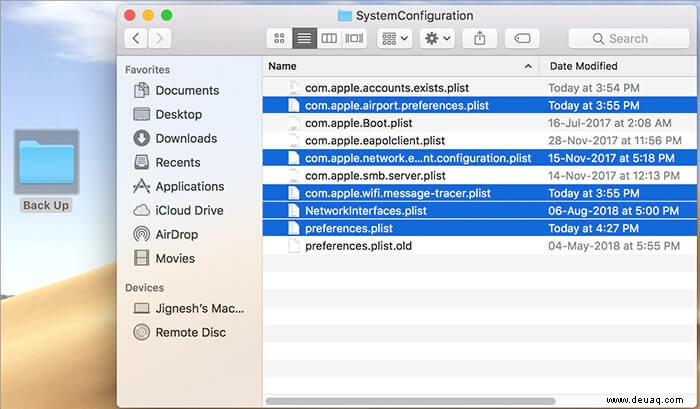
- com.apple.airport.preferences.plist
- com.apple.network.identification.plist
- com.apple.wifi.message-tracer.plist
- NetworkInterfaces.plist
- preferences.plist
Für den Fall, dass dieser Trick das Problem nicht löst, versuchen Sie, einen neuen WLAN-Netzwerkstandort zu erstellen, indem Sie benutzerdefinierte MTU- und DNS-Details hinzufügen.
Achten Sie darauf, alle Apps zu schließen, die möglicherweise das WLAN verwenden.
- Öffnen Sie die Systemeinstellungen und klicken Sie auf Netzwerk.
- Klicken Sie jetzt auf WLAN. Dann müssen Sie auf das Dropdown-Menü neben Standort klicken und wählen Sie Standorte bearbeiten. aus
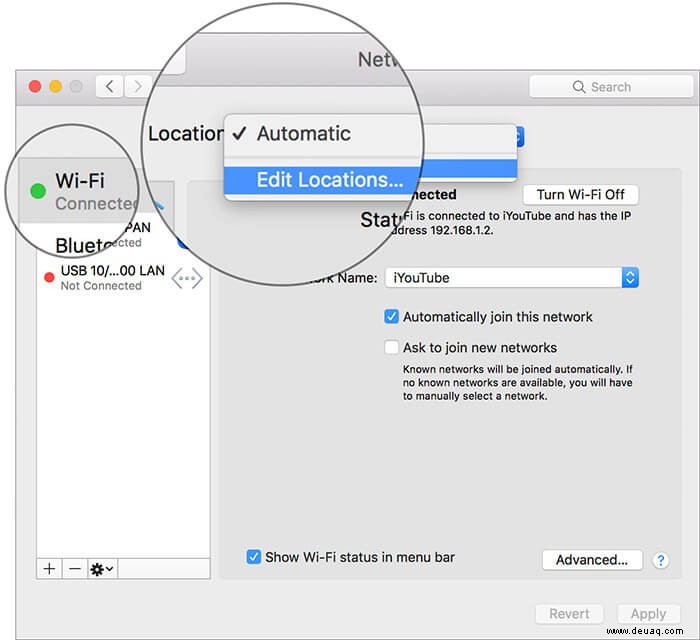
- Klicken Sie dann auf das „+“ , um einen neuen Standort zu erstellen und ihn zu benennen. Klicken Sie auf Fertig.
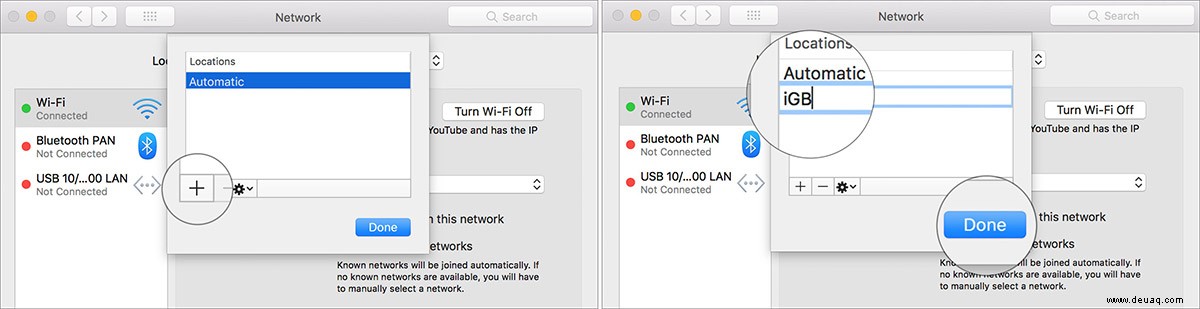
- Klicken Sie als Nächstes auf Erweitert.
- Unter TCP/IP-Tab müssen Sie DHCP-Lease erneuern. auswählen
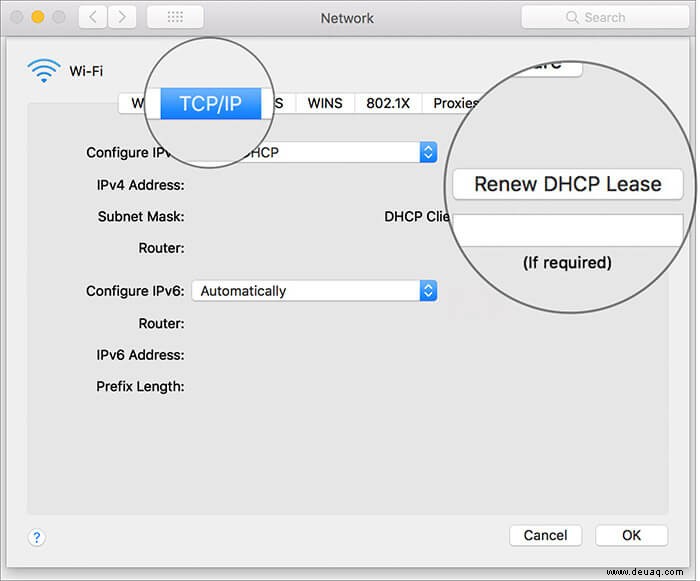
- Nun erhalten Sie eine Warnung, die besagt:„Durch das Erneuern der DHCP-Lease gehen alle nicht gespeicherten Änderungen verloren. Möchten Sie Ihre Änderungen anwenden, bevor Sie die DHCP-Lease erneuern?“ Klicken Sie auf Übernehmen.
- Gehen Sie zum DNS-Tab und fügen Sie 8.8.8.8 hinzu und 8.8.4.4 in die Liste der DNS-Server.
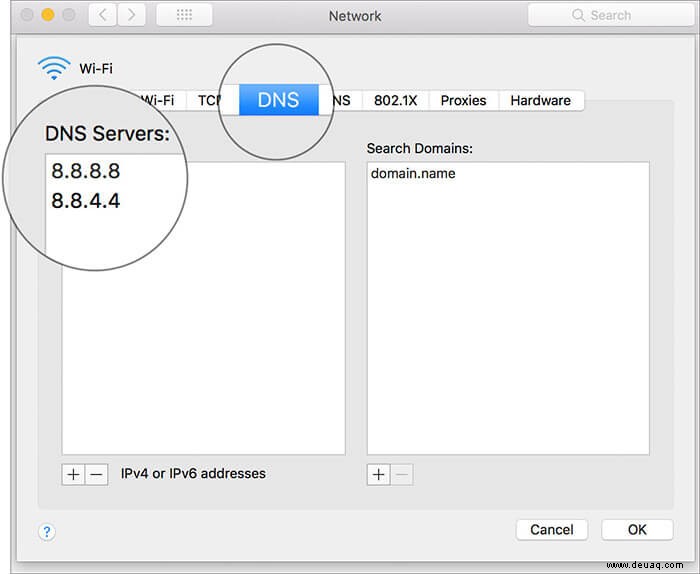
Hinweis : Für diejenigen, die nicht vertraut sind, handelt es sich um Google DNS, das als schneller und effizienter gilt. - Wählen Sie als Nächstes Hardware und manuell konfigurieren. aus
- Dann müssen Sie die MTU ändern zu Benutzerdefiniert und setzen Sie ihn auf 1453 und klicken Sie auf OK.
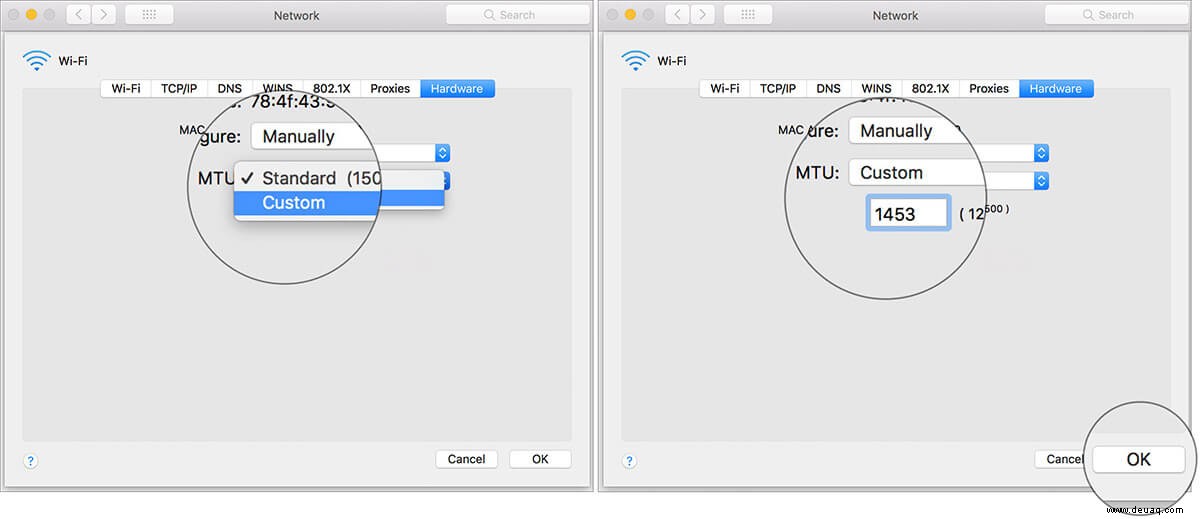
- Klicken Sie abschließend auf Übernehmen.
10. Setzen Sie Ihren SMC, PRAM oder NVRAM zurück
Bei einigen Gelegenheiten ist es mir gelungen, das Wi-Fi-Problem zu beheben, indem ich den PRAM/NVRAM und den SMC zurücksetzte. Wenn Sie mit ihnen nicht vertraut sind, lassen Sie mich Ihnen sagen, dass sie als System Management Controller bekannt sind und Ihnen helfen können, dieses Problem zu lösen.
Das ist es!
Häufig gestellte Fragen
Hoffentlich haben Sie das Problem endlich in den Griff bekommen. Lassen Sie mich wissen, welche der oben genannten Lösungen für Sie funktioniert hat.
Vielleicht möchten Sie auch diese Beiträge lesen:
- So ändern Sie die Systemakzentfarbe auf dem Mac
- Erstellen Sie ein bootfähiges USB-Installationslaufwerk für macOS Mojave
- So finden Sie eine Router-IP-Adresse auf einem Mac (3 einfache Möglichkeiten)
- So löschen Sie Nachrichten auf dem Mac