Es ist großartig, andere über Wi-Fi anrufen zu können, wenn die Mobilfunkabdeckung begrenzt ist. Es ist also definitiv ein Wermutstropfen, wenn Sie feststellen, dass WLAN-Anrufe auf Ihrem iPhone nicht funktionieren.
Glücklicherweise können Sie dieses Problem, genau wie Sie Probleme mit der Wi-Fi-Konnektivität beheben können, auch auf Ihrem iPhone mit ein paar strategischen Schritten beheben.
Was führt dazu, dass WLAN-Anrufe nicht funktionieren?
Es gibt verschiedene Gründe, warum WLAN-Anrufe auf Ihrem iPhone möglicherweise nicht funktionieren.
Von einer schlechten Internetverbindung bis hin zu Softwarefehlern aufgrund veralteter iOS-Versionen ist bekannt, dass eine Reihe von Dingen Probleme mit Wi-Fi-Anrufen verursachen.
Die einzige Möglichkeit, dies mit Sicherheit herauszufinden, besteht darin, die Fehlerursache systematisch zu beheben.
Zum Glück haben wir diese Liste mit Lösungen zusammengestellt, um das Problem zu beheben. Probieren Sie jedes aus und finden Sie heraus, was für Sie funktioniert.
6 Wege, um zu beheben, dass WLAN-Anrufe auf dem iPhone nicht funktionieren
- Überprüfen Sie, ob Ihr iPhone mit dem WLAN verbunden ist
- Stellen Sie sicher, dass WLAN-Anrufe aktiviert sind
- Netzwerkeinstellungen zurücksetzen
- Starten Sie Ihr iPhone neu
- Alle Inhalte und Einstellungen auf dem iPhone löschen
- Wenden Sie sich an Ihren Mobilfunkanbieter
1. Prüfen Sie, ob Ihr iPhone mit dem WLAN verbunden ist
Natürlich können Sie WLAN-Anrufe nicht verwenden, wenn Ihr Telefon nicht mit dem Internet verbunden ist.
Gehen Sie zu Einstellungen → WLAN und vergewissern Sie sich dass Sie mit einem WLAN-Netzwerk verbunden sind.
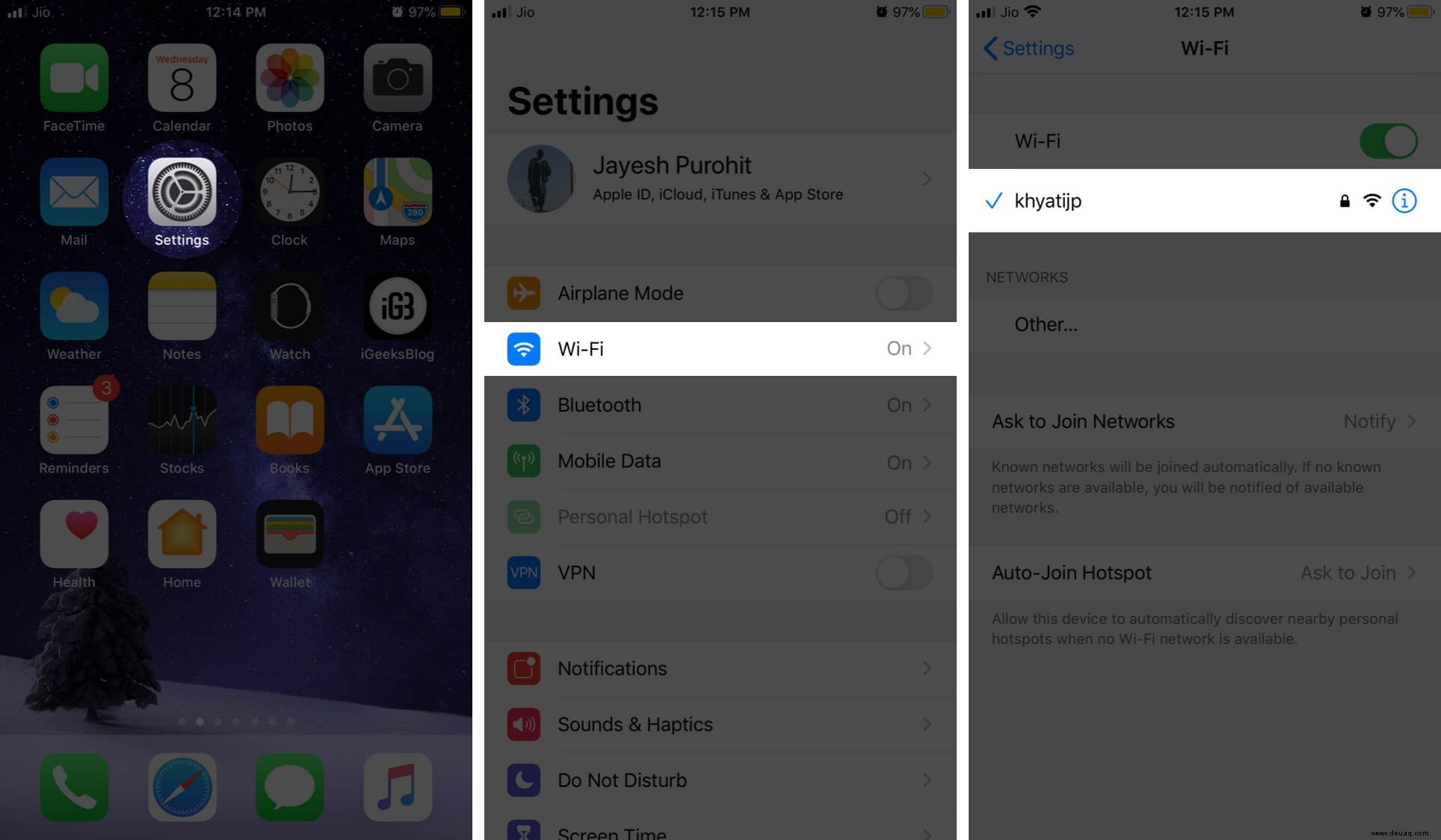
Sie können auch überprüfen, ob die Verbindung tatsächlich funktioniert, indem Sie den Browser Ihrer Wahl öffnen und eine beliebige Website aufrufen.
Wenn es gut funktioniert, versuchen Sie die nächste Lösung unten.
2. Vergewissern Sie sich, dass WLAN-Anrufe aktiviert sind
- Gehen Sie zu Einstellungen und tippen Sie auf Mobilfunk .
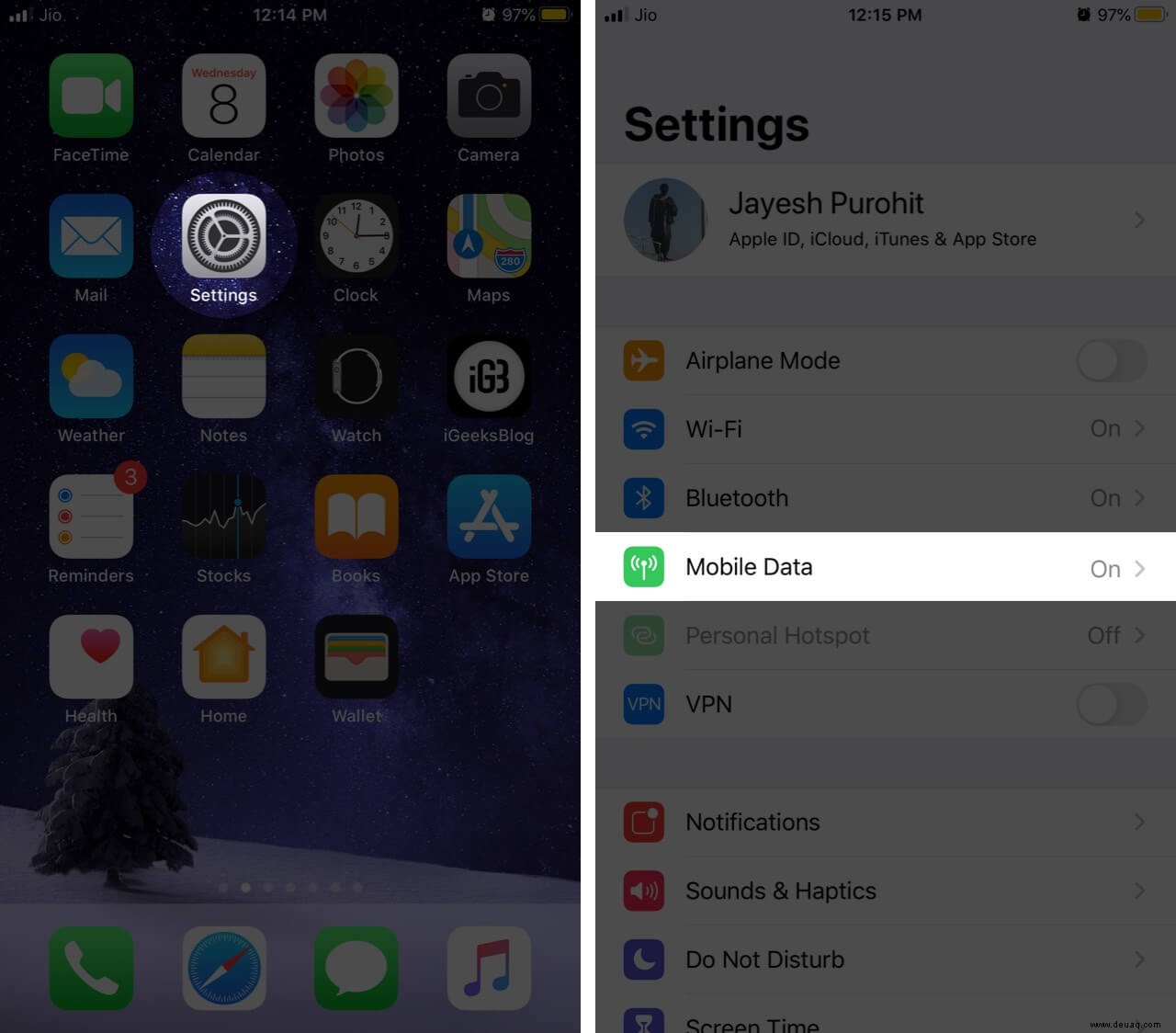
- Tippen Sie jetzt auf WLAN-Anrufe und stellen Sie sicher, dass es eingeschaltet ist.
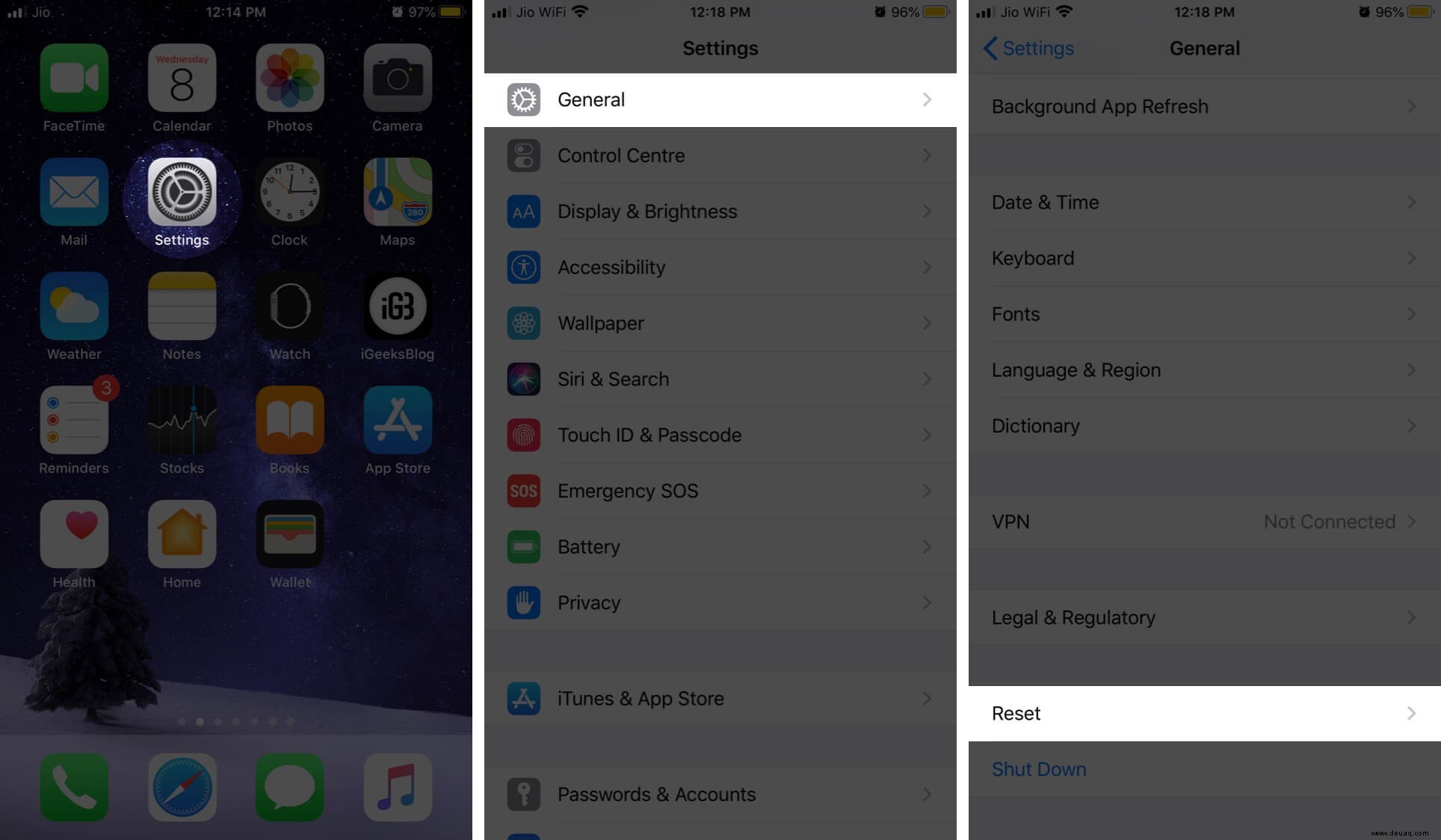
3. Netzwerkeinstellungen zurücksetzen
Das Zurücksetzen Ihrer Netzwerkeinstellungen kann dazu führen, dass WLAN-Anrufe auf Ihrem iPhone nicht funktionieren. So gehen Sie vor:
- Gehen Sie zu Einstellungen → Allgemein → iPhone übertragen oder zurücksetzen .
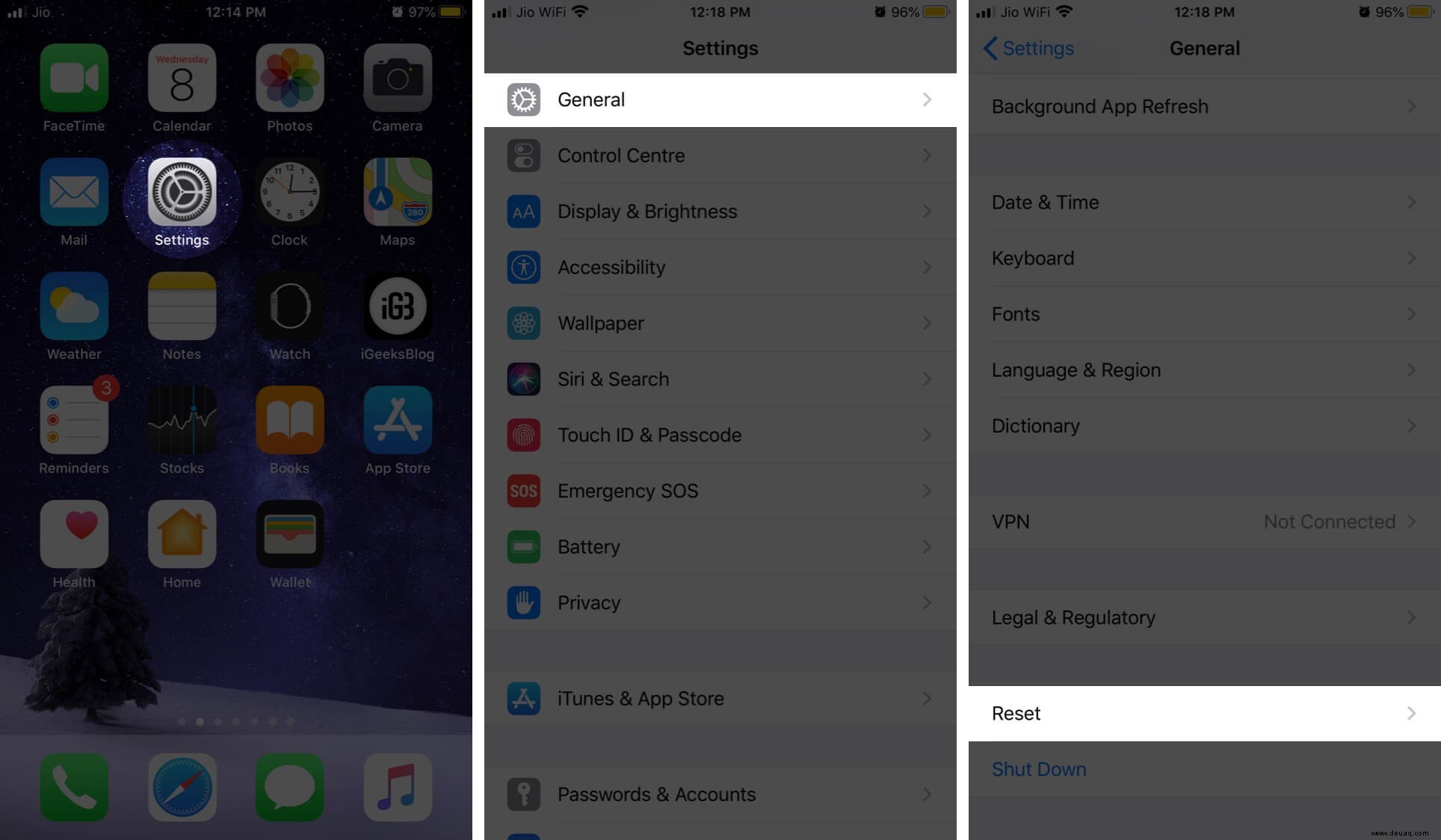
- Tippen Sie jetzt auf Zurücksetzen → Netzwerkeinstellungen zurücksetzen. Geben Sie Ihren Passcode ein und tippen Sie darauf, um Ihre WLAN-Einstellungen zu bestätigen und zu löschen.
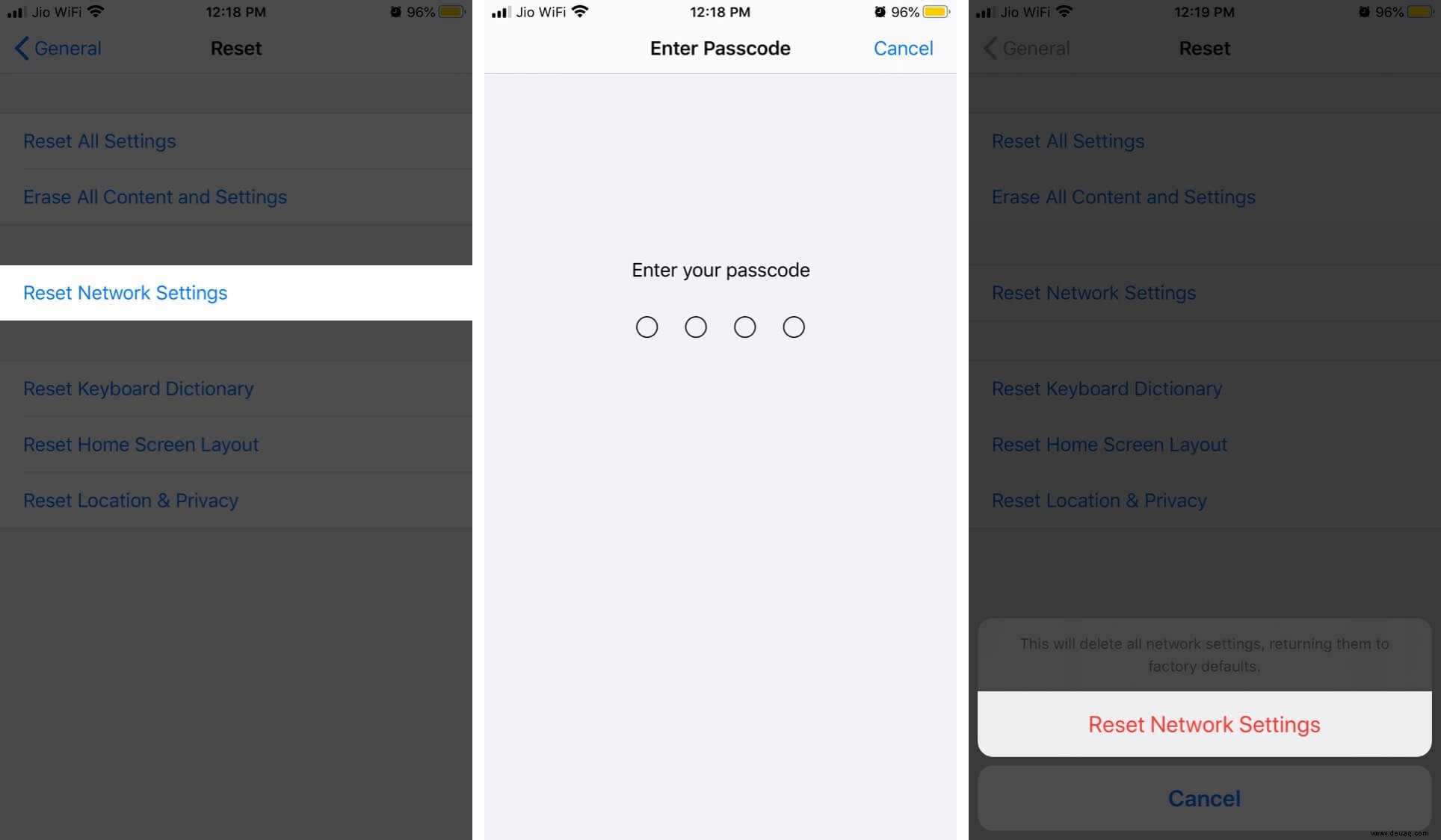
WLAN-Anrufe funktionieren immer noch nicht? Probieren Sie die nächste Lösung aus.
4. Starten Sie Ihr iPhone neu
Manchmal kann das Problem einfach durch einen Neustart des Geräts behoben werden. Dazu:
Wenn Ihr iPhone eine Home-Taste hat:
- Halten Sie die Sleep/Wake-Taste gedrückt und Startseite gleichzeitig drücken, bis Ihr iPhone leer ist; Halten Sie beide Tasten gedrückt.
- Innerhalb weniger Augenblicke sehen Sie das Apple-Logo auf dem Bildschirm Ihres iPhones.

Wenn Ihr iPhone keine Home-Taste hat:
- Wenn Sie ein iPhone X oder neuer haben, halten Sie die Seite gedrückt -Taste und entweder Lautstärke , und wischen Sie dann darüber, um neu zu starten.
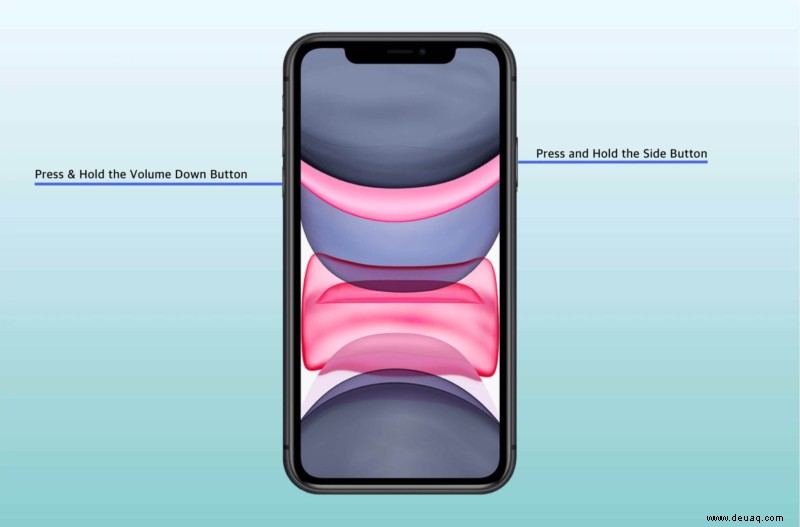
5. Alle Inhalte und Einstellungen auf dem iPhone löschen
Dies ist ein ziemlich extremer Schritt, da er Ihr iPhone auf die werkseitigen Standardeinstellungen zurücksetzt. Stellen Sie sicher, dass Sie eine Sicherungskopie all Ihrer Daten bereit haben, bevor Sie mit diesem Schritt fortfahren.
Weitere Informationen finden Sie in unserer ausführlichen Anleitung zum Zurücksetzen Ihres iPhones auf die Werkseinstellungen.
6. Wenden Sie sich an Ihren Mobilfunkanbieter
Wenn keiner der oben genannten Schritte funktioniert, um Wi-Fi-Anrufe auf Ihrem iPhone zu beheben, sollten Sie sich an Ihren Mobilfunkanbieter wenden und dessen Support-Mitarbeitern die Situation erklären.
Möglicherweise liegt ein Problem mit Ihrem Konto vor, und ein Kundendienstmitarbeiter kann Ihnen bei der Lösung helfen.
Abschluss…
Wir hoffen, dass diese Lösungen hilfreich sind, um all Ihre Probleme mit WLAN-Anrufen auf dem iPhone zu beheben.
Wir würden gerne wissen, welches für Sie funktioniert hat, hinterlassen Sie Ihre Gedanken in den Kommentaren unten. Und wenn Sie weitere Fragen zu Apple haben, freuen wir uns auch darauf, diese zu hören.
Das war's erstmal, Leute!
Benötigen Sie weitere Hilfe bei der Fehlerbehebung?:
- iPhone-Lautsprecher funktioniert nicht? So beheben Sie das Problem
- Die iPhone Home-Taste funktioniert nicht? So beheben Sie das Problem
- iPhone-Kontakte werden nicht mit iCloud synchronisiert? 6 Möglichkeiten, das Problem zu beheben