Seit der Veröffentlichung von iOS 14 ist die App-Bibliothek zu meinem Lieblingsbereich auf dem iPhone geworden. Daher kann es in der Tat einer meiner schlimmsten Alpträume sein, Probleme mit der App-Bibliothek zu haben. Wenn Sie akzeptieren, dass es sich um eine relativ neue Version handelt und ständige Updates und Fehlerbehebungen erforderlich sind, kann es vorkommen, dass Ihre App-Bibliothek auf Ihrem iPhone nicht mehr funktioniert. Hier sind fünf schnelle Lösungen, die Ihnen bei der Lösung helfen. Sehen wir sie uns an!
- Starten Sie Ihr iPhone neu
- Auf iOS-Update prüfen
- Wechseln Sie von der Raster- zur Listenansicht für Apps
- Benachrichtigungsabzeichen in der App-Bibliothek anzeigen
- Alle Einstellungen auf Ihrem iPhone zurücksetzen
Starten Sie Ihr iPhone neu
Dies ist eine einfache, aber effiziente Methode, um Probleme mit Ihrem iPhone zu beheben. Drücken Sie bei iPhone X und neueren Geräten gleichzeitig die Seitentaste und die Lauter-/Leiser-Taste, bis Sie den Schieberegler des Bildschirms sehen. Schieben Sie es von links nach rechts, um Ihr Gerät auszuschalten.
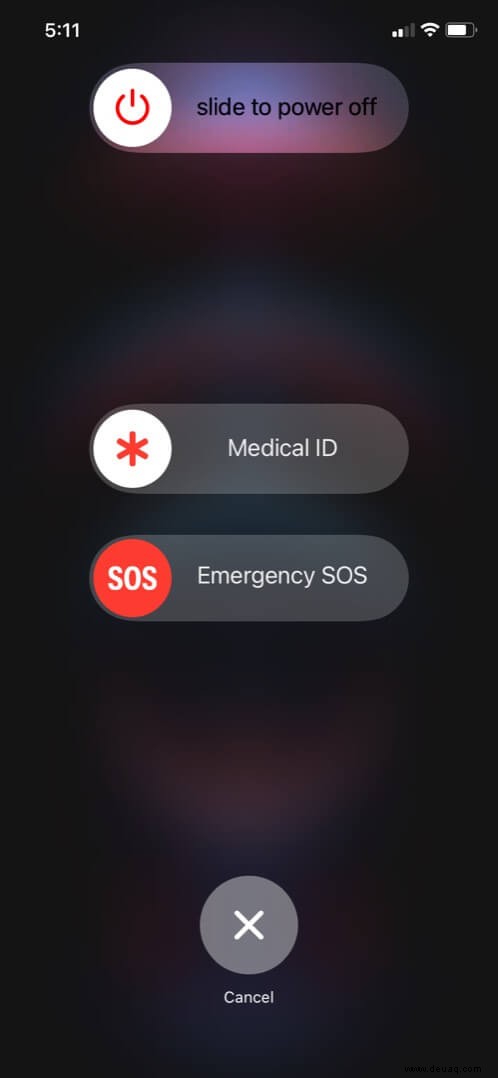
Warten Sie 30 Sekunden, bevor Sie Ihr Gerät erneut starten.
Wenn Sie ein älteres Modell verwenden oder Probleme haben, sollte Ihnen unsere Anleitung zum Neustarten eines iPhone helfen.
Nach iOS-Update suchen
iOS-Updates können die meisten Probleme lösen, mit denen Sie zum ersten Mal konfrontiert sind. So können Sie prüfen, ob ein iOS-Update aussteht.
- Öffnen Sie die Einstellungen App und tippen Sie auf Allgemein.
- Wählen Sie jetzt Softwareaktualisierung. Der folgende Bildschirm zeigt Ihnen die aktuelle iOS-Version und ob ein Update ansteht. Wenn Sie einen finden, tun Sie es jetzt.
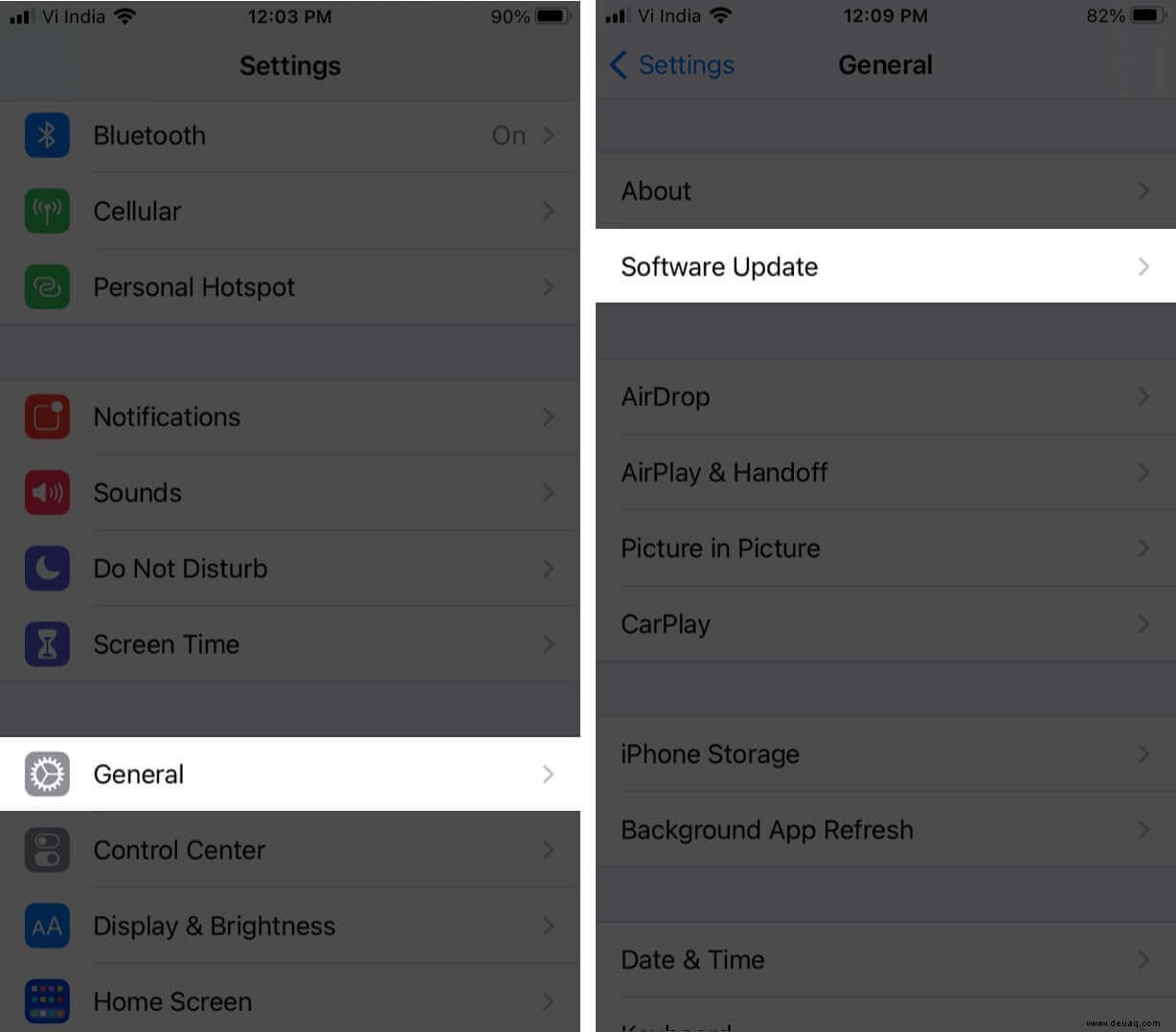
Hinweis :Ich halte mein iPhone auf dem neuesten Stand.
Wechseln Sie von der Raster- zur Listenansicht für Apps
Manchmal ist die Lösung viel einfacher als wir denken. Angenommen, Sie haben ein Problem beim Öffnen/Zugreifen auf eine App über die Symbole in der Rasteransicht, ziehen Sie in Betracht, zur Listenansicht zu wechseln. Sie können dies tun, indem Sie mit Ihrem Finger in der Mitte des Bildschirms von oben nach unten wischen.
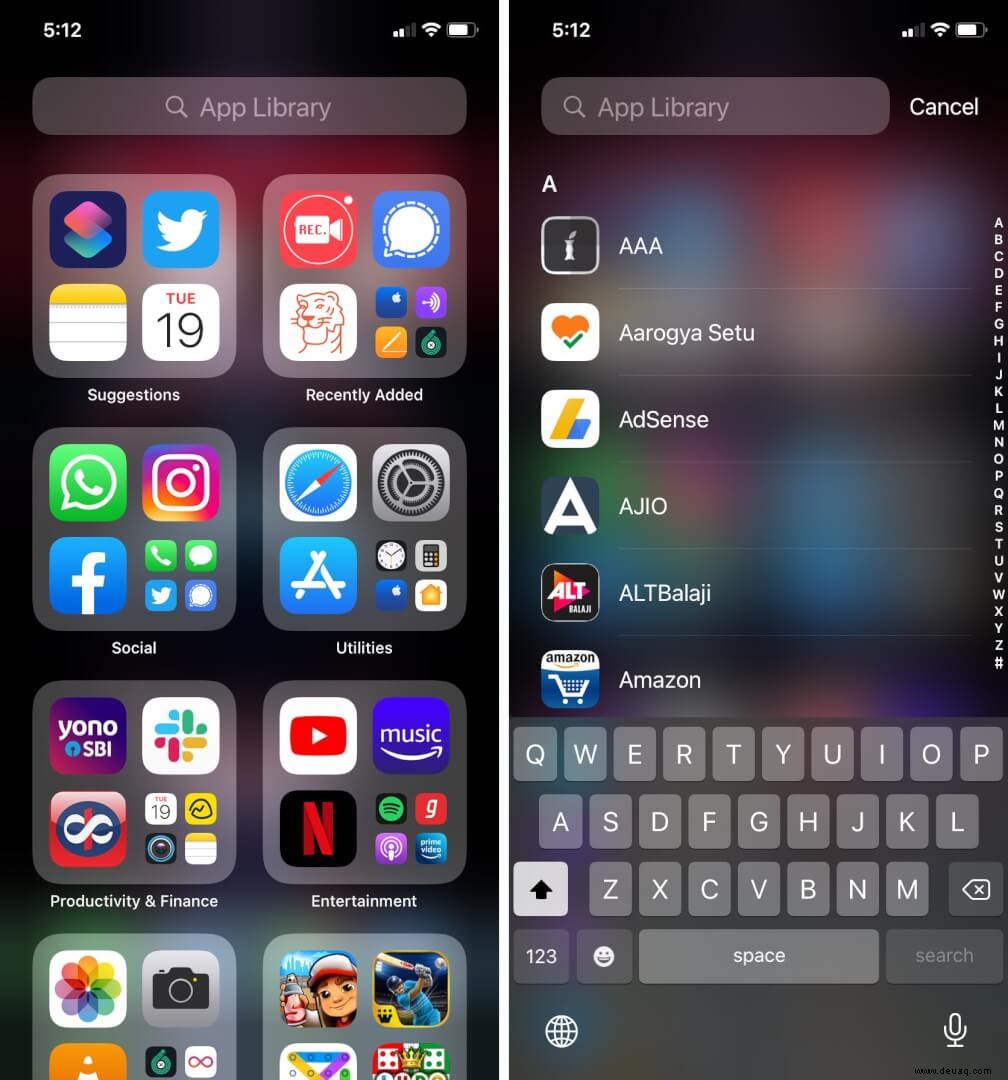
Benachrichtigungsabzeichen in der App-Bibliothek anzeigen
Wenn Sie Probleme mit Ihren Benachrichtigungs-Badges in der App-Bibliothek haben, machen Sie sich keine Sorgen! Es dauert nur ein paar Schritte, um es zu beheben. Beginnen Sie mit;
- Öffnen Sie die Einstellungen-App und tippen Sie auf Startbildschirm.
- Schalten Sie unter den Benachrichtigungs-Badges ein den Schalter für „In App-Bibliothek anzeigen“.
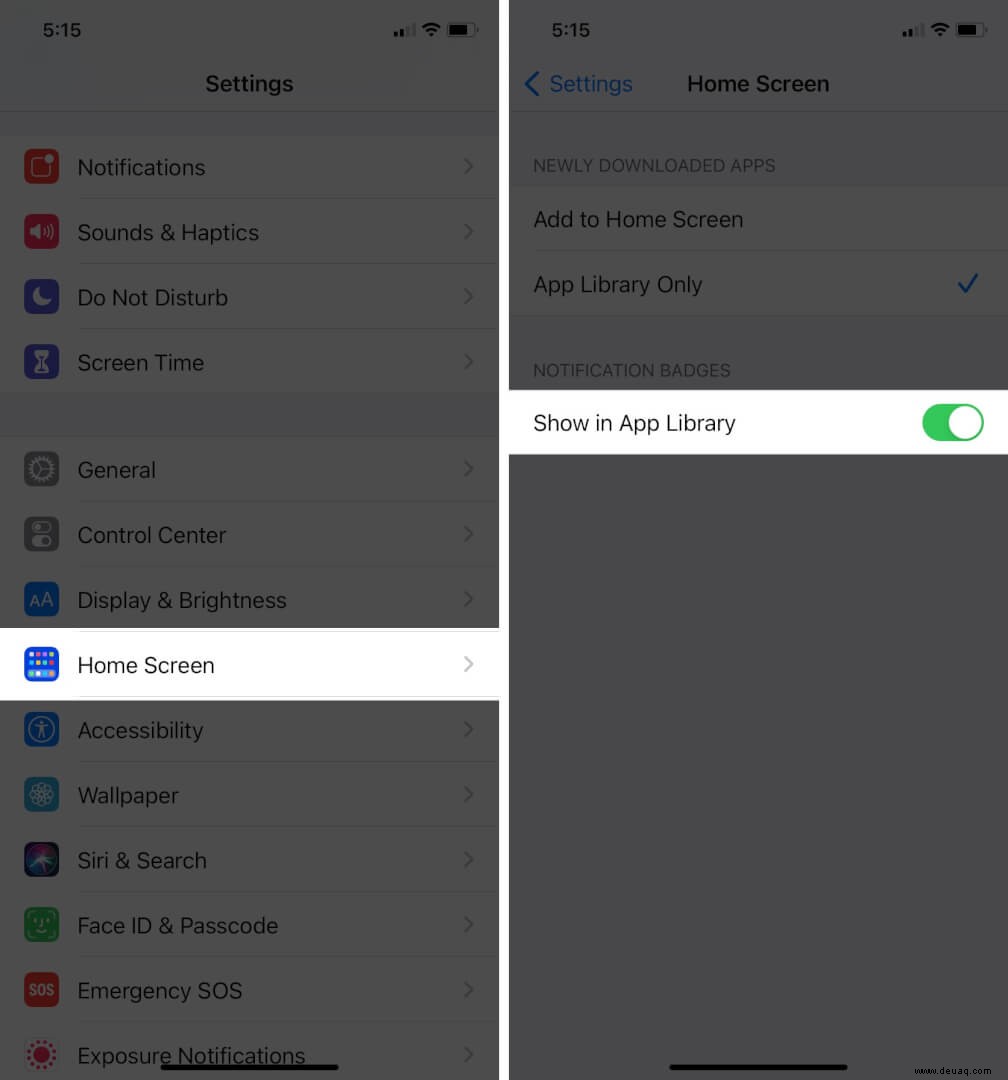
Sie können loslegen.
Alle Einstellungen auf dem iPhone zurücksetzen
Dies sollte Ihre letzte Wahl sein. Wenn nichts funktioniert, sollten Sie Ihr iPhone zurücksetzen. Dazu
- Öffnen Sie die Einstellungen-App und tippen Sie auf Allgemein.
- Scrollen Sie nach unten und tippen Sie auf Zurücksetzen . Wählen Sie nun Alle Einstellungen zurücksetzen.
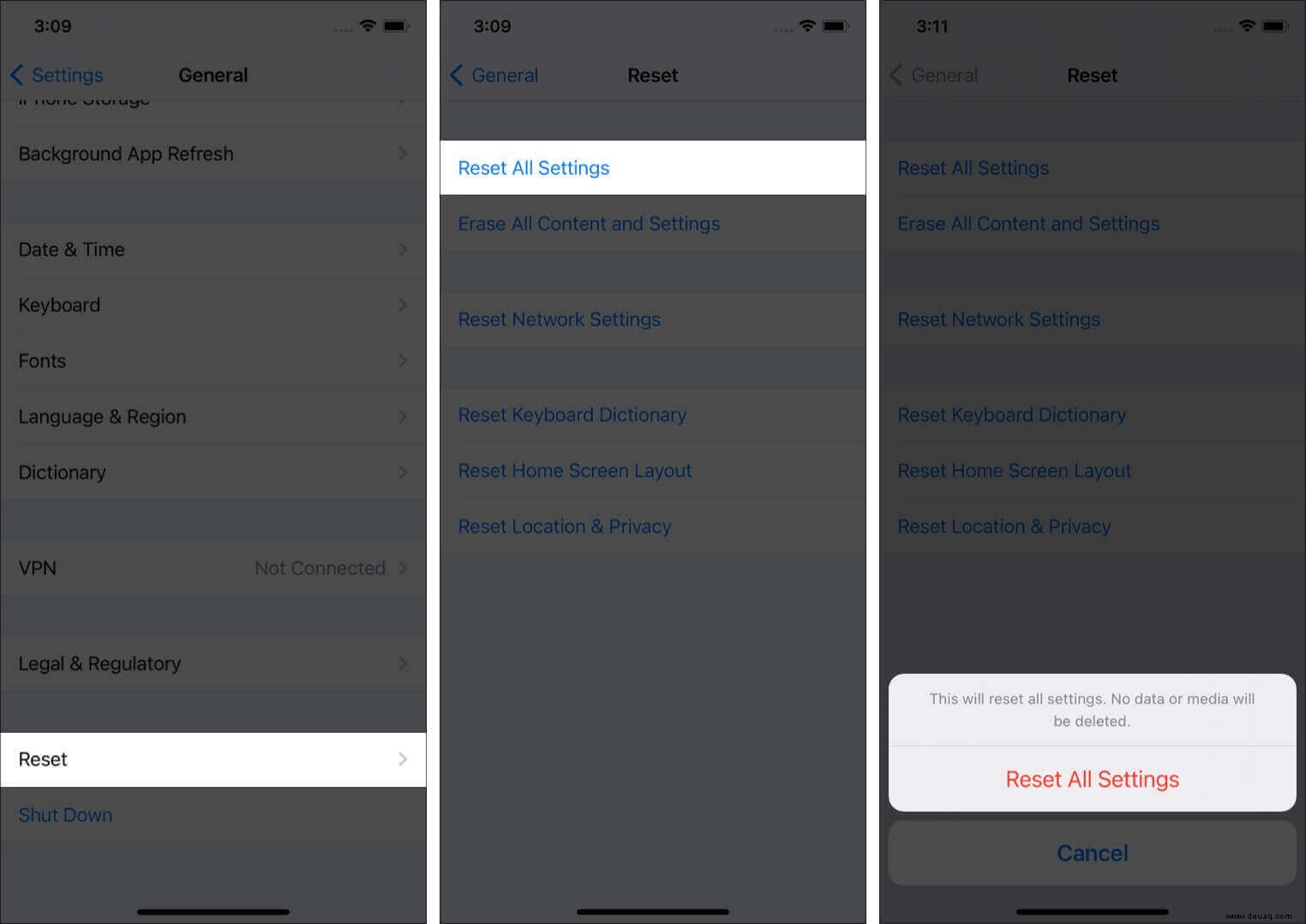
Befolgen Sie diese Schritte, um das Problem mit der App-Bibliothek zu beheben
Die App-Bibliothek ist eine unübertroffene Integration in iOS 14, die es Benutzern ermöglicht, sich von der Mühe zu befreien, durch Bildschirme zu scrollen, um die eine App zu finden, die Sie verwenden möchten. Ich hoffe, Sie haben eine gute Zeit mit der Inklusion. Gibt es ein anderes Problem, mit dem Sie konfrontiert sind? Teilen Sie die Kommentare unten mit.
Ich helfe gerne!
Vielleicht möchten Sie diese Beiträge lesen:
- So organisieren Sie Ihre iPhone-Apps
- So installieren Sie Schriftarten auf iPhone und iPad
- iPhone-Hintergrundbild automatisch ändern
- Filter zu Videos auf dem iPhone oder iPad hinzufügen