In einer Welt, in der Datenschutzverletzungen und Data Mining zur Routine geworden sind, bringt Signal den Datenschutz auf den Tisch. Zweifellos führte dies dank der neuen Datenschutzvereinbarung von WhatsApp zu einem plötzlichen Anstieg der Popularität der Messaging-App. Wenn Sie Signal bereits auf Ihrem iPhone verwenden, finden Sie hier einige der besten Tipps und Tricks zu Signal Messenger, mit denen Sie Ihre Daten noch besser sichern können.
- Verschwindende Nachrichten aktivieren
- Lesebestätigungen freigeben oder ausblenden
- Schreibanzeige ausschalten
- Linkvorschauen deaktivieren
- Chat oben anheften
- Senden Sie ein Bild, das nur einmal angezeigt werden kann
- Gesichter vor dem Senden unkenntlich machen
- Kontakte oder sogar Gruppen blockieren!
- Spiele mit Signal-Stickern
- Signalton für eine Person ändern
- Chats im Signal Messenger stumm schalten
- Deaktivieren Sie die Benachrichtigung „Beitrittssignal kontaktieren“
- Ändern Sie, was in der Benachrichtigungsvorschau angezeigt wird
- App Switcher-Bildschirmsicherheit
- Mobile Daten sparen, indem Sie auswählen, was automatisch heruntergeladen wird
- Gruppeneinstellungen im Signal Messenger
- Verbergen Sie Ihre IP-Adresse während eines Anrufs
- Signalanrufe in der iOS-Telefon-App ausblenden
- Wählen Sie den Dunkelmodus für Nachtchats
- Bildschirmsperre aktivieren
- PIN festlegen, um 2FA in Signal Messenger zu implementieren
- Alle Chatnachrichten löschen
- Kontakte im Signal Messenger verifizieren
- Chats mit iPad oder Laptop verknüpfen/Verknüpfung aufheben
1. Verschwindende Nachrichten aktivieren
Wenn Sie diese Funktion aktivieren, verschwindet die von Ihnen gesendete Nachricht nach der festgelegten Zeit automatisch (wird gelöscht). Es ist praktisch, wenn Sie ein OTP, eine private Nummer oder ähnliches teilen. So verwenden Sie es.
- Öffnen Sie einen Personen- oder Gruppenchat im Signal.
- Tippen Sie oben auf den Namen.
- Aktivieren Sie verschwindende Nachrichten .
- Wählen Sie Ihre gewünschte Dauer variierend von 5 Sekunden bis 1 Woche.
- Als nächstes gehen Sie zurück, geben Sie ein und senden Sie eine Nachricht . Es verschwindet automatisch nach der eingestellten Zeit.
Hinweis :Sie müssen das Verschwinden von Nachrichten auf individueller Kontakt- oder Gruppenbasis einstellen.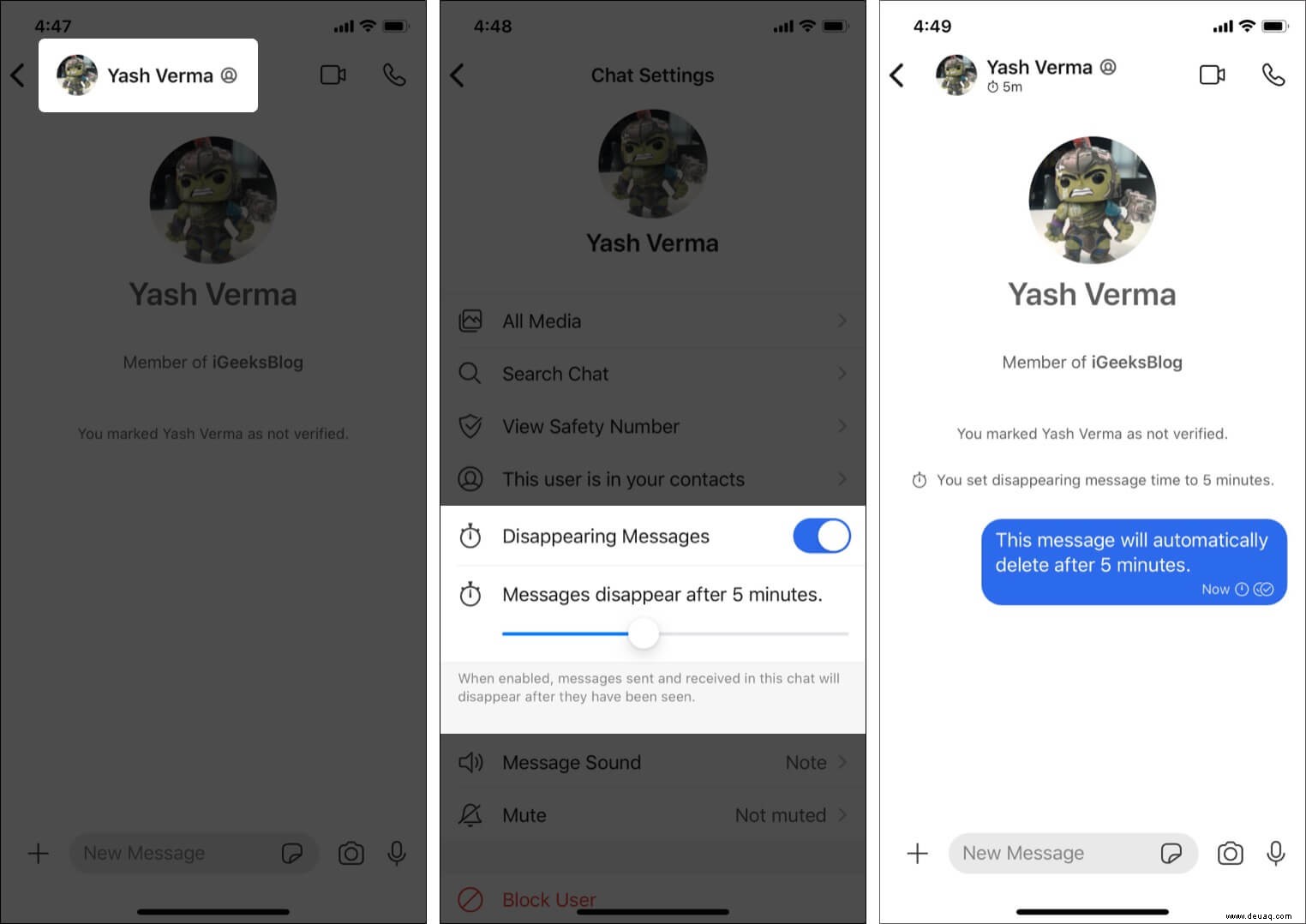
2. Lesebestätigungen freigeben oder ausblenden
- Öffne die Signal-App und tippe auf dein Profilbild oben links.
- Tippen Sie auf Datenschutz .
- Aktivieren oder deaktivieren Sie Lesebestätigungen wie gewünscht.
- Wenn Sie es deaktivieren, weiß der Absender nicht, ob Sie seine/ihre Nachricht gelesen haben oder nicht.
Dies ähnelt dem blauen Doppelhaken bei WhatsApp.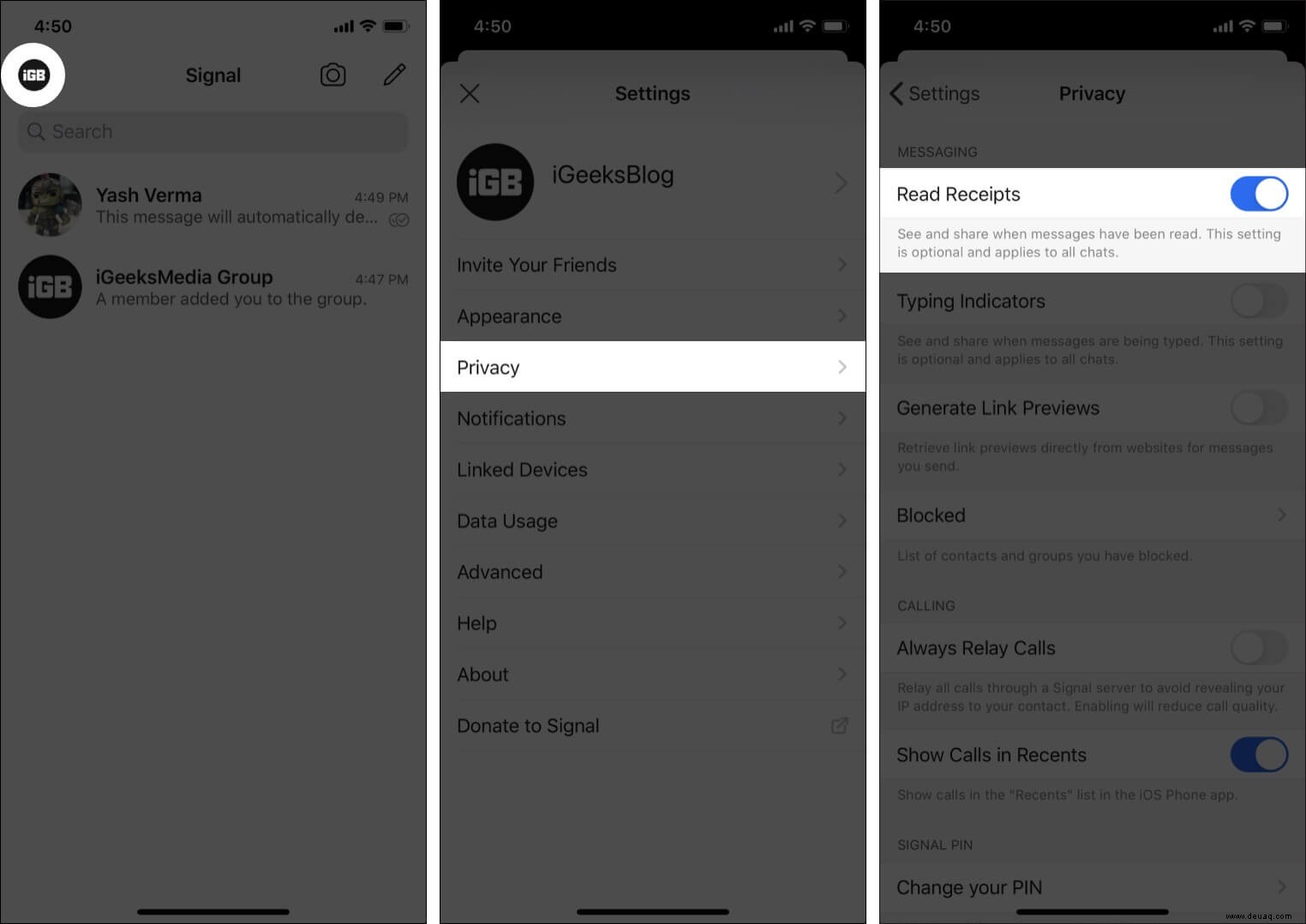
3. Deaktivieren Sie die Tippanzeige
Hiermit können Sie die Tippindikatoren aktivieren oder deaktivieren sichtbar, wenn Sie oder Ihr Kontakt eine Nachricht eingeben. Sie finden diese Einstellung direkt unter Lesebestätigungen (siehe oben).
4. Deaktivieren Sie die Linkvorschau
Ich verallgemeinere das nicht, aber ich mag riesige Link-Vorschauen auf Slack und anderen Messaging-Apps nicht besonders. Wenn Sie das auch nicht mögen, können Sie es wie folgt deaktivieren.
- Tippen Sie auf Ihr Profilbild oben links.
- Tippen Sie auf Datenschutz .
- Schalten Sie den Schalter für Link-Vorschau erstellen ein oder aus .
5. Chat oben anheften
- Öffnen Sie Signal und wischen Sie von links nach rechts in einem Chat.
- Tippen Sie auf Pin .
- Dieser Personen- oder Gruppen-Chat bleibt oben auf dem Chat-Bildschirm.
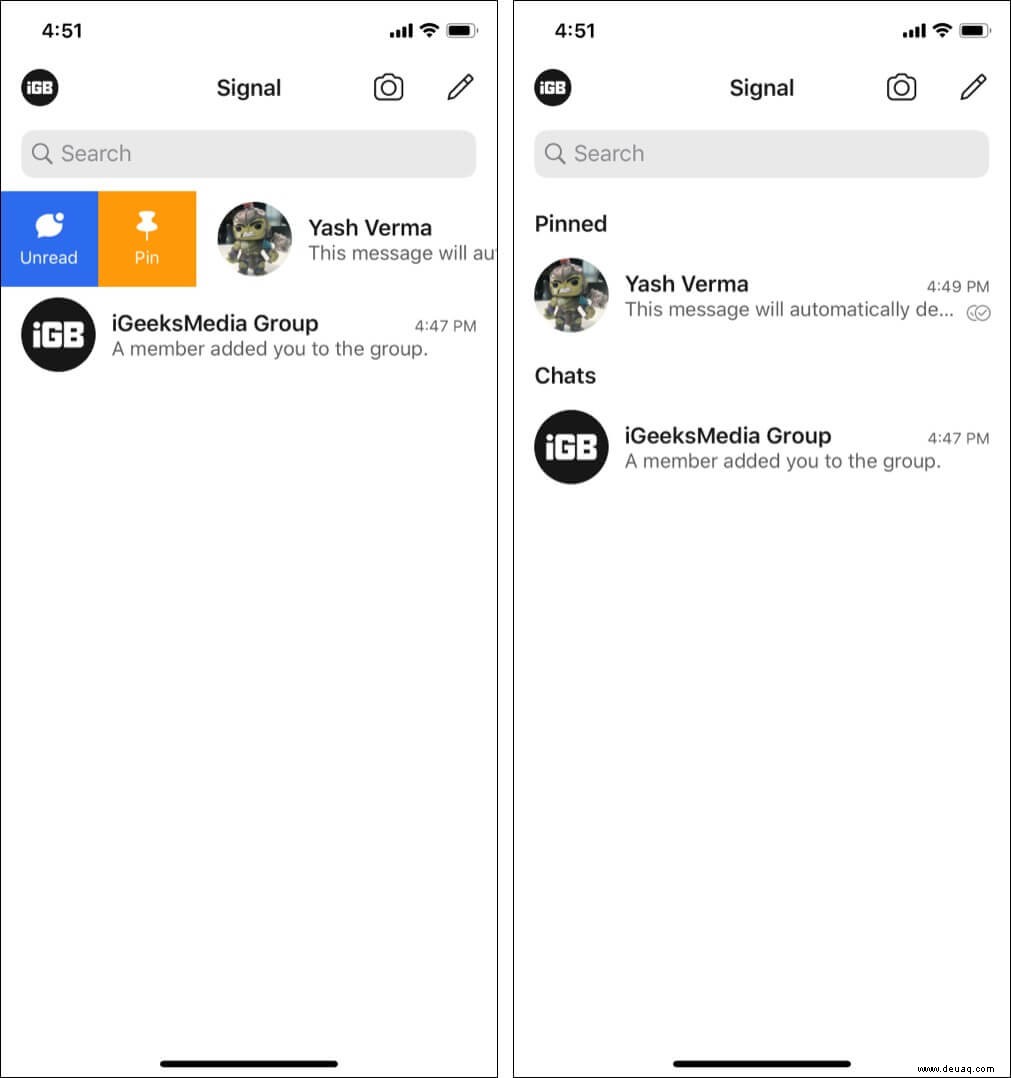
6. Senden Sie ein Bild, das nur einmal angezeigt werden kann
- Öffne einen Chat in Signal.
- Tippen Sie auf das Plus-Symbol oder das Kamerasymbol , um ein Bild aus der Fotos-App auszuwählen, bzw. auf eines zu klicken.
- Tippen Sie unten links auf das Unendlichkeitssymbol (∞) . Es wird zu 1x , was bedeutet, dass die Medien nur einmal angezeigt werden können. Danach wird es automatisch entfernt.
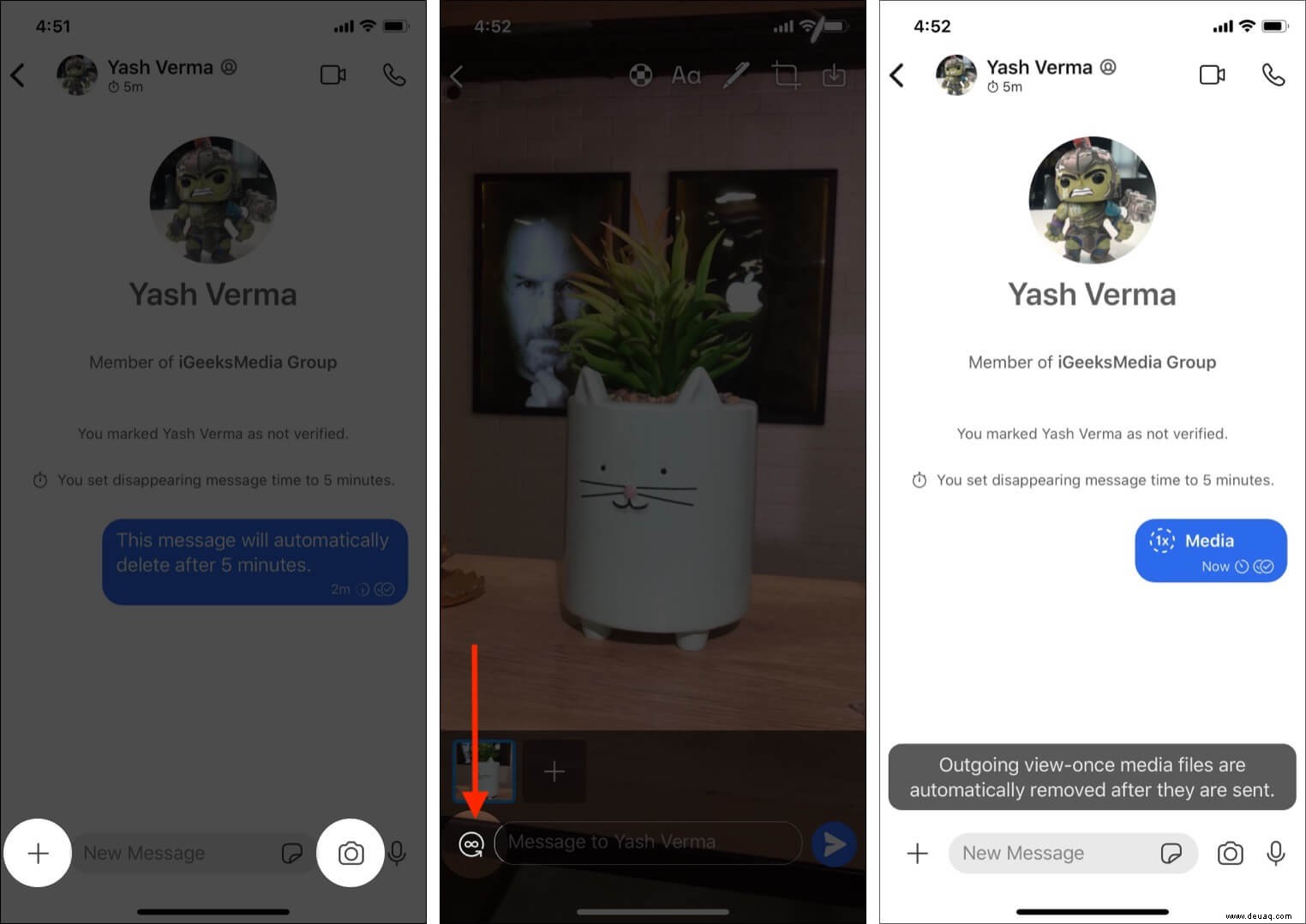
7. Gesichter vor dem Senden unkenntlich machen
- Tippen Sie in einem Signal-Chat auf das +-Symbol oder das Kamerasymbol . Wählen Sie ein Bild aus oder klicken Sie darauf.
- Tippen Sie auf das runde Symbol mit fünf Quadraten .
- Tippen Sie auf den Schalter für Gesichter unkenntlich machen .
- Sie können auch mit einem Finger zeichnen, um zusätzliche Bereiche unkenntlich zu machen.
- Tippen Sie auf das Häkchen-Symbol von oben rechts und sende dann das Bild mit dem unscharfen Gesicht.
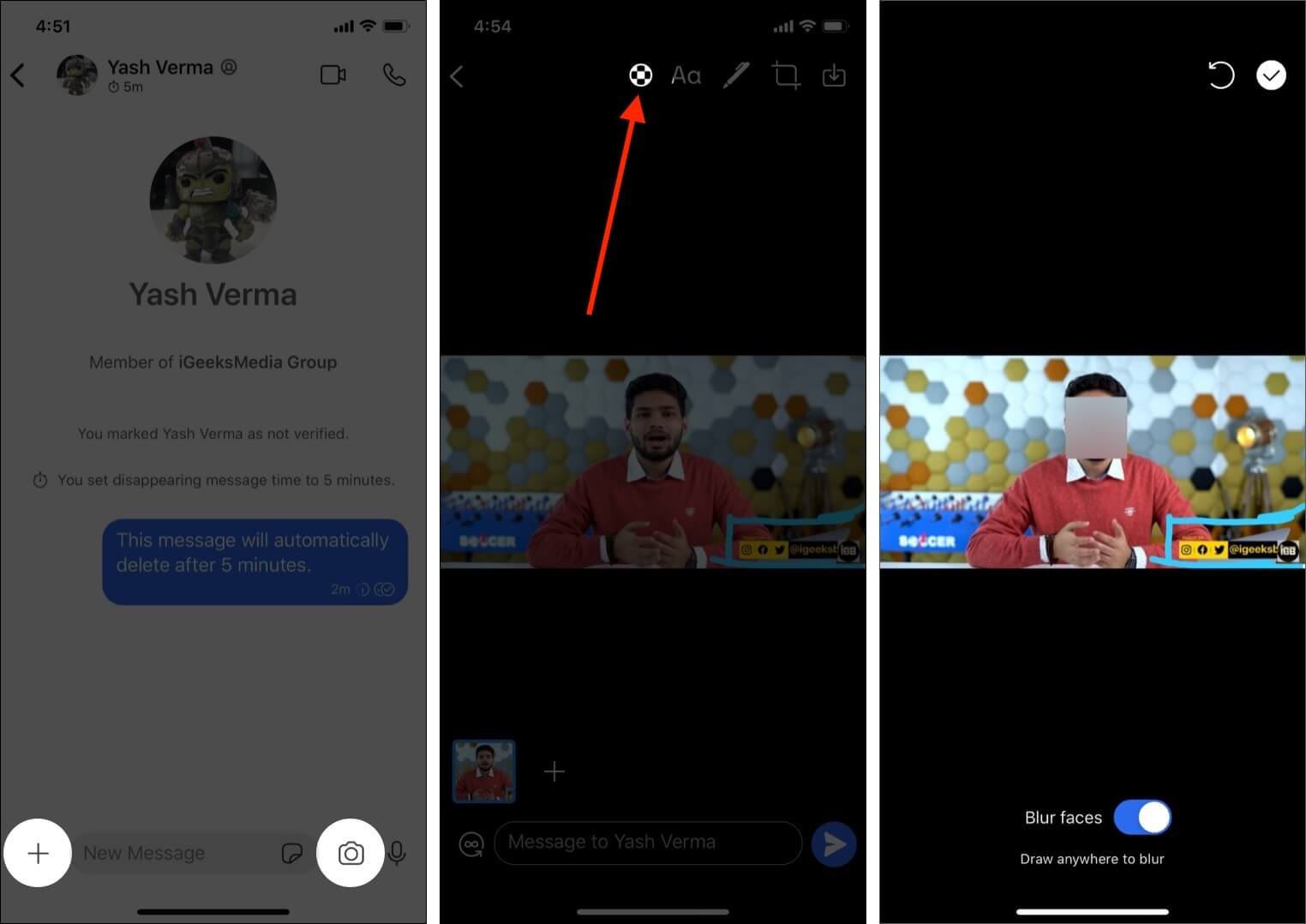
8. Kontakte oder sogar Gruppen blockieren!
- Öffnen Sie einen Einzel- oder Gruppenchat und tippen Sie oben auf seinen Namen.
- Scrollen Sie nach unten und tippen Sie auf Nutzer blockieren → Blockieren . Sie können Ihnen keine Nachrichten mehr senden oder Sie anrufen.
- Um die Blockierung aufzuheben, tippen Sie oben links auf Ihr Profilbild → Datenschutz → Blockiert → auf den Namen tippen → Blockierung aufheben .
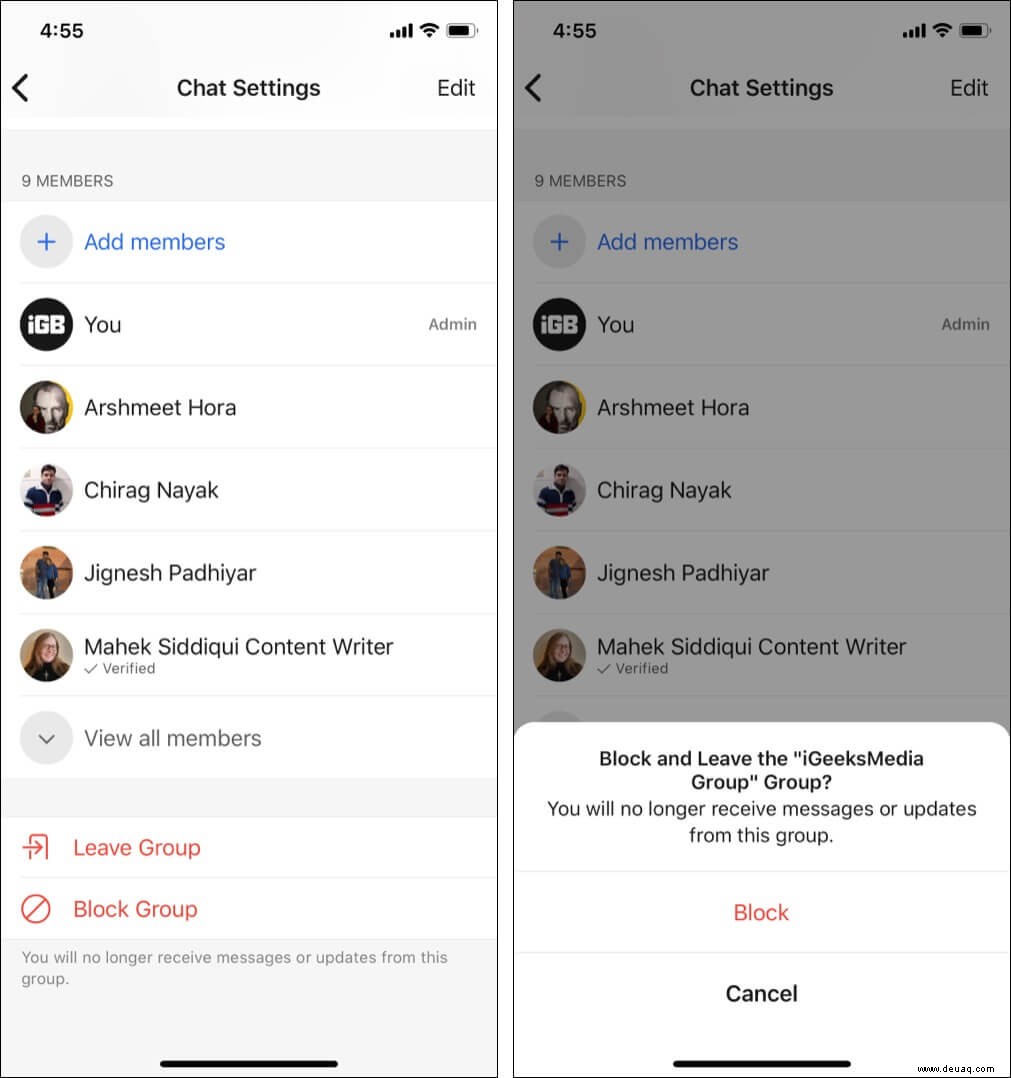
9. Spiele mit Signal-Stickern
Mit Signal können Sie Aufkleber für Ihre Verwendung herunterladen und erstellen. Wenn Ihnen ein Aufkleberpaket gefällt, können Sie es sogar an einen Freund senden, damit dieser es ebenfalls verwenden kann. Hier ist eine vollständige Anleitung zur Verwendung von Stickerpaketen in Signal.
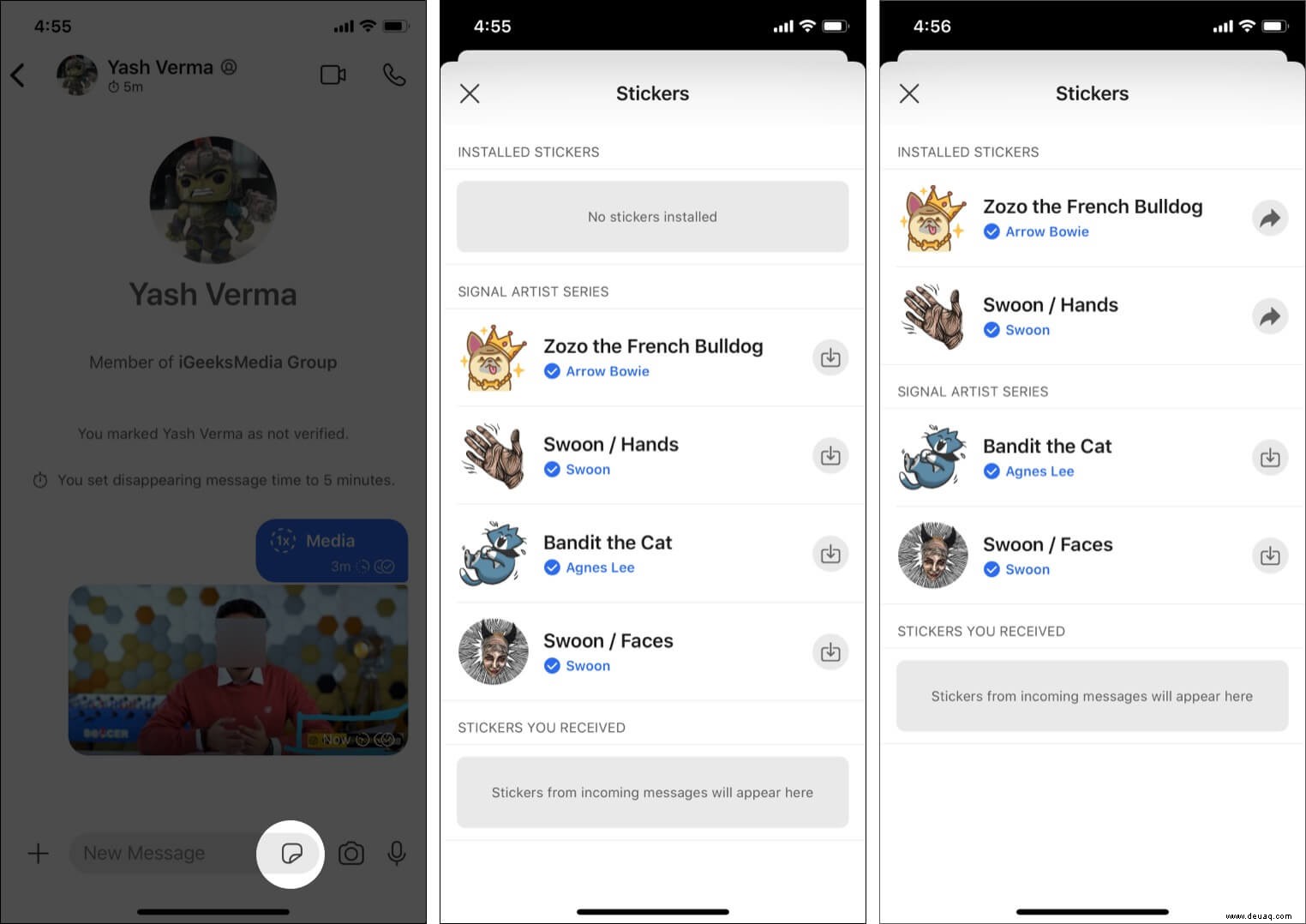
10. Signalbenachrichtigungston für eine Person ändern
- Öffnen Sie einen Chat und tippen Sie oben auf seinen Namen.
- Tippen Sie auf Nachrichtenton , wählen Sie einen anderen Ton und tippen Sie auf Speichern .
- Sie können die gleichen Schritte für andere Kontakte ausführen.
11. Schalte Chats im Signal Messenger stumm
Du kannst Chats auf Signal auch bis zu einem Jahr stumm schalten. Sie finden diese Option direkt unter Nachrichtenton (siehe oben).
12. Deaktivieren Sie die Benachrichtigung „Beigetretenes Signal kontaktieren“
Ich verabscheue diese Benachrichtigung, da sie irritierend und oft unnötig ist. So verhindern Sie, dass Signal Sie mit Benachrichtigungen über Ihre Freunde bombardiert, die ihm beitreten.
- Tippe in der Signal-App auf dein Profilbild oben links.
- Tippen Sie auf Benachrichtigungen .
- Schalten Sie den Schalter für Contact Joined Signal aus .
- Jetzt siehst du keine Benachrichtigung mehr darüber, dass deine Kontakte Signal beitreten.
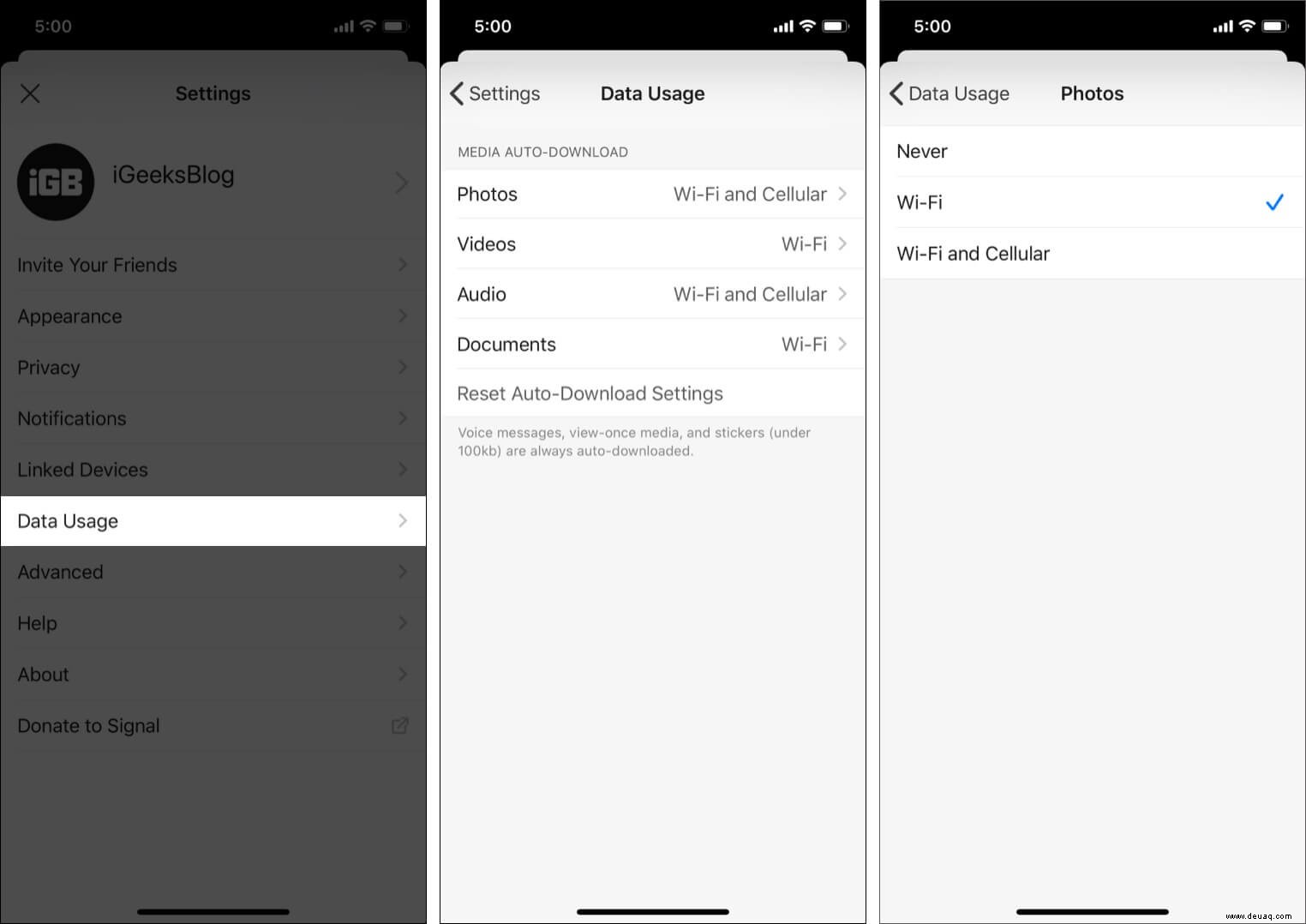
13. Ändere, was in der Benachrichtigungsvorschau angezeigt wird
Sie können auch konfigurieren, was in der Chat- und Anrufbenachrichtigung angezeigt wird, wenn Ihr Telefon gesperrt ist. Öffnen Sie dazu Signal und tippen Sie oben links auf Ihr Profilbild. Tippen Sie als Nächstes auf Benachrichtigungen . Tippen Sie nun auf Anzeigen und wählen Sie eine der drei Optionen:
- Name, Inhalt und Aktionen :Dies zeigt den Namen und die Nachricht an und ermöglicht es Ihnen, direkt von der Benachrichtigung auf dem Sperrbildschirm oder dem iOS-Benachrichtigungscenter aus zu antworten.
- Nur Name :Die Benachrichtigung zeigt nur den Namen des Absenders, aber keinen eigentlichen Nachrichteninhalt. Sie können auf diese Benachrichtigung nicht direkt vom Sperrbildschirm oder der Benachrichtigungszentrale aus antworten.
- Kein Name oder Inhalt :Die Benachrichtigung zeigt "Neue Nachricht!" Kein Name oder etwas anderes. Sie können auf diese Benachrichtigung nicht direkt vom Sperrbildschirm oder der Benachrichtigungszentrale aus antworten.
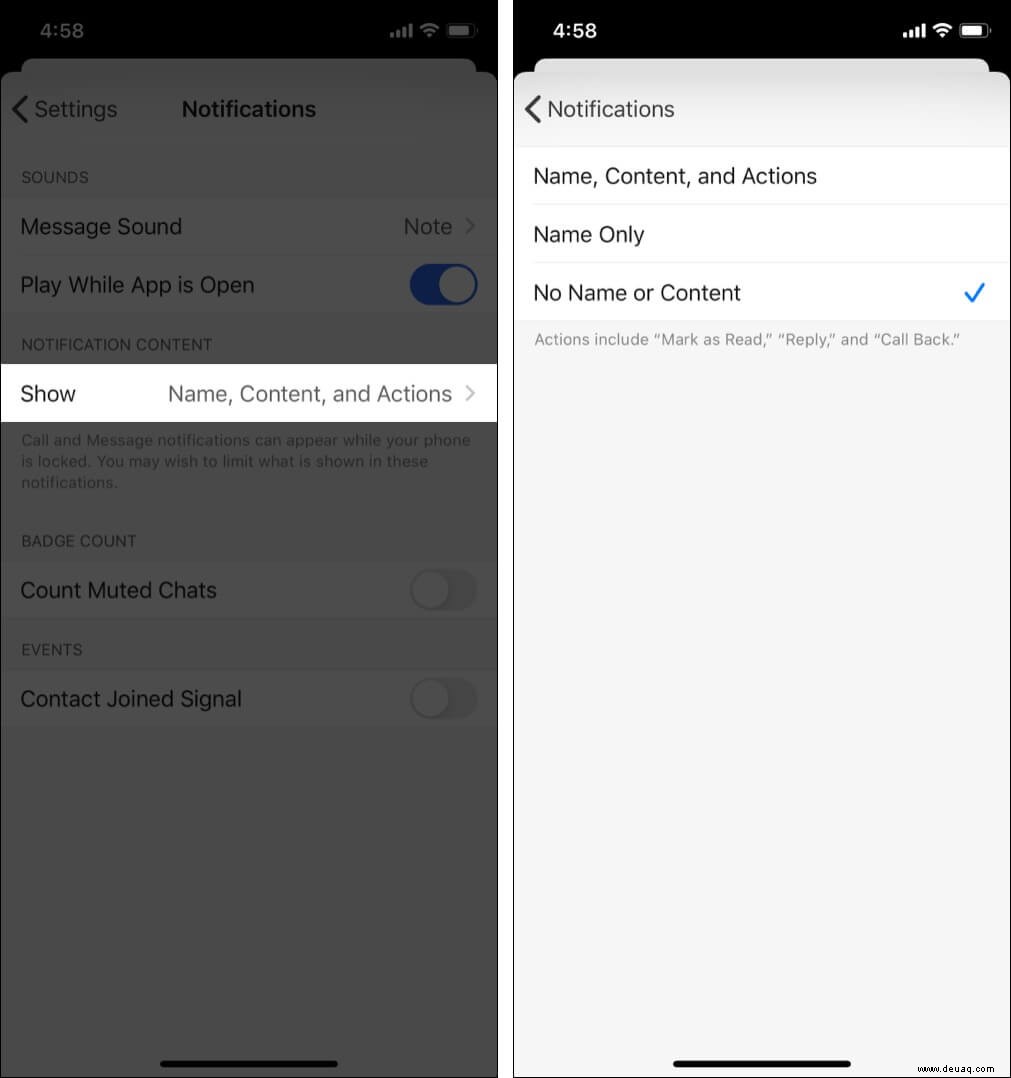
14. App Switcher-Bildschirmsicherheit
Wenn Sie die iPhone-Home-Taste zweimal drücken oder vom unteren Bildschirmrand nach oben wischen und halten, gelangen Sie zum App Switcher. Es hat Karten für alle offenen Anwendungen. Viele Bank-Apps verstecken ihre App-Vorschau in dem Moment, in dem Sie App Switcher aufrufen. Wenn Sie möchten, können Sie dasselbe mit Signal tun.
- Tippen Sie auf das Profilbild oben links in der Signal-App.
- Tippen Sie auf Datenschutz .
- Aktivieren Sie Bildschirmsicherheit aktivieren .
- Betreten Sie App Switcher und Sie sehen den blauen Signalbildschirm anstelle der In-App-Inhaltsvorschau.
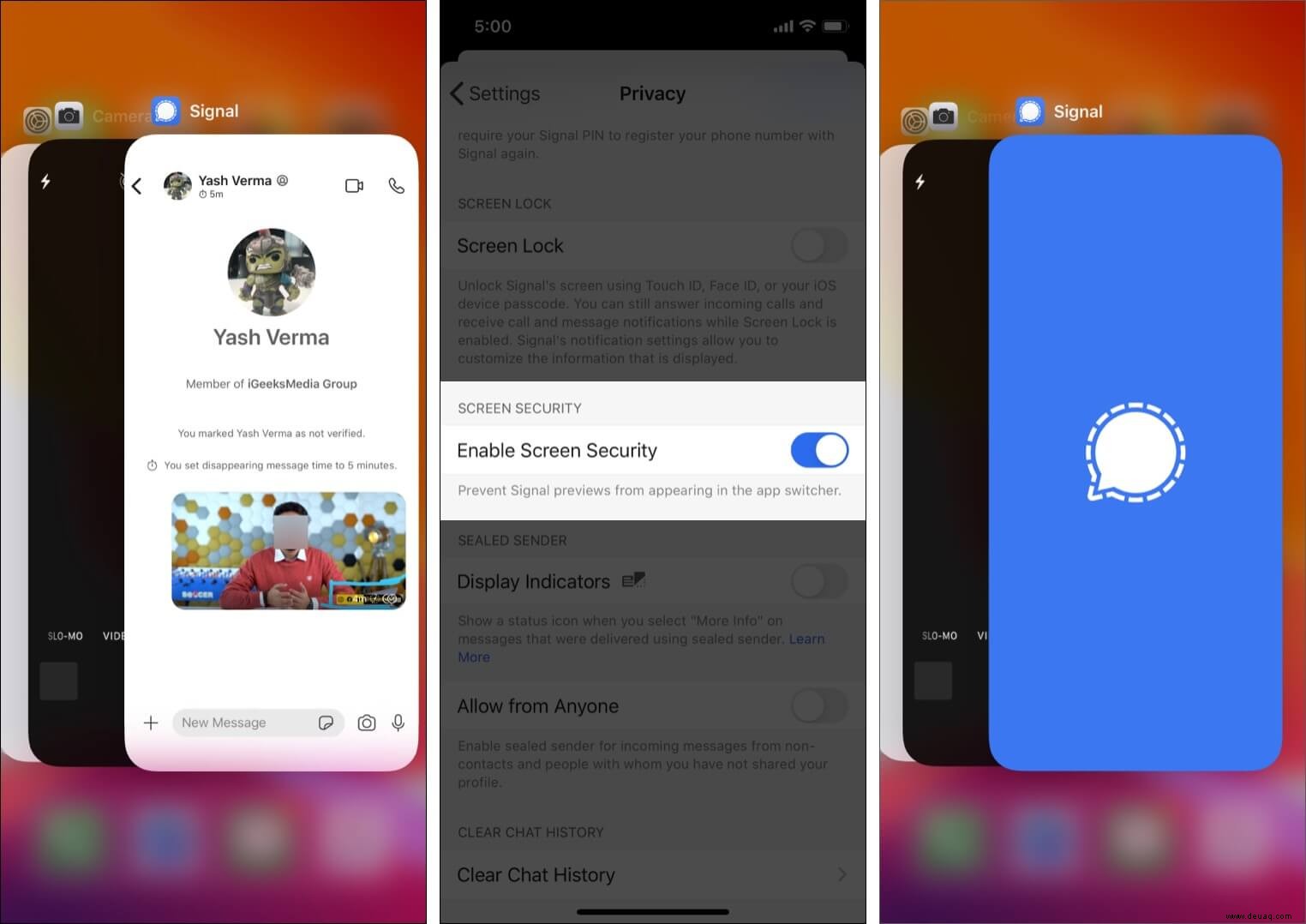
Hinweis :Mit Signal auf Android können Sie eine Einstellung aktivieren, die die andere Person daran hindert, einen Screenshot zu machen, genau wie bei Snapchat. Derzeit ist diese Funktion jedoch nicht in der iOS-Version verfügbar.
15. Sparen Sie mobile Daten, indem Sie auswählen, was automatisch heruntergeladen wird
- Tippen Sie auf Ihr Profilbild und wählen Sie Datennutzung aus .
- Wählen Sie die gewünschten Einstellungen für den automatischen Download von Medien .
- Um sowohl Mobilfunk- als auch WLAN-Daten zu speichern, wählen Sie "Nie".
- Um nur Mobilfunkdaten zu speichern, wählen Sie „WLAN“.
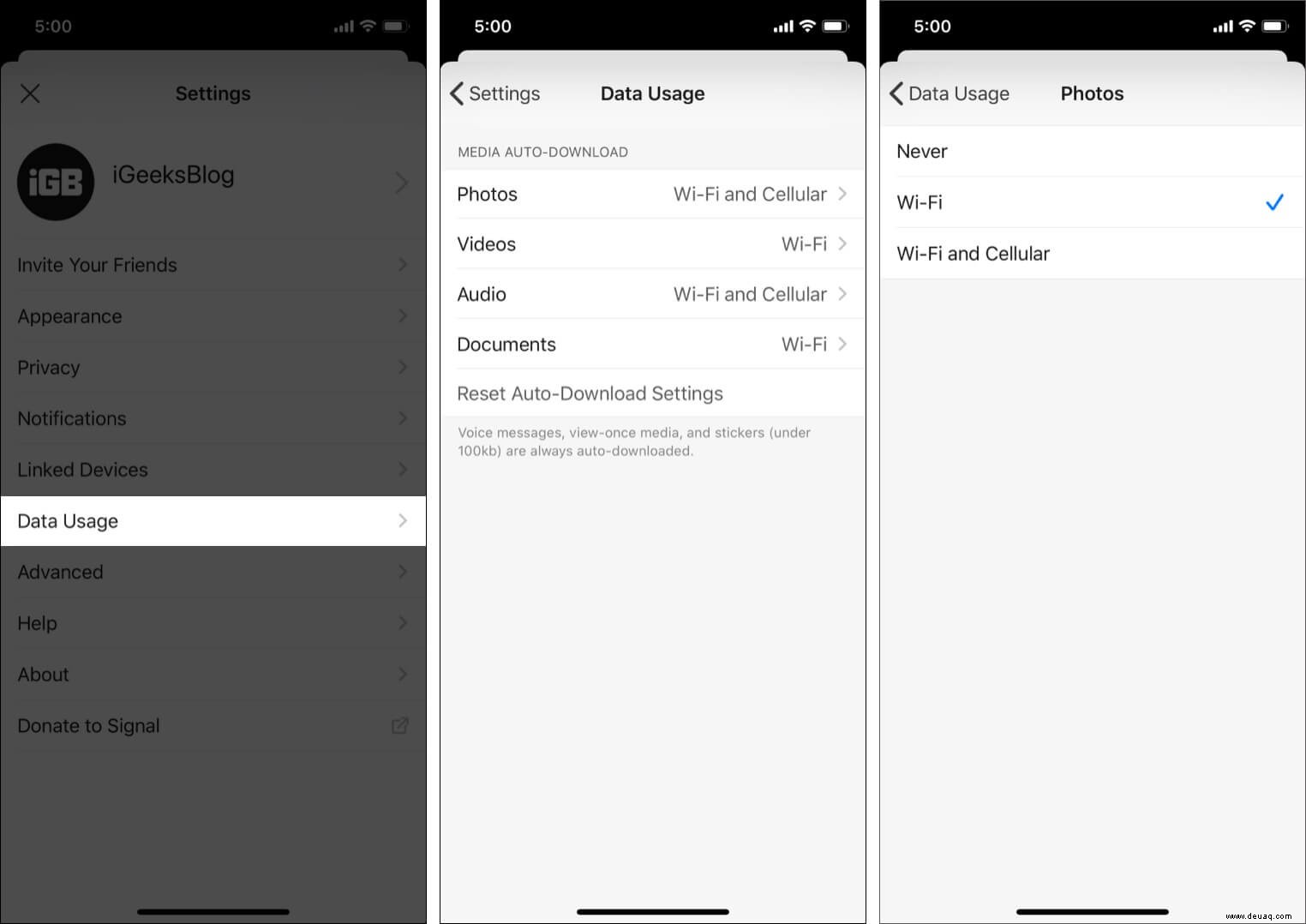
16. Gruppeneinstellungen im Signal Messenger
Signalgruppen haben mehrere Einstellungen, z. B. wer Mitglieder hinzufügen oder die Gruppeninformationen bearbeiten kann. Sie finden auch die Option, einen Gruppenlink zu erstellen und diesen Link dann über WhatsApp, Nachrichten usw. an Personen zu senden und sie zu bitten, Ihrer Signalgruppe beizutreten. Sie können auf all diese zugreifen, indem Sie auf dem Chat-Bildschirm auf den Gruppennamen tippen.
17. Verbergen Sie Ihre IP-Adresse während eines Anrufs
Willst du mehr Privatsphäre bei Signal-Anrufen? Anrufe über den Server von Signal weiterleiten. Dadurch wird die Anrufqualität verringert, Ihre IP-Adresse wird jedoch nicht an die andere Person im Gespräch weitergegeben.
- Gehe zu Signal und tippe auf dein Profilbild oben links.
- Tippen Sie auf Datenschutz .
- Aktivieren Sie Anrufe immer weiterleiten .
18. Signalanrufe in der iOS Phone App ausblenden
Ich möchte keine Einträge von Anruf-Apps von Drittanbietern in meiner iPhone-Telefon-App sehen. Wenn Sie genauso denken, können Sie diese Funktion für Signalanrufe wie folgt ändern (ein- oder ausschalten).
- Tippe in der Signal-App auf dein Profilbild von oben links.
- Tippen Sie auf Datenschutz .
- Deaktivieren Sie den Schalter für Anrufe in den letzten anzeigen .
19. Wählen Sie den Dunkelmodus für Nachtchats
Tippe auf dein Signal-Profilbild und dann auf Erscheinungsbild , und wählen Sie entweder Dunkel aus oder System (der dem dunklen oder hellen Modus Ihres iPhones folgt).
20. Bildschirmsperre aktivieren
Übergeben Sie Ihr iPhone oft an Freunde und Familie? So sperren Sie Signal, um die Dinge besonders privat zu halten.
- Gehe zu den Signaleinstellungen, indem du auf das Profilbild tippst oben links.
- Tippen Sie auf Datenschutz .
- Aktivieren Sie die Bildschirmsperre .
- Wählen Sie ein Zeitlimit für Bildschirmsperre aus Möglichkeit.
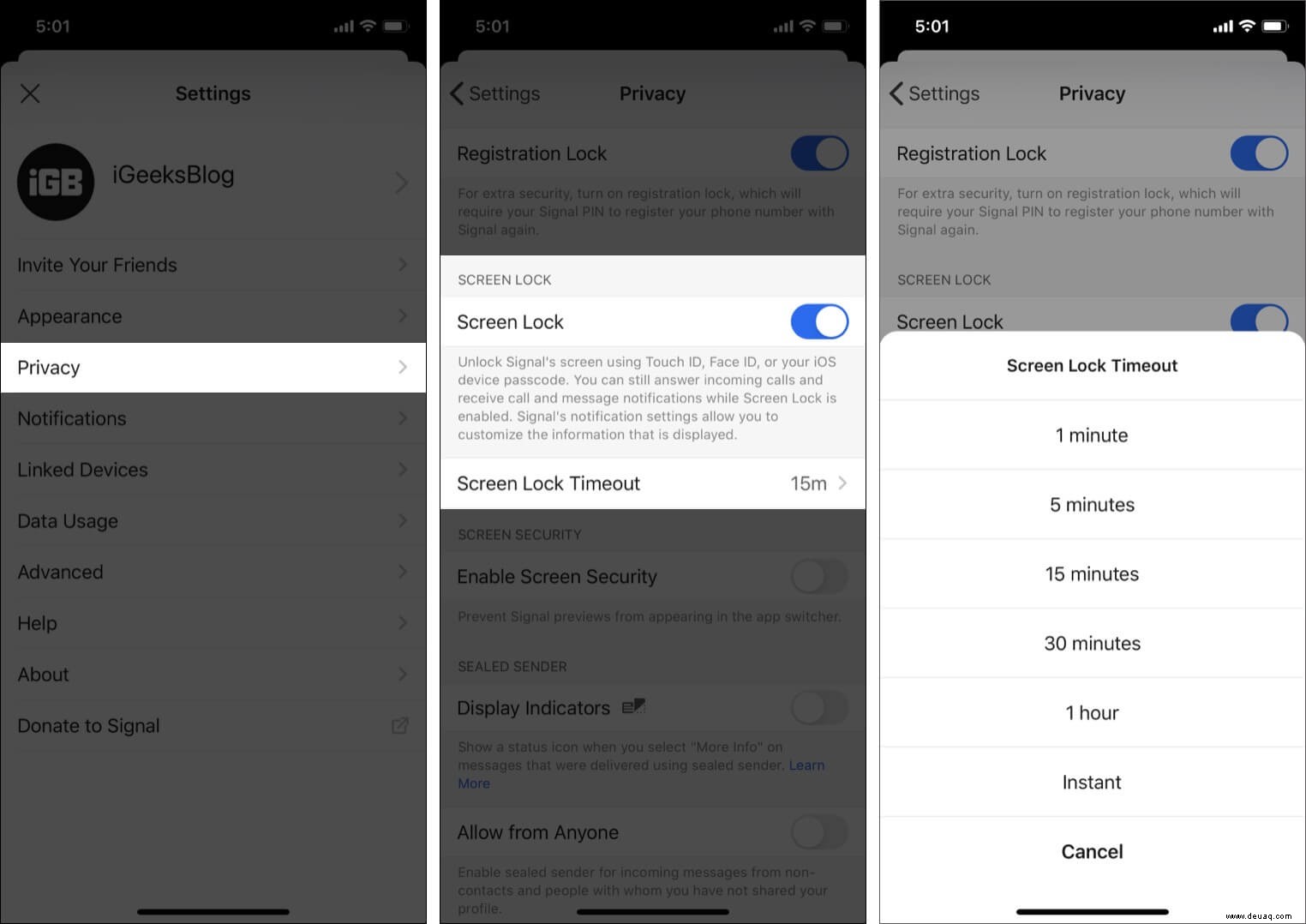
Hinweis :Wenn Sie keinen Passcode für Ihr iPhone festgelegt und diese Option in Signal aktiviert haben, bleiben Sie möglicherweise auf dem Authentifizierungsbildschirm der App hängen. Öffnen Sie in diesem Fall die App "iPhone-Einstellungen" → Gesichts-ID &Passcode → und Passwort aktivieren für das Gerät. Öffnen Sie nun Signal und geben Sie den iPhone-Passcode ein.
21. Legen Sie die PIN fest, um 2FA im Signal Messenger zu implementieren
Signal hat es jetzt zur Pflicht gemacht, eine PIN festzulegen, wenn Sie Ihr Konto erstellen. Diese PIN schützt Ihre Konten und wird beim Wiederherstellen eines lokalen Backups, der Identitätsprüfung usw. benötigt. Um eine zusätzliche Sicherheitsebene hinzuzufügen, können Sie jetzt eine Option aktivieren, die die Eingabe dieser PIN zwingend vorschreibt, wenn Sie Ihr Signal-Konto einrichten ein anderes Gerät mit derselben Telefonnummer (oder demselben Konto nach dem Löschen und Neuinstallieren der App).
Gehen Sie dazu auf Signal Einstellungen , tippen Sie auf Datenschutz und aktivieren Sie die Registrierungssperre .
22. Alle Chatnachrichten löschen
Auf diese Weise können Sie alle Textnachrichten, Medien, Anrufe, Anhänge usw. auf einmal löschen. Öffnen Sie dazu die Signaleinstellungen , tippen Sie auf Datenschutz , scrollen Sie nach unten und tippen Sie auf Chatverlauf löschen .
23. Verifizieren Sie Kontakte im Signal Messenger
Alle Signal-Chats sind Ende-zu-Ende verschlüsselt. Aber wenn Sie immer noch Vorbehalte haben, können Sie sich vergewissern und besonders sicher sein, bevor Sie äußerst vertrauliche Informationen weitergeben.
- Öffnen Sie einen einzelnen Chat und tippen Sie oben auf seinen Namen.
- Tippen Sie auf Sicherheitsnummer anzeigen . Hier sehen Sie einen QR-Code und eine lange Nummer.
- Bitten Sie die andere Person, die ersten beiden Schritte ebenfalls zu befolgen.
- Gleichen Sie jetzt die auf Ihrem Bildschirm angezeigte Nummer mit der auf dem Bildschirm Ihres Kontakts ab. Wenn beide Nummern identisch sind, bedeutet dies, dass der Chat zwischen Ihnen beiden Ende-zu-Ende-verschlüsselt ist und kein Vermittler Ihre Nachrichten ausspionieren und lesen kann.
- Tipp zur Vereinfachung des Verifizierungsprozesses :Tippen Sie auf die lange Nummer, um sie zu kopieren oder zu teilen. Sie können auch auf den QR-Code tippen, um die Kamera zu starten, und sie über den QR-Code Ihres Kontakts halten, um die Bestätigung abzuschließen.
- Sie können auf „Als verifiziert markieren“ tippen. Daraufhin wird unter dem Kontaktnamen ein verifiziertes Zeichen angezeigt, damit Sie beruhigt sein können.
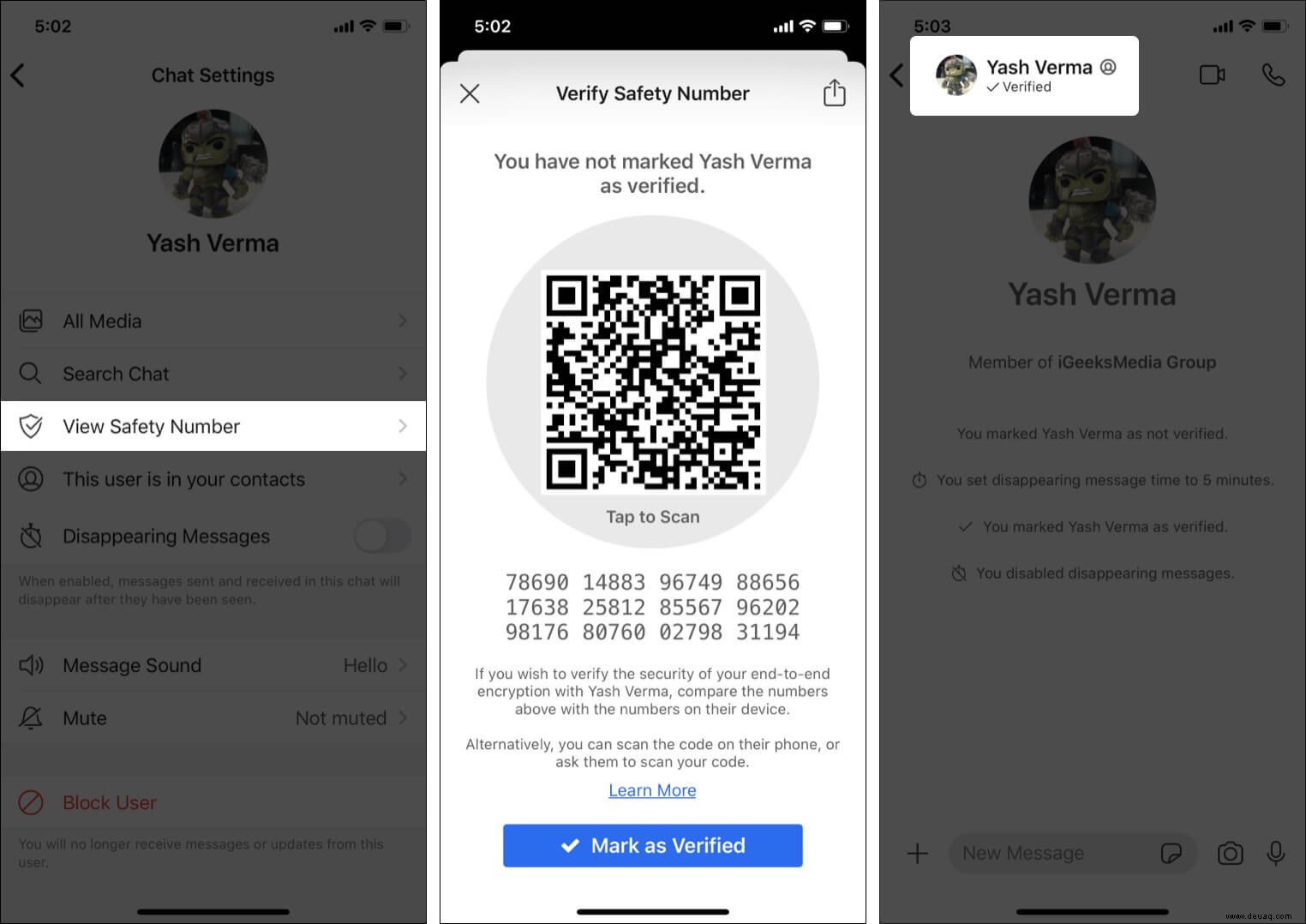
24. Verknüpfen oder trennen Sie Chats mit dem iPad oder Laptop
Wenn du Signal auf deinem iPad oder Computer verwenden möchtest, befolge die folgenden Schritte:
- Lade die Signal-App herunter und öffne sie auf deinem Mac, PC, Linux oder iPad. Sie sehen einen QR-Code.
- Öffnen Sie Signaleinstellungen auf Ihrem iPhone und tippen Sie auf Verknüpfte Geräte → Neues Gerät verknüpfen .
- Scannen Sie den QR-Code und tippen Sie auf Neues Gerät verknüpfen um dasselbe Signal-Konto auf deinen anderen Geräten zu verknüpfen.
- Verknüpfung aufheben :Gehen Sie zu Signaleinstellungen auf dem iPhone → Verknüpfte Geräte → Tippen Sie auf Bearbeiten → rotes Minus-Symbol → Verknüpfung aufheben .
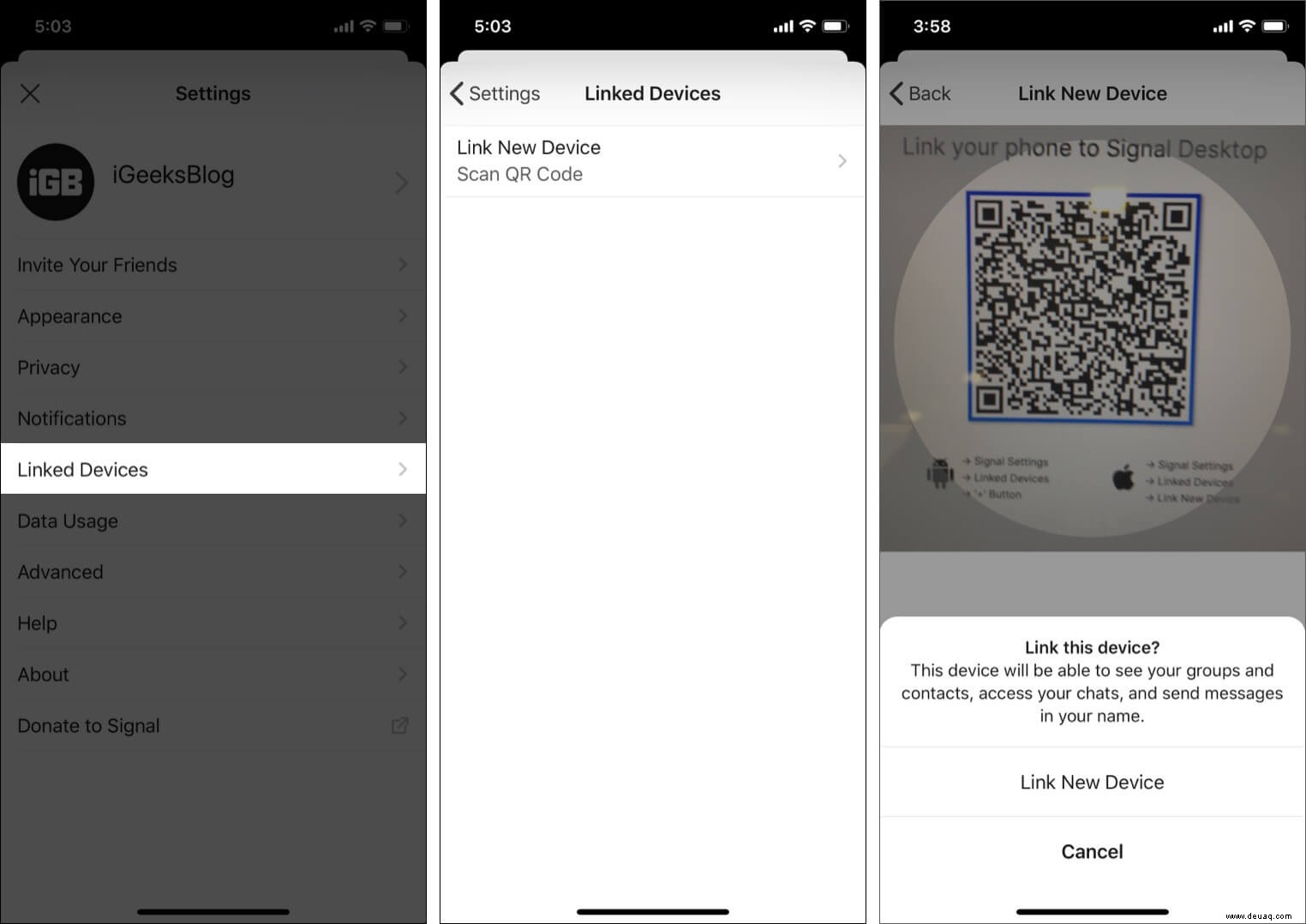
Top 24 Signal Messenger Tipps und Tricks zur Verwendung!
So kannst du das Beste aus der Signal-App auf deinem iPhone herausholen. Derzeit fehlen der iOS-Version im Vergleich zur Android-App von Signal Funktionen wie Inkognito-Tastatur, Erstellen eines lokalen Backups, automatisches Löschen alter Nachrichten, Notiz an mich selbst usw. Nichtsdestotrotz ist es eine fantastische WhatsApp-Alternativ-App, und diese fehlenden Optionen könnten es bald auch auf das iPhone schaffen.
WEITER LESEN:
- WhatsApp vs. Signal – Ein detaillierter Vergleich von Sicherheit und Funktionen
- Beste iMessage-Alternativen
- So übertragen Sie Textnachrichten von Android auf das iPhone
- So ändern Sie die Datenschutz- und Sicherheitseinstellungen des iPhones