Seit langem bemüht sich Apple aufrichtig, iPad-Benutzer dazu zu inspirieren, das Gerät anstelle von Mac-Laptops zu verwenden. Schließlich ist es mit der Veröffentlichung von iPadOS 13 fast bestätigt, dass Apple möchte, dass iPad-Benutzer ihre Laptops beiseite lassen und die mit iPadOS 13 kompatiblen Tablets verwenden. Nach einem Monat praktischer Erfahrung mit dem neuen Paket kann ich sagen, dass die Software ein umfassendes Erlebnis auf Desktop-Ebene bietet. Ohne einige Tricks des Handels zu kennen, haben Sie jedoch das Gefühl, dass etwas fehlt. Hier sind einige der besten Tipps und Tricks für iPadOS 13, um das Beste aus deinem Smart Tablet herauszuholen.
Mit dem frischen Startbildschirm und dem Dunkelmodus sieht das iPad hinreißender denn je aus. Nach der Verwendung von Sidecar und einer Mausunterstützung sollte ich jedoch sagen, dass Apple es auf eine andere Ebene bringt. Die Dateien-App hat jetzt eine Spaltenansicht, die dem Finder auf dem Mac sehr ähnlich ist. Nichtsdestotrotz ist Multitasking praktisch, wenn ich an einem Dokument arbeite und gleichzeitig Mails einsehen möchte. Während ich all dies untersuchte, fand ich einige der wirklich coolen Funktionen, über die ich schreiben konnte. Folgen Sie mir und ich werde Sie durch alle führen.
10 beste iPadOS 13-Tipps und Tricks für das iPad
- Multitasking
- Machen Sie einen Screenshot mit dem Apple Pencil
- Markup-Tools
- Mausunterstützung
- Schwimmende Tastatur
- Sehen Sie sich Links mit 3D Touch an
- Gesten
- Heute-Ansicht anpassen
- Erweiterter Desktop
- Externes Laufwerk
1. Multitasking
Ziehen Sie für Multitasking während der Verwendung einer beliebigen App eine andere App aus dem Dock zur Seite, und sie wird in der geteilten Ansicht gestartet. Dies funktioniert auch mit den beiden Instanzen der gleichen App.
Sie können sogar jede E-Mail-ID aus den Notizen zur Seite ziehen, und sie wird in der Mail-App zum Verfassen gestartet. Dasselbe gilt für die URL; Sie können jeden Link direkt zur Seite ziehen, um ihn zusammen mit einer anderen App in Safari zu öffnen.
2. Machen Sie einen Screenshot mit dem Apple Pencil
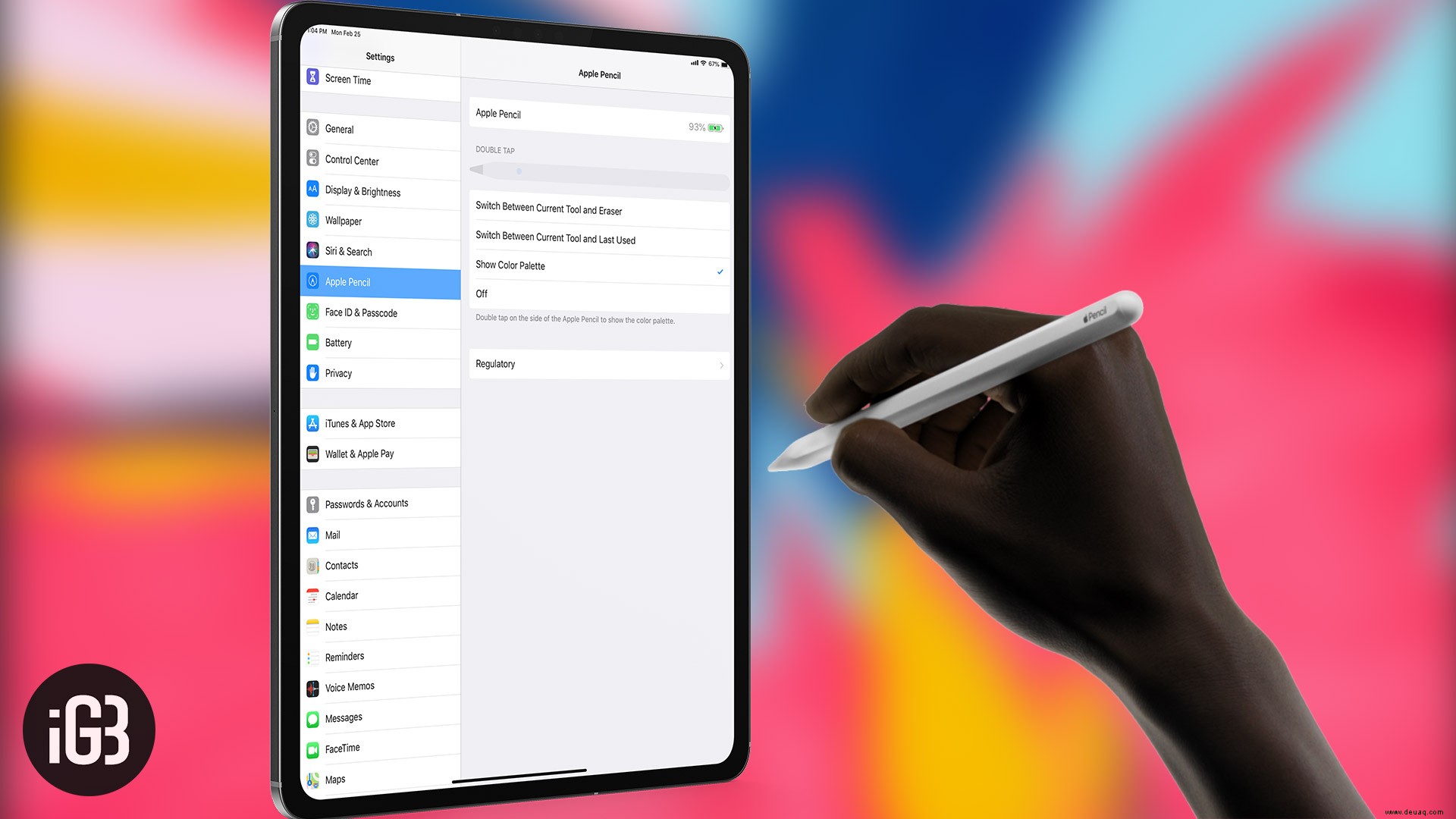
Ziehen Sie den Apple Pencil aus der Ecke des Bildschirms, um einen Screenshot zu machen. Wenn Sie sich jedoch in Safari befinden, können Sie einen Screenshot der gesamten Seite machen und ihn später zuschneiden. Außerdem können Sie die Deckkraft des Bildes ändern. Ziehen Sie dazu den Schieberegler für die Deckkraft von der oberen rechten Ecke des Bildschirms nach links oder rechts.
3. Markup-Tools
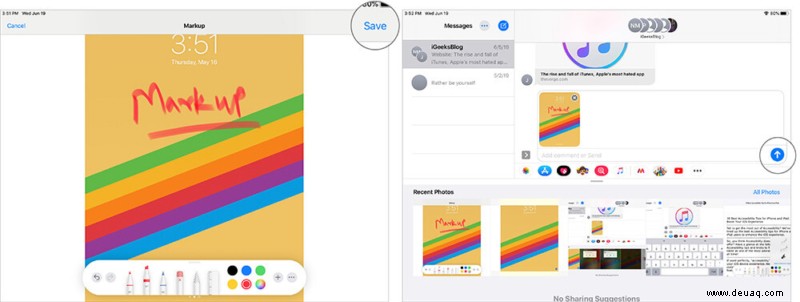
MarkUp-Tools bieten jetzt einen neuen Pixelradierer, der das Markup Pixel für Pixel löscht. Wenn Sie jedoch das Markup-Tools-Fenster beim Zeichnen oder Schreiben mit Ihrem Apple Pencil stört, können Sie es minimieren, indem Sie nach links oder rechts wischen.
4. Mausunterstützung
Apple tut alles, um das iPad-Erlebnis in die Nähe des Laptops zu bringen. Jetzt ist es also möglich, die Maus auf Ihrem iPad zu verwenden. Schließen Sie einfach eine beliebige externe Maus über Bluetooth an und arbeiten Sie mühelos.
5. Schwebende Tastatur
Mit dem iPad können Sie die Tastatur verkleinern, wenn Sie jemals das Bedürfnis verspüren, mit Daumen oder Fingern zu tippen. Ziehen Sie einfach die Tastatur zusammen und sie schrumpft ungefähr auf die Größe der Tastatur auf Ihrem iPhone. Ziehen Sie sie nach unten, um sie wieder zu erweitern.
6. Sehen Sie sich Links mit 3D Touch an
Während Sie in Safari surfen, können Sie 3D Touch verwenden, um einen Blick auf jeden Link zu werfen. Der Inhalt wird angezeigt, ohne die aktuelle Seite zu verlassen.
7. Gesten

iPadOS bietet eine anständige Menge an Gesten, um die Arbeit zu erledigen. So einfach können Sie Text kopieren, einfügen, rückgängig machen oder wiederholen.
Kopieren – Einfügen in iPadOS 13
Nachdem Sie den Text ausgewählt haben, ziehen Sie ihn mit drei Fingern oder wahrscheinlicher mit zwei Fingern und einem Daumen zusammen, um ihn zu kopieren. Auf die gleiche Weise, umgekehrt wie beim Einfügen.
Rückgängig machen – Wiederherstellen in iPadOS 13
Rückgängig- und Wiederherstellen-Gesten sind ziemlich einfach, wählen Sie einfach den Text aus und bewegen Sie drei Finger nach links, um ihn rückgängig zu machen, und nach rechts, um ihn wiederherzustellen.
8. Ansicht „Heute“ anpassen
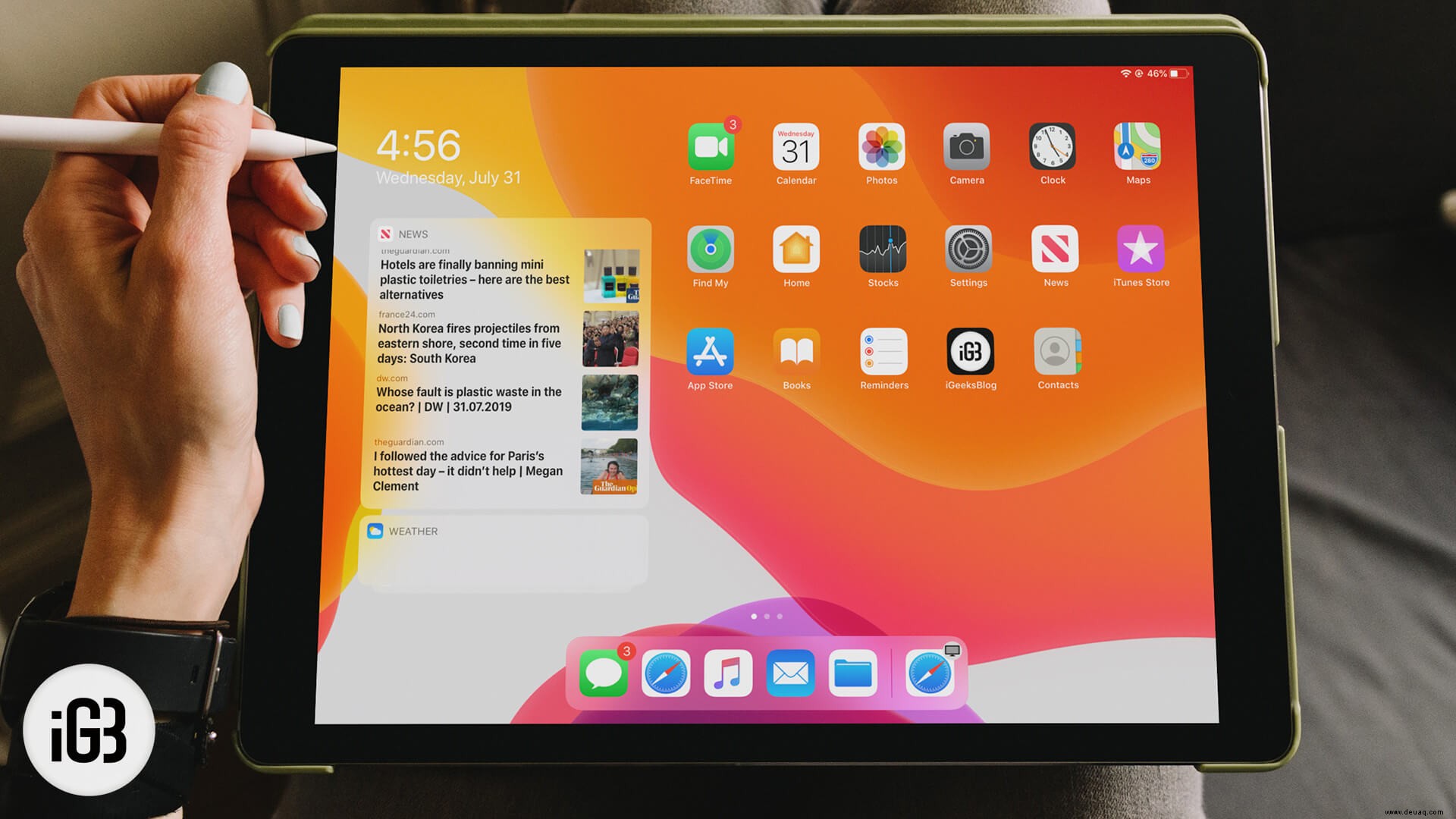
Apple hat auf dem iPad eine Heute-Ansicht hinzugefügt, die auftaucht, wenn man auf dem Homescreen nach rechts wischt. Es kann angepasst werden, um Ihre bevorzugten Apps und Widgets anzuheften. Scrollen Sie dazu ganz nach unten in der Heute-Ansicht und klicken Sie auf Bearbeiten.
9. Erweiterter Desktop

Jetzt können Sie Ihr iPad als zweites Display für den Mac verwenden. Klicken Sie einfach auf das AirPlay-Symbol aus der oberen rechten Menüleiste und wählen Sie Ihr iPad. aus
10. Externes Laufwerk
Mit iPadOS 13 ist es möglich, ein externes Laufwerk mit Ihrem iPad zu verwenden. Schließen Sie einfach das Laufwerk an und verwenden Sie es zum Datenaustausch.
Das war's, Leute!
Abmeldung…
Dies sind einige der Tipps und Tricks für Ihr iPad. Probieren Sie sie alle aus und halten Sie uns auf dem Laufenden, wenn wir welche verpasst haben. Zum ersten Mal hat Apple eine andere Software für iPads veröffentlicht. Möchte Apple, dass Benutzer ein iPad anstelle von Mac-Laptops verwenden?
Vielleicht möchten Sie auch lesen...
- 20 super coole versteckte Funktionen von iOS 13 und iPadOS 13
- Alle neuen Tastaturkürzel in iPadOS 13:Mehr Multitasking auf dem iPad
- So laden Sie iPadOS 13.2 Beta 3 auf das iPad herunter
- Was ist 3D-Touch und wie funktioniert es?