E-Mail ist de facto zum primären Kommunikationsmittel am modernen Arbeitsplatz geworden. Ob es um das Versenden von Verträgen oder das Einladen von Kollegen zum Mittagessen geht – all diese Nachrichten sammeln sich in der Regel in unseren Posteingängen an, was wiederum Stunden in Anspruch nimmt, um sie zu sortieren.
Wenn Sie bei Ihrer Arbeit einen Mac-Laptop oder -Desktop verwenden, verwenden Sie wahrscheinlich auch die Standard-Mail-App als E-Mail-Client. Es ist im Allgemeinen schnell, leistungsstark und einfach einzurichten. Aber zwei Dinge können Ihre Tage noch angenehmer machen:sich schneller in der Mail-App zurechtzufinden und Möglichkeiten zu finden, die Mail-App selbst zu beschleunigen.
E-Mail-Aufgaben beschleunigen
Das Filtern von Dutzenden oder sogar Hunderten von E-Mails pro Tag ist keine leichte Aufgabe und könnte sich anfühlen, als würden Sie den ganzen Tag in Ihrem Posteingang verbringen und nichts anderes erledigen. Was ist die Lösung?
Glücklicherweise sind die meisten täglichen E-Mail-Aufgaben sehr repetitiv, was bedeutet, dass sie durch geeignete automatisierte oder halbautomatische Prozesse ersetzt werden können. Hier sind fünf manuelle und einige weitere automatische Apple Mail-Tipps, die Ihre E-Mail-Verarbeitungszeiten erheblich verkürzen werden.
Suche in natürlicher Sprache
Nicht viele Leute wissen, dass Apple Mail innerhalb seiner Suchfunktion natürliche Sprache verstehen kann. So könnten Sie beispielsweise nach einem bestimmten Absender suchen, aber auch die Suche eingrenzen, indem Sie „E-Mails von Max gestern“ oder einfach „Nachrichten mit Anhängen“ sagen. Um den Vorgang noch weiter zu beschleunigen, geben Sie diese Aufgaben stattdessen an Siri.
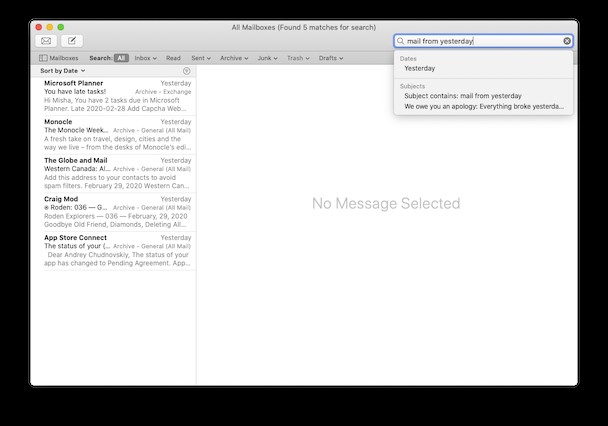
Wenn die Verwendung natürlicher Sprache nicht ausreicht, erweitern Sie Ihr Mac Mail-Toolkit mit Organisationstipps mit präzisen Suchoperatoren:
- Datum:JJ/MM/TT-JJ/MM/TT für Datumsangaben oder Datumsbereiche.
- Betreff:für Schlüsselwörter, die nur in der Betreffzeile erscheinen.
- An:für ausgehende E-Mails an bestimmte Empfänger.
- Von:um bestimmte Absender zu identifizieren.
Denken Sie an die Tastenkombinationen, die Sie am häufigsten verwenden
Die Beherrschung der Suche hilft Ihnen zwar dabei, den Kontext schnell zu erfassen, aber es wäre auch von großem Vorteil, alle häufig verwendeten Tastenkombinationen zu kennen – damit Sie Nachrichten sofort verarbeiten können, anstatt in einem der Menüs nach dem richtigen Befehl zu suchen. Hier sind einige wichtige, um Ihnen den Einstieg zu erleichtern:
- ⌘ + N erstellt eine neue E-Mail.
- ⌘ + R antwortet auf die E-Mail.
- ⌘ + Shift + F leitet die E-Mail weiter.
- ⌘ + Strg + A archiviert die E-Mail.
- ⌘ + , (Komma) öffnet Einstellungen.
Selbst wenn Sie diese fünf Abkürzungen verwenden, sparen Sie garantiert jeden Tag 10 oder mehr Minuten Ihres E-Mail-Lebens, möglicherweise Tage im Laufe des Jahres! Versuchen Sie, es sich zur Gewohnheit zu machen, sich wiederholende Aktionen zu bemerken und herauszufinden, ob es Abkürzungen gibt, die Sie als Ersatz verwenden können.
Lernen Sie umzuleiten, nicht weiterzuleiten
Wenn wir eine E-Mail erhalten, die am besten von einem anderen Mitglied unseres Teams bearbeitet werden sollte, leiten wir die Nachricht normalerweise standardmäßig weiter. Diese Methode schlägt oft fehl, wenn die Person, an die wir weitergeleitet haben, beschließt, allen zu antworten, und wir wieder in die Konversation hineingezogen werden. Das ist nicht nötig.
Einer der weniger offensichtlichen Mac Mail-Tipps, um dies zu beheben, ist die Verwendung der Umleitungsfunktion anstelle der Weiterleitung – die die ursprüngliche E-Mail an den beabsichtigten Empfänger sendet und Sie auch aus dem Absenderfeld entfernt.
So leiten Sie eine E-Mail um:
- Gehen Sie in der Menüleiste zu Nachricht ➙ Weiterleitung.
- Oder verwenden Sie die Tastenkombination ⌘ + Umschalt + E.
E-Mail-Anhänge per Drag-and-Drop
Die meisten von uns wissen, dass wir Dateien einfach per Drag-and-Drop auf eine E-Mail-Nachricht ziehen können, um sie anzuhängen. Einer der kleinen, aber wichtigen Apple Mail-Tipps ist jedoch, dass Sie die Dateien direkt auf das Mail-App-Symbol im Dock ziehen können, um eine neue Nachricht mit bereits vorhandenem Anhang zu beginnen – gut, um einige Klicks zu sparen, wenn Sie anfangen, darüber nachzudenken Anhänge zuerst.
E-Mail-Anhänge manuell löschen
Apropos E-Mail-Anhänge, wenn Sie an all die bildbasierten Signaturen, Präsentationen, Fotos und Videodateien denken, die Sie seit Beginn der Verwendung der Mail-App erhalten haben, sollte dies zu einer Menge Platz führen, den Sie hätten verwenden können etwas anderes.
Die Wahrheit ist, dass Sie sie ziemlich sicher alle löschen können, da sie bereits in Ihrem Gmail-Posteingang (oder einem anderen Posteingang) online gespeichert sind und Ihr Mac sie einfach dupliziert.
So entfernen Sie unnötige Mail-Anhänge:
- Wählen Sie Gehe zu ➙ Gehe zu Ordner… aus der Menüleiste.
- Geben Sie ~/Library/Containers/com.apple.mail/Data/Library/Mail Downloads ein und klicken Sie auf Los.
- Durchsuchen Sie alle Ordner in Mail-Downloads und löschen Sie diejenigen, die Sie nicht benötigen.
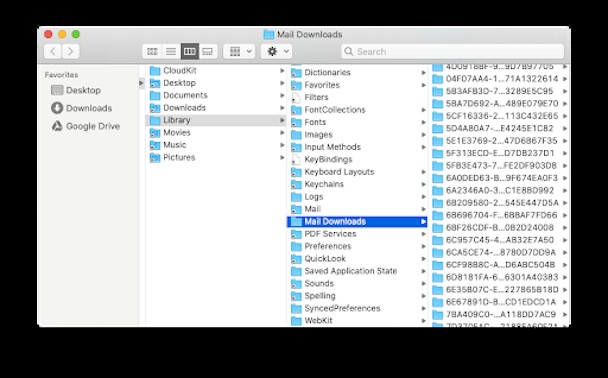
Vergessen Sie auch nicht, den Papierkorb in Ihrer Mail-App regelmäßig zu leeren, und wenn Sie einige E-Mails ganz löschen möchten:
- Wählen Sie erneut Gehe zu ➙ Gehe zu Ordner… aus der Menüleiste.
- Geben Sie ~/Library/Mail/V7 ein (versuchen Sie es mit V5, V6 oder anderen Zahlen, wenn keine Ergebnisse angezeigt werden).
- Löschen Sie alle Ordner mit Nachrichten, die Sie nicht mehr benötigen.
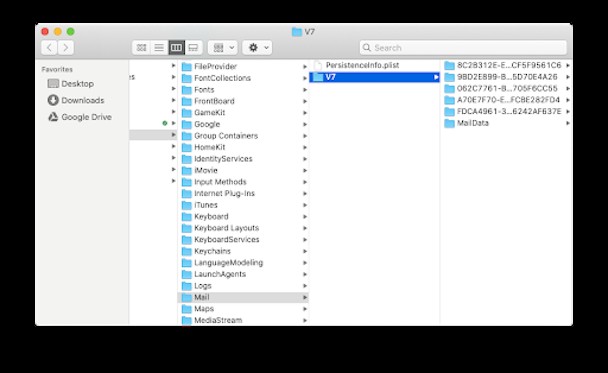
E-Mail-Anhänge mit einem Klick löschen
Wenn die Verwendung der Option „Gehe zu Ordner“ und das Durchsuchen kryptischer Dateien nicht Ihrer Vorstellung von Spaß entspricht (sicherlich nicht für mich), gibt es eine Möglichkeit, ohne großen Aufwand noch bessere Ergebnisse zu erzielen.
CleanMyMac X ist ein Top-Optimierer, der entwickelt wurde, um komplexe Verbesserungen der Geschwindigkeit Ihres Mac unter der Haube ganz einfach zu machen – führen Sie einfach einen einzigen Scan durch und Sie sind fertig.
So entfernen Sie beispielsweise E-Mail-Anhänge mit CleanMyMac X:
- Holen Sie sich die kostenlose Version von CleanMyMac X.
- Navigieren Sie unter Bereinigen zu E-Mail-Anhänge.
- Klicken Sie auf Scannen.
- Überprüfen Sie bei Bedarf die Details und klicken Sie auf „Bereinigen“, wenn Sie fertig sind.
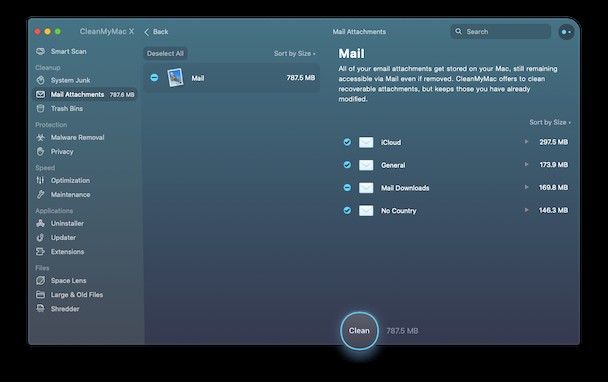
Dieser einzelne Scan hat mir gerade fast 800 MB gespart, ohne Angst zu haben, etwas Wichtiges zu löschen. Das tue ich, um meine Mail-App etwa alle paar Wochen in Form zu halten.
Beschleunigen Sie Apple Mail auf dem Mac
Das Freigeben von Speicherplatz ist zwar immer eine gute Idee und trägt im Allgemeinen dazu bei, dass die App schneller geladen wird, aber einer der wirklich guten Mac Mail-Tipps und Tricks besteht darin, die Datenbank neu zu indizieren, um den Posteingang und die Suchleistung zu verbessern.
Klingt schwierig, aber CleanMyMac X kommt wieder einmal zur Rettung. So machen Sie Ihre Mail-App in nur einer Minute produktiver:
- Laden Sie CleanMyMac X kostenlos herunter (falls Sie es noch nicht getan haben).
- Gehen Sie unter "Geschwindigkeit" zur Registerkarte "Wartung".
- Wählen Sie E-Mail beschleunigen aus.
- Klicken Sie auf Ausführen.
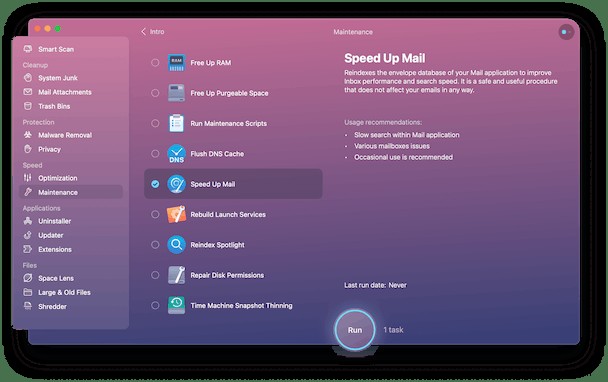
So macht es CleanMyMac X ganz einfach, Speicherplatz freizugeben und gleichzeitig die Apple Mail-App schneller arbeiten zu lassen. Integrieren Sie diesen Trick mit anderen Organisationstipps von Mac Mail, wie z. B. die Beherrschung der Suchfunktion und die Gewöhnung an alle wichtigen Tastenkombinationen, und Sie haben plötzlich mehr Zeit, sich Dingen zu widmen, die Sie Ihren Zielen näher bringen.