Die Apple Watch ist ein fantastisches Gadget, aber nutzen Sie ihr volles Potenzial? Sind Sie mit all seinen Funktionen und geheimen Hacks vertraut? Lass uns dir helfen und über 45 Tipps und Tricks zur Apple Watch teilen.
Hinweis :Die Tipps hier konzentrieren sich auf Modelle mit watchOS 8 (Apple Watch Series 7, 6, SE, 5, 4, 3). Aber einige von ihnen funktionieren auch auf watchOS 6 und früher.
- Passen Sie Ihre Apple Watch an
- Apple Watch verwenden
- Produktivitätstipps für Apple Watch-Benutzer
- Gesundheit und Sicherheit
- Weitere hilfreiche Tipps zur Apple Watch
- Verschiedene Tipps für Ihre Apple Watch
Passen Sie Ihre Apple Watch an
1. Lassen Sie die Apple Watch die Uhrzeit ansagen
Aktivieren Sie Ihren Uhrenbildschirm und drücken Sie mit zwei Fingern auf das Zifferblatt. Es wird die Zeit ankündigen. Falls nicht:
- Öffnen Sie Einstellungen und tippen Sie auf Uhr .
- Aktivieren Sie Sprechzeit .
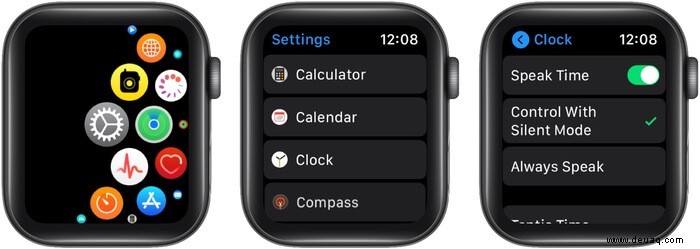
Hinweis :Alternativ können Sie auch eine haptische Version der Zeit verwenden.
2. Erhalten Sie alle paar Minuten ein Glockenspiel
Möchten Sie, dass Ihre Apple Watch (wenn sie sich nicht im Lautlosmodus befindet) alle 15, 30 oder 60 Minuten einen Ton von sich gibt? Wenn ja, gehen Sie wie folgt vor.
- Öffnen Sie Einstellungen auf Ihrer Apple Watch.
- Tippen Sie auf Barrierefreiheit .
- Tippen Sie auf Glockenspiel .
- Aktivieren Sie den Schalter für Chimes .
- Tippen Sie als Nächstes auf Zeitplan um ein Intervall zu wählen. Tippen Sie auf Töne um den gewünschten Ton zu wählen.
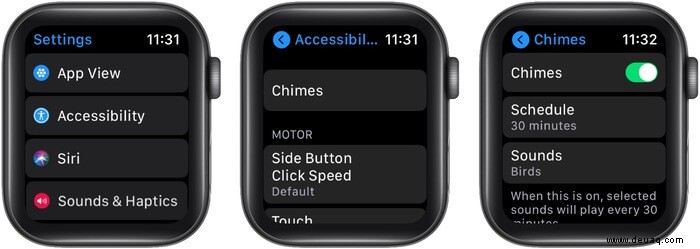
3. Passen Sie das Dock an, um Lieblings-Apps anzuzeigen
Standardmäßig zeigt Apple Watch Dock die zehn Apps an, auf die zuletzt zugegriffen wurde, wenn die Seitentaste gedrückt wird. Sie können jedoch die Einstellung ändern und bis zu zehn Lieblings-Apps anzeigen.
- Öffnen Sie die Uhr app auf dem gekoppelten iPhone.
- Tippen Sie auf Andocken aus Meine Uhr Registerkarte.
- Unter DOCK-BESTELLUNG , wählen Sie Favoriten .
- Tippen Sie als Nächstes auf Bearbeiten , um Apps zu FAVORITEN hinzuzufügen.
Sie können sie bei Bedarf auch neu anordnen.
Sie können im Apple Watch Dock auch Apps hinzufügen, entfernen oder neu anordnen; Folgen Sie einfach dieser Anleitung zum Know-how.
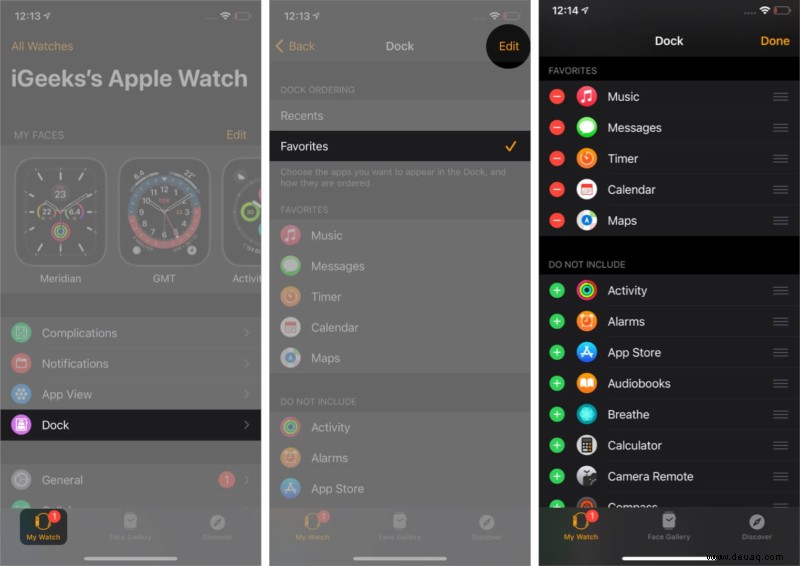
4. Passen Sie das Zifferblatt an
Ob für Arbeit, Training, Autofahren oder mehr, Sie können das Zifferblatt an Ihren Arbeitsablauf anpassen; Vom Hinzufügen/Entfernen von Komplikationen bis hin zum Ändern von Farben gibt es eine Menge, was Sie tun können.
Sie können auch Porträtfotos als Zifferblätter festlegen oder das Apple Watch-Zifferblatt je nach Zeit und Ort ändern oder Zifferblätter sogar mit Familie und Freunden teilen.
5. Aktivieren oder deaktivieren Sie das Always On-Display auf der Apple Watch
Wenn Sie die Apple Watch Series 5 oder neuer haben, können Sie die „Always On“-Funktion verwenden. (Sie ist standardmäßig aktiviert.) Wenn Sie jedoch eine etwas längere Akkulaufzeit bevorzugen, können Sie die Always On-Anzeigefunktion deaktivieren.
- Drücken Sie die Digital Crown, um alle Apps anzuzeigen. Tippen Sie auf Einstellungen .
- Scrollen Sie nach unten und tippen Sie auf Anzeige &Helligkeit .
- Tippen Sie auf Immer an .
- Deaktivieren Sie den Schalter für Immer an .
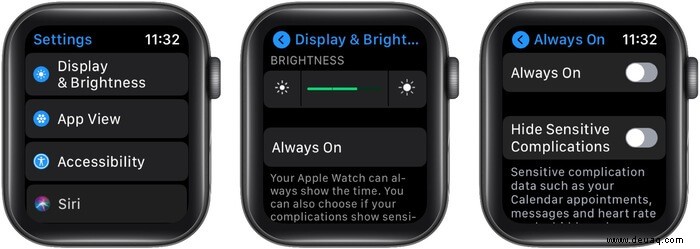
6. Passen Sie das App-Layout für einen reibungsloseren Arbeitsablauf an
Sie sehen eine Blase von Apps, wenn Sie die Digital Crown drücken. Aber wussten Sie, dass Sie diese App-Symbole nach Belieben verschieben und neu anordnen können, von der Sanduhr bis zum X?
- Drücken Sie die Digital Crown um die App-Symbole zu sehen.
- Halten Sie ein Symbol gedrückt, bis alle Symbole wackeln .
- Berühren und ziehen die gewünschte App an einen neuen Ort.

Darüber hinaus können Sie die Watch-App auf dem iPhone verwenden, um Apps neu anzuordnen. es ist viel einfacher und glatter.
7. Ändern Sie die App-Ansicht von Raster zu Liste
Finden Sie es herausfordernd, die Apps schnell aus der App-Blase zu finden? Mach dir keine Sorgen; Sie können von dieser Ansicht ganz einfach in die Listenansicht wechseln, in der alle Ihre Uhren-Apps alphabetisch aufgelistet werden.
- Öffnen Sie die Einstellungen App auf Ihrer Apple Watch.
- Tippen Sie auf App-Ansicht .
- Wählen Sie Listenansicht .
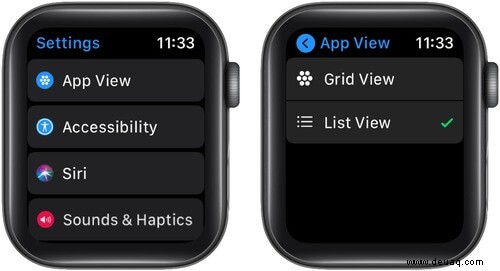
8. Erhöhen Sie die Textgröße, um bequem lesen zu können
Der Bildschirm der Apple Watch ist winzig, und wenn Sie Schwierigkeiten haben, den Text darauf zu lesen, können Sie die Textgröße wie folgt anpassen. Sobald Sie das getan haben, wird es bequem, den Inhalt der Uhrenanzeige herauszufinden.
- Starten Sie die Einstellungen der Apple Watch App.
- Tippen Sie auf Anzeige &Helligkeit .
- Scrollen Sie nach unten und tippen Sie auf Textgröße .
- Drehen Sie die Digital Crown oder tippen Sie auf Aa um die Textgröße zu ändern.
- Gehen Sie zurück oder drücken Sie eine beliebige physische Uhrentaste, um die Änderungen zu speichern.
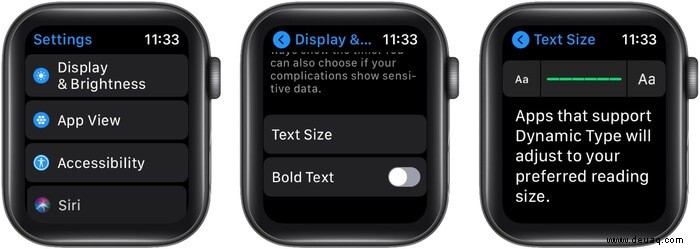
Apple Watch verwenden
9. Wasser aus der Apple Watch ausstoßen
Ihre Apple Watch ist wasserdicht, aber Sie sollten das Wasser nach dem Schwimmen oder Regen aus den Gittern zwingen.
- Rufen Sie das Kontrollzentrum auf . Wischen Sie auf dem Zifferblatt vom unteren Rand des Bildschirms nach oben. Wenn Sie sich auf einem anderen Bildschirm befinden (außer dem Startbildschirm), wischen Sie vom unteren Bildschirmrand nach oben.
- Scrollen Sie nach unten und tippen Sie auf das Tropfensymbol .
- Die Uhr fordert Sie auf, die digitale Krone zu drehen . TU das. Sie hören einen Ton, wenn der Vorgang beginnt.
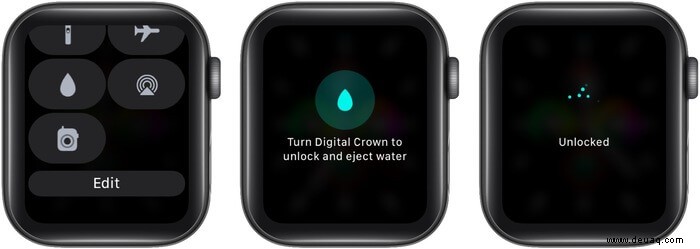
10. Apps auf der Apple Watch beenden
Haben Sie eine nicht reagierende App oder haben Sie das Gefühl, dass eine unnötige App den Akku Ihrer Uhr entlädt? Führen Sie die folgenden Schritte aus, um das Beenden von Apps auf der Apple Watch schnell zu erzwingen.
- Drücken Sie die Seitentaste (eine unter der runden Digital Crown), um geöffnete Apps zu sehen.
- Wischen Sie auf einer App-Karte von rechts nach links.
- Tippen Sie auf die rote Schließen-Schaltfläche .
11. Wechseln Sie schnell zwischen zwei Apps
Ein ordentlicher geheimer Hack, nicht viele Apple Watch-Benutzer wissen, dass Sie mit zwei Fingertipps zwischen zwei Apps wechseln können. So geht's
- Starten Sie die erste App und drücken Sie die Digital Crown .
- Wählen Sie auf dem App-Bildschirm die zweite App aus .
- Drücken Sie jetzt die Digital Crown zweimal um zwischen den beiden Apps zu wechseln.
Produktivitätstipps für Apple Watch-Benutzer
12. Unnötige App-Benachrichtigungen deaktivieren
Es ist gut, dass Sie mit der Apple Watch App-Benachrichtigungen an Ihrem Handgelenk anzeigen können. Es könnte jedoch sehr ablenkend sein und auch die Akkulaufzeit beeinträchtigen. Glücklicherweise hat Apple mehrere Möglichkeiten zum Verwalten von Benachrichtigungen integriert.
- Fokusmodus – Focus wurde in watchOS 8 eingeführt und hilft Ihnen, Ablenkungen in Schach zu halten, während nur zeitkritische Benachrichtigungen und wichtige Anrufe gefiltert werden.
- Benachrichtigungszusammenfassungen – Wenn diese Option ausgewählt ist, werden alle zukünftigen Benachrichtigungen von der App in der Benachrichtigungsübersicht auf Ihrem iPhone angezeigt.
- Benachrichtigung deaktivieren – Sie können alle Benachrichtigungen und Warnungen von der Apple Watch-App auf dem iPhone oder unterwegs von der Apple Watch aus verwalten; hier ist wie:
- Wenn eine unerwünschte Benachrichtigung erscheint,wischen Sie nach links die Benachrichtigung/Warnung.
- Wählen Sie Mehr aus (…).
- Hier können Sie entweder auswählen:
- 1 Stunde stumm
- Zur Zusammenfassung hinzufügen
- Ausschalten
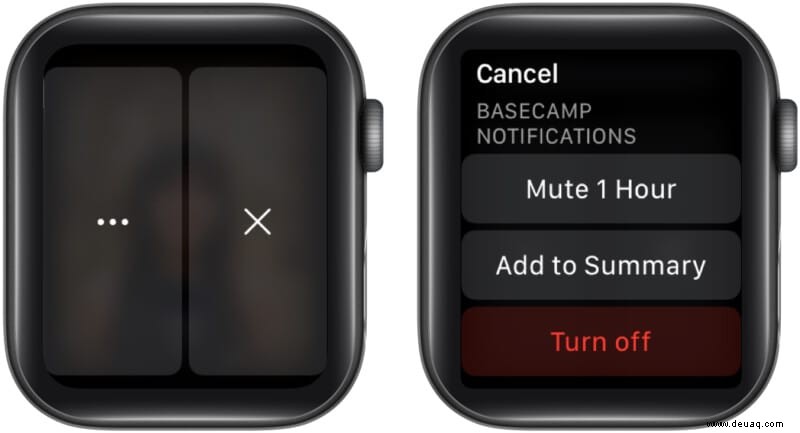
13. Verwenden Sie Siri intelligent auf der Apple Watch
Es gibt mehrere Möglichkeiten, Siri auf der Apple Watch zu aktivieren,
- Drücken Sie die Digital Crown
- Sag "Hey Siri"
- Zum Sprechen anheben
- Tippe auf dem Siri-Zifferblatt auf die Siri-Taste
Einmal aufgerufen, können Sie Siri alle Fragen stellen. Außerdem können Sie es bitten, Anrufe und Nachrichten über AirPods anzukündigen und Nachrichten von Ihrer Apple Watch zu senden. Ich würde vorschlagen, dass Sie die Kräfte von Siri nicht ignorieren; erkunden Sie es stattdessen so weit wie möglich.

14. Machen Sie Screenshots des Apple Watch-Bildschirms
Möchten Sie festhalten, was sich auf Ihrem winzigen Apple Watch-Bildschirm befindet? Drücken Sie die Digital Crown und die Seitentaste, um einen Screenshot zu machen. Das Bild wird auf dem gekoppelten iPhone unter Fotos gespeichert. Standardmäßig ist dies deaktiviert.
Öffnen Sie also die Einstellungen app auf Ihrer Uhr, tippen Sie auf Allgemein → Screenshots → aktivieren.
15. Verwenden Sie die Apple Watch für den öffentlichen Nahverkehr
Sie können Ihre Apple Watch in mehreren Ländern verwenden, um in Geschäften oder online über Apple Pay zu bezahlen. Du hast auch die bequemen Möglichkeiten, U-Bahn-, Zug- und Busfahrten nur mit deiner Apple Watch zu bezahlen!
16. Stellen Sie einen Timer, damit Sie nichts vergessen
Das Einstellen eines Schnelltimers direkt auf der Apple Watch ist ein Glücksfall, insbesondere beim Kochen, Waschen oder bei anderen Aktivitäten. Und der einfachste Weg ist, Siri auf Ihrem Wearable zu rufen und es zu bitten, „einen Timer auf 10 Minuten einzustellen.“ ‘
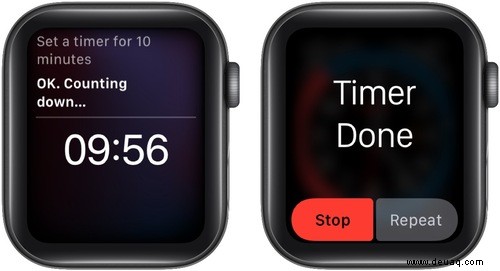
Ein weiteres interessantes Timer-Feature der Apple Watch ist der Handwasch-Timer. Es wird im Abschnitt Gesundheit und Sicherheit behandelt, also schau es dir an.
17. Zwei Zeitzonen gleichzeitig anzeigen
Auf der Apple Watch Series 4 und neuer können Sie das GMT-Zifferblatt verwenden, mit dem Sie zwei Zeitzonen verfolgen können. Der innere zeigt die Ortszeit und der äußere Ring die von Ihnen gewählte Stadtzeit.
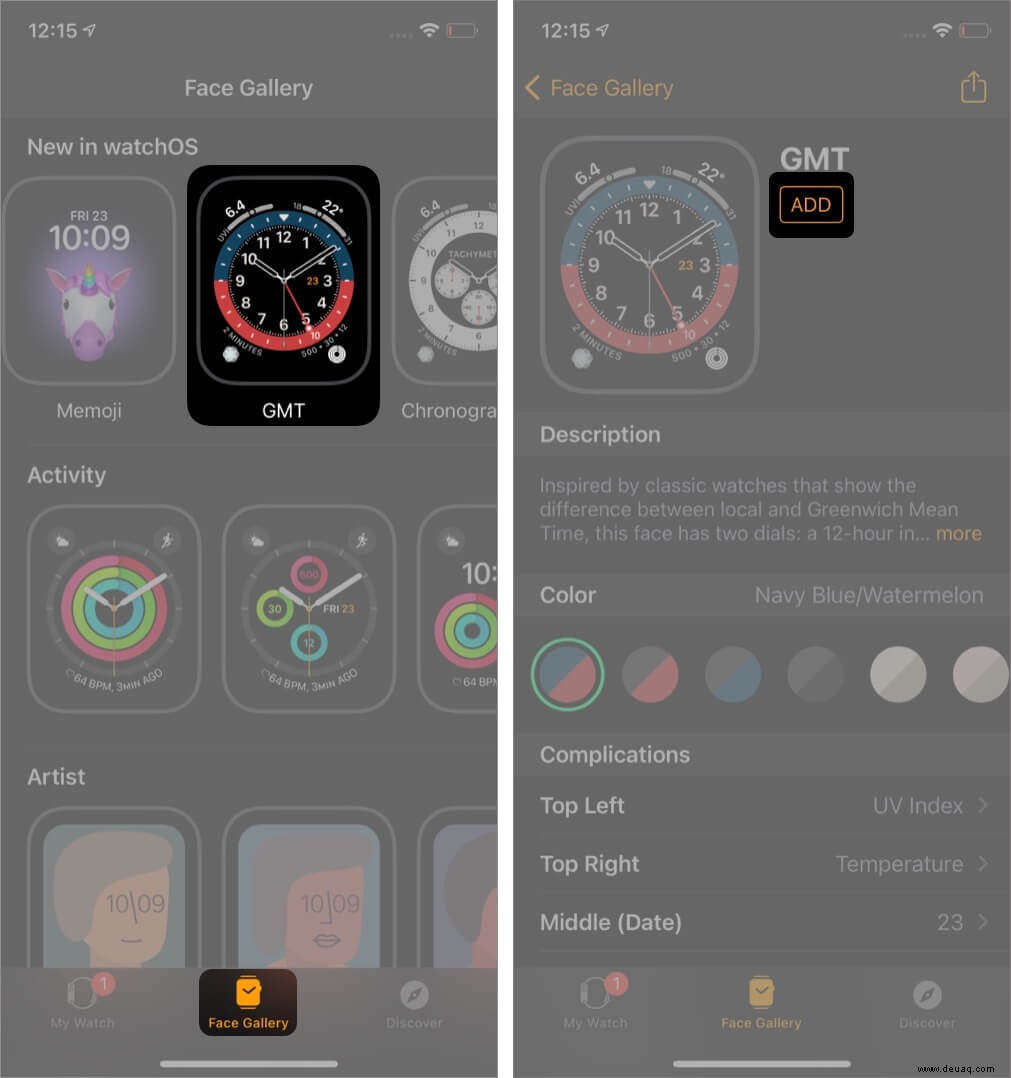
Öffnen Sie dazu die Überwachung App auf dem iPhone und tippen Sie auf Face Gallery . Tippen Sie unter Neu in watchOS auf GMT und HINZUFÜGEN es zur Uhr.

Um die Uhr der zweiten Zeitzone auszuwählen, drehen Sie die Digital Crown auf dem GMT-Zifferblatt. Wählen Sie nun eine vorab aufgelistete Stadt aus und tippen Sie auf das Häkchen-Symbol.
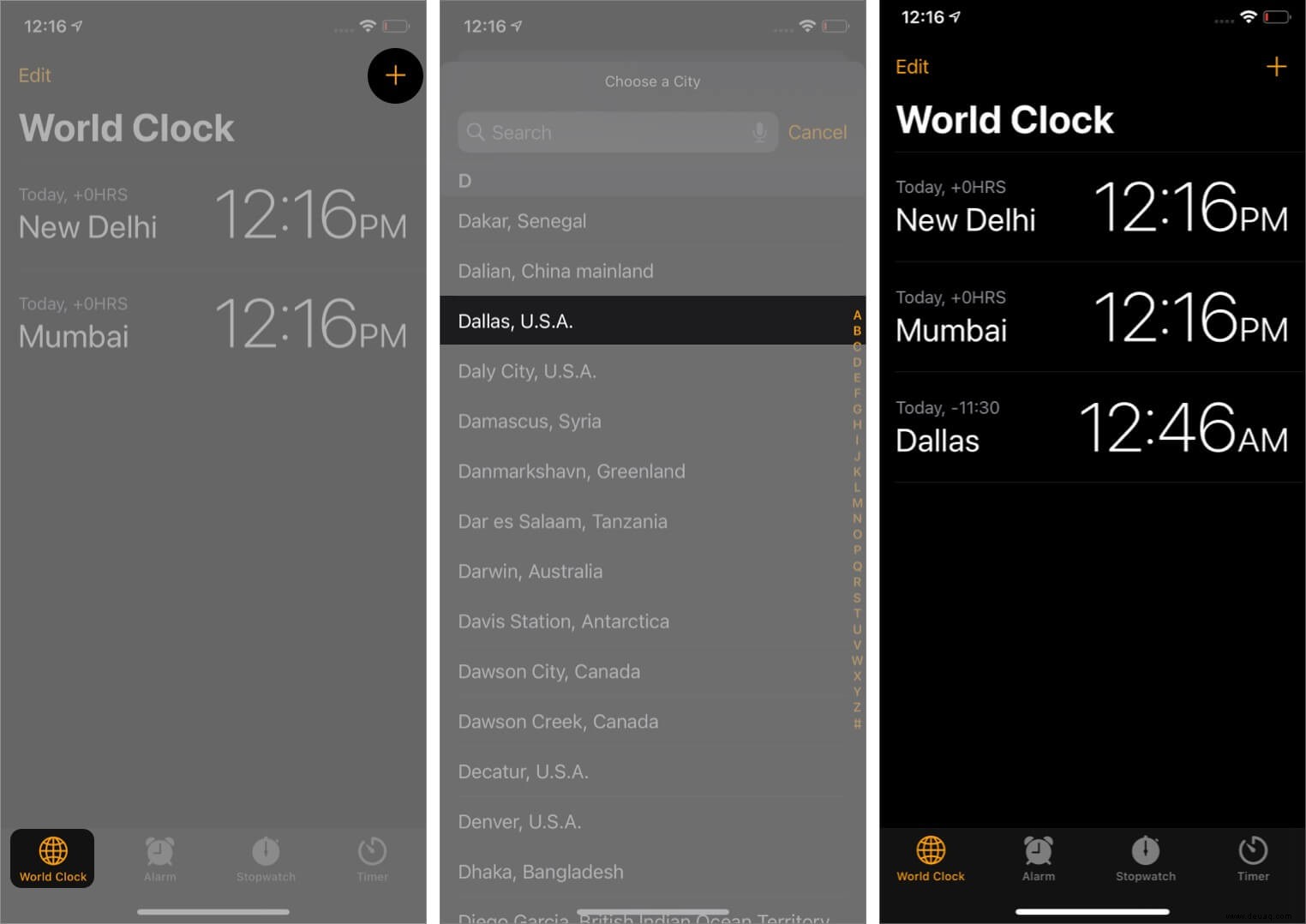
Oder gehen Sie zur Weltzeituhr, um eine Stadt Ihrer Wahl hinzuzufügen Abschnitt der iPhone Uhr App. Fügen Sie nun hier die Stadt hinzu. Danach wird es in der Liste der Städte angezeigt, die dem GMT-Zifferblatt hinzugefügt wurden.
18. Auf Nachrichten antworten oder E-Mails auf der Apple Watch
Vor watchOS 8 konnten Sie nur eine benutzerdefinierte Antwortnachricht festlegen und freigeben. Jetzt können Sie jedoch etwas mehr tun,
- Antworten/verfassen Sie eine Nachricht über Scribble, diktieren Sie Text mit Ihrem iPhone oder Ihrer QWERTZ- und QuickPath-Tastatur (nur verfügbar auf watchOS 7)
- Antworten Sie auf eine bestimmte Nachricht in einem persönlichen oder Gruppengespräch.
- Sende einen Tapback (Emoji)
- Nachricht teilen/weiterleiten
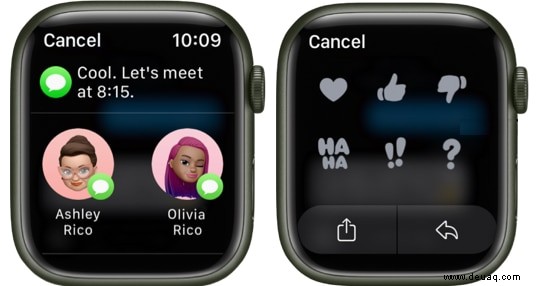
19. Schalten Sie einen eingehenden Anruf schnell stumm
Wenn Sie einen Anruf erhalten, legen Sie Ihre Hände 3 Sekunden lang auf die Apple Watch, um den Ton stumm zu schalten. Wenn dies nicht funktioniert, öffnen Sie die Einstellungen App auf Ihrer Apple Watch auf Sound &Haptics , und vergewissern Sie sich, dass der Schalter für Abdeckung auf Stumm gestellt ist aktiviert ist.
20. Wechseln Sie schnell zwischen den letzten beiden Apps
Drücken Sie schnell zweimal auf die Digital Crown, um zwischen zwei kürzlich verwendeten Apps zu wechseln.
21. Stellen Sie Ihre Uhr ein paar Minuten vor
Bei meiner normalen Uhr habe ich es immer geliebt, sie 5 Minuten vorzustellen. Ich mache das gleiche auf der Apple Watch. Es hilft beim Zeitmanagement. Wenn Sie Ihre Uhr vorstellen, bleiben die Alarme, Benachrichtigungen und andere zeitbasierte Einstellungen unverändert. Lediglich die Ablesung auf dem Zifferblatt geht voraus. Nett!
- Öffnen Sie die Einstellungen App auf Ihrer Apple Watch.
- Tippen Sie auf Uhr .
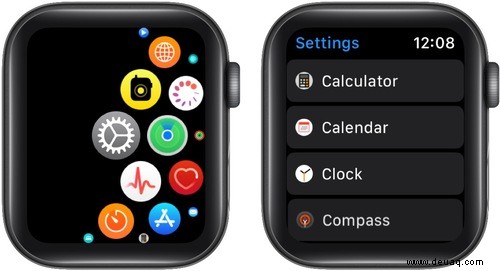
- Tippen Sie auf +0 Minuten und erhöhen Sie sie nach Belieben um 1 bis 59 Minuten.
- Tippen Sie abschließend auf Festlegen .
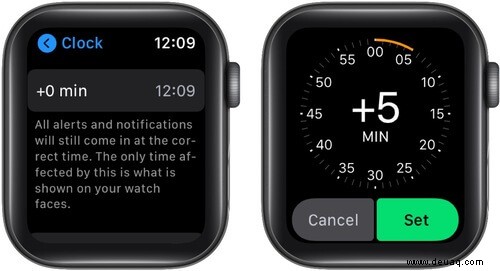
22. Verwende Handgesten zur Steuerung Apple Watch
Ein weiteres Geschenk von watchOS 8:Sie können Ihre Apple Watch steuern, ohne sie auch nur zu berühren. Während ich es Magie nenne, hat Apple die Funktion als AssistiveTouch bezeichnet.
Im Moment können Sie:
- Vorwärts navigieren zu einer anderen Taste, indem Sie Ihre Finger zusammenziehen .
- Zurück bewegen wenn Sie zweimal kneifen .
- Presse deine Hand zu bestätigen die Auswahl.
- Doppeltes Zusammenpressen Ihre Hand, um das Aktionsmenü zu starten .
Aber bevor Sie diese Zaubertricks ausführen können, müssen Sie sie aktivieren. Lesen Sie unseren ausführlichen Leitfaden, um mehr über die Funktion, die Voraussetzungen und das Ein- und Ausschalten zu erfahren.
23. Apple Watch-Tastatur
Leider kommt eine lang vermisste Funktion endlich auf der Apple Watch an. Die Funktion ist jedoch auf die Apple Watch 7 beschränkt, hauptsächlich aufgrund des breiteren Bildschirms. Und wenn Sie eine ältere Uhr verwenden, sind Apps von Drittanbietern die einzige Option.
So erhalten und verwenden Sie die Tastatur der Apple Watch 7:
- Öffnen Sie eine beliebige Texteingabe App (Nachrichten, Mail usw.).
- Verwenden Sie eine vorhandene Nachricht/Mail/ein vorhandenes Dokument oder erstellen Sie eine neue .
- Sobald Sie sich auf dem Textfeld befinden, wird die Tastatur automatisch aufgerufen .
- Tippen Sie auf die Buchstaben Wörter schreiben.
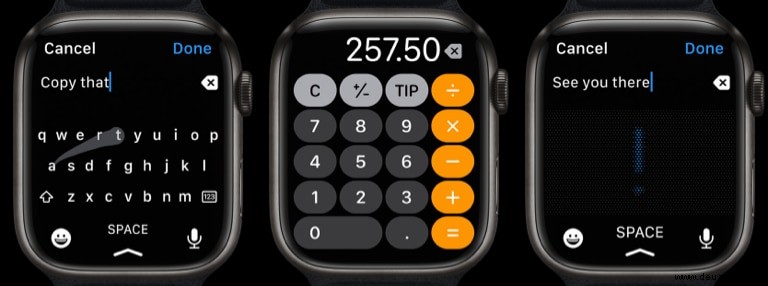
Sie können auch mit den Fingern über die Buchstaben gleiten, um die Wischfunktion zu verwenden. Sie können auch auf das Mikrofonsymbol tippen, um das Diktat zu starten, oder auf Emoji-Symbole, um Emojis in den Text einzufügen.
So verwenden Sie die neue Apple Watch-Tastatur
Klicken Sie hier24. Verwenden Sie die Kurzbefehle-App auf der Apple Watch
Es gibt zwei Arten von iPhone-Benutzern auf dieser Welt. Einer, der Zeit spart, indem er verschiedene Verknüpfungen verwendet, und der andere, der sich der Leistungsfähigkeit dieser App nicht bewusst ist. Und dasselbe gilt für Apple Watch-Benutzer, zumindest seit watchOS 7, denn damals brachte Apple die Funktion auf die Uhr.
Erinnern Sie sich an den Tipp, den wir zum Ändern Ihres Apple Watch-Gesichts nach Ort oder Zeit geteilt haben? Nun, das ist dank Shortcuts möglich. Um verfügbare Verknüpfungen zu erkunden oder eine zu erstellen, gehen Sie zu Verknüpfungen auf Ihrem iPhone.
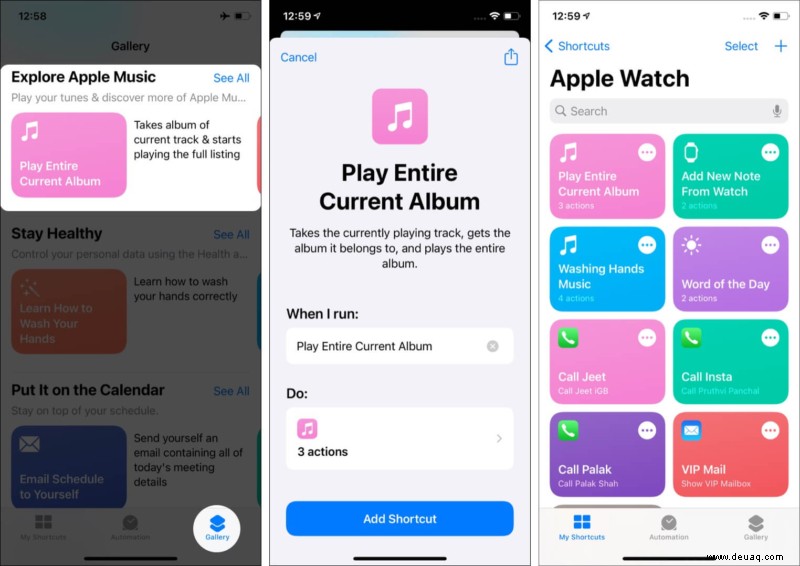
25. Kontrollzentrum auf der Apple Watch anpassen
Wussten Sie, dass Sie Symbole im Control Center neu anordnen, löschen oder hinzufügen können? Stellen Sie sich vor, Sie behalten alle wichtigen oben, damit Sie keine Zeit damit verschwenden, sie zu finden.
- Wischen Sie auf dem Zifferblatt nach oben, um das Kontrollzentrum aufzurufen .
- Scrollen Sie nach unten und tippen Sie auf Bearbeiten .
- Hier,
- Ziehen die Symbole, um sie neu anzuordnen.
- Tippen Sie auf das – Symbol löschen.
- Tippen Sie auf das +-Symbol um ein gelöschtes Symbol wieder hinzuzufügen.
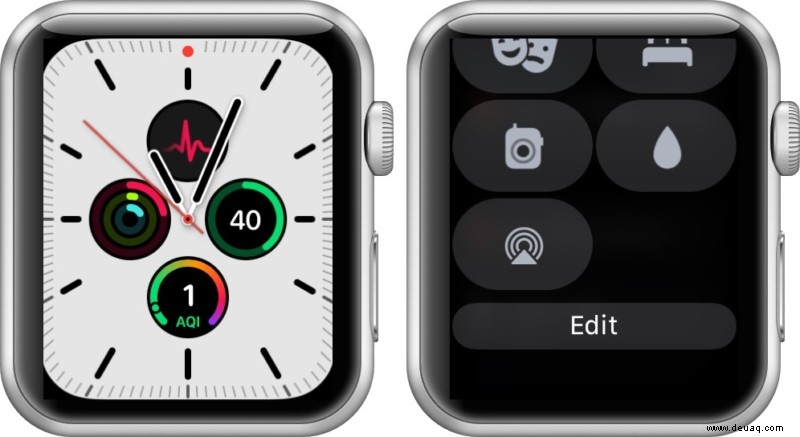
Gesundheit und Sicherheit
Die Apple Watch ist in erster Linie ein Fitnessgerät, das Sie dazu ermutigt, gesund, motiviert und sicher zu bleiben. Daher haben wir dedizierte Posts für die unten genannten Tipps.
26. Verwenden Sie Apple Fitness+ auf der Apple Watch
Im Dezember 2020 kündigte Apple einen neuen Dienst namens Fitness+ an. Es gibt Videos und Anleitungen für mehrere Übungen von erfahrenen Trainern. Hier erfahren Sie alles darüber.
27. Zyklustracking auf der Apple Watch
Es kann schwierig sein, die monatlichen Perioden einer Frau zu verfolgen. Apple Watch macht es bequem, Zyklen zu verfolgen. So können Sie die Zyklusverfolgung einrichten:
- Gehen Sie zur Gesundheit App → Durchsuchen → Zyklusverfolgung .
- Tippen Sie auf Erste Schritte → Geben Sie alle Details ein → Tippen Sie auf Weiter oder Ich bin mir nicht sicher, ob ich fortfahren soll .
- Tippen Sie auf Optionen und passen Sie ggf. die Zykluslänge an.
28. Blutsauerstoff messen
Mit der neuesten Serie 6 können Sie bequem den Sauerstoffgehalt Ihres Blutes messen. Die Ergebnisse sind ziemlich genau und helfen Ihnen, Ihre Gesundheit gut zu verstehen.
- Sobald Sie die Blutsauerstoff-App auf der Apple Watch eingerichtet haben, tragen Sie Ihre Uhr .
- Öffnen Sie die Blutsauerstoff-App .
- Halten Sie 15 Sekunden lang Ihren Arm ruhig .
- Sehen Sie sich die Ergebnisse an und tippen Sie auf Fertig .
29. Verwenden Sie EGC auf der Apple Watch
Das Elektrokardiogramm oder kurz EGC „zeichnet das Timing und die Stärke der elektrischen Signale auf, die den Herzschlag erzeugen.“ Gehen Sie zu diesem Beitrag, um zu erfahren, wie man es auf der Apple Watch verwendet. und Verwendung von Cardio Fitness auf der Apple Watch (Fitnessanleitung)
30. Handwaschfunktion aktivieren (wichtig)
Der Händewasch-Timer wird automatisch auf dem Bildschirm der Apple Watch angezeigt, wenn Sie mit dem Händewaschen beginnen. Es wird empfohlen, mindestens 20 Sekunden lang zu waschen (dies ist die von globalen Gesundheitsorganisationen empfohlene Zeit).
31. Schlaf-Tracking auf der Apple Watch verwenden
Schließlich (mit watchOS 7) können Sie Ihre Apple Watch für die Schlafverfolgung verwenden. Wenn Sie sich dafür interessieren, erfahren Sie hier, wie Sie das tun.
32. Verwenden Sie die Sturzerkennung mit der Apple Watch
Die Apple Watch Series 4 und neuer unterstützt die Sturzerkennung, die Ihnen hilft, sich schnell mit Rettungsdiensten in Verbindung zu setzen. Wenn Sie sich nach einem Sturz nicht bewegen, ruft es automatisch den Rettungsdienst. Es sendet auch Ihren Standort an Ihre Notfallkontakte und teilt ihnen mit, dass Sie einen schweren Sturz erlitten haben.
Hier erfahren Sie mehr, einschließlich der Aktivierung.
Weitere hilfreiche Apple Watch-Tipps
33. Verwenden Sie Digital Crown, um die Zeit schlau anzuzeigen
Nehmen wir an, Sie befinden sich in einer Besprechung. Sie möchten Ihr Handgelenk nicht heben oder tippen, um den Bildschirm auf volle Helligkeit zu bringen. Drehen Sie in diesem Fall die Digital Crown leicht, um die Uhrzeit diskret anzuzeigen. Drehen Sie ihn zurück, um das Display zu dimmen.
Hinweis :Dies ist nicht verfügbar, wenn die Always On-Funktion aktiviert ist.
34. Nachttischmodus auf Ihrer Apple Watch
Nachts können Sie Ihre Apple Watch auf einen Tisch legen, während sie zum Laden angeschlossen ist, und sie zeigt die aktuelle Uhrzeit, das Datum und den Alarm an. Es mag ein bisschen einfach klingen, aber es ist eine hilfreiche Funktion, wenn Sie nachts aufwachen.
35. Verwenden Sie die Apple Watch für Wegbeschreibungen
Der Reisende, Wanderer oder Biker in Ihnen wird dieses kleine Feature lieben. Die Apple Watch verfügt über die Kompass-App, mit der Sie Wegbeschreibungen direkt am Handgelenk sehen können. Darüber hinaus können Sie über Apple Maps sogar Fahrradrouten auf Ihrer Apple Watch abrufen.
36. Verwenden Sie die Apple Watch als Taschenlampe. Ja. Taschenlampe!
- Wischen Sie vom unteren Rand des Ziffernblatts nach oben, um das Kontrollzentrum aufzurufen . Berühren und halten Sie auf jedem anderen Bildschirm (außer dem Startbildschirm) den unteren Rand des Bildschirms und wischen Sie nach oben.
- Tippen Sie auf das Taschenlampensymbol .
- Verwenden Sie einen der drei Modi für Licht oder Warnungen.
- Zum Ausschalten die Taschenlampe, wischen Sie nach unten oder drücken Sie die Digital Crown oder die Seitentaste.

37. Übertragen Sie Anrufe zwischen dem iPhone und der Apple Watch
Wenn Sie eine Anrufbenachrichtigung auf Ihrer Apple Watch erhalten, können Sie sie dort abholen und ein kurzes Gespräch führen. Aber wenn Sie glauben, dass es ein langes Gespräch werden würde, können Sie den Anruf ganz einfach von Ihrer Uhr auf das gekoppelte iPhone umleiten.
38. Diktierte Textantwort immer als Audio senden
Wenn Sie eine Nachrichtenantwort diktieren, bietet Ihnen die Uhr die Option zum Abschreiben oder „Als Audio senden.“ Wenn Sie die diktierte Nachricht jedoch immer als Audionachricht (oder transkribiert) senden möchten, können Sie die gewünschte Option entsprechend einstellen.
Es gibt mehr; Sie können sogar die Diktiersprache auf Ihrer Apple Watch ändern. Mit nur einer kleinen Änderung können Sie in Ihrer bevorzugten Sprache sprechen (falls diese unterstützt wird).
39. Verwenden Sie den Safari-Browser auf Ihrer Apple Watch
Obwohl die Apple Watch keine Safari-App hat, gibt es einen geheimen Safari-Browser. Sie können es über die Nachrichten- und Mail-App verwenden. Tippen Sie einfach auf den Link und genießen Sie die Website. Der Bildschirm ist zu klein, um gut gelesen zu werden, aber für bestimmte Fälle ist es ein großartiger Hack.
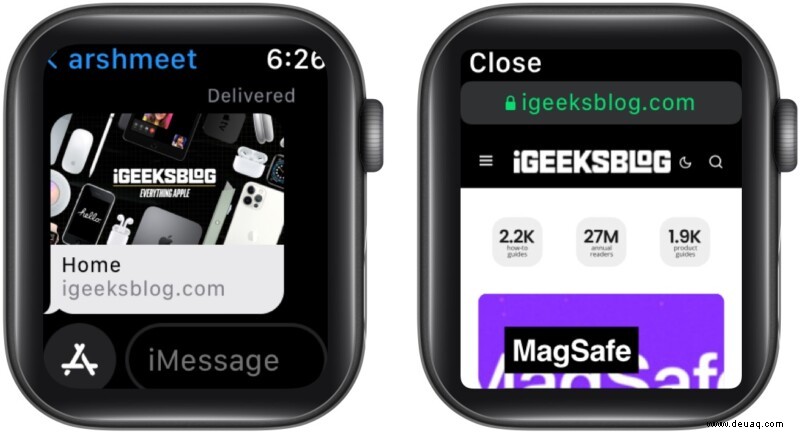
Sehen Sie sich unsere Schritt-für-Schritt-Anleitung an, um alle Informationen zum Surfen im Internet auf der Apple Watch zu erhalten.
40 Überprüfen Sie den Batteriestatus der AirPods auf der Uhr
Das Batterie-Widget auf dem iPhone in iOS 14 ist eine fantastische Ergänzung. Aber in einigen Fällen möchten Sie vielleicht den Batteriestatus der verbundenen AirPods oder sogar des iPhones direkt von Ihrem Handgelenk aus überprüfen!
- Gehen Sie zum Kontrollzentrum der Apple Watch .
- Tippen Sie auf den Akku-Prozentsatz .
- Hier sehen Sie zusätzliche Details, einschließlich des Batteriestatus von AirPods oder anderen angeschlossenen Geräten.
41. Verwenden Sie die Apple Watch, um Ton auf dem iPhone abzuspielen, um es zu finden
Erinnern Sie sich nicht, wo Sie Ihr iPhone aufbewahrt haben? Ist es auf dem Sofa, Bett, Schreibtisch? Rufen Sie einfach das Apple Watch Control Center auf und tippen Sie auf das Telefonsymbol. Das iPhone beginnt zu piepen, damit Sie es schnell finden können.
42. Sehen Sie während des Ladevorgangs den genauen Akkuladestand in Prozent
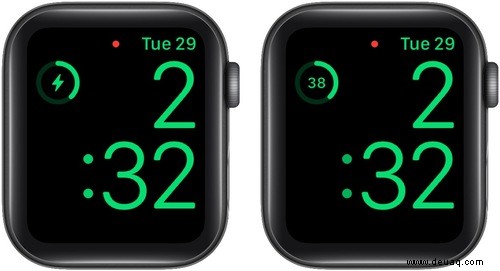
Wenn die Apple Watch aufgeladen wird, zeigt sie ein kleines Ladelogo. Wenn Sie darauf tippen, sehen Sie den genauen Batterieprozentsatz.
43. Informieren Sie sich über die Umgebungsgeräusche
Die praktische Noise-App auf Ihrer Apple Watch kann Ihnen den Umgebungsgeräuschpegel anzeigen. Dies kann Sie sogar warnen, wenn der Lärm dauerhaft hoch und damit gefährlich ist. Hier ist alles, was Sie über die Verwendung der Noise-App wissen müssen.
44. Entsperren Sie den Mac mit der Apple Watch

Wenn Sie einen Mac und eine Apple Watch besitzen, wird das Entsperren Ihres Computers mühelos. Wenn die Einstellung aktiviert ist, müssen Sie nur in die Nähe des Mac gehen, während Sie die Uhr tragen. Darüber hinaus können Sie auch Zahlungen und Passwortauthentifizierungen über Ihre Apple Watch genehmigen, wenn Ihr Mac unter macOS Catalina oder höher läuft.
45. Verwenden Sie die Apple Watch für kreative Fotografie
Sie möchten ein Gruppenfoto machen? Oder möchten Sie sich einfach aus der Ferne fotografieren lassen? Platzieren Sie das iPhone richtig und verwenden Sie die Apple Watch als Live-Sucher und Fernbedienung für den Kameraauslöser!
So geht's:
- Gehen Sie zum Startbildschirm auf deiner Uhr.
- Tippen Sie auf das Kamerasymbol.
Hinweis – Tippen Sie auf Kamera öffnen, wenn die Kamera-App des iPhones geschlossen ist. - Sie können die Vorschau dessen sehen, was Ihr iPhone aufnehmen wird.
- Tippen Sie zum Klicken auf den Auslöser.
Verschiedene Tipps für Ihre Apple Watch
Nicht jeder muss jeden Trick im Detail kennen. Sie sollten wissen, dass ihre Apple Watch das kann, und wenn sie sie brauchen, können sie lernen, wie man sie benutzt. Und obwohl wir die Tipps und Tricks zur Apple Watch ziemlich ausführlich behandelt haben, bleiben noch ein paar Dinge übrig.
Deshalb teile ich eine Liste verwandter Beiträge, die Ihnen helfen werden, vom Anfänger-/Fortgeschrittenen-Niveau zum Profi zu übertreffen.
- So überprüfen Sie den Akkuzustand der Apple Watch
- Die Apple Watch für Linkshänder einrichten
- So verwenden Sie Alexa auf der Apple Watch
- Verwende Zeitreisen auf der Apple Watch
- So verwenden Sie AirPlay von Ihrem Handgelenk aus
- So aktivieren Sie Handoff auf der Apple Watch
- Schritte zum Auffinden Ihres Autos mit der Apple Watch
- So verwenden Sie Memoji auf der Apple Watch in watchOS 8
- Entfernungseinheiten auf der Apple Watch ändern
- iPhone-Fotos mit der Apple Watch synchronisieren
- Graustufenmodus auf der Apple Watch aktivieren
- So verwenden Sie Schooltime auf der Apple Watch
Bereit, die Apple Watch wie ein Profi zu verwenden!
Das war eine lange Fahrt, aber ich hoffe, es war hilfreich und Sie haben mehrere neue Tipps gelernt. Was ist/sind Ihr(e) Favorit(en) aus der Liste oben? Lass es uns unten in den Kommentaren wissen.