Normalerweise können Sie sich auf Apple Weather verlassen, um Echtzeit-Temperaturaktualisierungen und genaue Vorhersagen zu erhalten. Es ist jedoch möglich, dass etwas schief geht und Ihre Apple Watch die Aktualisierung der Wetter-App beendet.
Glücklicherweise haben wir einen Leitfaden mit bewährten Lösungen zusammengestellt, um Ihre Wetter-App wieder zum Laufen zu bringen.
- Apple Watch und iPhone neu starten
- Stellen Sie sicher, dass die Wetter-App Zugriff auf Ihren Standort hat
- Aktuelles Betriebssystem sowohl auf der Apple Watch als auch auf dem iPhone aktualisieren
- Entkoppeln Sie die Apple Watch vom iPhone und koppeln Sie sie erneut
1. Apple Watch und iPhone neu starten
Stellen Sie sicher, dass die Wetter-App Zugriff auf Mobilfunkdaten hat (wenn Sie sie auf Ihrem iOS-Gerät verwenden).
Wenn Sie Mobilfunk auf Ihrem iPhone verwenden, vergewissern Sie sich, dass die Wetter-App Zugriff auf Ihre Daten hat. Wenn es bereits erlaubt ist, Daten zu verwenden, verbieten Sie es und starten Sie dann sowohl Ihre Uhr als auch Ihr Smartphone neu. Erlauben Sie der App dann wieder, Mobilfunkdaten zu verwenden.
- Öffnen Sie Einstellungen auf Ihrem gekoppelten iPhone.
- Tippen Sie jetzt auf Mobil/Mobilfunk .
- Scrollen Sie nach unten und schalten Sie den Schalter neben Wetter aus .
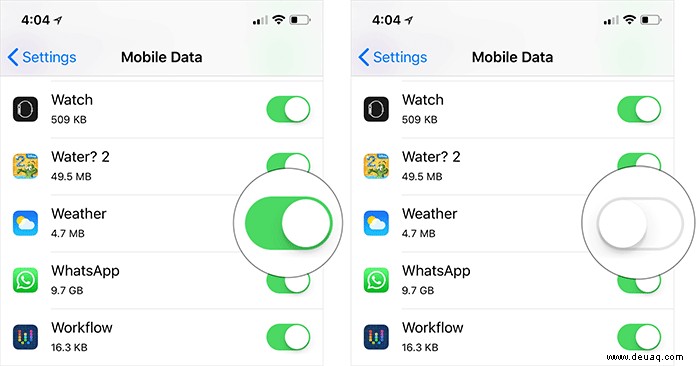
- Als Nächstes neu starten Sowohl Ihr iOS-Gerät als auch Ihre Apple Watch:
- Auf iPhone X und höher , müssen Sie sowohl die Seitentaste als auch die Leiser-Taste gedrückt halten. Schieben Sie dann zum Ausschalten.
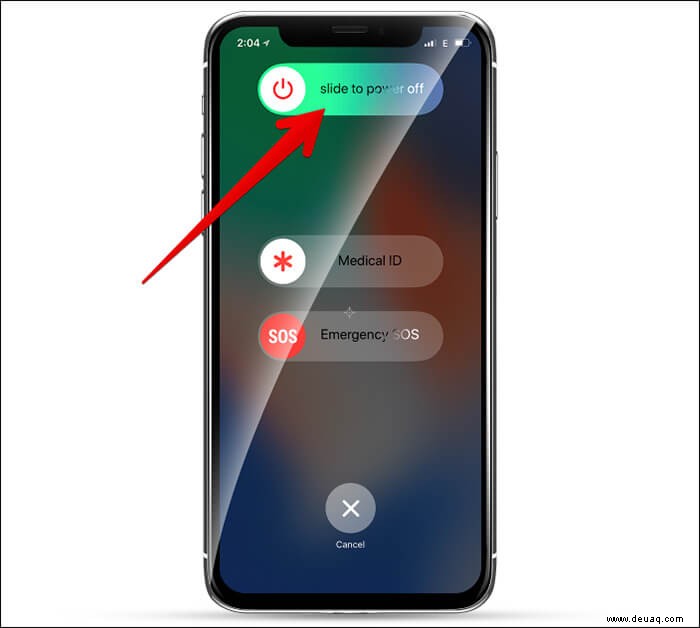
- Auf Ihrem iPhone 8/8 Plus oder älter , halten Sie die Seitentaste gedrückt. Schieben Sie dann zum Ausschalten.
- Warten Sie einige Zeit und halten Sie dann die Seitentaste erneut gedrückt, um Ihr iPhone einzuschalten .
- Zum Neustart Ihre Smartwatch , halten Sie die Seitentaste gedrückt. Ziehen Sie dann den Schieberegler, um die Uhr auszuschalten.
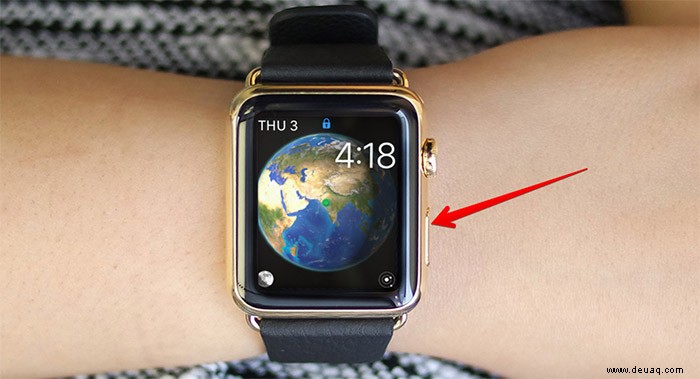
- Halten Sie nach einigen Sekunden die Seitentaste erneut gedrückt, bis das Apple-Logo angezeigt wird erscheint.
- Auf iPhone X und höher , müssen Sie sowohl die Seitentaste als auch die Leiser-Taste gedrückt halten. Schieben Sie dann zum Ausschalten.
- Kehren Sie als Nächstes zu Einstellungen → Mobilfunk zurück → und schalten Sie dann den Schalter neben der Wetter-App ein.
Hat dieser schnelle Neustart behoben, dass Ihr Apple Watch Weather nicht aktualisiert wurde? Wenn Sie nicht so viel Glück hatten, probieren Sie den nächsten Tipp aus.
2. Stellen Sie sicher, dass die Wetter-App Zugriff auf Ihren Standort hat
Die App muss Zugriff auf Ihren Standort haben, um lokalisierte Wetterinformationen anzuzeigen. Stellen Sie also sicher, dass Ihre i gepunktet und Ihre t gekreuzt sind.
- Öffnen Sie Einstellungen auf Ihrem gekoppelten iPhone → Tippen Sie auf Datenschutz .
- Tippen Sie auf Ortungsdienste → Wetter .
- Jetzt haben Sie fünf Möglichkeiten:
- Nie
- Nächstes Mal fragen oder wenn ich teile
- Während der Nutzung der App
- Während der Verwendung der App oder Widgets
- Immer
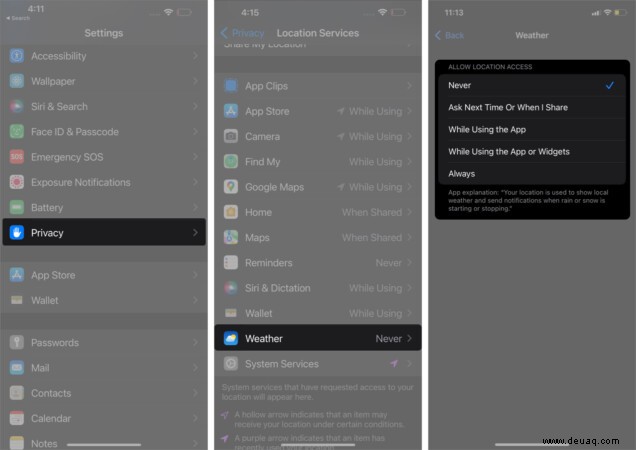
Wählen Sie Immer aus für beste Ergebnisse oder während der Verwendung der App oder Widgets wenn Sie dazu neigen, einen Blick auf das Widget auf Ihrem Homescreen für die Vorhersage zu werfen.
Hoffentlich war dies die Antwort auf Ihre Probleme. Andernfalls hilft Ihnen vielleicht die nächste Lösung weiter.
3. Aktualisieren Sie das neueste Betriebssystem sowohl auf der Apple Watch als auch auf dem iPhone
Sind Ihr iPhone und Ihre Apple Watch auf die neueste Version aktualisiert? Wenn nicht, lohnt es sich, auf das neueste Betriebssystem zu aktualisieren. Die veraltete Version von iOS oder watchOS könnte der Übeltäter sein, wie es in der Vergangenheit schon so oft der Fall war.
Aktualisieren Sie iOS auf Ihrem iPhone
Stellen Sie sicher, dass Ihr Smartphone eine Akkulaufzeit von mindestens 50 % hat und mit dem WLAN verbunden ist.
- Starten Sie Einstellungen auf Ihrem iOS-Gerät.
- Tippen Sie jetzt auf Allgemein → Softwareaktualisierung .
- Wenn ein Update auf Sie wartet, laden Sie es wie gewohnt herunter und installieren Sie es.
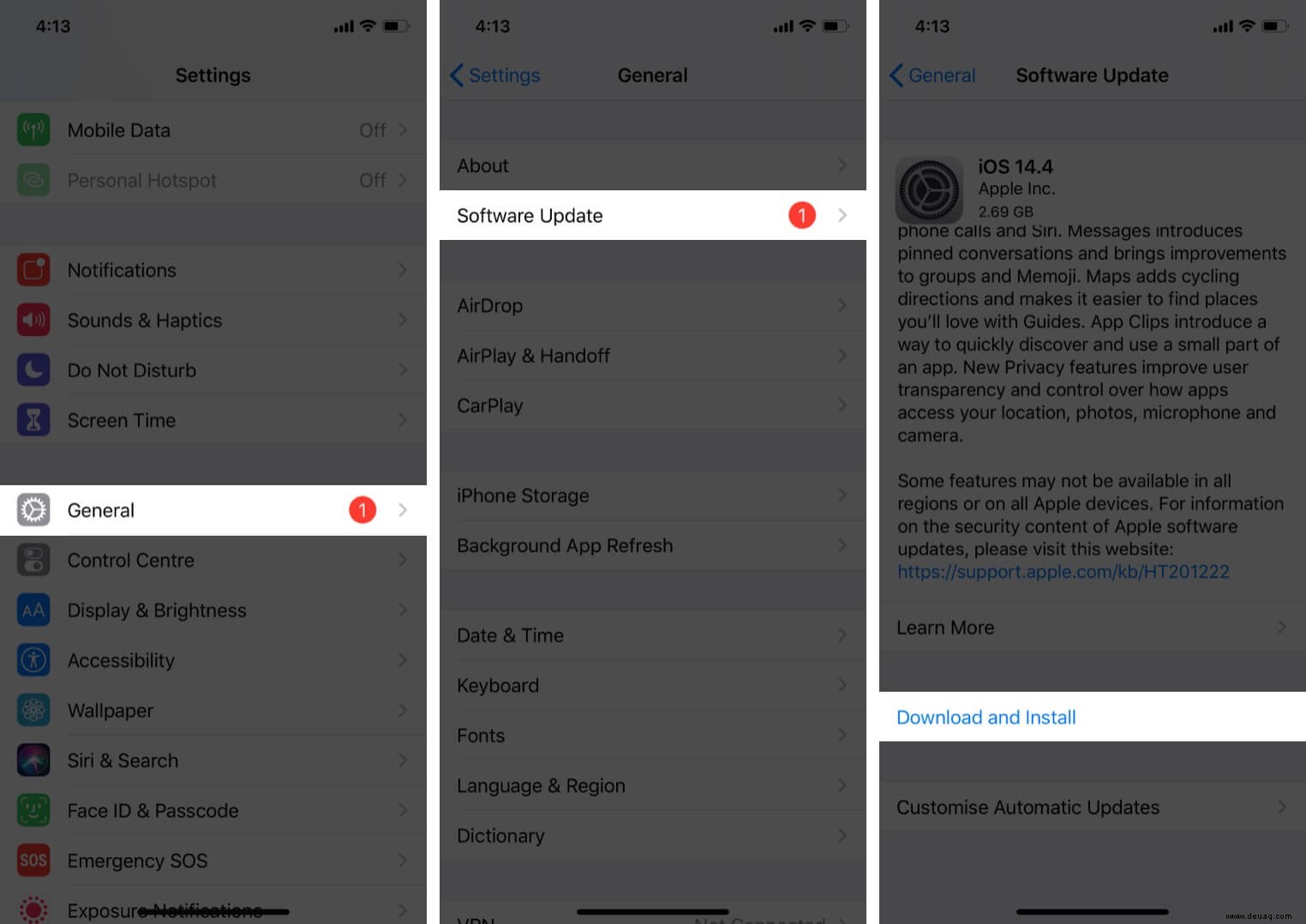
Aktualisieren Sie watchOS auf Ihrer Apple Watch
Stellen Sie erneut sicher, dass Ihr watchOS-Gerät mit Wi-Fi verbunden ist. Die Uhr sollte auch mindestens 50 % Akku haben.
- Lassen Sie Ihre Uhr auf dem Ladegerät, bis das Update erfolgreich abgeschlossen ist.
- Starten Sie auf Ihrem iPhone Watch .
- Stellen Sie sicher, dass Meine Uhr Registerkarte ausgewählt ist, falls dies noch nicht geschehen ist.
- Tippen Sie jetzt auf Allgemein → Softwareaktualisierung . Laden Sie das Update herunter, falls eines verfügbar ist.
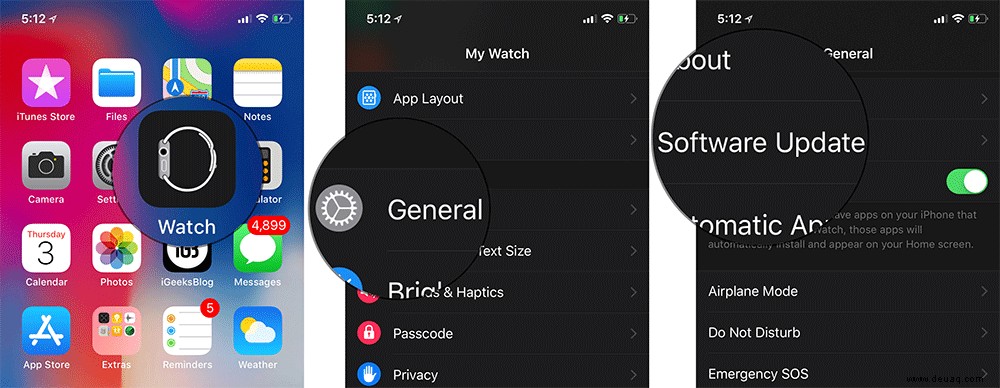
Hinweis :Geben Sie Ihren iPhone- oder Apple Watch-Passcode ein, wenn Sie dazu aufgefordert werden.
Wenn Ihre Software bereits auf dem neuesten Stand ist, haben wir noch eine weitere Lösung für Sie.
4. Trennen Sie die Apple Watch vom iPhone und koppeln Sie sie erneut
Dies ist eine nukleare Lösung, die Ihre Uhr selbst von den hartnäckigsten Problemen befreien kann. Mit watchOS können Sie Ihr tragbares Gerät ganz einfach von Ihrem iPhone trennen und erneut koppeln. Machen Sie sich keine Sorgen um Ihre Daten – sie werden automatisch gesichert und Sie können Ihre Smartwatch problemlos aus der vorherigen Sicherung wiederherstellen.
- Entkoppeln von Apple Watch und iPhone
- So koppeln Sie Ihre Apple Watch mit dem iPhone
Das ist so ziemlich alles!
Jetzt sollte die Wetter-App auf Ihrer Apple Watch einwandfrei funktionieren.
Wir hoffen, dass Sie Ihre Apple Watch Weather-Probleme beheben konnten. Welche unserer Lösungen hat für Sie funktioniert?
Wenn die Wetter-App immer noch nicht auf Ihrer Apple Watch angezeigt oder aktualisiert wird, teilen Sie uns in den Kommentaren unten mehr über Ihre Situation mit und wir werden unser Bestes tun, um Ihnen zu helfen.
Das könnte Ihnen gefallen :
- Apple Watch-Armbänder und -Armbänder von Drittherstellern
- Beste Apple Watch Reise-Apps
- So ändern Sie das Layout der Apple Watch-App
- Die 7 besten Orte, um eine generalüberholte Apple Watch zu kaufen