Die Aktivitäts-App für watchOS soll Daten wie Kalorienverbrauch, Schritte usw. nahtlos mit ihrem Pendant auf dem gekoppelten iPhone synchronisieren. Aber in einigen Fällen funktioniert die Aktivitäts-App nicht richtig und scheint daher keine Trainingsdaten anzuzeigen.
Nun, es ist mir ein paar Mal passiert. Ich weiß also, wie frustrierend es sein könnte. Da ich gerne den Fortschritt im Auge behalte, um die Leistung zu messen, möchte ich, dass die Aktivitäts-App Trainingsdaten so genau wie möglich anzeigt. Und ich denke, jeder fitnessbegeisterte Mensch wird dabei keine Kompromisse eingehen wollen.
Über die Lösung sprechen; Es gibt einige Tricks, die bei der Behebung dieses Problems für mich funktioniert haben. Und ich denke, es wäre besser, sie zu teilen. Probieren Sie es aus, wenn Sie mit diesem Problem konfrontiert sind und es sofort loswerden möchten!
Lösungen zur Behebung, dass die Aktivitäts-App keine Daten auf Apple Watch und iPhone anzeigt
1. Beenden der Aktivitäts-App erzwingen und neu starten
Der erste Trick, den Sie versuchen sollten, um dieses Problem zu lösen, besteht darin, die Aktivitäts-App zu beenden und neu zu starten. Oftmals sollte es das Problem beseitigen.
Um die Aktivitäts-App auf Ihrer Uhr zu beenden, vergewissern Sie sich, dass Sie sich in der App befinden. Dann müssen Sie die Seitentaste gedrückt halten, um das Abschaltmenü aufzurufen. Lassen Sie dann die Seitentaste los. Halten Sie danach die Digital Crown gedrückt. Die App wird beendet und Sie gelangen zum Startbildschirm.
Wischen Sie auf Ihrem iPhone 11 oder der X-Serie von der Startleiste nach oben und halten Sie in der Mitte des Bildschirms. Wischen Sie dann die App-Karte nach oben, um die App zu schließen.
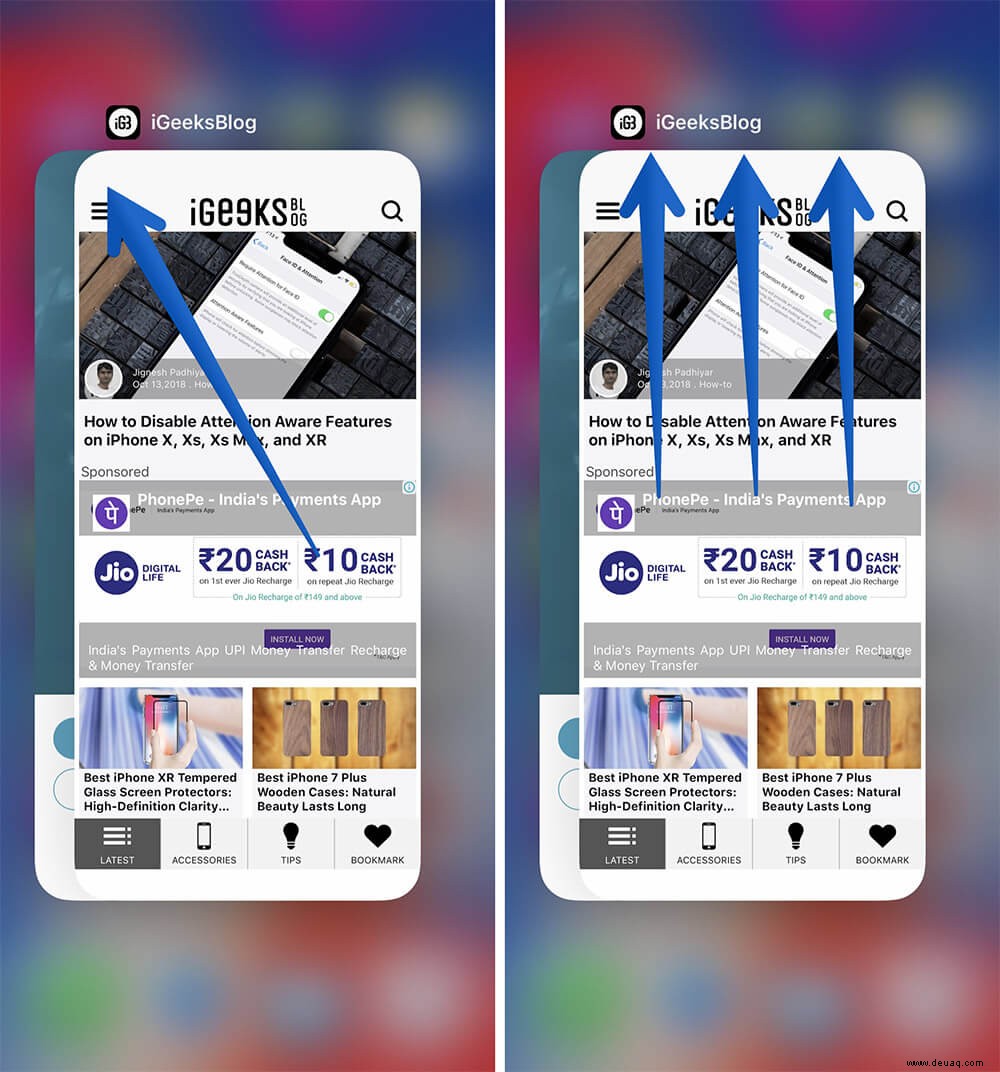
Auf Ihrem iPhone 8/8 Plus oder älter doppelt drücken die Home-Schaltfläche und dann nach oben wischen auf der App-Karte, um sie zu beenden.
Gehen Sie jetzt zur Aktivitäts-App, um zu sehen, ob sie begonnen hat, die Daten anzuzeigen oder ordnungsgemäß zu funktionieren. Wenn ja, können Sie loslegen!
Für den Fall, dass das Problem nicht gelöst wurde, fahren Sie mit dem nächsten Tipp fort.
2. Stellen Sie sicher, dass das Fitness-Tracking auf Ihrem iPhone und Ihrer Apple Watch aktiviert ist
„Motion &Fitness“ ermöglicht Apps den Zugriff auf viele wichtige Daten wie Schrittzahl, Treppensteigen, Körperbewegung und mehr. Stellen Sie also sicher, dass es aktiviert ist.
Gehen Sie auf Ihrem iOS-Gerät zur App „Einstellungen“ → „Datenschutz“ → „Bewegung &Fitness“ → und schalten Sie dann die Schalter für „Fitness-Tracking“ und „Gesundheit“ ein.
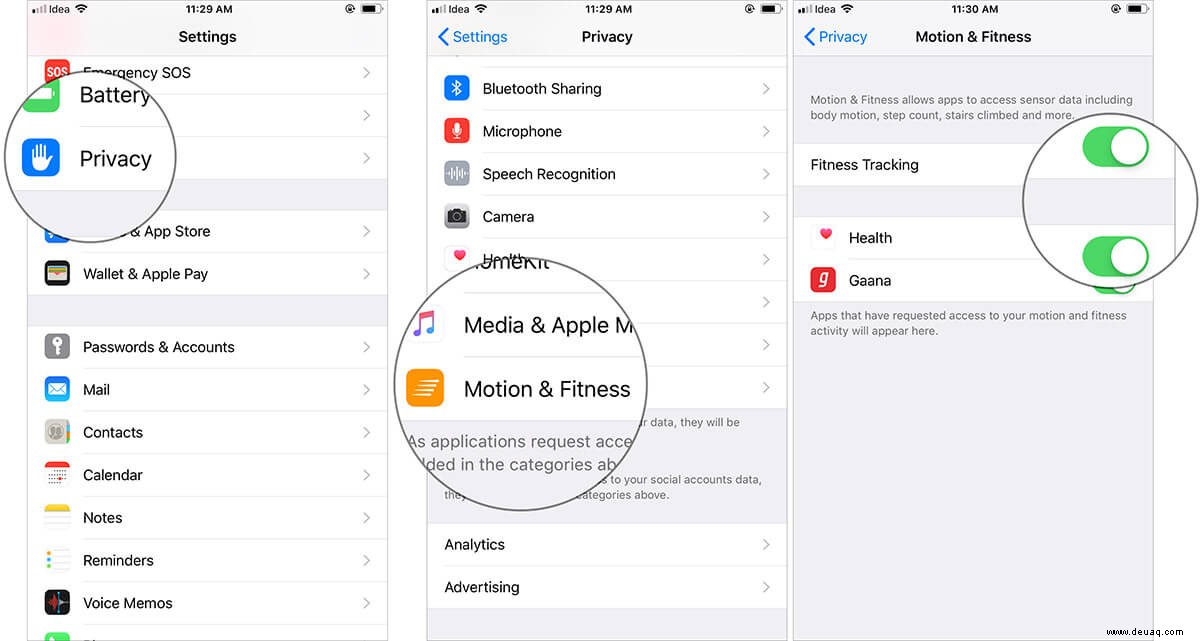
Öffnen Sie außerdem die Watch-App auf Ihrem iPhone → Meine Uhr → Datenschutz → Stellen Sie jetzt sicher, dass Fitness-Tracking und Herzfrequenz aktiviert sind.
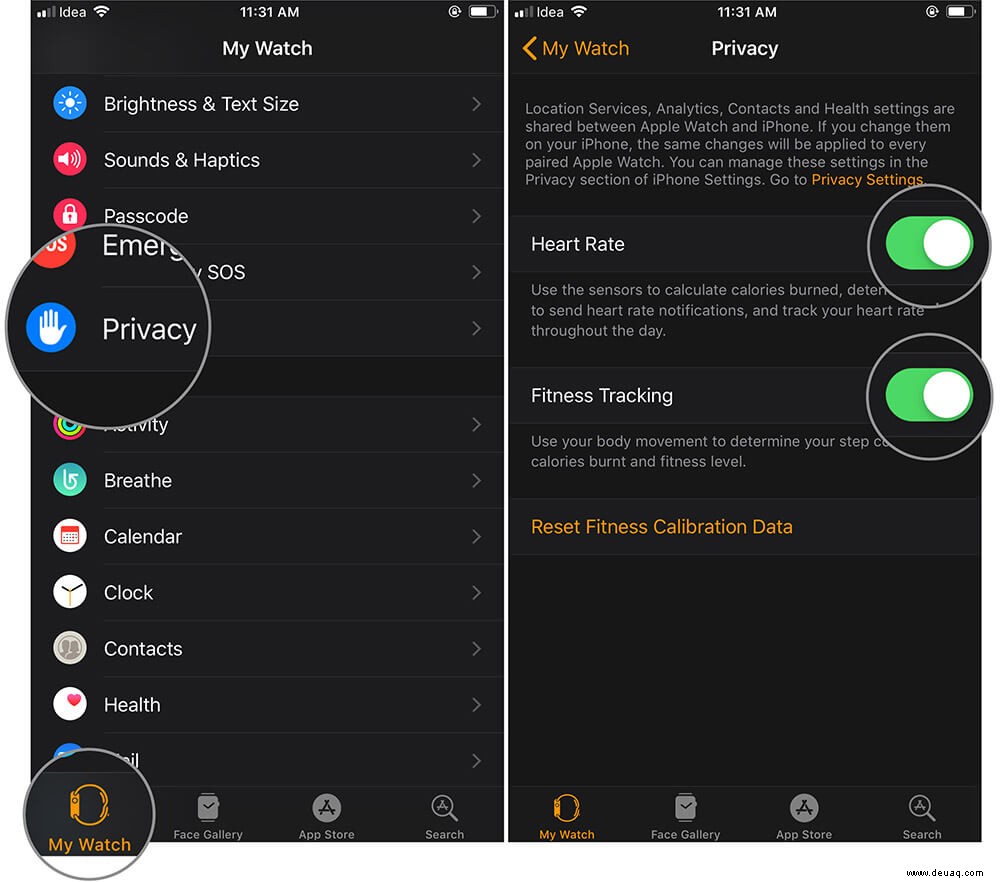
Starten Sie als Nächstes sowohl Ihre Smartwatch als auch Ihr iPhone neu. Öffnen Sie nach dem Neustart die Aktivitäts-App, um zu überprüfen, ob alles wieder normal ist.
3. Aktualisieren Sie sowohl Ihr iPhone als auch Ihre Apple Watch
Wenn das Problem weiterhin besteht, ist es an der Zeit, die Apple Watch und das iPhone zu aktualisieren. Oft gelingt es Software-Updates, Fehler zu beheben und sogar die Leistung zu verbessern. Probieren Sie es also auch aus.
So aktualisieren Sie das iPhone: Öffnen Sie die App „Einstellungen“ auf Ihrem Gerät → Allgemein → Software-Update → Update herunterladen und installieren.
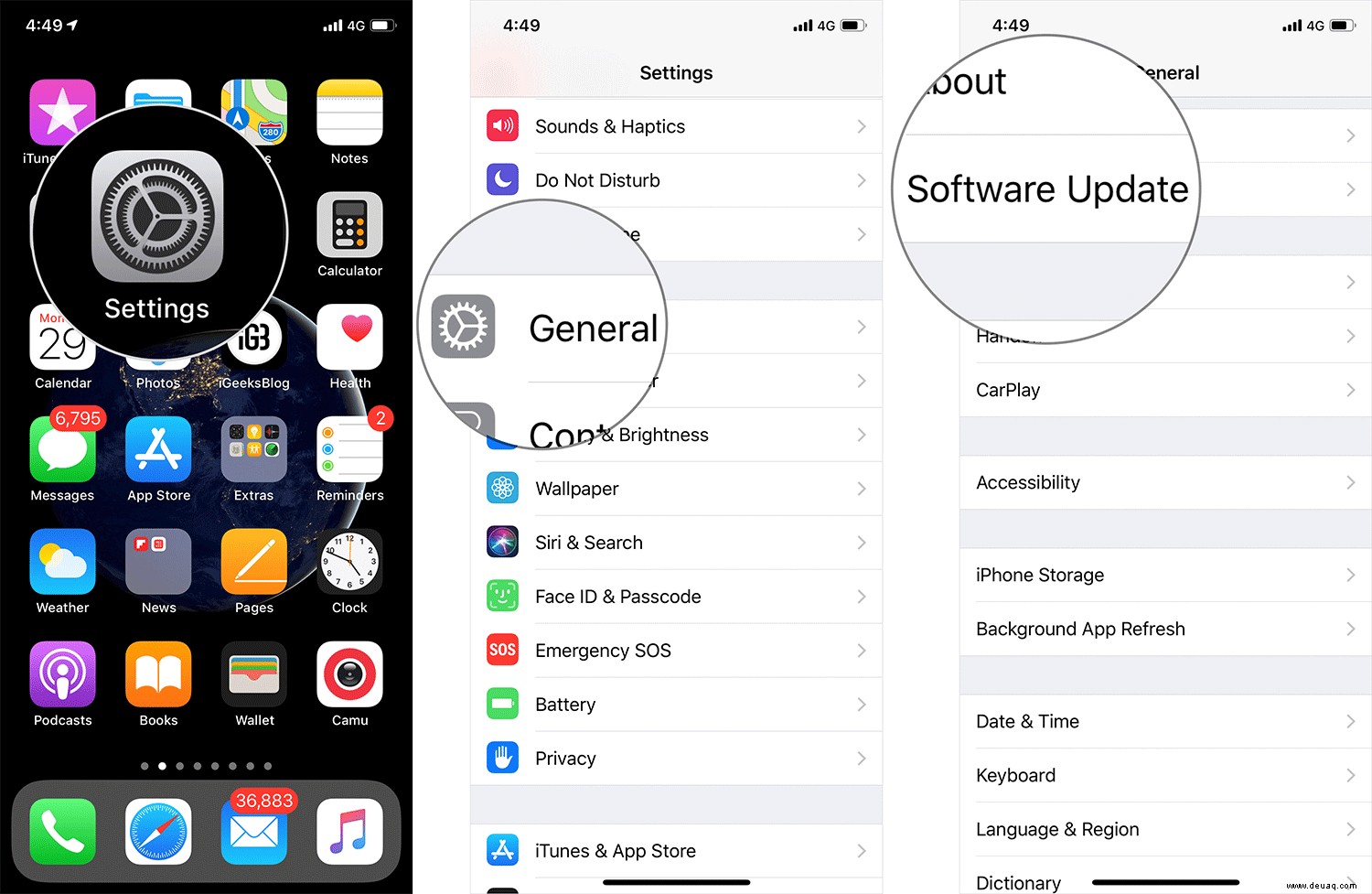
So aktualisieren Sie die Apple Watch: Stellen Sie sicher, dass Ihr iPhone bereits auf die neueste Version aktualisiert ist. Ihre Smartwatch muss zu mindestens 50 % aufgeladen sein und auf das Ladegerät gestellt werden.
Außerdem muss sich Ihr iPhone in der Nähe befinden und mit Wi-Fi verbunden sein. Öffnen Sie die Watch-App auf Ihrem iPhone → Registerkarte „Meine Uhr“ → „Allgemein“ → „Softwareaktualisierung“. Laden Sie dann das Update wie gewohnt herunter und installieren Sie es.
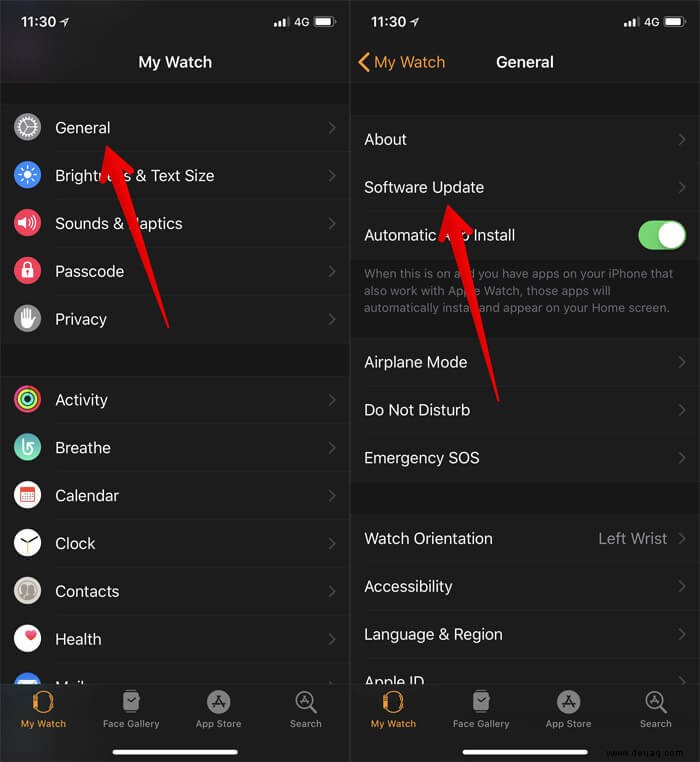
4. Ihr iPhone neuwertig wiederherstellen/Ihre Apple Watch neuwertig einrichten
Wenn keiner der Tricks das Problem gelöst hat, ist es an der Zeit, sich für die radikale Lösung zu entscheiden. Und dafür müssen Sie Ihr iPhone wie neu wiederherstellen und die Smartwatch von Grund auf neu einstellen. Ja, es ist eine sehr mühsame Aufgabe, aber es lohnt sich, es zu versuchen.
- So stellen Sie iPhone und iPad mit iTunes oder iCloud Backup wieder her
- Entkoppeln von Apple Watch und iPhone
Das ist so ziemlich alles!
Abschluss…
In den meisten Fällen kann ein Neustart oder ein Software-Update das Problem beheben. In einigen seltenen Fällen müssen Sie jedoch möglicherweise zu einer radikalen Maßnahme greifen. Hoffentlich konnten Sie das Problem lösen, ohne so weit zu gehen.
Natürlich, wenn es überhaupt keine Atempause gibt, selbst nachdem Sie alles ausprobiert haben (Sie haben es erraten!); Der Apple Support ist immer da, um das Problem zu beheben.
Sehen Sie sich auch diese Beiträge an:
- Beste Schlaf-Tracking-Apps für die Apple Watch
- So verschieben Sie Gesundheitsdaten auf Ihr neues iPhone oder Ihre neue Apple Watch
- App funktioniert oder öffnet sich nicht auf dem iPhone? Hier sind 11 echte Lösungen
- Pinterest-App funktioniert nicht auf iPhone oder iPad? Tipps zur Behebung
Welche der oben genannten Lösungen hat das Problem für Sie gelöst? Wir würden uns über Ihr Feedback unten in den Kommentaren freuen.