Obwohl Apple es Benutzern ermöglichte, die Standard-E-Mail-App mit iOS 14 zu ändern, verlassen sich viele von uns immer noch auf die Standard-iOS-Mail-App, um auf unsere E-Mails zuzugreifen, da sie einfach und funktionsfreundlich ist. Aber wie jede andere App kann es auch bei der Mail-App vorkommen, dass sie auf Ihrem iPhone oder iPad nicht mehr funktioniert!
Ob die App nicht lädt oder Sie keine E-Mails senden oder empfangen können, keine Panik! Wir haben einige einfache Korrekturen, um die Mail-App auf Ihrem iPhone wieder zum Laufen zu bringen. Lesen Sie weiter.
- Überprüfen Sie, ob der Mailserver ausgefallen ist
- E-Mail-Abrufeinstellungen prüfen
- Sehen Sie sich Ihre Benachrichtigungseinstellungen an
- Mobile Daten für die Mail-App aktivieren
- Überprüfen Sie den Speicher Ihres iPhones
- Erzwingen Sie einen Neustart Ihres Geräts
- E-Mail-Konto entfernen und neu einrichten
- Löschen Sie die Mail-App und installieren Sie sie erneut
- Alle Einstellungen zurücksetzen
- Apple-Support kontaktieren
1. Prüfen Sie, ob der Mailserver ausgefallen ist
Bevor wir mit der Fehlerbehebung beginnen, überprüfen Sie den Status des Mailservers. Wenn Sie iCloud Mail verwenden, besuchen Sie die Systemstatus-Website von Apple und stellen Sie sicher, dass der Server betriebsbereit ist.
Und wenn Sie einen anderen E-Mail-Anbieter verwenden, besuchen Sie die Website des Anbieters. Wenden Sie sich an den Anbieter oder Systemadministrator, wenn Sie sich nicht über den Browser anmelden können. Fahren Sie andernfalls mit der nächsten Lösung fort.
2. Überprüfen Sie die E-Mail-Abrufeinstellungen
Wenn die iPhone- oder iPad-E-Mail nicht aktualisiert wird, überprüfen und passen Sie die Abrufeinstellungen an. Abhängig von Ihrem E-Mail-Anbieter ist die Einstellung entweder auf „Push“ oder „Fetch“ eingestellt.
- Starten Sie Einstellungen → Mail → Konten.
- Tippen Sie auf Neue Daten abrufen .
- Stellen Sie hier sicher, dass automatisch ist ausgewählt.
- Tippen Sie außerdem auf die E-Mail-ID und wählen Sie Abrufen oder Drücken statt Manuell.
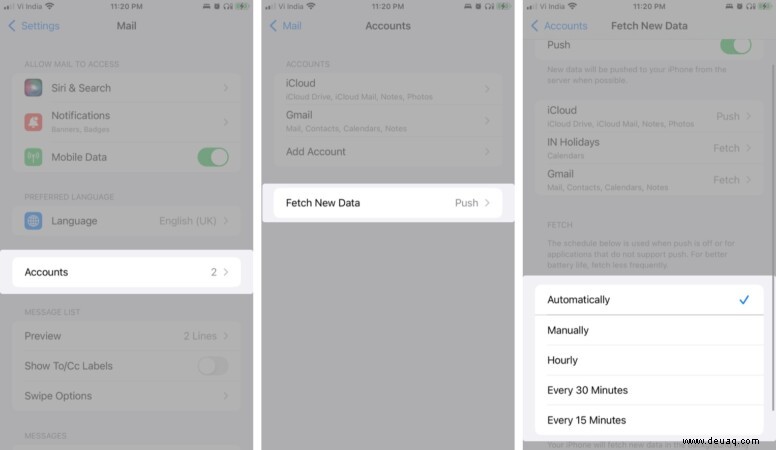
Hinweis : Sie können auch einen manuellen Abrufplan für eine bessere Akkuleistung auswählen, aber denken Sie dann daran, dass die Benachrichtigung entsprechend eintrifft.
3. Sehen Sie sich Ihre Benachrichtigungseinstellungen an
Ein weiterer Grund für verzögerte Benachrichtigungen könnten falsche Benachrichtigungseinstellungen sein. Lassen Sie uns sie korrigieren.
- Starten Sie Einstellungen →Benachrichtigungen .
- Wählen Sie die Mail-App aus oder die von Ihnen verwendete Drittanbieter-App.
- Aktivieren Sie hier Benachrichtigungen zulassen und zeitkritische Benachrichtigungen , wenn nicht schon.
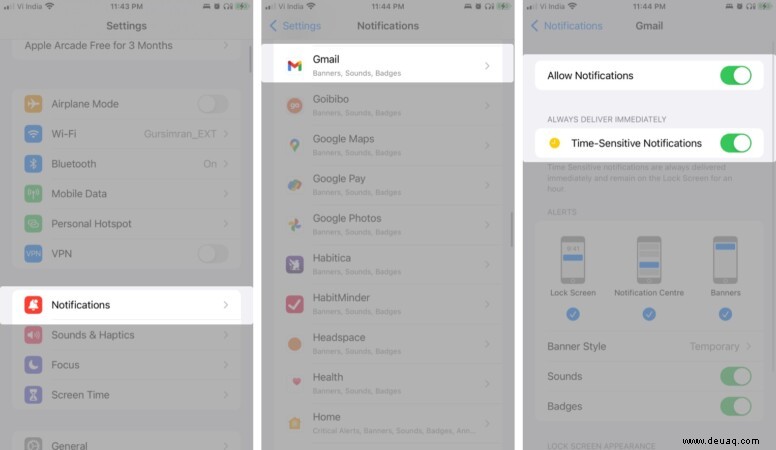
Außerdem, wenn Sie einen Fokusmodus verwenden Stellen Sie auf Ihrem iPhone sicher, dass die Mail-App zu den Zugelassenen Apps gehört Abschnitt und zeitkritische Benachrichtigungen eingeschaltet sind.
4. Mobile Daten für die Mail-App aktivieren
Internet ist eine Schlüsselvoraussetzung, und wenn Sie mit Netzwerkproblemen jeglicher Art konfrontiert sind, könnte die Mail-App betroffen sein. Überprüfen Sie daher Ihr WLAN-Netzwerk, Ihren Datentarif usw.
Und wenn die Mail-App funktioniert, während Sie im Büro oder zu Hause sind, aber nicht, wenn Sie unterwegs sind. Dann ist es an der Zeit, einige zugehörige Einstellungen zu überprüfen und zu optimieren.
- Gehen Sie zu Einstellungen → Mobile Daten .
- Scrollen Sie nach unten zur Mail-App oder Drittanbieter-App und vergewissern Sie sich, dass sie eingeschaltet ist.
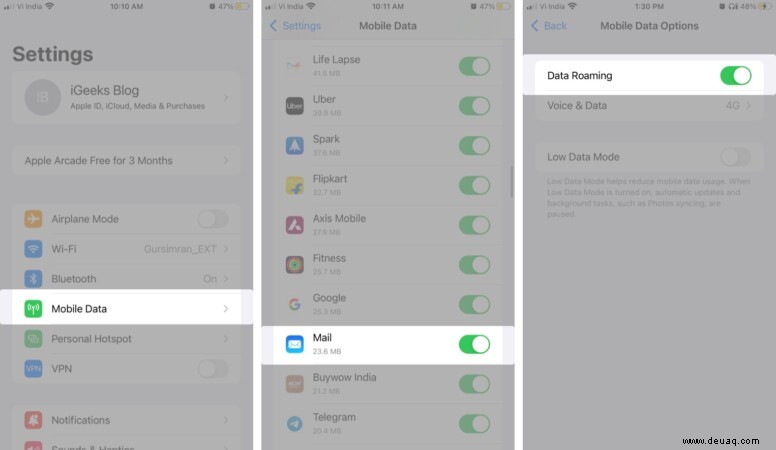
Hinweis: Tippen Sie auf Reisen auf Mobile Datenoptionen von hier und schalten Sie Daten-Roaming ein um weiterhin E-Mails zu erhalten.
5. Überprüfen Sie den Speicher Ihres iPhones
Wenn Ihr iPhone-Speicher randvoll ist, können Sie keine neuen E-Mails auf Ihrem iPhone empfangen. Gehen Sie zu Einstellungen → Allgemein → iPhone-Speicher verfügbaren Platz zu prüfen. Löschen Sie dementsprechend einige Daten von Ihrem Gerät.
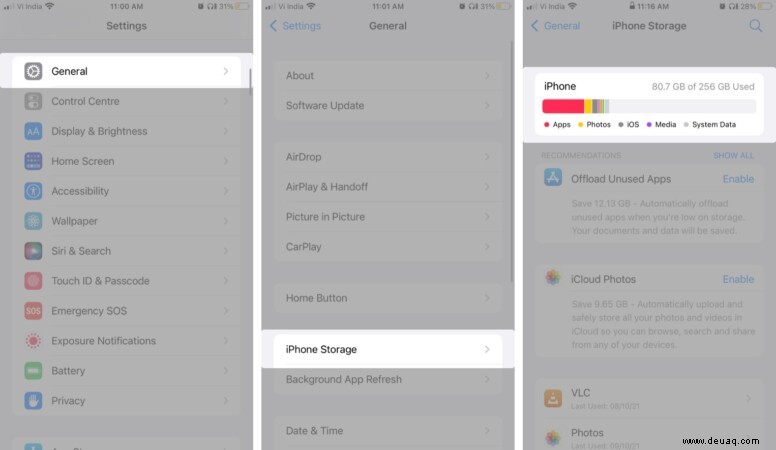
Außerdem könnte ein vollgepackter iCloud-Speicher Sie daran hindern, E-Mails zu senden oder zu empfangen. Überprüfen Sie also auch seinen Status; Gehen Sie zu Einstellungen → [Ihr Name] →iCloud und geben Sie bei Bedarf Speicherplatz frei.
6. Erzwingen Sie einen Neustart Ihres Geräts
Unsere bevorzugte Methode zur Fehlerbehebung bei iGeeksBlog. Und warum nicht? Ein Neustart Ihres iPhones behebt häufig kleinere Störungen. Starten Sie Ihr Gerät also kurzerhand neu; Wenn Sie dabei Hilfe benötigen, sehen Sie sich unsere Anleitung zum erzwungenen Neustart von iPhone- und iPad-Modellen an.
Wenn Ihre Mail-App auch nach dem Neustart nicht funktioniert, fahren Sie mit der nächsten Lösung fort.
7. E-Mail-Konto entfernen und neu einrichten
Es besteht die Möglichkeit, dass dies ein serverbezogenes Problem ist. Und das Löschen und Zurücksetzen Ihres E-Mail-Kontos könnte helfen, es zu lösen.
- Öffnen Sie Einstellungen →Mail.
- Tippen Sie auf Konten und wählen Sie das problematische E-Mail-Konto. aus
- Tippen Sie auf Konto löschen → Von meinem iPhone löschen zu bestätigen.
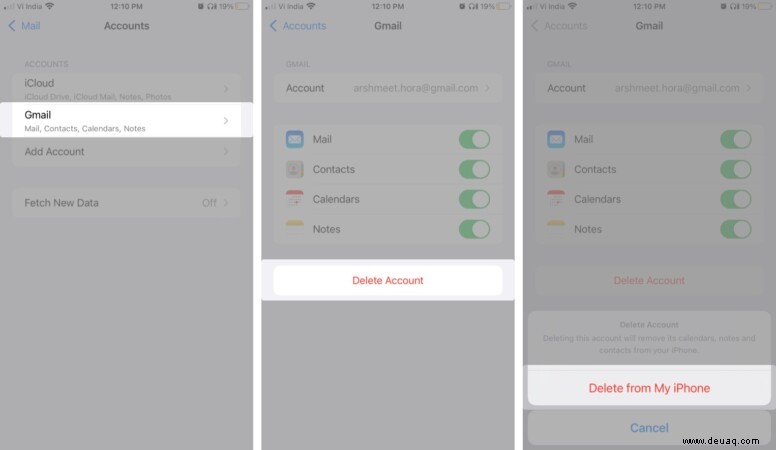
Wenn Sie fertig sind, fügen Sie das Konto erneut hinzu. Tippen Sie einfach auf Konto hinzufügen , wählen Sie den Anbieter aus und melden Sie sich an.
Hinweis :Wenn Sie Ihr iPhone oder iPad über iCloud oder iTunes sichern, werden nur die Mail-Einstellungen gesichert, nicht Ihre E-Mails. Durch das Löschen oder Ändern Ihrer E-Mail-Kontoeinstellungen werden möglicherweise zuvor heruntergeladene E-Mails von Ihrem Gerät entfernt.
8. Löschen Sie die Mail-App und installieren Sie sie erneut
Wenn nichts anderes funktioniert, ist es an der Zeit, die Tafel zu reinigen und von vorne zu beginnen. Löschen Sie die App und laden Sie sie erneut aus dem App Store herunter. Dieser Neuanfang wird wahrscheinlich alle Fehler beseitigen und es Ihnen ermöglichen, Ihre Mail-App nahtlos zu verwenden.
9. Alle Einstellungen zurücksetzen
Auch ein Zurücksetzen auf die Werkseinstellungen kann helfen. Dies bedeutet jedoch auch, dass alle Ihre gespeicherten Passwörter, Netzwerke und mehr gelöscht werden. Fahren Sie also nach einer Sicherung und Vorsicht fort.
- Öffnen Sie Einstellungen → Allgemein → iPhone übertragen und zurücksetzen .
- Tippen Sie auf Zurücksetzen und wählen Sie Alle Einstellungen zurücksetzen .
- Geben Sie den Passcode ein und tippen Sie auf Alle Einstellungen zurücksetzen um die Aktion zu bestätigen.
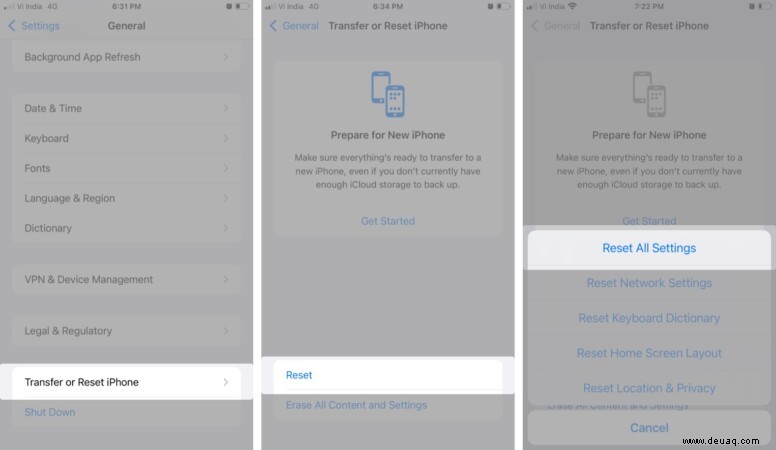
10. Wenden Sie sich an den Apple-Support
Wenn Sie die Mail-App immer noch nicht richtig zum Laufen bringen können, ist es an der Zeit, sich mit dem Apple-Support in Verbindung zu setzen. Sie können entweder den nächstgelegenen Apple Store besuchen, um technischen Support zu erhalten, oder einen Rückruf vereinbaren.
Abmeldung!
Hoffentlich haben diese Tipps dazu beigetragen, dass die Mail-App Ihres iPhones wieder funktioniert. Wenn Sie weitere Hilfe benötigen, können Sie sich gerne im Kommentarbereich unten mit uns in Verbindung setzen.
Weitere Anleitungen zur Fehlerbehebung für das iPhone :
- iOS 15:Telefon-App funktioniert nicht auf dem iPhone? So beheben Sie das Problem
- Können Apps auf iPhone oder iPad in iOS 15 nicht aktualisiert werden? So beheben Sie das Problem
- Entleerung des iPhone-Akkus über Nacht? 12 Möglichkeiten, das Problem zu beheben
- iPhone-Kontakte verschwunden? Hier ist die Lösung! (iOS 15/14)