iOS 14 bringt die iPhone-Anpassung auf die nächste Stufe. Sie können den Bildschirm Ihren Stil widerspiegeln lassen und ihn bequemer und funktionaler gestalten. In ähnlicher Weise können mehrere andere Einstellungen, wenn sie richtig verwendet werden, Ihr iPhone produktiver machen. Lassen Sie mich Ihnen 24 Tipps und Tricks zeigen, wie Sie Ihren iOS 14-Startbildschirm und Ihre Einstellungen anpassen und viel Spaß mit Ihrem iPhone haben.
InhaltsverzeichnisAusblenden
- 1. Vergrößern und verkleinern Sie iPhone-Hintergründe
- 2. Verwenden Sie die App-Bibliothek und entfernen Sie mehrere Startbildschirme
- 3. Fügen Sie Ihrem iPhone-Startbildschirm Widgets hinzu
- 4. App-Symbole ändern
- 5. Erstellen Sie App-Ordner auf dem iPhone
- 6. Verwenden Sie Back Tap für schnelle Aktionen in iOS 14
- 7. Pinnen Sie Konversationen in der Nachrichten-App
- 8. Ändern Sie den Standard-Webbrowser und die E-Mail-App
- 9. Verwenden Sie Smart Stack auf dem iPhone
- 10. Anzeigeeinstellungen wie Dunkelmodus, Textgröße und Zoom ändern
- 11. Sicherheitsempfehlungen
- 12. Klingeltöne unter iOS 14 anpassen
- 13. Passen Sie das iPhone-Kontrollzentrum an
- 14. Genauen Standort verbergen
- 15. Aufnahmeanzeige
- 16. Tonerkennung auf dem iPhone mit iOS 14
- 17. Zugriff auf Fotos beschränken
- 18. Verstecke dein verstecktes Album
- 19. Kompakte iPhone-Anrufschnittstelle
- 20. Planen Sie eine Fahrradtour in Apple Maps
- 21. Ändern Sie Ihr CarPlay-Hintergrundbild
- 22. Verwenden Sie den Bild-in-Bild-Modus auf dem iPhone
- 23. Auf App-Clips zugreifen
- 24. Emoji-Suchoption
1. Vergrößern und verkleinern Sie iPhone-Hintergründe
Dies ist eines der ersten Dinge, die Sie tun können, um Ihren iPhone-Startbildschirm zu personalisieren. Sie können das Bild für den perfekten Rahmen auch vergrößern/verkleinern.
- Öffnen Sie die Einstellungen App und tippen Sie auf Hintergrund .
- Tippen Sie auf Neuen Hintergrund auswählen .
- Sie können die von Apple bereitgestellten verwenden. Oder tippen Sie auf Alle Fotos oder eines der Alben unten, um ein Bild aus Ihrer Fotos-App auszuwählen .
- Nachdem Sie ein Foto ausgewählt haben, verschieben oder vergrößern/verkleinern Sie es, um es anzupassen. Sie können auch den perspektivischen Zoom aktivieren. Dadurch wird das Hintergrundbild leicht verschoben, wenn Sie Ihr iPhone neigen.
- Tippen Sie abschließend auf Festlegen und wählen Sie eine der Optionen aus.
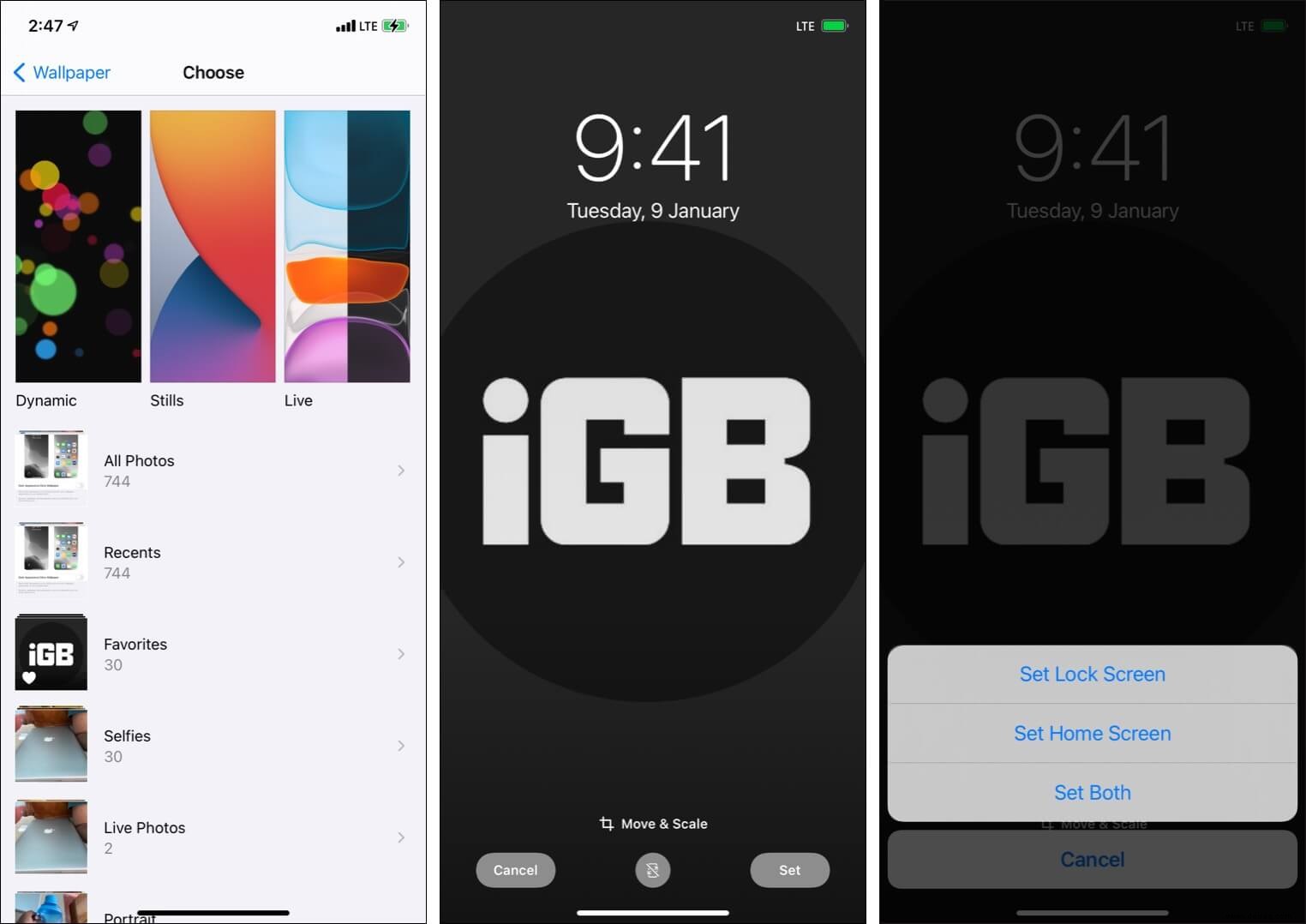
Tipp: Mehr wollen? Hier sind einige der besten Wallpaper-Apps für Ihr iPhone. Sie können auch Live-Fotos als Hintergrundbild festlegen.
2. Verwenden Sie die App-Bibliothek und entfernen Sie mehrere Startbildschirme
Mit der Einführung der App-Bibliothek in iOS 14 können Sie nur noch einen Startbildschirm haben. Alle Ihre Apps befinden sich in Kategorien innerhalb der App-Bibliothek. Wir haben eine ausgezeichnete Anleitung, die Ihnen zeigt, wie Sie die App-Bibliothek wie ein Profi verwenden.
Lassen Sie mich Ihnen als Nächstes einige coole Dinge zeigen, mit denen Sie Ihren Startbildschirm anpassen können.
Startbildschirmseiten vom iPhone entfernen :
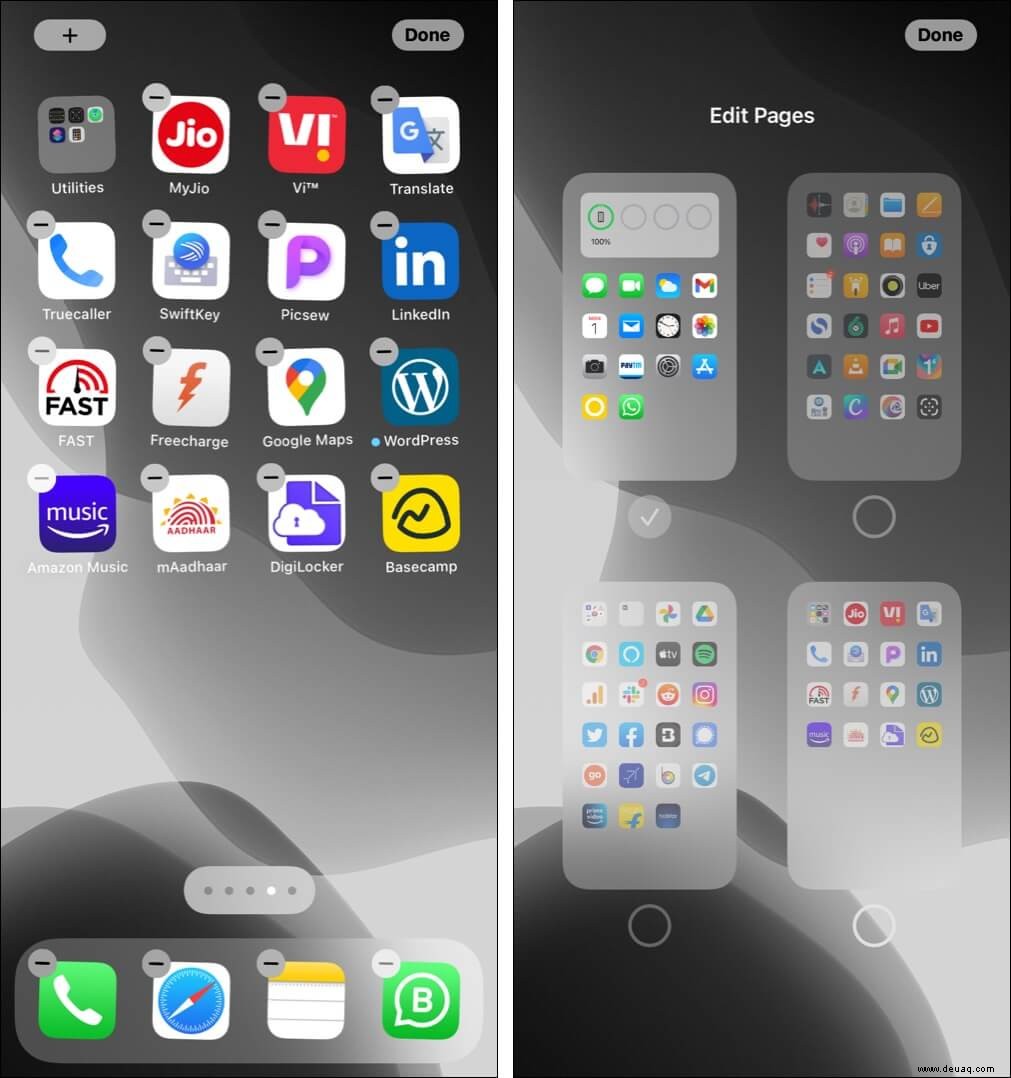
Drücken Sie lange auf einen leeren Bereich des Startbildschirms. Tippen Sie auf die kleinen Punkte direkt über dem Dock. Deaktivieren Sie die Startbildschirmseiten, die Sie nicht möchten, und tippen Sie auf Fertig zweimal.
Habe keine App-Symbole auf dem iPhone-Startbildschirm :
Mit iOS 14 können Sie einen Android-Telefon-ähnlichen Startbildschirm ohne App-Symbole haben. Dazu müssen Sie nur lange auf die App-Symbole drücken, bis sie anfangen zu tanzen. Ziehen Sie sie als Nächstes auf den zweiten Startbildschirm. Wiederholen Sie dies mit allen App-Symbolen und Widgets, die Sie auf dem ersten Startbildschirm haben.

3. Fügen Sie Ihrem iPhone-Startbildschirm Widgets hinzu
Mit iOS 14 können Sie jetzt praktische Widgets zum iPhone-Startbildschirm hinzufügen. Drücken Sie dazu lange auf einen leeren Bereich auf dem Startbildschirm und tippen Sie auf das Plus-Symbol an der oberen Ecke. Als nächstes wählen Sie das gewünschte Widget und die Größe aus. Tippen Sie abschließend auf +Widget hinzufügen .
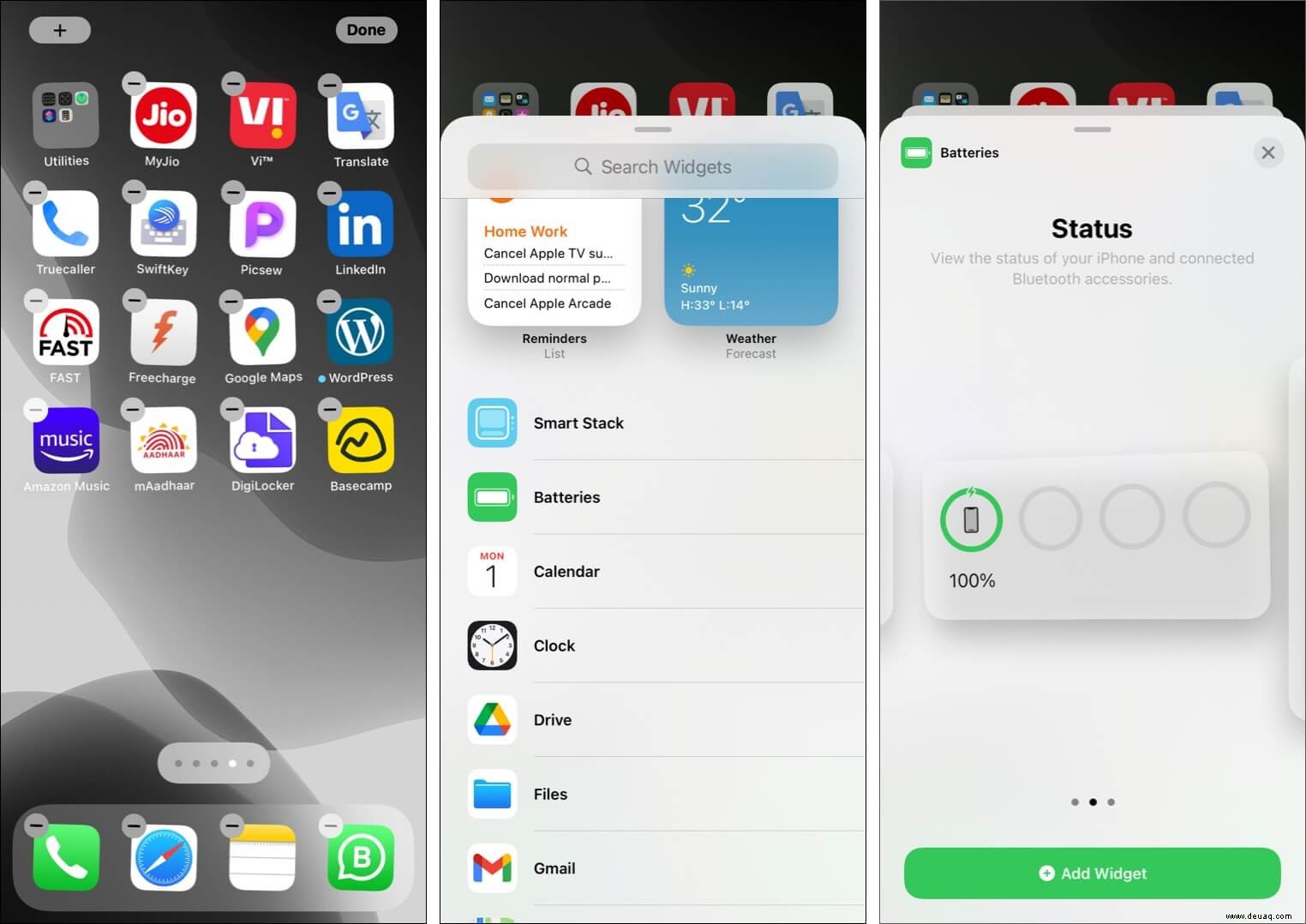
Tipp: Nehmen Sie sich auch eine Minute Zeit, um mehr über die besten iPhone-Startbildschirm-Widgets von Drittanbietern zu erfahren.
4. App-Symbole ändern
Mit der integrierten Shortcuts-App können Sie die App-Symbole nach Belieben ändern. Sie können eigene Bilder verwenden oder Symbolpakete für ein professionelleres Aussehen kaufen. Wir haben eine Schritt-für-Schritt-Anleitung, die Ihnen zeigt, wie das geht.
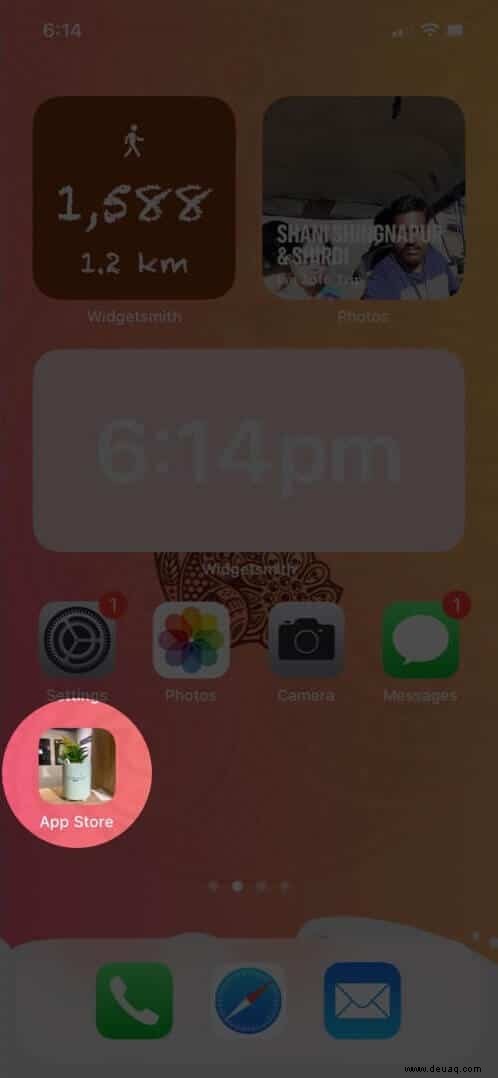
5. Erstellen Sie App-Ordner auf dem iPhone
Ich habe zwei App-Ordner auf meinem iPhone erstellt. Einer enthält die Apps, die ich selten verwende, wie Apple Maps, Tips, Find My usw., und der andere Ordner enthält meine Bank- und Finanz-Apps. Auch Sie können App-Ordner verwenden, um Ihre Apps zu organisieren.
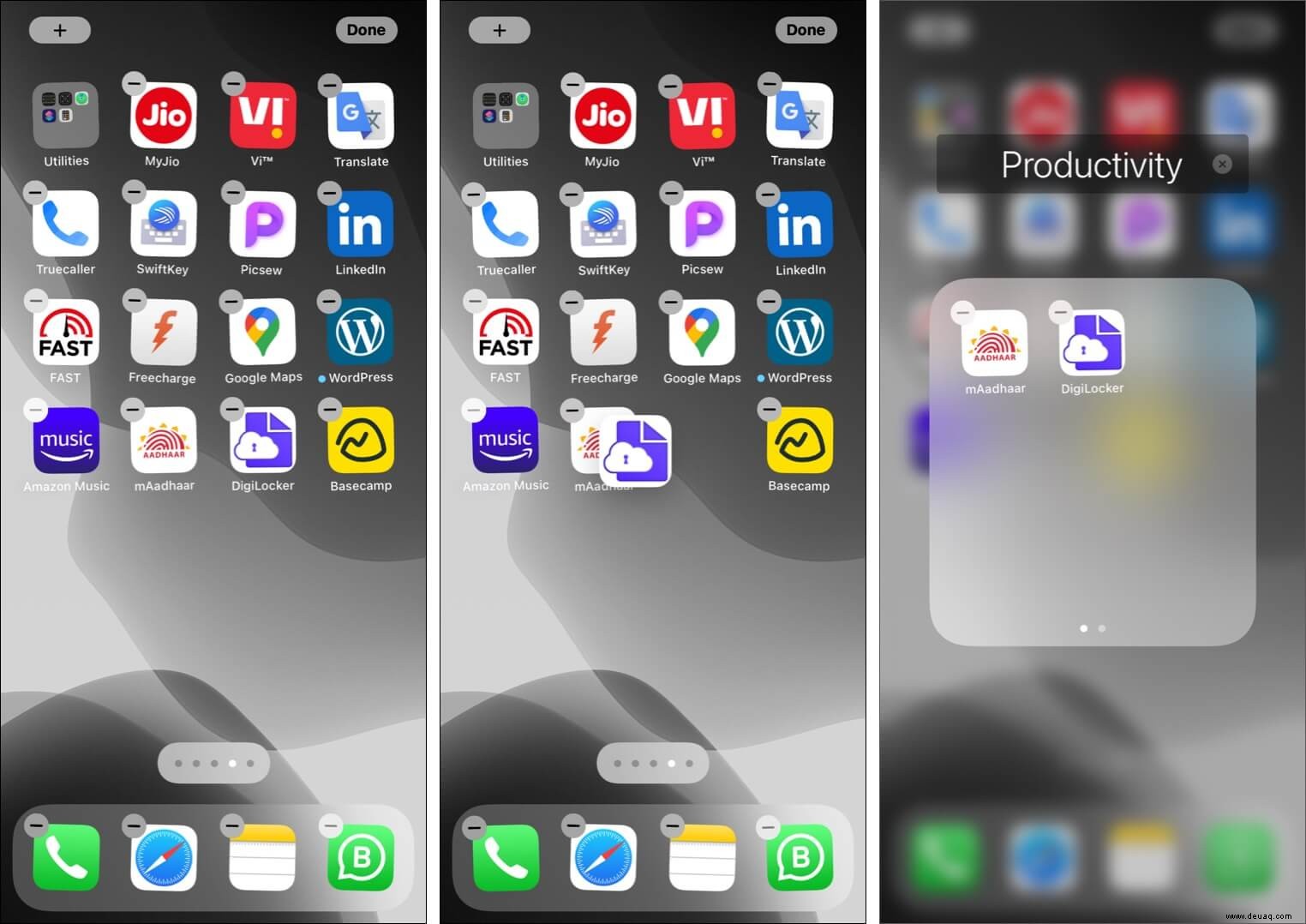
Drücken Sie dazu lange auf ein App-Symbol bis alle Symbole zu wackeln beginnen. Als nächstes ziehen und ablegen eine App über die andere, um einen Ordner zu erstellen. Sie können dem Ordner weitere Apps hinzufügen oder sogar mehrere Seiten in einem Ordner haben.
6. Verwenden Sie Back Tap für schnelle Aktionen in iOS 14
Back Tap ist eine weitere praktische Funktion für die Barrierefreiheit von iOS 14. Du kannst Aktionen wie Screenshots mit einem doppelten oder dreifachen Tippen auf die Rückseite des iPhones ausführen. Es funktioniert mit iPhone X und neueren Modellen und unterstützt auch die meisten Hüllen und Hüllen. So aktivieren Sie Back Tap:
- Öffnen Sie die Einstellungen App und tippen Sie auf Barrierefreiheit .
- Tippen Sie auf Berühren .
- Scrollen Sie nach unten und tippen Sie auf Zurück tippen .
- Tippen Sie auf Doppelt tippen oder Dreimal tippen .
- Wählen Sie auf dem nächsten Bildschirm den gewünschten Befehl aus.
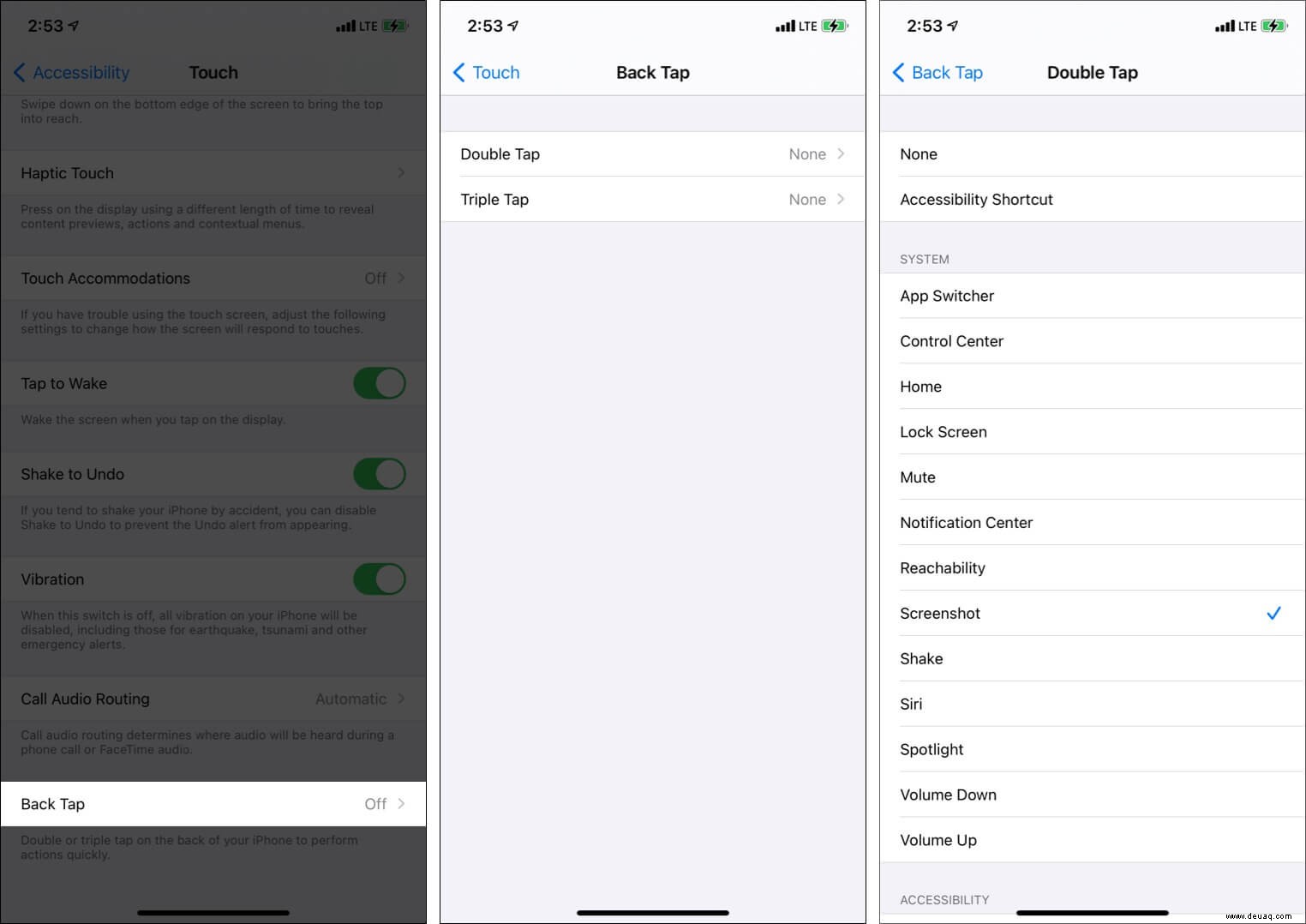
7. Pinnen Sie Konversationen in der Nachrichten-App
Die neue Nachrichten-App in iOS 14 ist mit Funktionen wie Thread-Nachrichten, Memoji, Gruppenchats, dem Markieren von Personen in Gruppenchats, Pin-Gesprächen usw. geschmückt. Inmitten der Liste der Funktionen ist das Pinnen von Gesprächen zweifellos der Hingucker. Mit dieser Funktion können Sie die Konversationen anheften und von oben in der App darauf zugreifen.
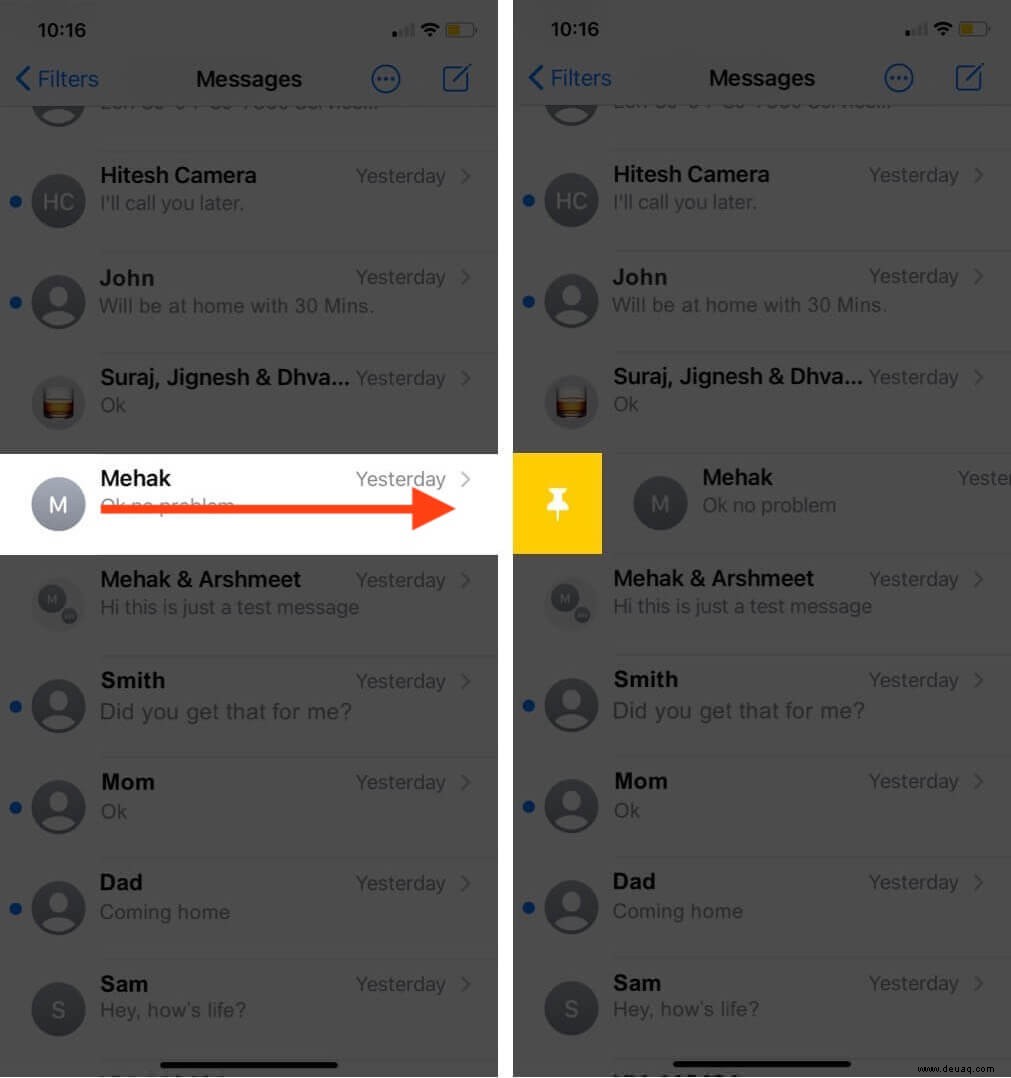
8. Ändern Sie den Standard-Webbrowser und die E-Mail-App
Bisher werden Sie durch Antippen eines Links auf Ihrem iPhone zum Safari-Browser oder zur E-Mail-App weitergeleitet (je nach Relevanz). Aber die Dinge haben sich mit der Veröffentlichung von iOS 14 geändert. Jetzt können Sie Ihren Standardbrowser und Ihre E-Mail-App in wenigen einfachen Schritten ändern.
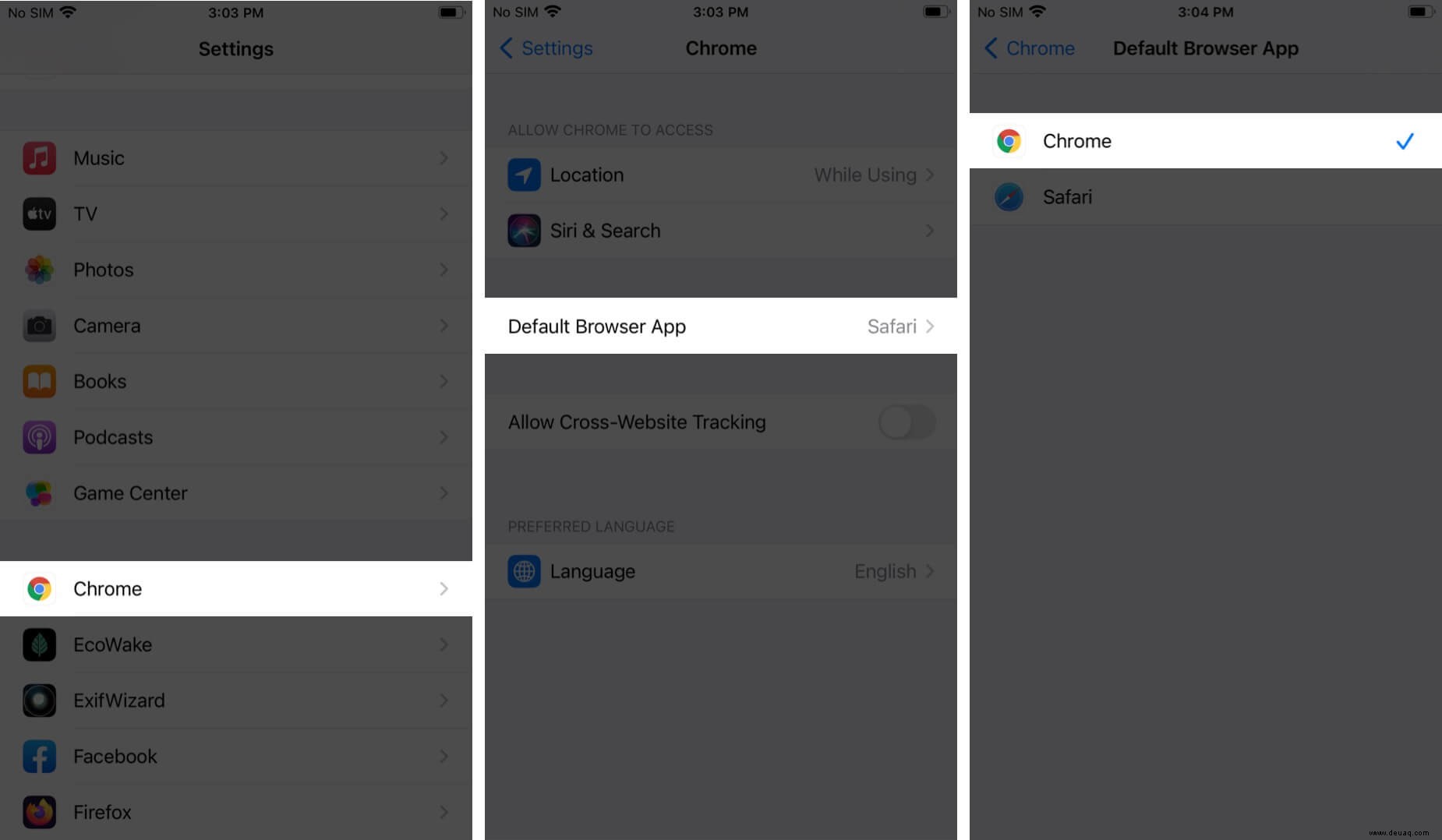
9. Verwenden Sie Smart Stack auf dem iPhone
Die Smart Stack-Funktion ist ein unvoreingenommenes Beispiel für Exzellenz und Innovation. Neben der Widgets-Funktion wurde iOS 14 mit einer intelligenteren Form dieser Widgets geliefert. Das Smart Stack Widget auf Ihrem iPhone-Startbildschirm nutzt die Intelligenz des Geräts, um Ihnen das richtige Widget zur richtigen Zeit zu präsentieren. Sie beginnen Ihren Tag beispielsweise mit einem Wetter-/Nachrichten-Widget, Karten während Ihrer regulären Reisezeit und einem Kalender für den ganzen Tag.
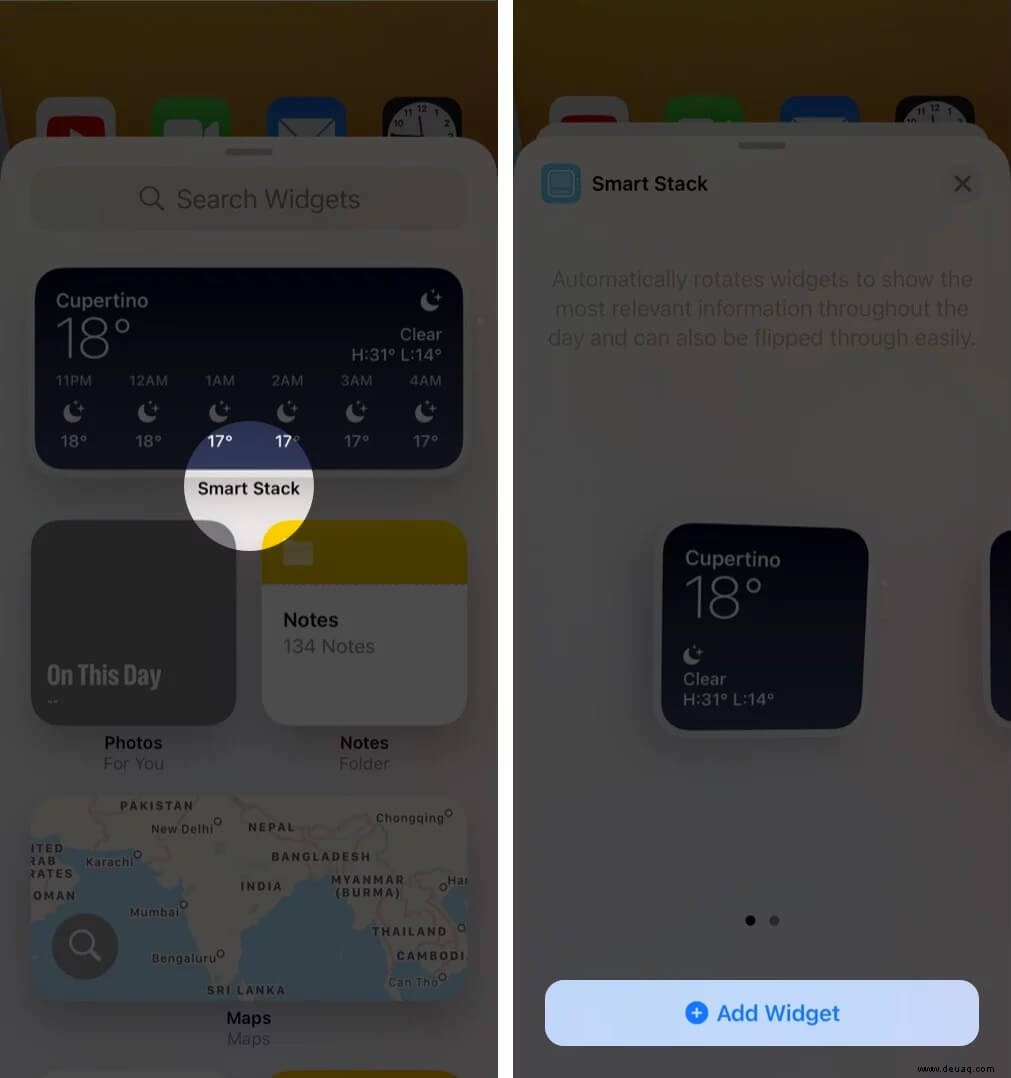
10. Anzeigeeinstellungen wie Dunkelmodus, Textgröße und Zoom ändern
- Öffnen Sie die Einstellungen App und tippen Sie auf Anzeige &Helligkeit .
- Von hier aus können Sie das Erscheinungsbild (dunkel oder hell), die Textgröße, die Fettschrift, den Anzeigezoom und mehr ändern.
11. Sicherheitsempfehlungen
Die Funktion benachrichtigt Sie, falls Ihr Passwort schwach ist oder leicht gehackt werden kann. Außerdem überprüft der iCloud-Schlüsselbund, ob Ihr gewähltes Passwort Teil einer Datenpanne war oder nicht. Mit dieser Passwortüberwachungsfunktion können Sie Ihr Passwort nicht nur sofort ändern, sondern auch die Verwendung sich wiederholender oder weltweit gebräuchlicher Passwörter vermeiden.
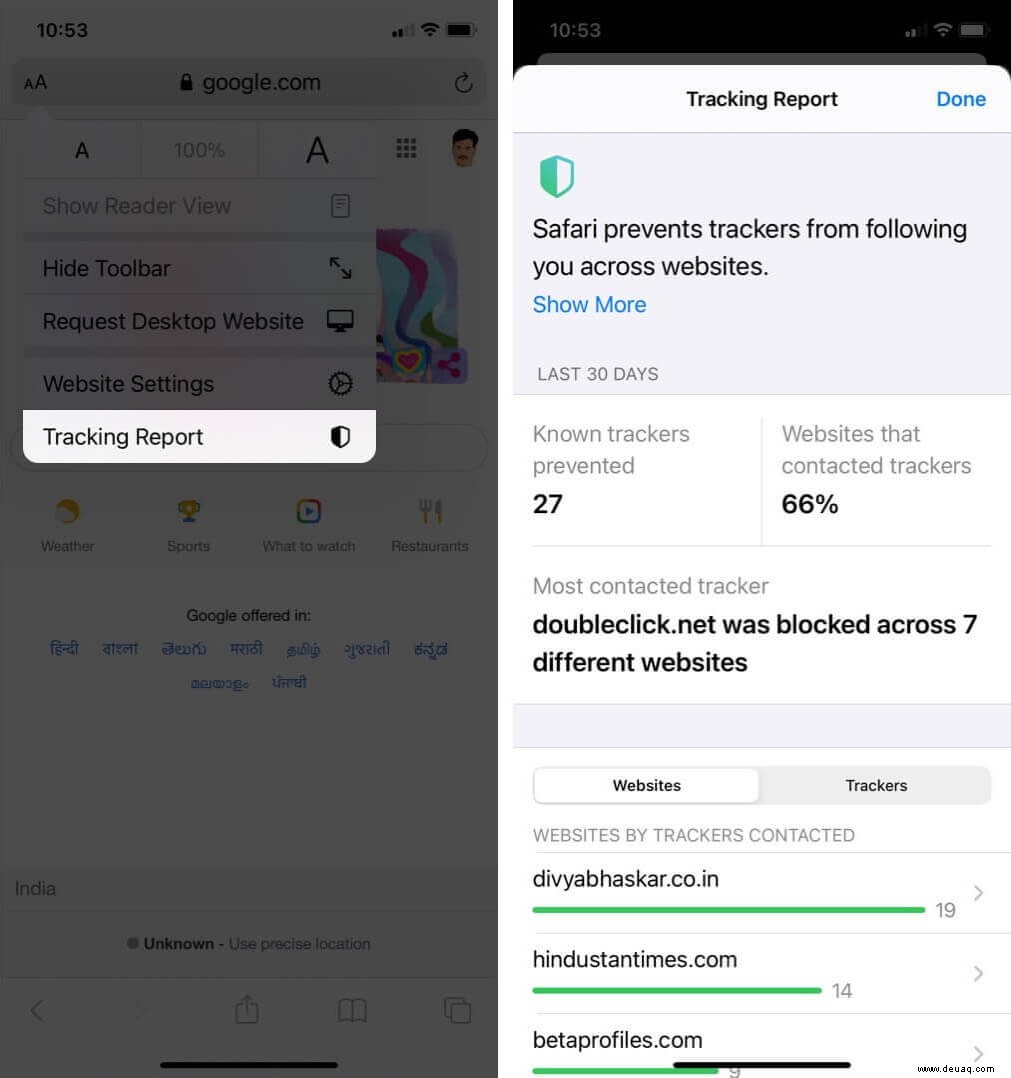
12. Klingeltöne unter iOS 14 anpassen
Ich habe verschiedene Klingeltöne für verschiedene Kontakte. Selbst wenn mein iPhone woanders aufbewahrt wird, lässt mich der benutzerdefinierte Ton leicht wissen, wer anruft (in den meisten Fällen). Auch Sie können beginnen, indem Sie einen benutzerdefinierten Ton für einzelne Kontakte wie Geschwister, Eltern usw. festlegen.
- Öffnen Sie das Telefon App und tippen Sie auf Kontakte .
- Wählen Sie den gewünschten Kontakt.
- Tippen Sie auf Bearbeiten .
- Tippen Sie auf Klingelton .
- Wählen Sie einen anderen Ton und tippen Sie auf Fertig . Tippen Sie auf Fertig einmal mehr.
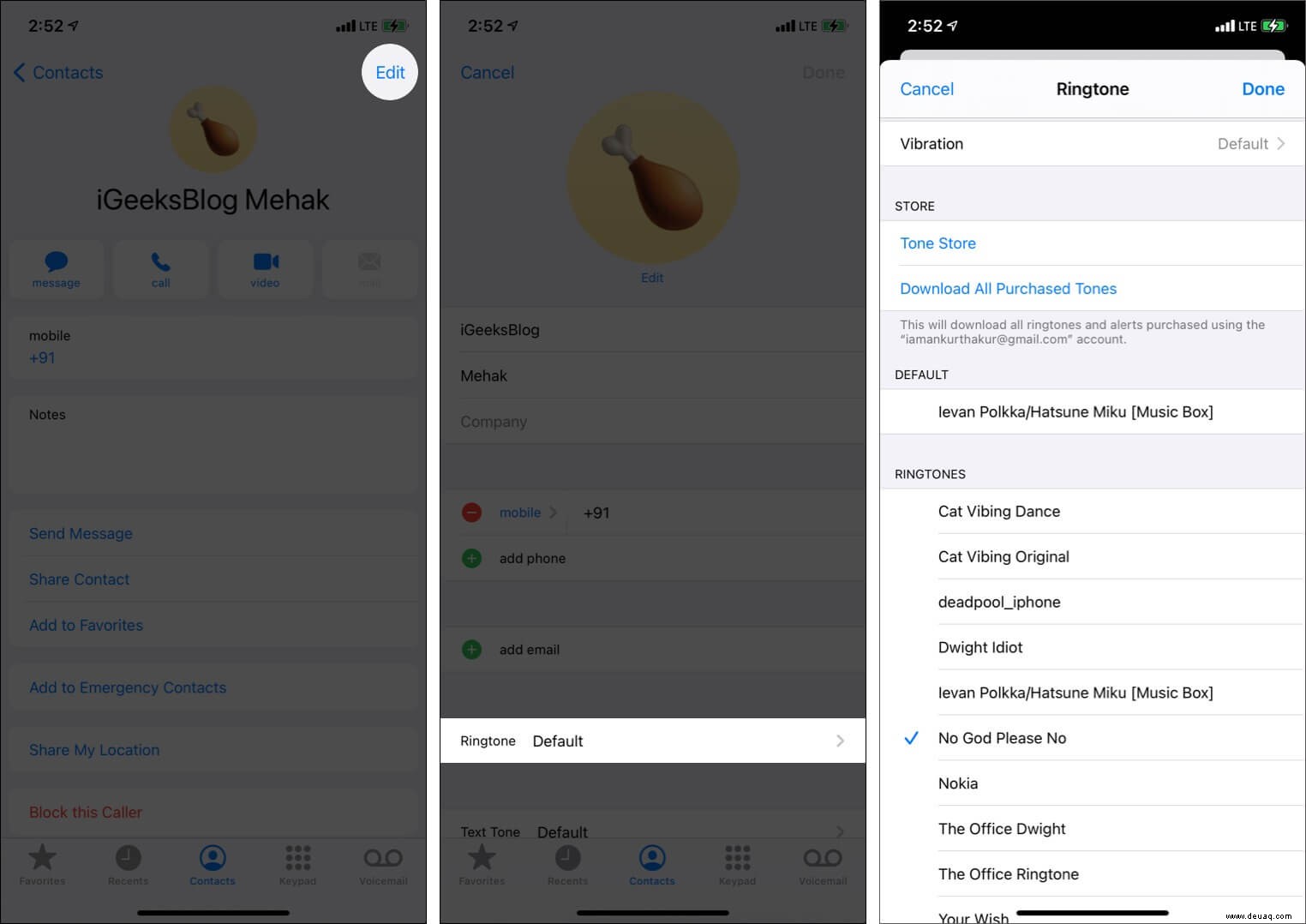
Tipp: Möchten Sie ohne iTunes oder PC einen Song als iPhone-Klingelton erstellen und einstellen? Wir sind für Sie da.
13. Passen Sie das iPhone-Kontrollzentrum an
Das Kontrollzentrum ist ein leicht zugänglicher Ort für praktische Tasten wie WLAN, Bluetooth, Musik, Taschenlampe, Helligkeit und mehr. Sie können einige andere praktische Schaltflächen wie Energiesparmodus, Musikerkennung, Code-Scanner usw. hinzufügen.
- Öffnen Sie die Einstellungen App und tippen Sie auf Kontrollzentrum .
- Tippen Sie unter MEHR KONTROLLEN auf das grüne Plus-Symbol für die gewünschte Option.
- Berühren Sie unter INBEGRIFFENE STEUERUNG das Symbol mit den drei Linien, um die Optionen neu anzuordnen.
- Optional :Wenn Sie Home-Zubehör verwenden, können Sie den Schalter für Home-Steuerung anzeigen aktivieren .
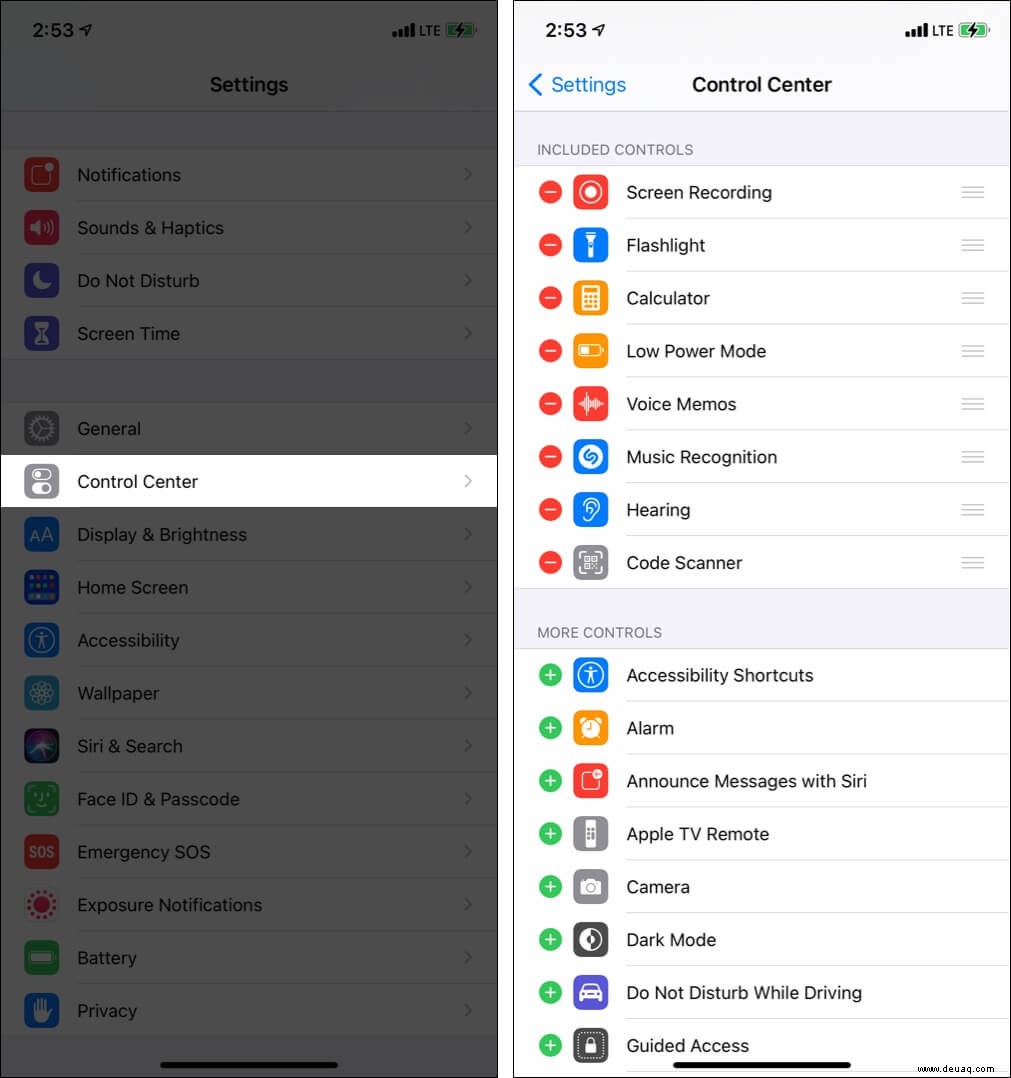
14. Genauen Standort ausblenden
Eines der am meisten diskutierten Bedenken der Menschen in diesem Smartphone-Zeitalter ist das Teilen ihres Standorts auf dem Gerät. Obwohl es einige gute Gründe dafür gibt, ist es zweifellos eine Bedrohung für die Privatsphäre der Menschen, sie für alle Apps verfügbar zu machen.
Mit iOS 14 können Sie jetzt Ihren genauen Standort für die gewünschten Apps verbergen. Daher können Sie jetzt die Freigabe Ihres genauen Standorts mit den gewünschten Apps einschränken und nur für die erforderlichen Apps wie Taxi oder Lieferdienste zulassen.
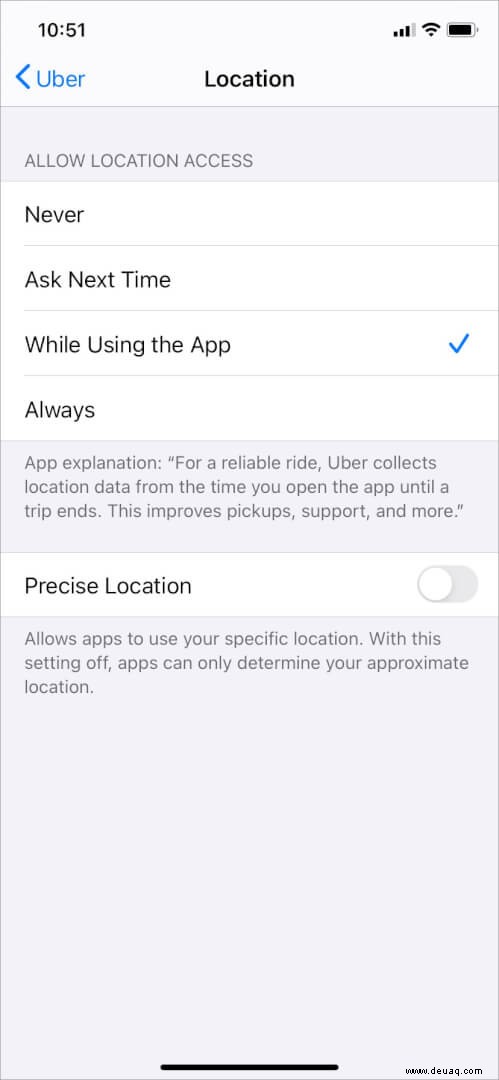
15. Aufnahmeanzeige
Bestimmte Apps fordern den Zugriff auf Ihr Mikrofon und Ihre Kamera an. Aber nachdem Sie diesen Zugriff gewährt haben, erlauben Sie den Apps, das Mikrofon und die Kamera Ihres iPhones nach Bedarf zu verwenden? Mit den Sicherheitsverbesserungen von iOS 14 ist es möglich zu wissen, wann dies geschieht. Sie können dies anhand der Kontrollleuchten erfahren. Während ein grünes Licht anzeigt, dass die Kamera verwendet wird, zeigt ein orangefarbenes Licht an, dass das Mikrofon eingeschaltet ist.
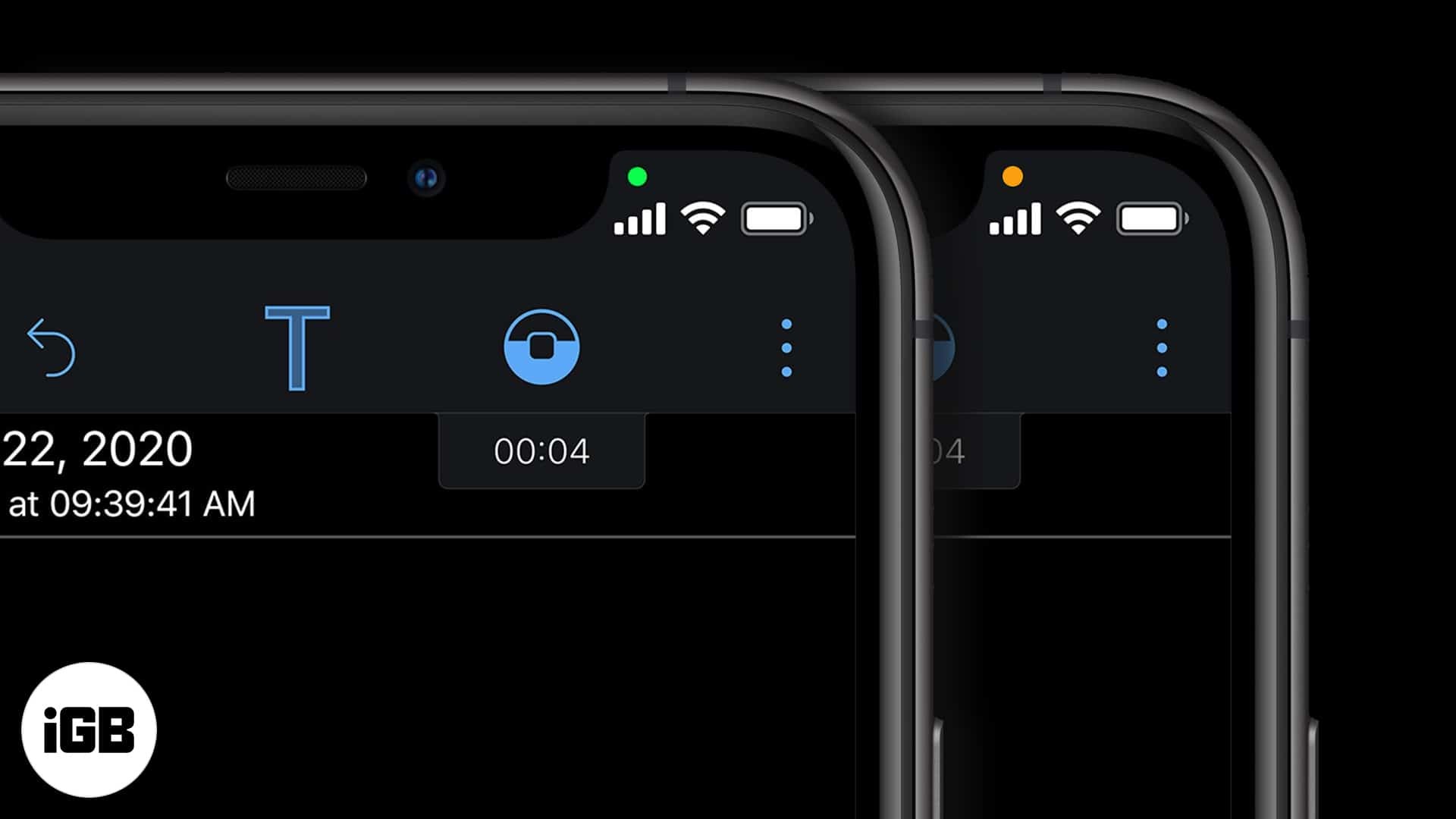
16. Tonerkennung auf dem iPhone mit iOS 14
Mit der Tonerkennung verwendet Ihr iPhone das Mikrofon und die Intelligenz des Geräts, um Sie über bestimmte Geräusche wie laufenden Wasserhahn, Rauchmelder, Haustiere, Babys, Autohupe, Türklingel usw. zu informieren. Es handelt sich um eine Barrierefreiheitsfunktion, die jedoch für jeden nützlich sein kann. Wir haben einen separaten Beitrag, der Ihnen zeigt, wie Sie die iPhone-Tonerkennung in iOS 14 verwenden.
17. Zugriff auf Fotos beschränken
Mit iOS 14 können Sie jetzt den Zugriff auf die Fotos einschränken. Beschränken Sie Apps auf die begrenzten Fotos und Videos in Ihrer Galerie, indem Sie die Einstellungen der jeweiligen App anpassen. Eine weitere mit Fotos verknüpfte Funktion ist, dass Sie mit der Kamera-App selbst eine Bild- oder Videounterschrift hinzufügen können.
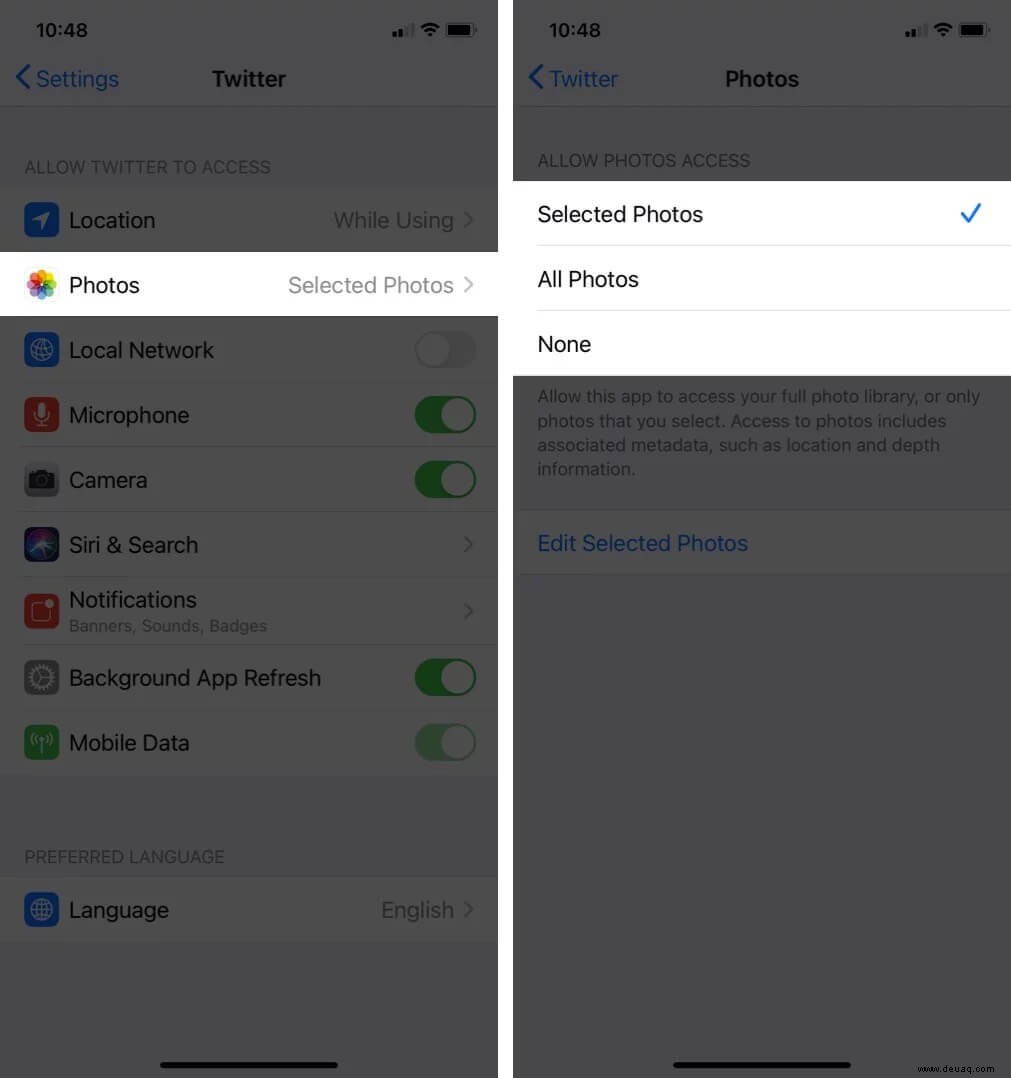
18. Verstecke dein verstecktes Album
Die Fotos und Videos, die wir in unserem iPhone verstecken, gehen in den „Versteckten Ordner“. Dieser Ordner bleibt jedoch inmitten anderer Bilder sichtbar, wenn Sie die Bildauswahl über Facebook, WhatsApp usw. verwenden. Jetzt können Sie das versteckte Album ausblenden. Gehen Sie zu Einstellungen → Fotos → Deaktivieren Sie den Schalter für Verstecktes Album .
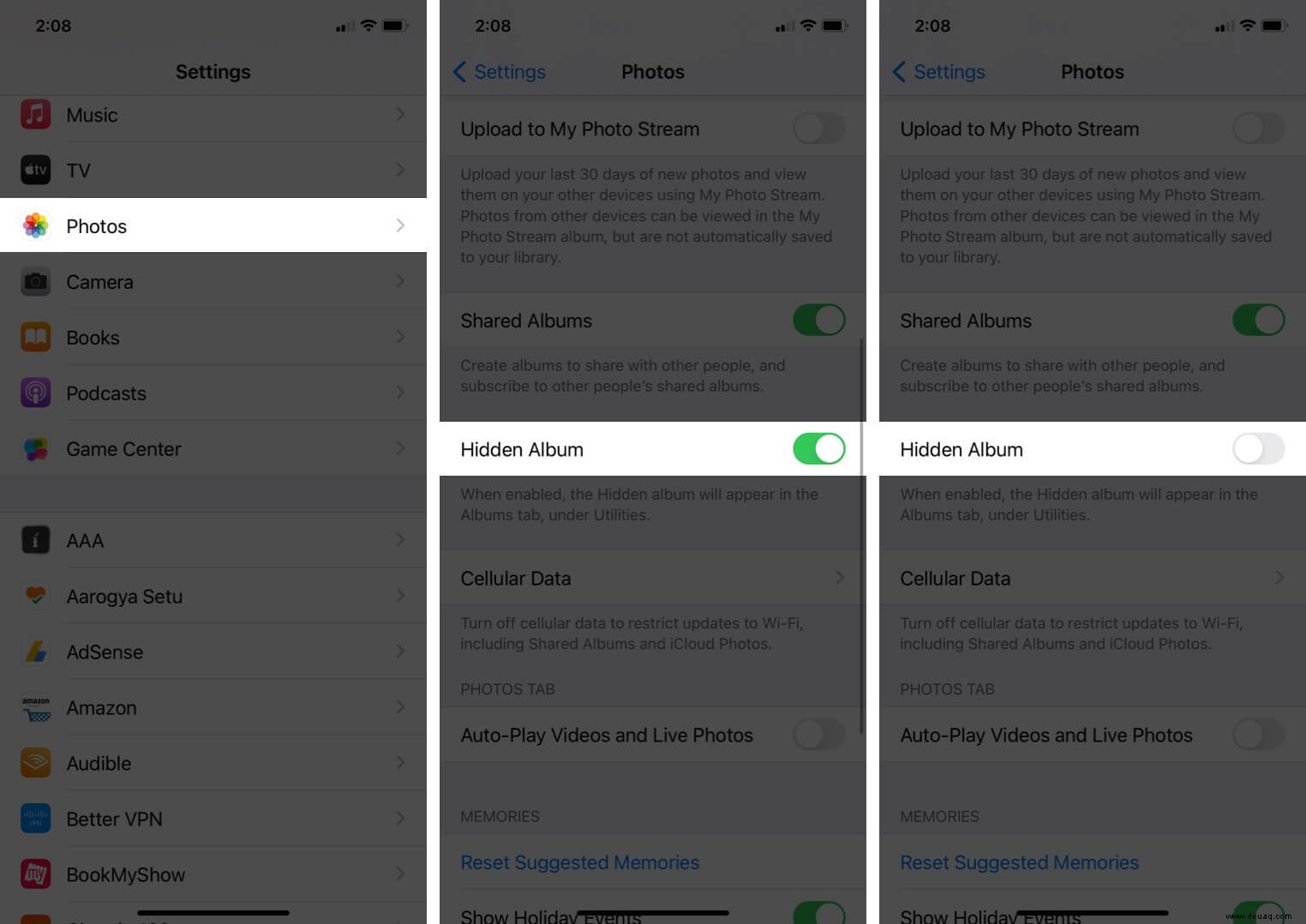
19. Kompakte iPhone-Anrufschnittstelle
Es ist nicht sehr angenehm, wenn Sie mitten in einem Spiel sind oder auf Ihrem iPhone durch einen wichtigen Entwurf scrollen und einen Anruf erhalten. Vor allem, weil der Anruf den gesamten Bildschirm einnimmt. Mit iOS 14 erhalten Sie Benachrichtigungen über eingehende Anrufe in Form eines Banners über dem oberen Bildschirmrand, anstatt den gesamten Bildschirm abzudecken.
Sie können Vollbildanrufe in der Einstellungs-App aktivieren oder deaktivieren. Auf demselben Banner haben Sie die Möglichkeit, darauf zu antworten oder es zu ignorieren. Sie können dies vermeiden, indem Sie einfach das Banner aus dem Bildschirm nach oben schieben.
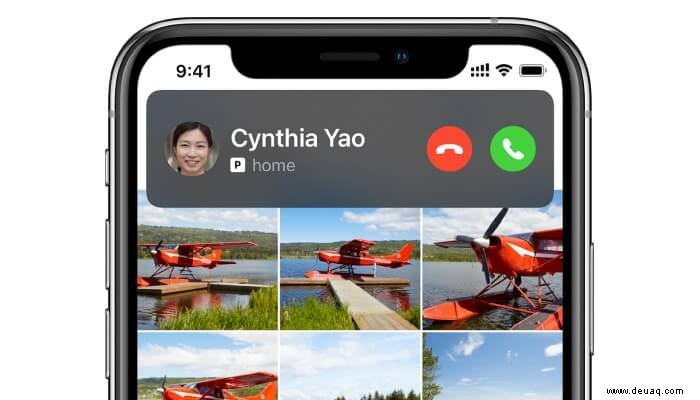
20. Planen Sie eine Fahrradtour in Apple Maps
Eine der vielen Funktionen von Apple Maps in iOS 14 umfasst spezielle Fahrradrouten. Mit der Funktion können Sie die Entfernung überprüfen, die Route festlegen, den Verkehr, die durchschnittliche Zeit usw. kennen. Sie können entweder über die Kartenanwendung auf die Fahrradroute zugreifen oder Siri bitten, dies für Sie zu tun. Ich finde es toll, wie es Ihnen nicht nur Informationen über den Verkehr, sondern auch über die Höhe auf Ihrem Weg gibt.
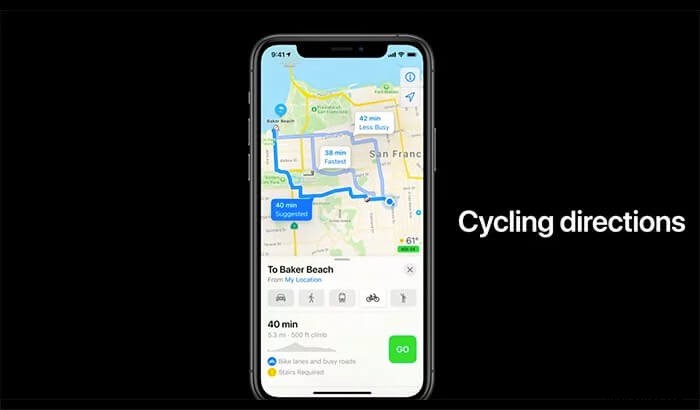
21. Ändern Sie Ihr CarPlay-Hintergrundbild
Mit iOS 14 können Sie Ihr CarPlay mit attraktiven Hintergrundbildern personalisieren. Über den traditionellen schwarzen Bildschirm von CarPlay hinaus erhalten Sie jetzt 5 neue lebendige Hintergrundoptionen für Ihr CarPlay. Die Designs ähneln denen Ihres iPhones. Sie können auch den Wechsel zwischen Dunkel- und Hellmodus aktivieren, um Ihr Erlebnis weiter zu improvisieren. Die Funktion kann über die Einstellungen-App in Ihrem CarPlay aktiviert und deaktiviert werden.
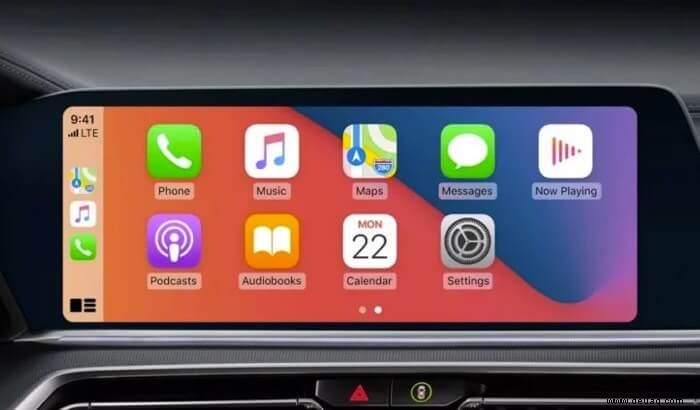
22. Verwenden Sie den Bild-in-Bild-Modus auf dem iPhone
Wenn Sie gerne ein Video ansehen, während Sie durch das Internet scrollen, oder sich Notizen machen müssen, während Sie ein Video ansehen, ist diese Funktion genau das Richtige für Sie. Die Funktion wird derzeit von Apple TV, Safari, Podcasts, FaceTime, Music App, Home, Netflix und Amazon Prime Video unterstützt. Nach der Aktivierung nimmt jedes in einer unterstützten App abgespielte Video, wenn es minimiert wird, die Form eines kleinen Bildschirms auf Ihrem iPhone an.
Um Ihr Erlebnis noch weiter zu verbessern, können Sie die Größe des Bildschirms durch Auf- und Zuziehen ändern oder an die gewünschte Position auf dem Bildschirm ziehen.

23. Auf App-Clips zugreifen
Kurz nach dem Start von iOS 14 erregte die Funktion die Aufmerksamkeit von Menschen und Entwicklern auf der ganzen Welt. App Clips wurde entwickelt, um Ihnen das Leben zu erleichtern, indem es Ihnen ermöglicht, auf bestimmte App-Funktionen zuzugreifen, ohne sie zu installieren. Die Funktion kann eine große Hilfe sein, wenn Sie für das Parken bezahlen, online einkaufen oder Essen über eine App bestellen, ohne eine erneute Verwendung zu planen.
Last but not least funktioniert es mit Apple Pay, sodass Sie Ihre Kartendaten nicht wiederholt eingeben müssen.
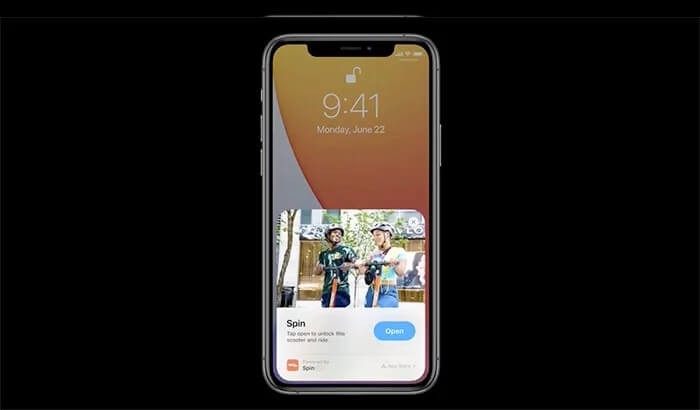
24. Emoji-Suchoption
Emojis sind eine der häufigsten Arten, uns auszudrücken. Es kann jedoch eine mühsame Aufgabe sein, durchzublättern und das richtige Emoji zu finden. In Anbetracht dessen hat Apple die Funktion zum Suchen von Emoji-Filtern in Ihrem iOS 14-Gerät eingeführt.
Öffnen Sie dazu die Tastatur Ihres iPhones → tippen Sie auf die Emoji-Schaltfläche oder das Globus-Symbol → Klicken Sie auf Emoji suchen Feld → Geben Sie einen Emoji-Namen ein wie Eis, Kuchen usw. → Wischen Sie von rechts nach links, um die Optionen anzuzeigen → tippen und verwenden.
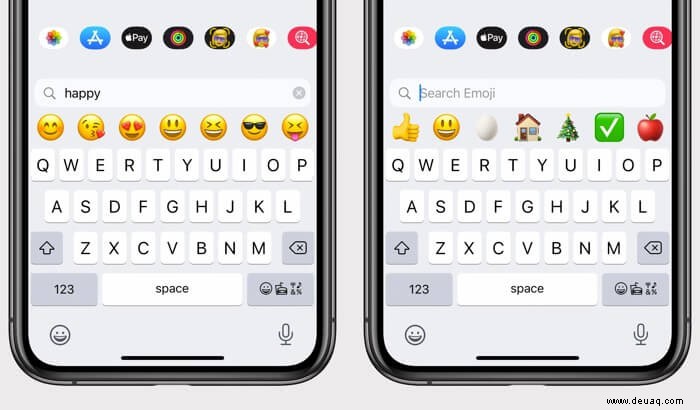
Haben Sie Ihren iOS 14-Startbildschirm angepasst?
So können Sie iOS 14 personalisieren. Einige Optionen wie Hintergrundbild, Textgröße, benutzerdefinierter Kontaktklingelton, Anpassung des Kontrollzentrums sind verfügbar, auch wenn Sie eine frühere Version von iOS verwenden. Welchen Tipp fandest du am spannendsten? Lass es uns unten in den Kommentaren wissen.
Vielleicht möchten Sie auch diese lesen:
- Vorgestelltes Foto auf dem iPhone ändern
- So installieren Sie Schriftarten auf iPhone und iPad
- Entleerung des iPhone-Akkus über Nacht? 12 Möglichkeiten, das Problem zu beheben
- iOS 14:Datenschutz- und Sicherheitseinstellungen auf dem iPhone ändern