Apple hat auf der WWDC 2021 iOS 15 und iPadOS 15 mit vielen Funktionen angekündigt. Das neue iOS-Update bringt so viel mehr auf den Tisch, einschließlich Verbesserungen an Kern-Apps wie FaceTime und Nachrichten, Offline-Siri und mehr. Aber das ist noch nicht alles! Es gibt viele versteckte Funktionen in iOS 15, die Apple auf der Keynote nicht vorgestellt hat.
Ich spiele jetzt seit etwa drei Tagen mit iOS 15 auf meinem iPhone 12. Nachdem ich das neue Betriebssystem ausgiebig genutzt habe, habe ich eine Liste dieser 25 besten versteckten Funktionen von iOS 15 zusammengestellt, die Sie gerne auf Ihrem iPhone ausprobieren würden.
- Ziehen und Ablegen zwischen Apps
- Widget-Vorschläge
- Privates Relay für bestimmte WLAN-Verbindungen deaktivieren
- Startbildschirmseiten entfernen
- Lupe beim Auswählen des Textes
- Benutzerdefinierte Textgröße für verschiedene Apps
- Live-Text von der Kamera in Safari
- Standort nach Ausschalten sichtbar
- Neue Video- und Audioeffekte in allen Videoanruf-Apps
- Zum Aktualisieren in Safari ziehen
- Wischgesten in Safari
- Hintergrundbild zu Safari hinzufügen
- Greifen Sie über Ihren Sperrbildschirm auf Spotlight zu
- Wiedergabegeschwindigkeit im integrierten iOS-Mediaplayer ändern
- Benachrichtigen, wenn Option für AirTag zurückgelassen
- Wählen Sie FaceTime-Anrufe direkt aus der Nachrichten-App
- EXIF-Daten und „Gespeichert von“ in der Fotos-App
- Live-Foto in Schleife, Bounce und Langzeitbelichtung umwandeln
- Kündigen Sie Benachrichtigungen an und verstärken Sie den Gesprächston in AirPods
- Benachrichtigungen über Regen und Schneesturm in der Wetter-App
- IP-Adresse von allen Websites verbergen
- Bereiten Sie sich auf Ihr neues iPhone vor
- HTTP-Verbindung automatisch auf HTTPS aktualisieren
- App-Aktivität aufzeichnen
- Systemweite Übersetzung
1. Drag-and-Drop über Apps hinweg
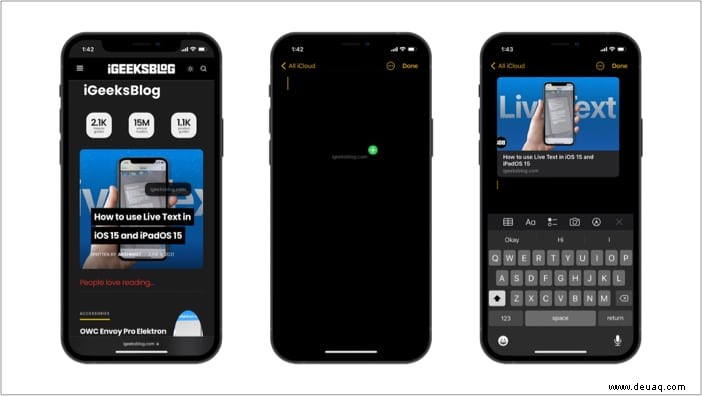
Apple hat Unterstützung für seine berühmte „Drag and Drop“-Funktion auf iOS gebracht. In iOS 15 können Sie einen Text, ein Bild, einen Link oder eine Datei aus einer beliebigen App übernehmen und per Drag-and-Drop in die andere App ziehen.
Um diese Funktion zu verwenden, tippen und halten Sie einfach die Datei, wischen Sie mit dem anderen Finger nach oben, um zum Startbildschirm zu gelangen, öffnen Sie die andere App und legen Sie die Datei dort ab.
2. Widget-Vorschläge
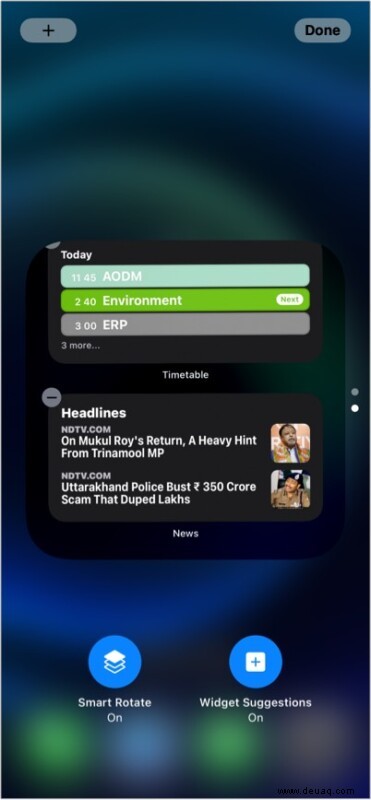
Aufbauend auf der Widget-Funktion von iOS 14 bringt iOS 15 eine neue Funktion in das Widget-Stack-Menü. Wenn Sie in iOS 15 einen Widget-Stack erstellen, wird eine neue Option für Widget-Vorschläge angezeigt. Widget-Vorschläge schlagen basierend auf Ihrer Nutzung und Ihren Vorlieben automatisch neue Widgets für Ihren Stack vor. Ich denke, es ist eine wirklich nette versteckte Funktion von iOS 15, die vielen Menschen helfen kann!
3. Privates Relay für bestimmte WLAN-Verbindungen deaktivieren
Apple hat mit iOS 15 eine neue Funktion namens Private Relay angekündigt. Diese Funktion ist Teil des iCloud+-Abonnements von Apple und verhindert, dass Tracker von Drittanbietern Ihre Internetverbindung anzapfen. Dies kann jedoch in einigen Fällen Ihr Internet verlangsamen.
Wenn Sie das Gefühl haben, dass Private Relay Ihre Internetverbindung verzögert, können Sie es für Ihre Wi-Fi-Verbindung deaktivieren. So geht's:
- Gehen Sie zu Einstellungen → WLAN .
- Drücken Sie die i-Taste neben dem verbundenen WLAN.
- Scrollen Sie jetzt nach unten und schalten Sie iCloud Private Relay aus .
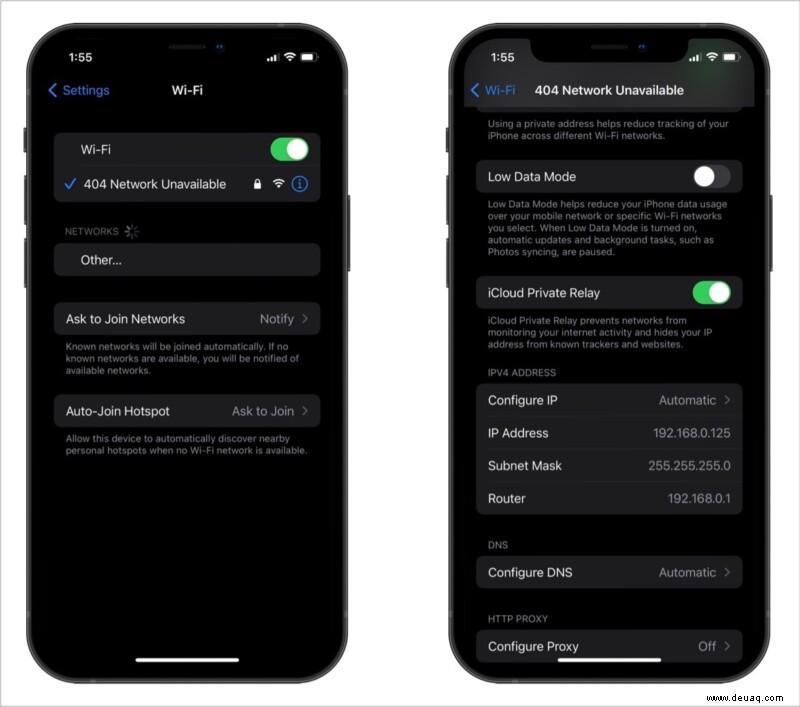
4. Startbildschirmseiten entfernen
Mit iOS 14 hat Apple die App-Bibliothek eingeführt, in der alle Ihre Apps gespeichert sind. Damit erlaubte Apple Benutzern, nicht mehr benötigte Seiten des Startbildschirms zu deaktivieren. In iOS 15 können die versteckten Seiten des Startbildschirms vollständig gelöscht werden. Dazu
- Drücken Sie lange auf eine leere Stelle auf Ihrem Startbildschirm.
- Tippen Sie auf diePunkte über dem Dock.
- Häkchen entfernen die Startbildschirmseite, die Sie entfernen möchten.
- Tippen Sie auf das ‘-‘-Zeichen oben links auf der Seite und wählen Sie Entfernen aus .
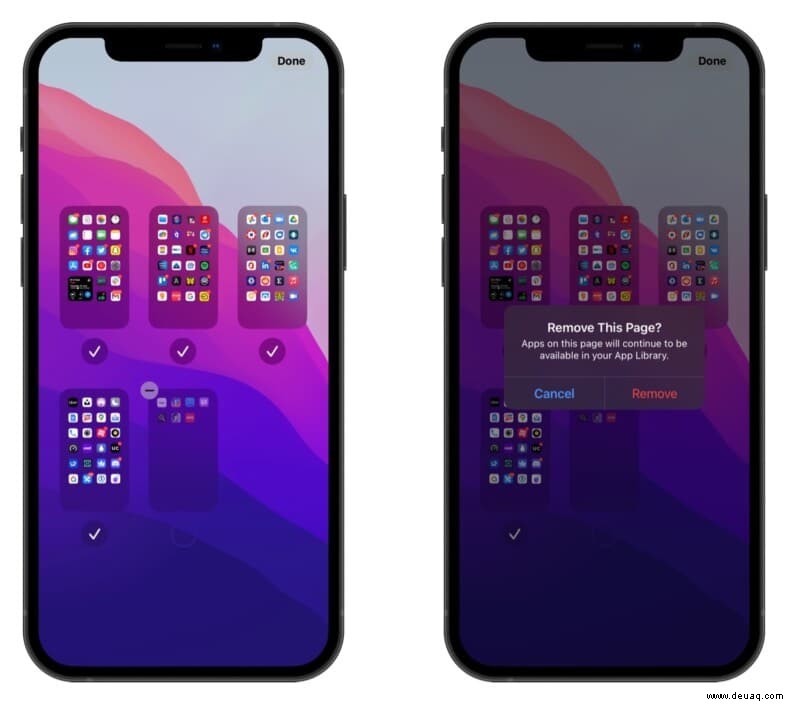
5. Lupe beim Auswählen des Textes
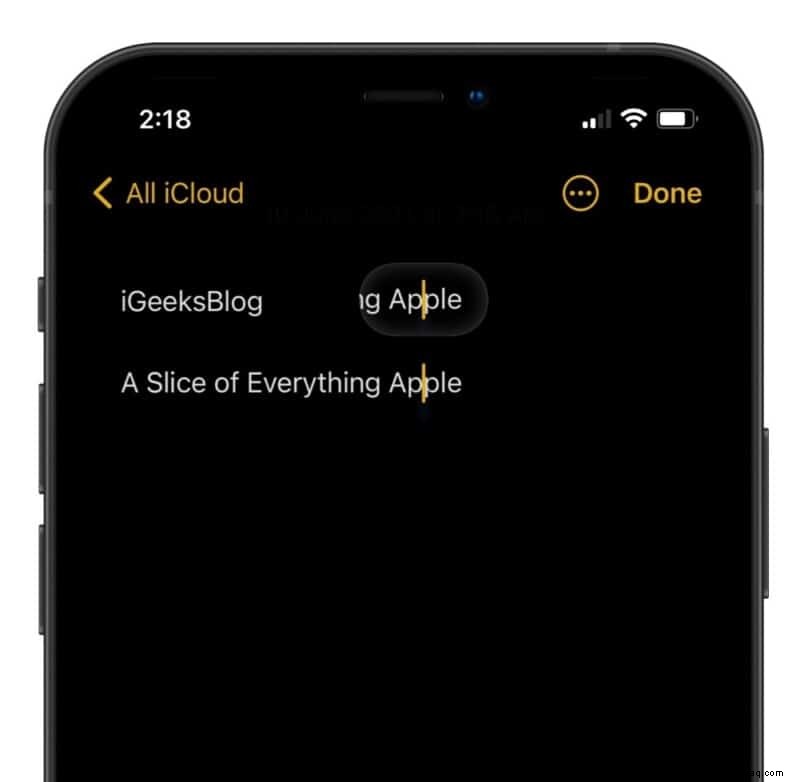
iOS 15 bringt eine der am häufigsten nachgefragten Funktionen zurück. Wenn Sie jetzt Text auswählen oder die Position des Cursors ändern, wird eine Lupe im Stil von Pre-iOS 13 angezeigt. Dadurch lässt sich der Cursor mühelos bewegen, und ich bin froh, dass Apple ihn zurückgebracht hat. Sie können jedoch weiterhin die Leertaste des iPhones antippen und halten, um den Cursor zu bewegen.
6. Benutzerdefinierte Textgröße für verschiedene Apps
In iOS 15 können Sie für jede App unterschiedliche Textgrößen festlegen. Beispielsweise können Sie die Textgröße für Lese-Apps größer und für andere Apps klein (oder Standard) einstellen. Dazu
- Gehen Sie zu Einstellungen → Kontrollzentrum .
- Tippen Sie auf die „+“-Schaltfläche neben Textgröße.
- Öffnen Sie nun die App, für die Sie die Textgröße ändern möchten.
- Öffnen Sie das Kontrollzentrum und wählen Sie Nur „App“ aus .
- Als Nächstes verringern oder erhöhen Sie die gewünschte Textgröße.
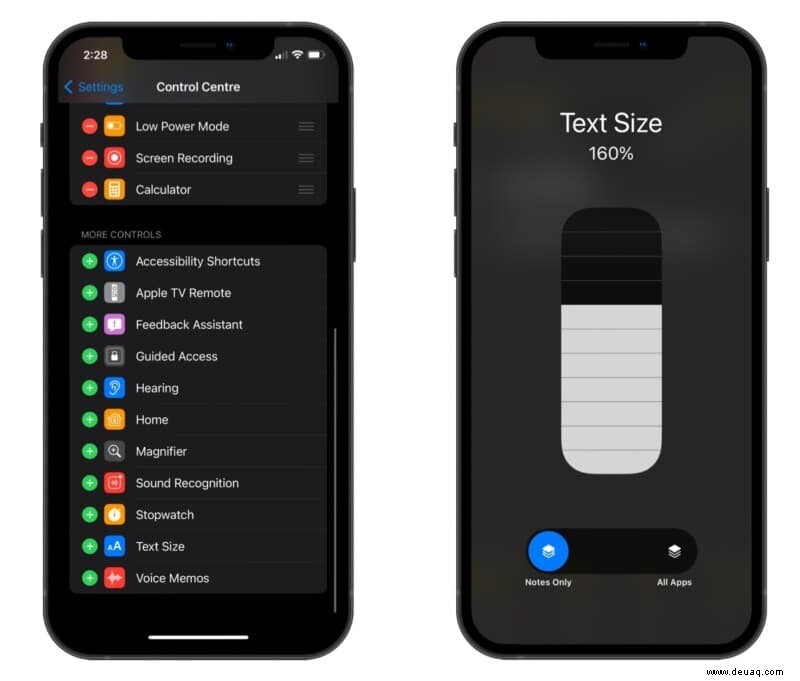
7. Live-Text von der Kamera in Safari
Live-Text ist eine hervorragende Funktion von iOS 15. Es erleichtert das Kopieren von Text. Wussten Sie jedoch, dass Sie die Website und E-Mails direkt mit Live-Text öffnen können?
- Öffnen Sie Safari auf Ihrem iPhone.
- Tippen Sie auf die Adressleiste und wählen Sie Text von Kamera aus .
- Scannen Sie jetzt die Website-Adresse .
- Bumm! Die Website wird direkt in Safari geöffnet.
- Alternativ , können Sie jeden Text für eine schnelle Websuche scannen.
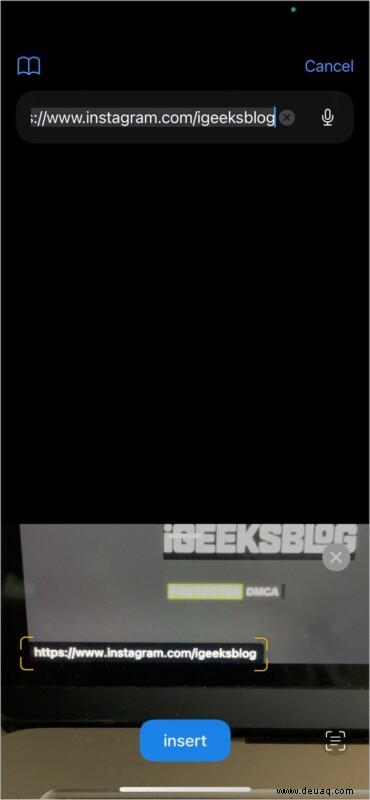
8. Standort nach Ausschalten sichtbar
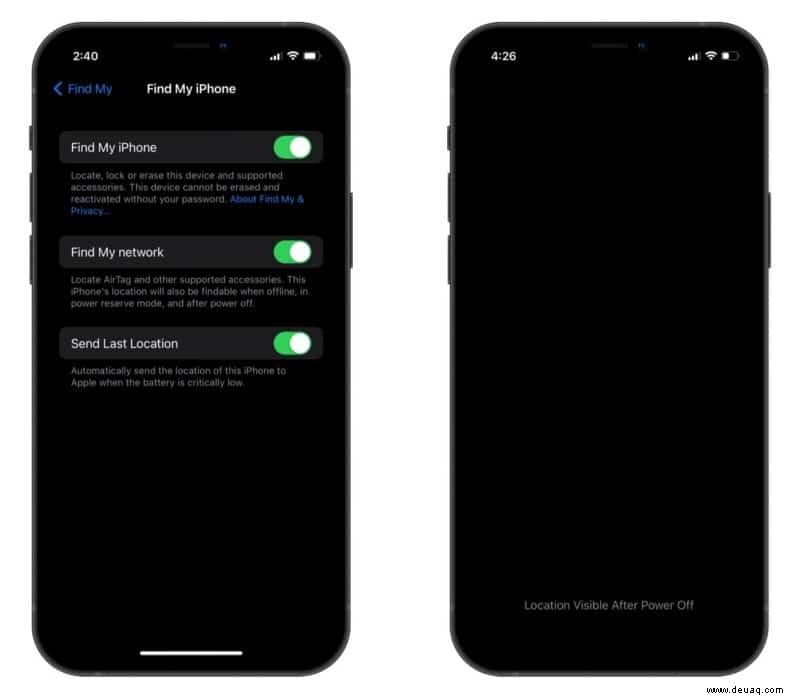
Dies ist eine meiner bevorzugten versteckten iOS 15-Funktionen. Wenn Sie Ihr iPhone ausschalten, wird es nicht ausgeschaltet. Es geht in einen Gangreservemodus, der es wie ein AirTag verhält. In diesem Modus kann Ihr iPhone über die App „Wo ist?“ auf anderen Apple-Geräten verfolgt werden, wenn Ihr iPhone ausgeschaltet ist, indem der Standort von Apple-Geräten in der Umgebung verwendet wird.
Apple sagt, dass Sie Ihr iPhone auch dann verfolgen können, wenn Ihr iPhone auf die Werkseinstellungen zurückgesetzt wurde. Apple in iOS 15 zeigt beim Ausschalten des iPhones ein Etikett mit der Aufschrift „Standort nach dem Ausschalten sichtbar“ dem Benutzer mitteilen, dass das iPhone weiterhin verfolgt werden kann, wenn es ausgeschaltet ist.
9. Neue Video- und Audioeffekte in allen Videoanruf-Apps
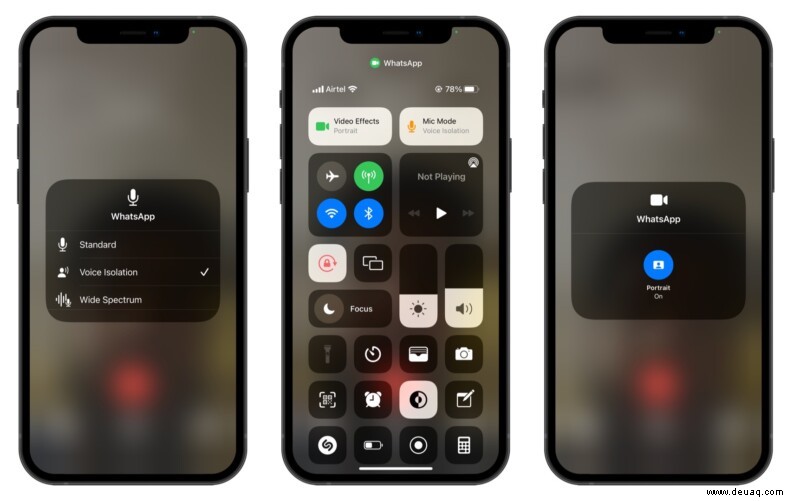
Mit iOS 15 führte Apple neue FaceTime-Funktionen ein, darunter neue Hochformat-Video- und Sprachisolations-Audioeffekte. Im Hochformat wird der Hintergrund verwischt, so wie wir es von Zoom- und Google Meet-Anrufen gewohnt sind.
Die Sprachisolierung filtert Ihre Stimme aus den Hintergrundgeräuschen heraus, sodass andere Personen Ihnen leichter zuhören können. Aber weißt du was? Sie können diese Funktionen auch in allen anderen Apps wie Snapchat und WhatsApp verwenden.
Sehen Sie sich unsere Anleitung zum Weichzeichnen des Hintergrunds in beliebigen Videoanruf-Apps an, um mehr Klarheit zu erhalten.
10. Zum Aktualisieren in Safari ziehen
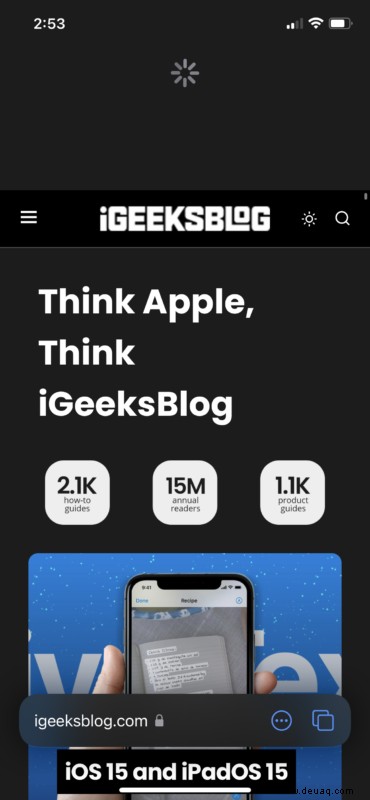
iOS 15 bringt eine komplett neu gestaltete Safari. Die neue Safari-App auf dem iPhone hat eine untere Adressleiste, Tab-Auswahl und mehr. Aber mit dem neuen Redesign wurde die Schaltfläche zum Aktualisieren nach unten in den Abschnitt mit den drei Punkten verschoben. Dadurch wird das Aktualisieren der Seite zu einem Vorgang in zwei Schritten.
Aber keine Sorge! Apple hat eine einfache Zum Aktualisieren ziehen-Geste hinzugefügt . Ziehen Sie auf einer beliebigen Webseite einfach nach unten, bis das iOS-Laderad angezeigt wird, und lassen Sie los. Die Webseite sollte neu geladen werden.
11. Wischgesten in Safari
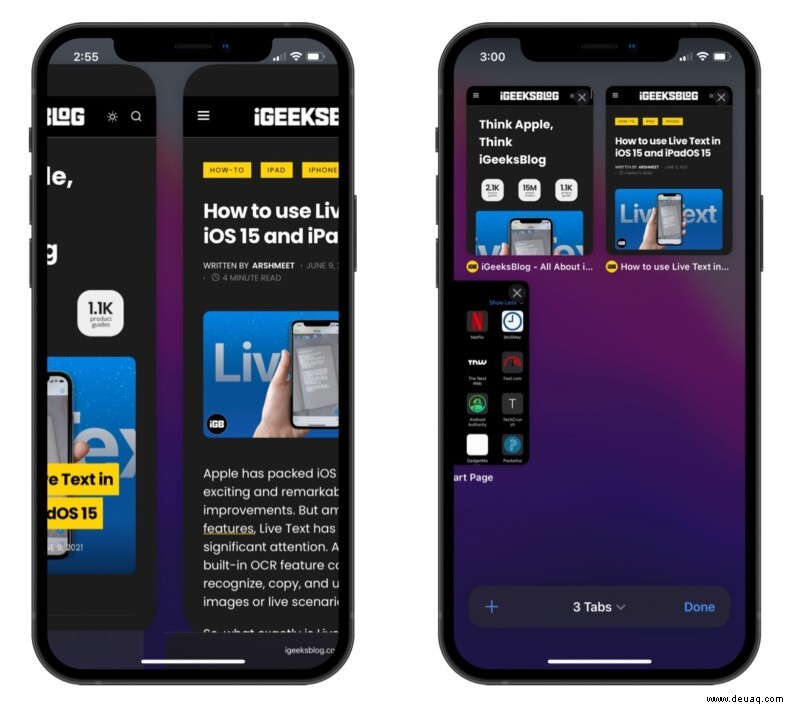
Das Schließen von Tabs im neu gestalteten Safari ist umständlich. Das „x“ Die Schaltfläche ist zu klein, und wenn Sie Hunderte von Registerkarten geöffnet haben, wird sie noch kleiner. Zum Glück hat Apple einen Wisch hinzugefügt, um die Tab-Geste in Safari zu schließen. Wischen Sie einfach auf einem Tab nach rechts oder links, um ihn zu schließen.
Es ist jetzt auch einfacher, auf Registerkarten zu navigieren. Wenn Sie mehr als einen Tab geöffnet haben, wischen Sie einfach nach rechts oder links, um zwischen den geöffneten Tabs zu navigieren.
Wollen Sie noch einen Tipp ? Wenn Sie einen neuen Tab öffnen möchten, anstatt die Tab-Schaltfläche und dann die Plus-Schaltfläche auszuwählen, können Sie nach rechts wischen, um einen neuen Tab zu öffnen.
12. Hintergrundbild zu Safari hinzufügen
Sie können der Safari-App unter iOS 15 sogar Hintergründe hinzufügen. Dazu
- Öffnen Sie einen neuen Tab in Safari.
- Scrollen Sie nach unten und tippen Sie auf Bearbeiten .
- Schalten Sie Hintergrundbild ein und wählen Sie das gewünschte Hintergrundbild aus.
- Hinweis :Sie können auch Hintergründe aus der Fotos-App importieren.
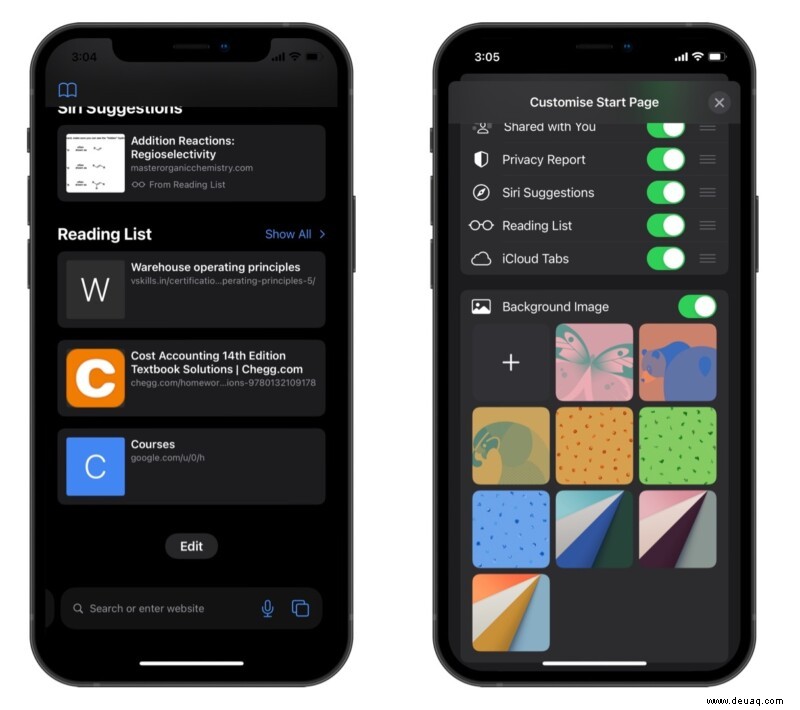
13. Greifen Sie über Ihren Sperrbildschirm auf Spotlight zu
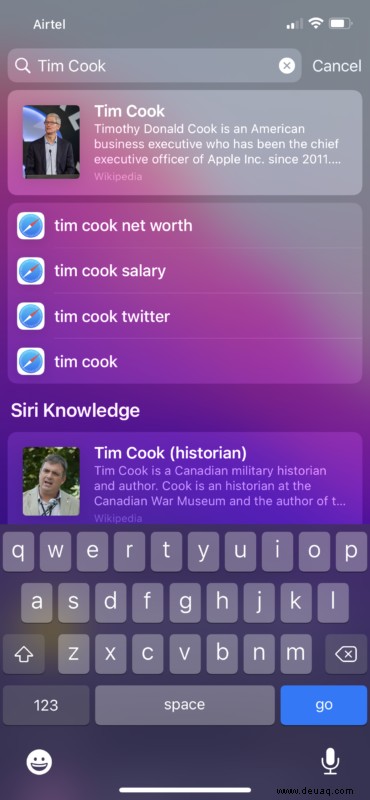
Spotlight hat dieses Jahr ein bedeutendes Upgrade erhalten. Es bietet umfangreiche Suchergebnisse, Suchen in Fotos und mehr. Eine subtile Änderung, die Apple nicht angekündigt hat, war die Möglichkeit, vom Sperrbildschirm aus auf Spotlight zuzugreifen. Jetzt können Sie auf Ihrem Sperrbildschirm nach unten wischen, um auf Spotlight zuzugreifen. Dies kann nützlich sein, um schnell nach Kontakten zu suchen oder einen schnellen Anruf zu tätigen.
14. Ändern Sie die Wiedergabegeschwindigkeit im integrierten iOS Media Player
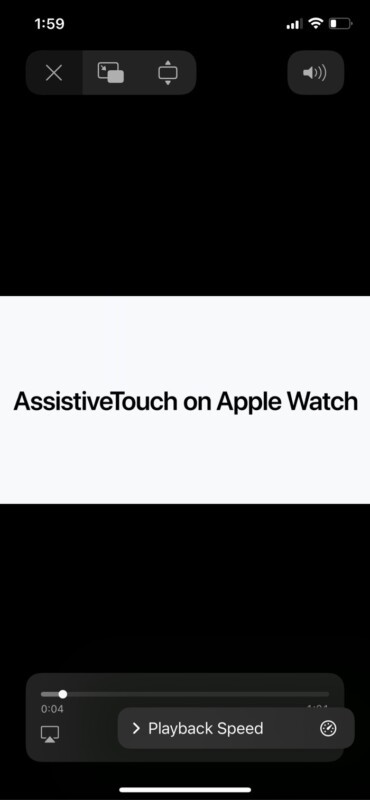
Mit YouTube können Sie Videos mit doppelter Geschwindigkeit streamen. Allerdings bieten nicht alle Websites diese Funktionalität an. Es gibt eine neue versteckte Funktion im Standard-Mediaplayer von iOS 15, die die Wiedergabegeschwindigkeit selbst ändern kann. Durch Tippen auf die drei Punkte im Media Player im iOS 15 Media Player wird eine neue Option namens Wiedergabegeschwindigkeit angezeigt. Indem Sie es verwenden, können Sie die Wiedergabegeschwindigkeit Ihres Videos auf 1,25x, 1,5x usw. ändern.
15. Option „Benachrichtigen, wenn zurückgelassen“ für AirTag
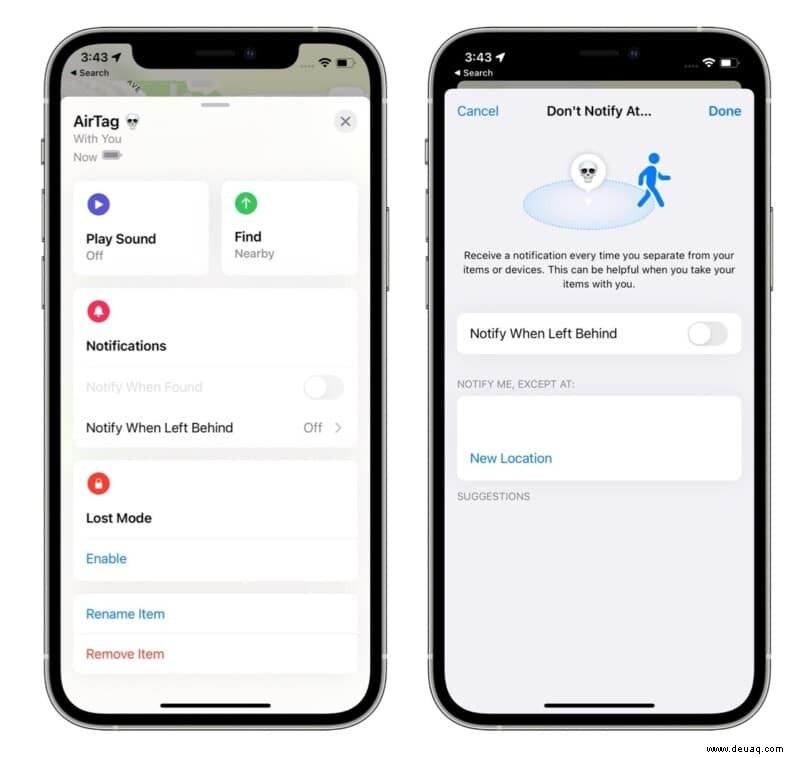
AirTag erleichtert die Artikelverfolgung erheblich. Mit iOS 15 hat Apple eine Funktion eingeführt, die sicherstellt, dass Sie Ihre wichtigsten Gegenstände nie zurücklassen.
Jetzt können Sie Trennungswarnungen für Ihre wichtigsten AirTags festlegen. Aktivieren Sie im Abschnitt „AirTag“ von „Wo ist?“ die Option Benachrichtigen, wenn zurückgelassen wird . Um zu verhindern, dass AirTag mehr Batterie verbraucht, können Sie auch den Standort festlegen, an dem es nicht benachrichtigen muss.
16. Wählen Sie FaceTime-Anrufe direkt aus der Nachrichten-App
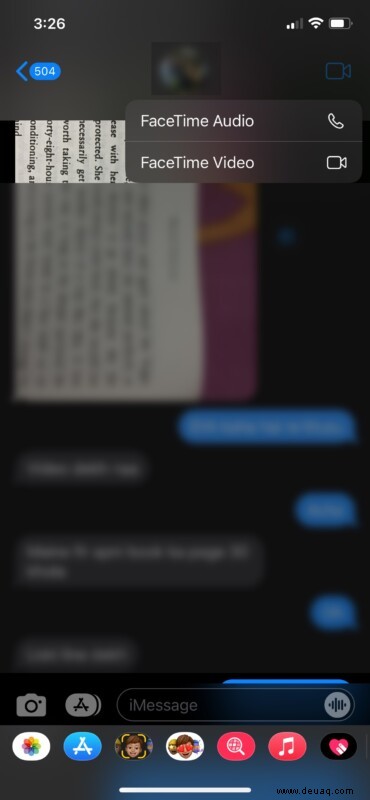
Vor iOS 15 war das Tätigen eines FaceTime-Anrufs über die Nachrichten-App ein zweistufiger Prozess. Sie mussten auf das Profilfoto des Kontakts tippen und dann die Schaltfläche für Videoanrufe auswählen.
In iOS 15 können Sie einen FaceTime-Anruf direkt wählen, indem Sie oben rechts auf die Schaltfläche „Videokamera“ klicken.
17. EXIF-Daten und „Gespeichert von“ in der Fotos-App
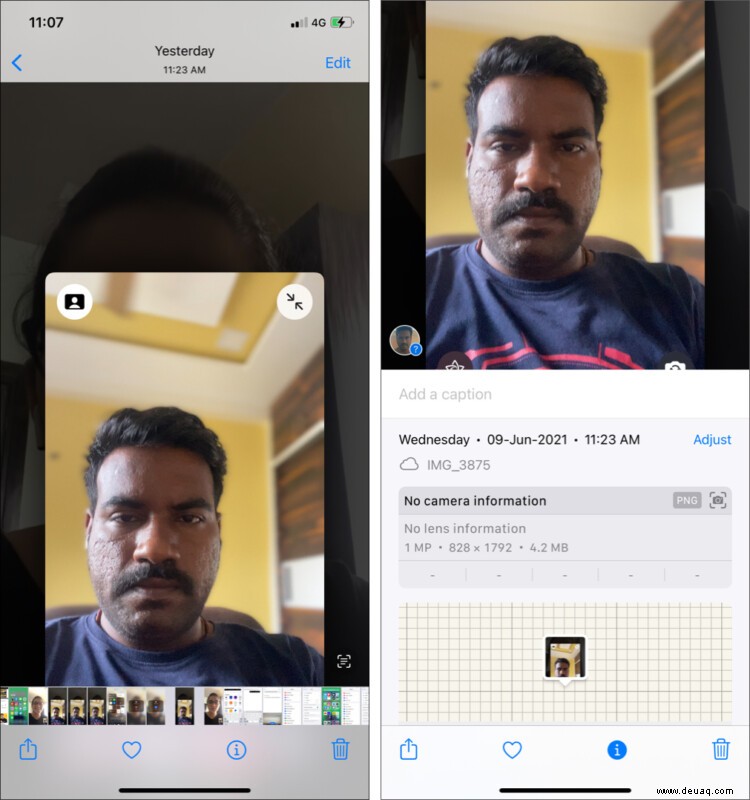
Bisher hat Apple iPhone-Benutzern nicht erlaubt, Informationen wie Bildgröße, Auflösung und den Sensor, von dem ein Foto aufgenommen wurde, anzuzeigen. Sie können auf die kleine i-Schaltfläche tippen in der unteren Symbolleiste in der neuen Fotos-App, um die Details des Fotos anzuzeigen.
18. Konvertieren Sie Live-Fotos in Loop, Bounce und Langzeitbelichtung
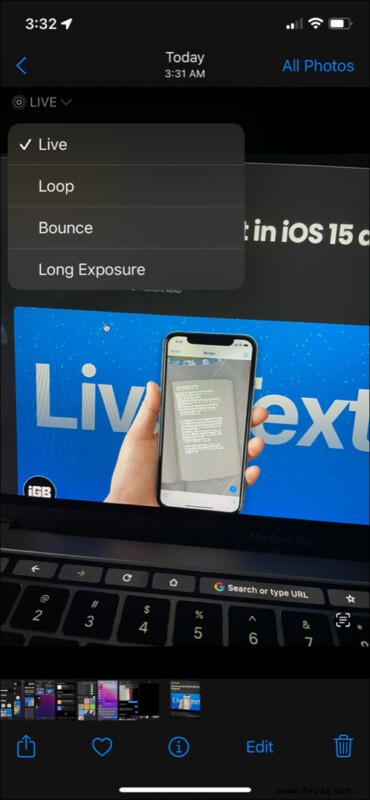
Sie können ein Live-Foto auch direkt in der Fotos-App auf iOS 15 in Loop, Bounce und Langzeitbelichtung konvertieren. Wenn Sie ein Live-Foto aufnehmen, tippen Sie auf den kleinen Abwärtspfeil daneben, um es in Loop, Bounce oder Langzeitbelichtung zu konvertieren .
19. Kündigen Sie Benachrichtigungen an und verstärken Sie den Gesprächston in AirPods

In iOS 15 können Sie Siri einfach bitten, alle Ihre Benachrichtigungen zu lesen oder Ihnen mitzuteilen, wer anruft. Eine weitere versteckte iOS 15-Funktion, die sich auf AirPods bezieht, ist die Fähigkeit, den Gesprächston zu verstärken.
Wenn Sie sich in einer geschäftigen Umgebung befinden und telefonieren, ist es oft schwierig, der anderen Person zuzuhören. Jetzt können Ihre AirPods Pro oder neuer auch die Stimme der anderen Person verstärken.
20. Regen- und Schneesturmbenachrichtigungen in der Wetter-App
Die Wetter-App in iOS 15 kann Sie benachrichtigen, wenn Regen oder ein Schneesturm kommt. Um dies zu aktivieren,
- Öffnen Sie dieWetter-App auf Ihrem iPhone.
- Tippen Sie auf die drei Punkte in der oberen rechten Ecke.
- Wählen Sie Benachrichtigungen aus .
- Schalten Sie Benachrichtigungen für die Stadt ein, für die Sie Regenbenachrichtigungen erhalten möchten.
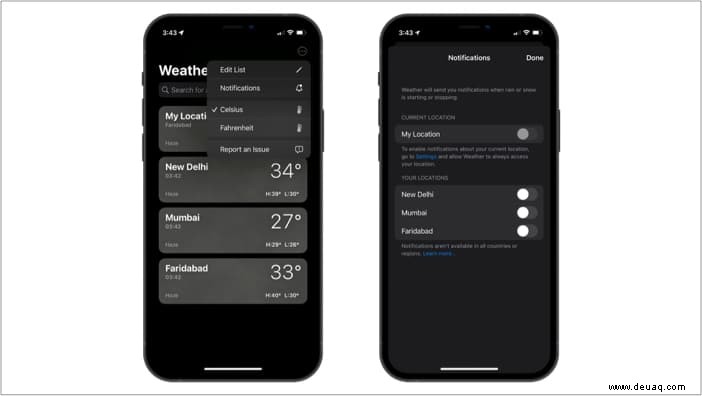
21. IP-Adresse von allen Websites verbergen
In iOS 15 können Sie die IP-Adresse Ihres Geräts vor Trackern von Drittanbietern und allen Websites verbergen. Dadurch wird verhindert, dass Ihre Daten nachverfolgt werden. Um dies zu aktivieren,
- Gehen Sie zu Einstellungen → Safari .
- Scrollen Sie nach unten, bis Sie IP-Adresse verbergen sehen
- Wählen Sie im nächsten Fenster Ihre gewünschte Option aus .
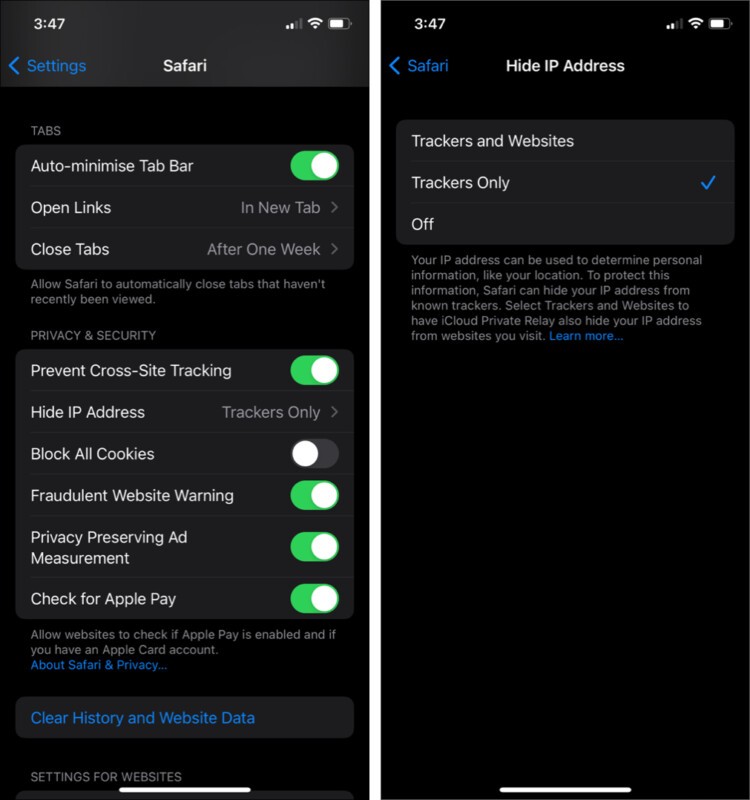
22. Bereiten Sie sich auf Ihr neues iPhone vor
Mit iOS 15 hat Apple den Wechsel zwischen iPhones vereinfacht. Gehen Sie jetzt zu den Einstellungen zurücksetzen , gibt es eine neue versteckte Funktion namens Für Ihr neues iPhone vorbereiten .
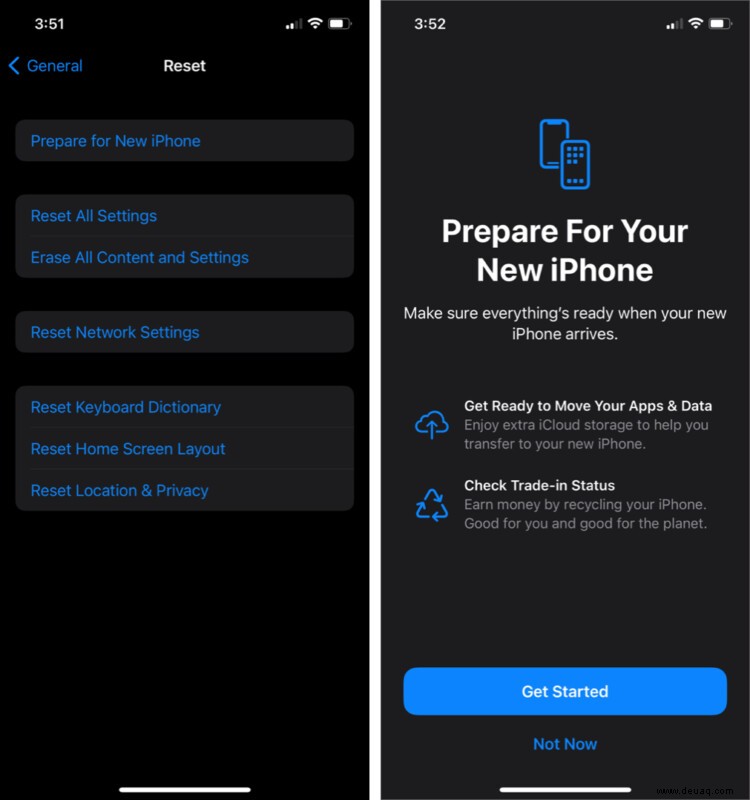
Mit dieser Option können Sie Ihre Daten in iCloud hochladen. Apple erhöht Ihren iCloud-Speicher vorübergehend (auf drei Wochen), damit Sie problemlos zwischen Geräten wechseln können, auch wenn Sie nicht über ausreichend Speicherplatz verfügen. Darüber hinaus zeigt diese Option auch den Eintauschwert Ihres Geräts an.
23. HTTP-Verbindung automatisch auf HTTPS aktualisieren
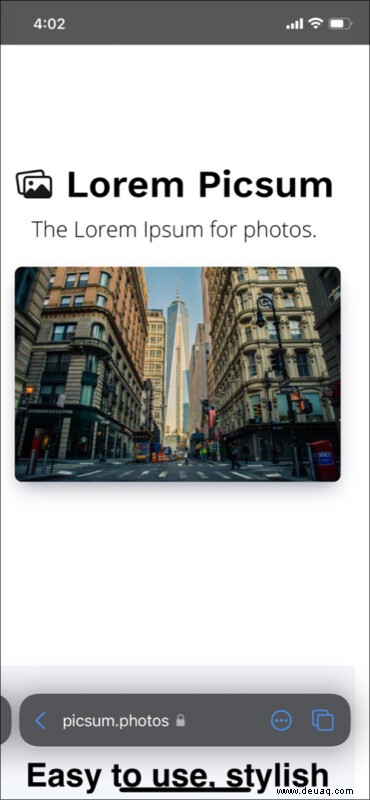
In iOS 15 aktualisiert Safari eine nicht sichere HTTP-Verbindung automatisch auf HTTPS. Dadurch wird sichergestellt, dass die Verbindung zwischen Ihrem iPhone und der Website sicher ist und niemand dazwischen tippt.
24. App-Aktivität aufzeichnen
Mit iOS 14 hat Apple eine Funktion namens Datenschutzbericht eingeführt, die einen Bericht über alle Tracker von Drittanbietern erstellt, die versuchen, Sie auszuspionieren. Apple hat eine ähnliche Funktion in iOS 15 implementiert, bei der Sie sehen können, wie Apps auf die Ressourcen Ihres iPhones wie Kamera oder Mikrofon zugreifen. Sie können sogar sehen, auf welche Websites die Apps Ihre Daten hochladen.
Um dies zu aktivieren,
- Gehen Sie zu Einstellungen → Datenschutz .
- Scrollen Sie nach unten und aktivieren Sie App-Aktivität aufzeichnen .
- Nach einiger Zeit zeigt dieser Abschnitt einen Bericht über das App-Verhalten.
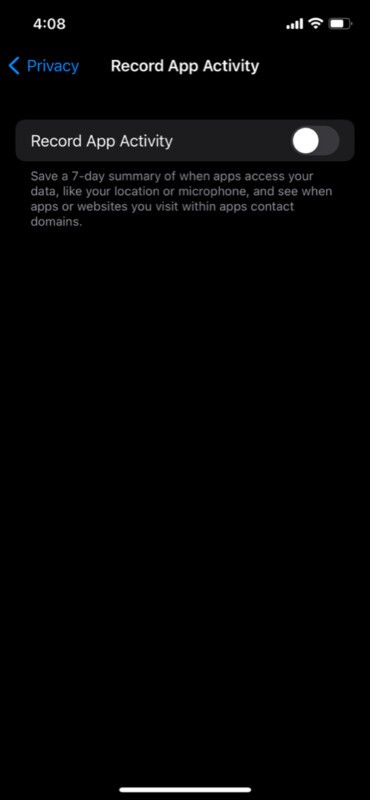
Denken Sie daran, dass diese Funktion Ihre Akkulaufzeit beeinträchtigen kann, da sie jede App-Aktivität aufzeichnet.
25. Systemweite Übersetzung
Mit iOS 15 können Sie den Text jetzt auch unterwegs übersetzen. Wählen Sie einfach den Text aus, den Sie übersetzen möchten, und wählen Sie Übersetzen . Ein Fenster mit übersetztem Text wird angezeigt.
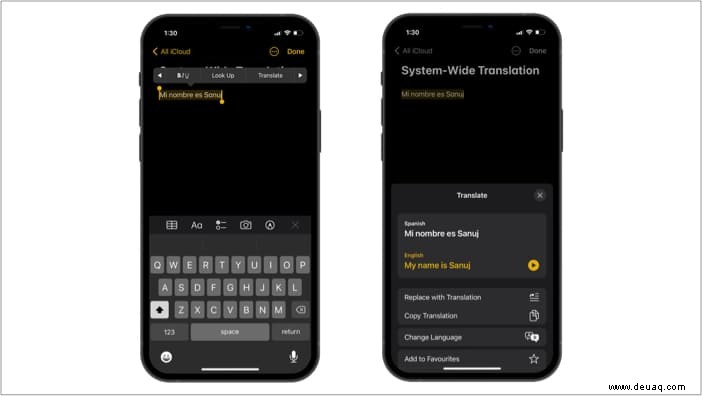
Puh! Das waren viele versteckte iOS 15-Funktionen. Welche davon hat dir gefallen? Lass es uns im Kommentarbereich unten wissen!
Sie möchten auch diese lesen:
- So laden Sie iOS 15 Developer Beta auf das iPhone herunter
- Facetime vs. Zoom | Welche ist die beste App für Videoanrufe?
- iOS 15 bleibt auf dem Bildschirm "Aktualisierung angefordert" hängen? So beheben Sie das Problem
- 10 beste Möglichkeiten, Ihr altes iPhone wiederzuverwenden