Gerade als Apple iOS 13 auf der WWDC 2019 vorstellte, überraschte es viele Benutzer aufgrund einer Vielzahl neuer Funktionen, die darin enthalten waren. Besonders der Dunkelmodus, Ahh!, hat in letzter Zeit mehr Aufmerksamkeit erregt als die neueste iPhone 11-Serie? Nun, das ist alles, was das neue iOS 13 für Sie gemacht hat! Wir haben einige der besten Tipps und Tricks für iOS 13 zusammengestellt, die Ihr Gesamterlebnis verbessern, während Sie Ihr iPhone verwenden.
Wir haben während unserer umfangreichen Recherche zu diesen neuesten iOS 13-Funktionen einige der besten iOS 13-Tricks herausgefunden. Diese Tricks werden sicherlich die Produktivität verbessern, wenn Sie Ihr iPhone mit iOS 13 verwenden. Schauen wir uns also ohne weiteres diese Tipps und Tricks in iOS 13 an.
Tipps und Tricks zur Verbesserung der Gesamterfahrung bei der Verwendung eines iPhone
Um Ihnen das Verständnis zu erleichtern, habe ich jeden Abschnitt in diesem Handbuch separat aufgeteilt. Also los geht's mit brandneuen Tipps und Tricks, die Sie auf Ihrem iPhone ausführen können!
Schnellzugriff:
- Deaktivieren Sie 3D Touch in iOS 13
- Dunkelmodus in iOS 13 aktivieren
- Zwingen Sie alle Apps, den dunklen Modus in iOS 13 zu verwenden
- Video in iOS 13 zuschneiden und trimmen
- Schnelles Konvertieren eines Live-Fotos in ein Video in iOS 13
- Freunde mit "Freunde suchen" in iOS 13 verfolgen
- Aktivieren Sie den Low-Data-Modus in iOS 13
- Benutzerdefiniertes iMessage-Profilbild in iOS 13 festlegen und teilen
- Songs oder Playlists in Apple Music in iOS 13 zufällig wiedergeben
- Lesezeichen für alle geöffneten Tabs in Safari in iOS 13
- Ändern Sie den Safari-Download-Speicherort in iOS 13
- Webseite als PDF in Safari in iOS 13 speichern und teilen
- Apps mit mehr als 200 MB über mobile Daten in iOS 13 herunterladen
- Unbekannte und Spam-Anrufe in iOS 13 automatisch stumm schalten
- Siri davon abhalten, Nachrichten in iOS 13 anzukündigen
- Live Route ETA in Apple Maps in iOS 13 teilen
- Wi-Fi-Netzwerke wechseln und Bluetooth vom Kontrollzentrum aus verwalten
- Installieren Sie Schriftarten in iOS 13
- QuickPath Swipe Keyboard in iOS 13 verwenden
- HomeKit-Gerät mit NFC-Tag in iOS 13 steuern
Tipp Nr. 1. Deaktivieren Sie 3D Touch in iOS 13
Da die meisten Benutzer ihr iPhone jetzt auf das brandneue iOS 13 aktualisieren, lieben die Menschen Haptic Touch mehr als das alte 3D-Touch, das 2015 veröffentlicht wurde. Die Nachfrage und das Interesse an 3D-Touch sind allmählich zurückgegangen. Wenn Sie also 3D-Touch auf Ihrem iPhone deaktivieren möchten, gehen Sie wie folgt vor!
Schritt #1. Öffnen Sie die Einstellungs-App auf Ihrem iPhone.
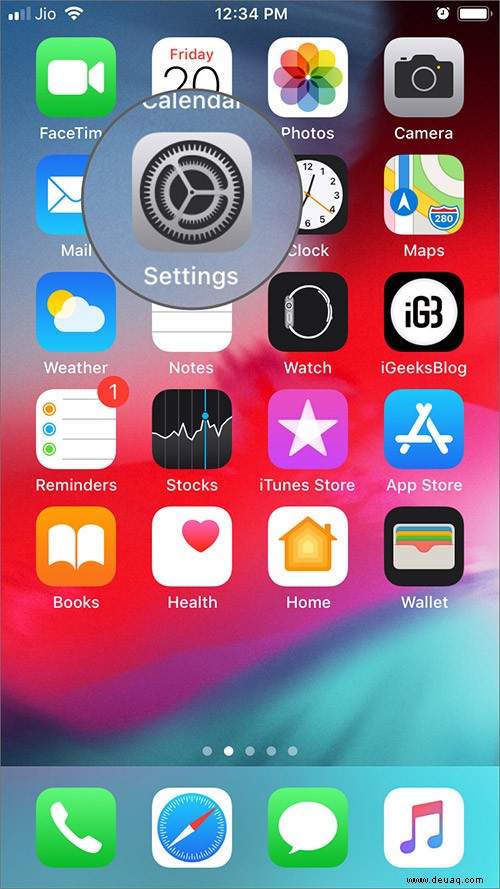
Schritt #2. Scrollen Sie nach unten, um auf Barrierefreiheit zu tippen .
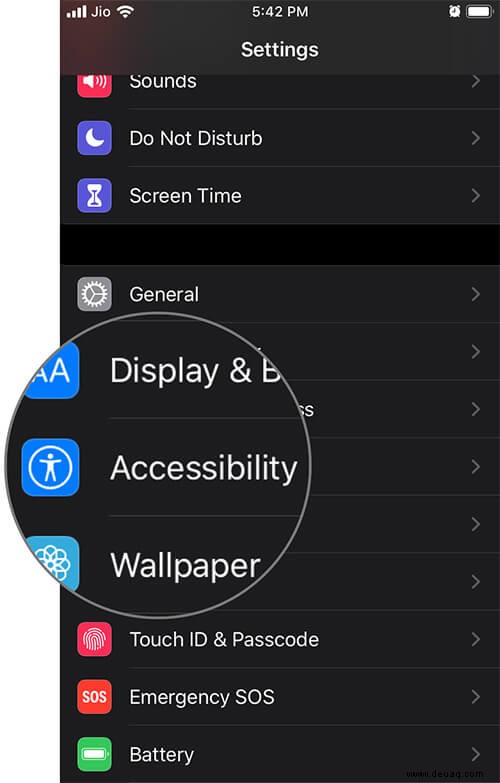
Schritt #3. Tippen Sie anschließend auf den Touch Option und tippen Sie dann auf 3D &Haptic Touch .
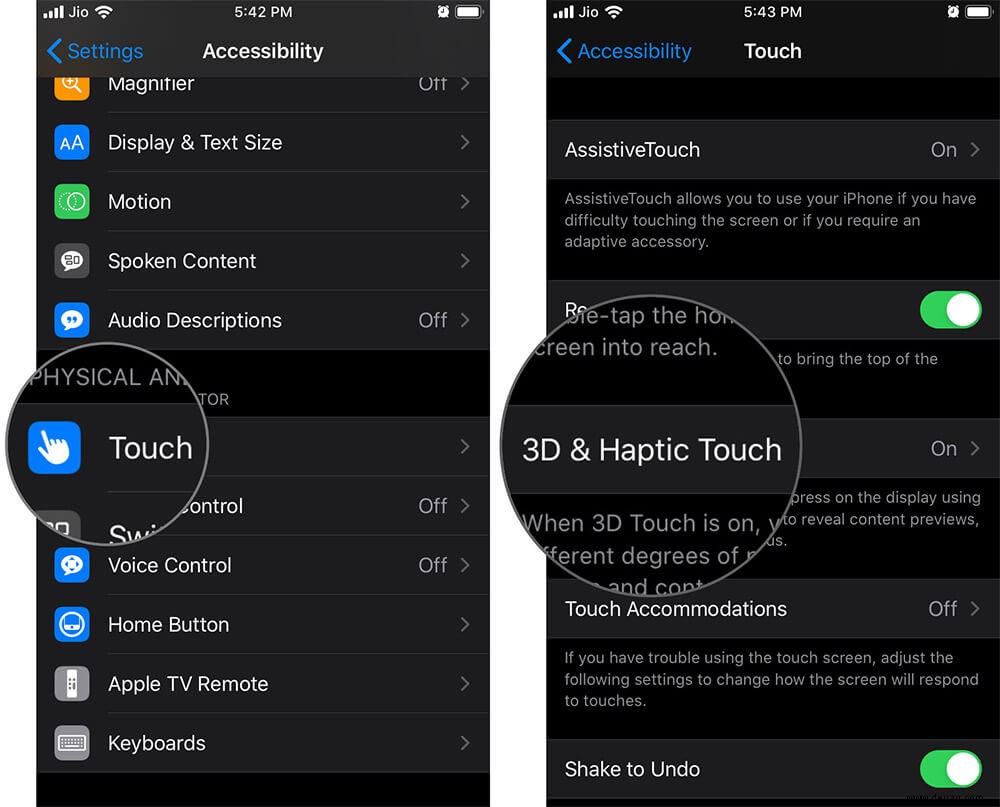
Schritt #4. Deaktivieren Sie jetzt den Schalter neben 3D Touch von Grün zu weiß.
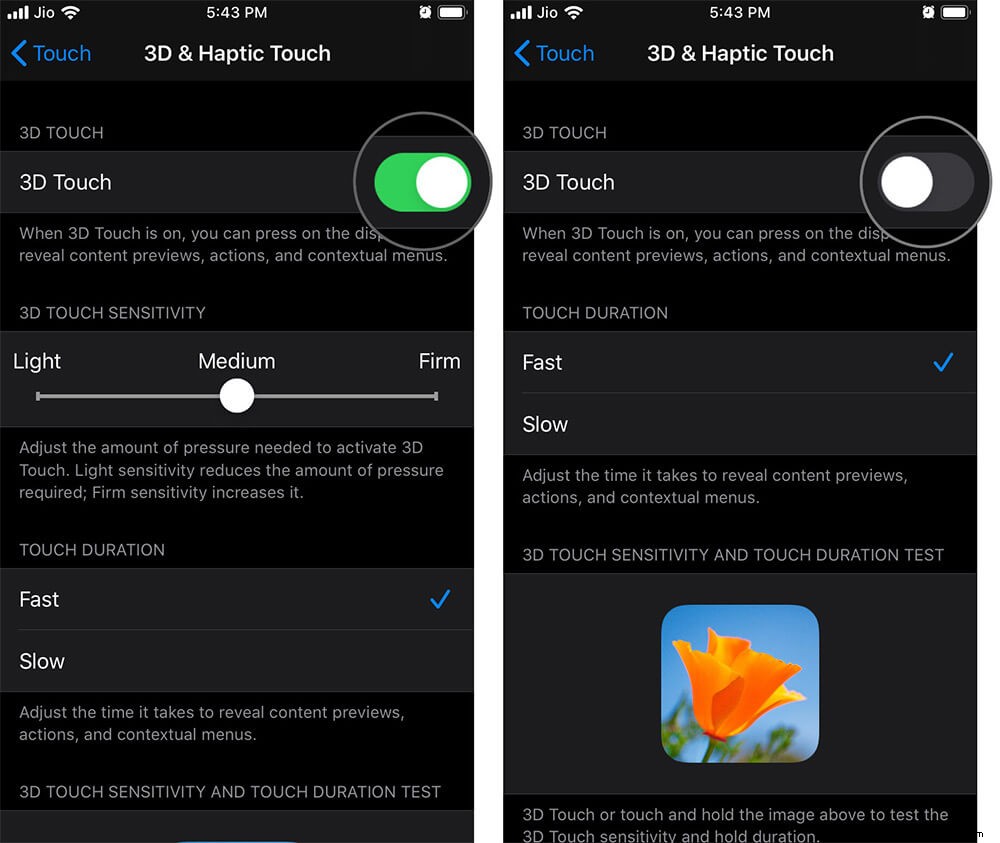
So einfach ist es, 3D-Touch in iOS 13 auszuschalten. Wenn Sie 3D-Touch zu irgendeinem Zeitpunkt vermissen, können Sie einfach den Schalter für 3D-Touch aus den oben angegebenen Schritten einschalten.
Tipp Nr. 2. Schalten Sie den dunklen Modus in iOS 13 ein
Der Dark Mode ist jetzt schon seit einiger Zeit im Trend und die Leute lieben ihn. Nicht viele wissen, dass es zwei Möglichkeiten gibt, den Dunkelmodus in iOS 13 zu aktivieren. Wenn Sie einer von ihnen sind, werfen Sie einen Blick auf die Methoden zum Aktivieren des Dunkelmodus in iOS 13!
Methode 1
Schritt 1. Begeben Sie sich zum Kontrollzentrum indem Sie von unten nach oben wischen, wenn Sie ein iPhone 8 oder älter haben, und nach unten wischen in der oberen rechten Ecke, wenn Sie ein iPhone X oder neuere iPhone-Modelle besitzen.
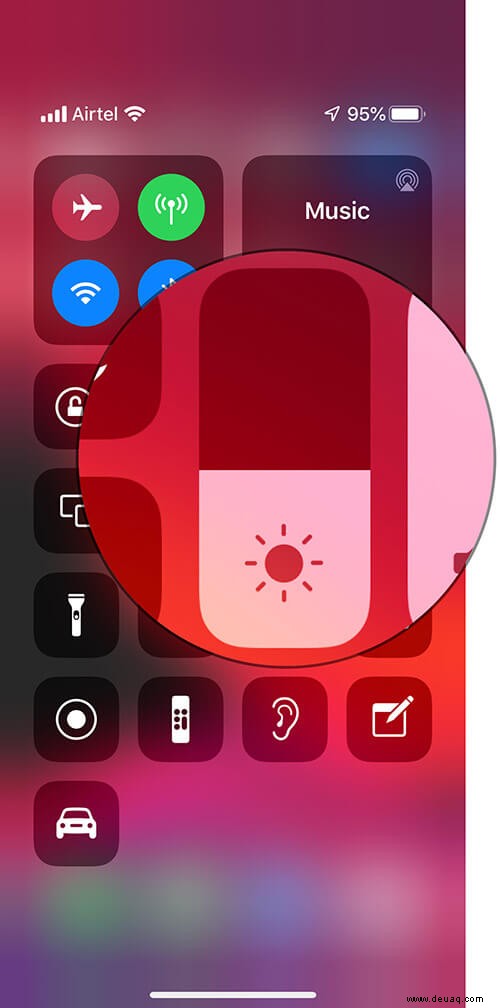
Schritt #2. Tippen und halten Sie die Option für die Anzeigehelligkeit .
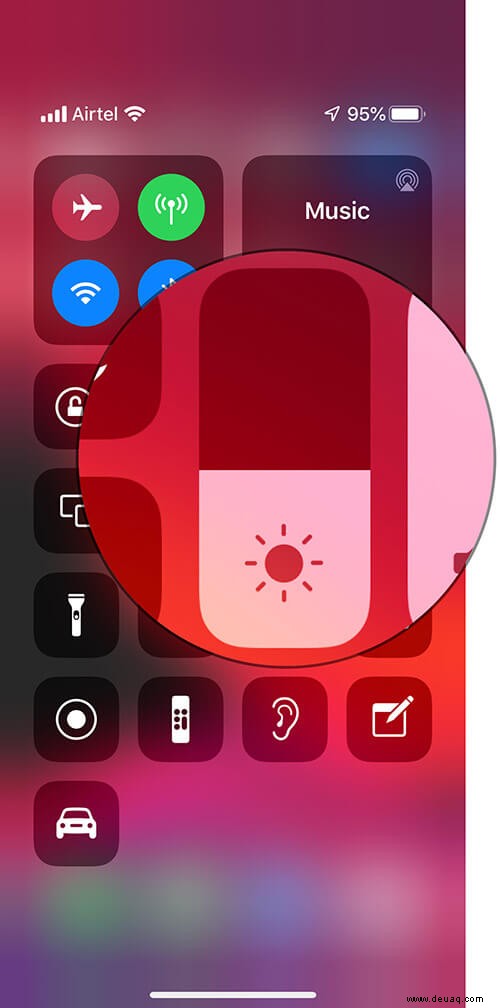
Schritt #3. Tippen Sie nun auf Appearance Light direkt unter dem Helligkeitsregler. Einmal erledigt , es schaltet alles in den dunklen Modus. Natürlich werden nur die Apps eingeschaltet, die den Dunkelmodus in iOS 13 unterstützen. Und wenn Sie alle Apps dazu zwingen möchten, den Dunkelmodus zu verwenden, müssen Sie Tipp 3 unten befolgen.
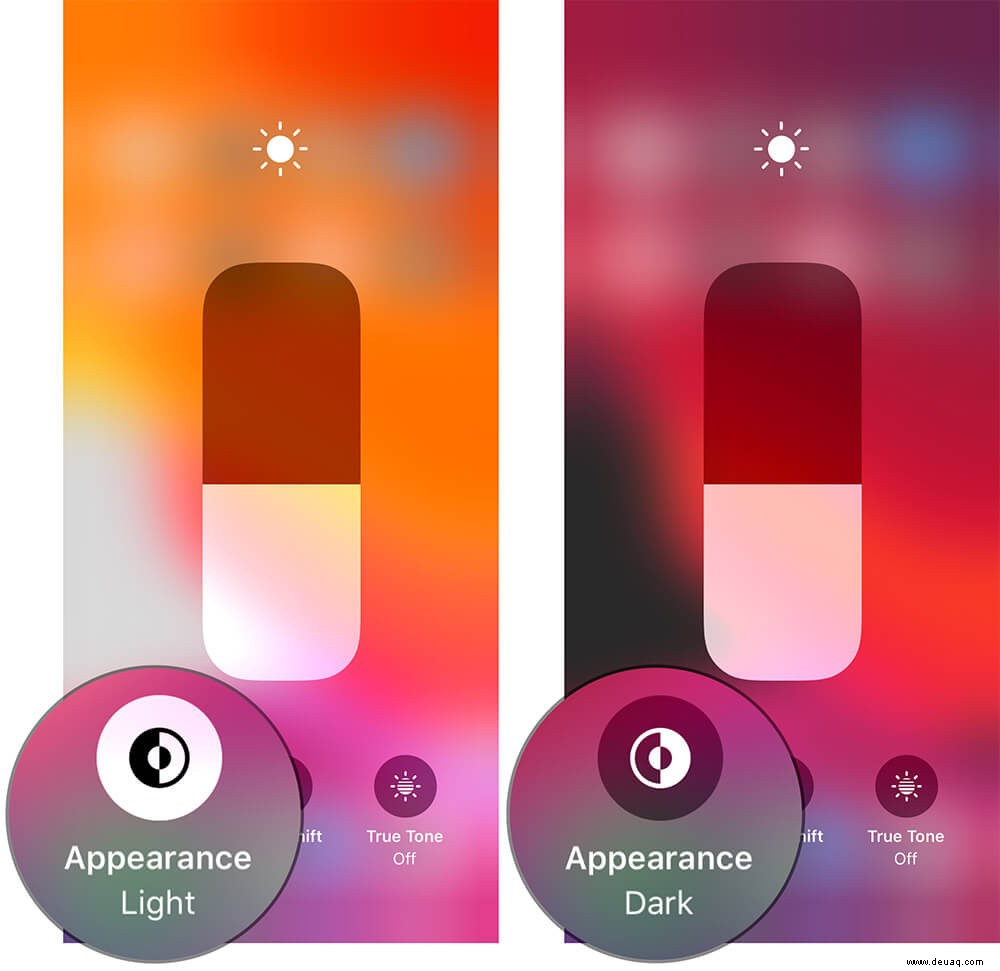
Methode 2
Bei dieser Methode verwenden Sie die App "Einstellungen" um den Dunkelmodus auf Ihrem iPhone zu aktivieren.
Schritt #1. Starten Sie die Einstellungen App und tippen Sie dann auf Anzeige &Helligkeit Option.
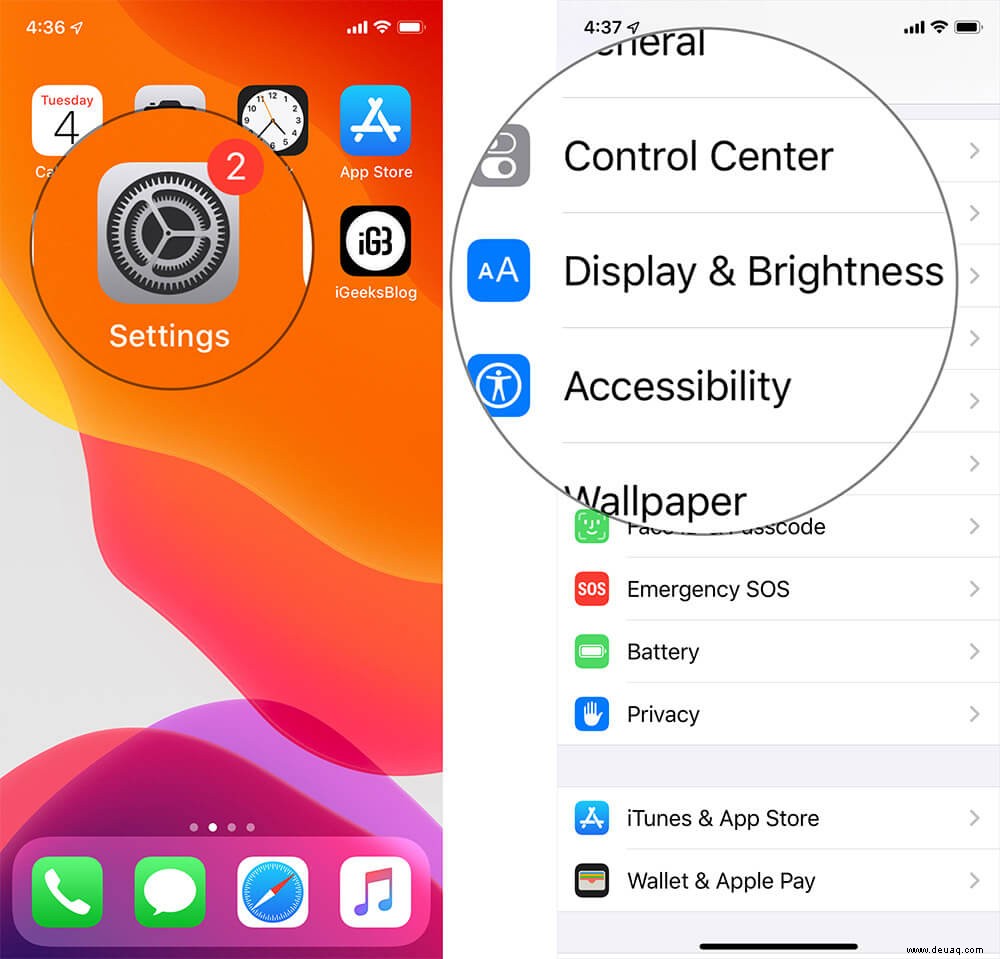
Schritt #2. Wählen Sie als Nächstes die dunkle Option aus wenn es sich im Lichtmodus befindet, oder Sie können auch die automatische Option aktivieren wenn Sie möchten, dass Ihr iPhone anhand der Außenbeleuchtung entscheidet, welcher Modus geeignet ist.
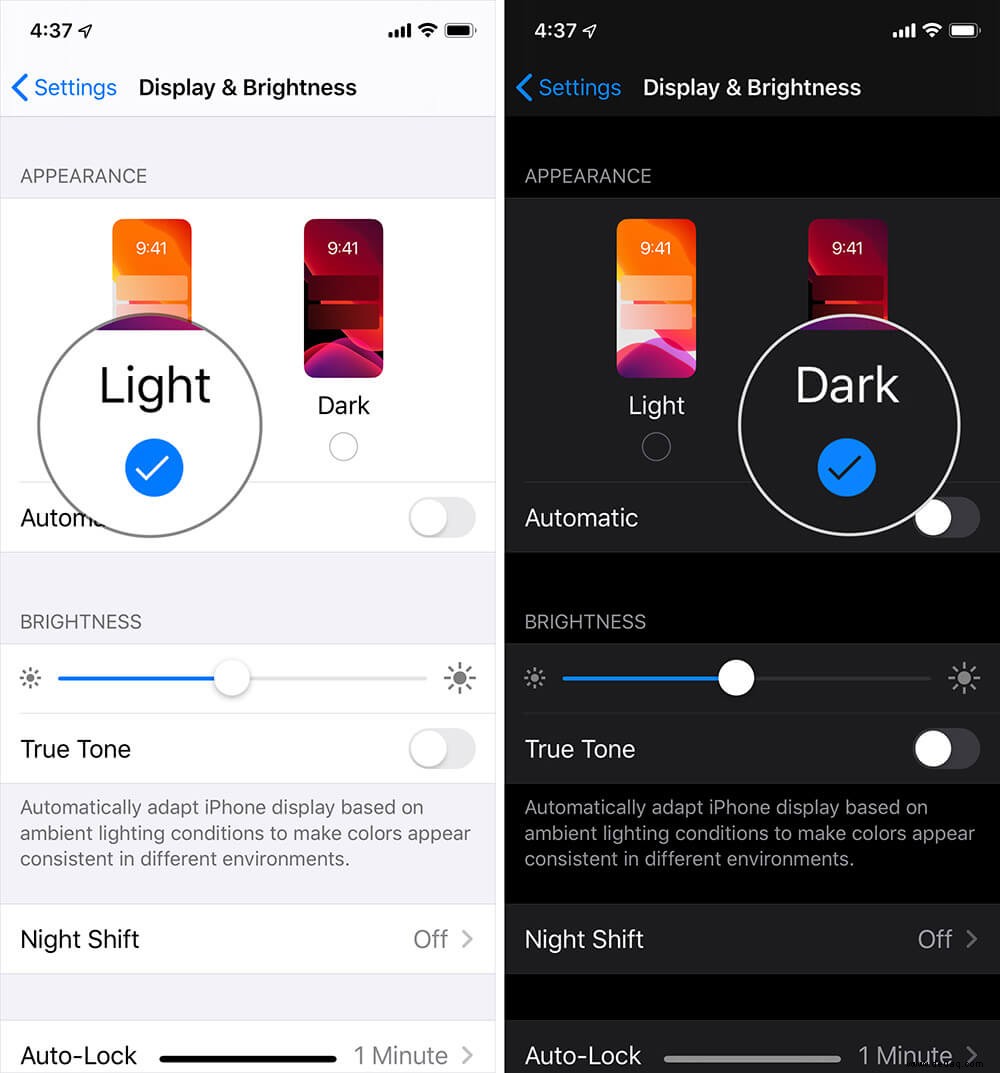
Das ist es! Der Dunkelmodus ist jetzt auf Ihrem iPhone aktiviert, auf dem iOS 13 ausgeführt wird.
Tipp Nr. 3. Alle Apps dazu zwingen, den dunklen Modus in iOS 13 zu verwenden
Wenn Sie den Dunkelmodus bereits aktiviert und in Ihrer Lieblings-App keine Dunkelmodus-Funktion gefunden haben, wussten Sie nicht, dass nicht alle Apps den Dunkelmodus unterstützen. Um alle Apps zu zwingen, diese Funktion zu verwenden, befolgen Sie das unten angegebene Verfahren.
Schritt #1. Starten Sie Einstellungen App auf Ihrem iPhone.
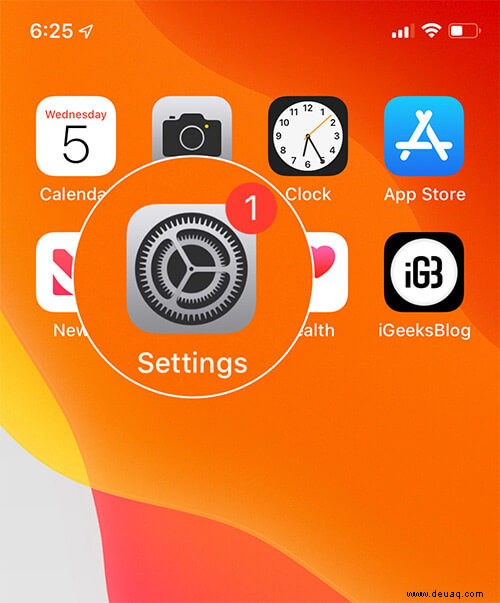
Schritt #2. Scrollen Sie nach unten und tippen Sie auf Barrierefreiheit und tippen Sie auf Anzeige- und Textgröße .
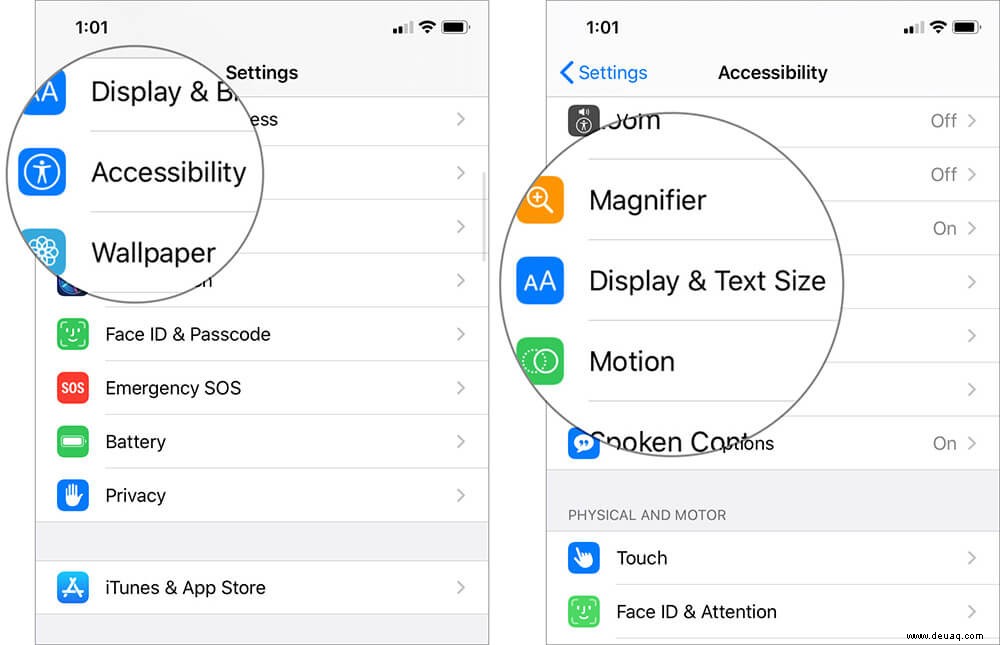
Schritt #3. Schalten Sie jetzt die Smart Invert-Option ein, um alle Apps zu zwingen, den Dunkelmodus auf Ihrem iPhone zu verwenden.
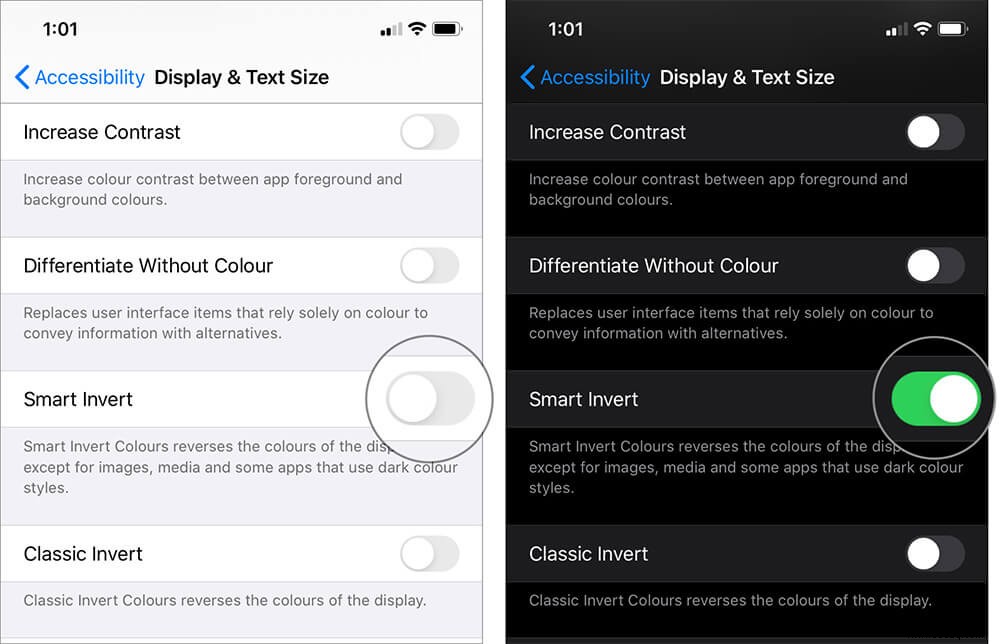
Mit dieser einfachen Änderung können die meisten Apps standardmäßig den Dunkelmodus verwenden. Probieren Sie es jetzt aus!
Tipp Nr. 4. Zuschneiden und Trimmen von Videos in iOS 13
Das iPhone hat eine der besten Kameras der Welt und mit dem iOS 13-Update ist es jetzt möglich, Videos direkt auf Ihrem iPhone zu bearbeiten. Sie können das Video in iOS 13 zuschneiden und trimmen, indem Sie die unten angegebenen Schritte befolgen.
Video zuschneiden
Schritt #1. Öffnen Sie die Fotos-App auf Ihrem iPhone.
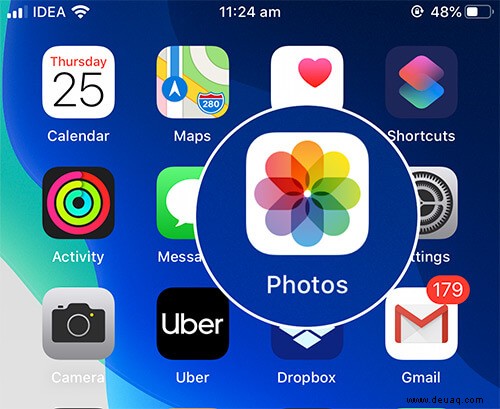
Schritt #2. Tippen Sie auf Videos oder wählen Sie ein beliebiges Album aus in denen Videos vorhanden sind.
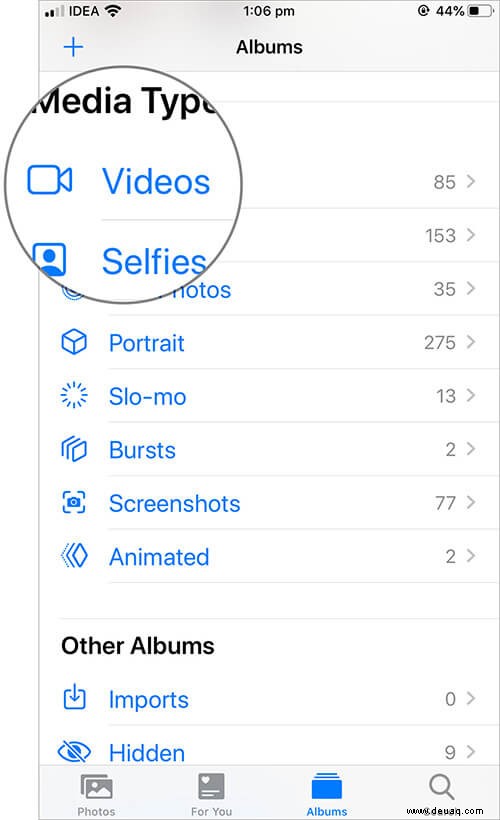
Schritt #3. Wählen Sie nun Video aus Sie zuschneiden möchten und tippen Sie auf Bearbeiten von der oberen rechten Ecke.
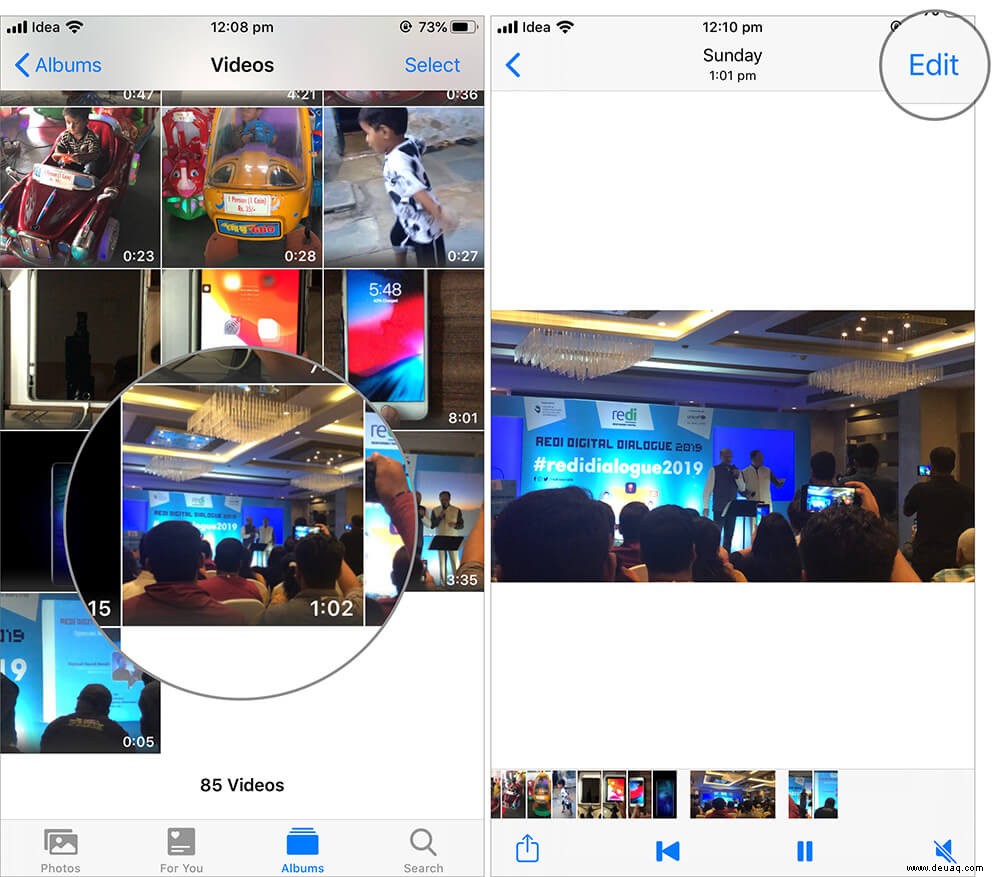
Schritt #4. Tippen Sie auf das Zuschneidesymbol unten auf dem Bildschirm.
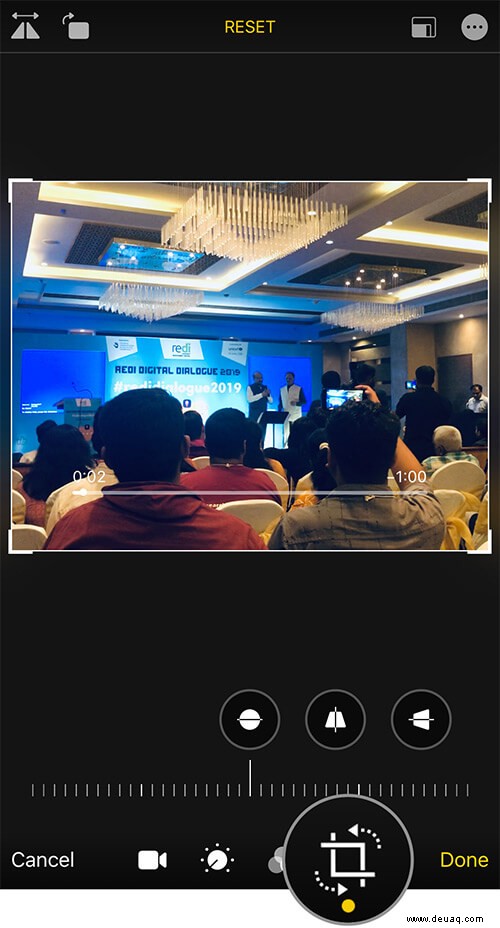
Schritt #5. Stellen Sie nun den Rahmen ein das im Bearbeitungsfenster erscheint durch Ein- oder Ausziehen.
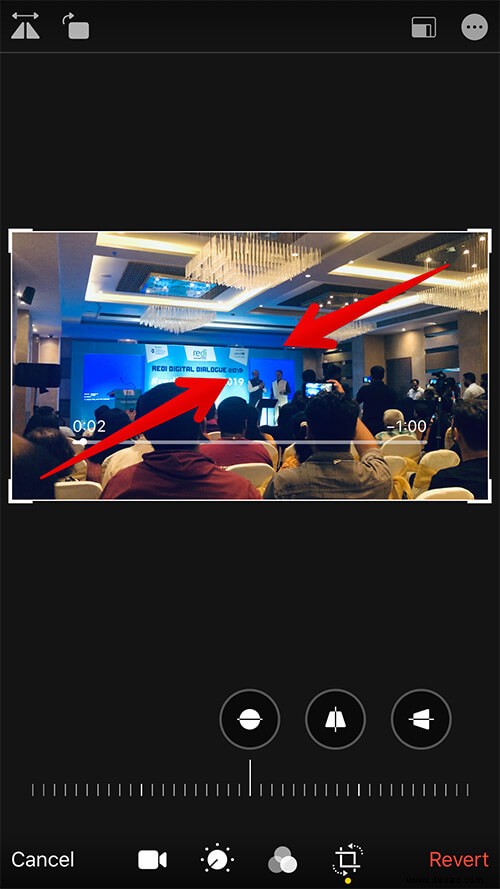
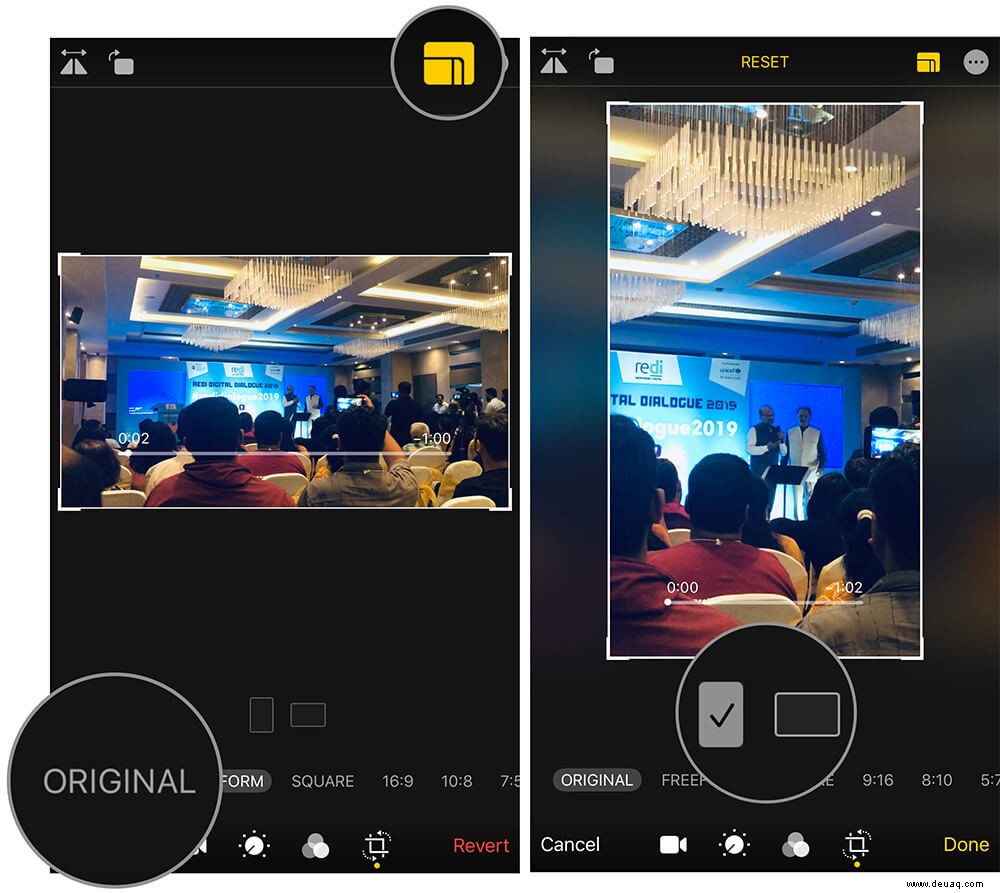
Schritt #6. Wenn Sie einen individuellen Zuschnitt benötigen , tippen Sie auf das Seitenverhältnis Option in der oberen rechten Ecke und tippen Sie auf die Registerkarte Original um die Orientierung von der Landschaft zu ändern.
Schritt #7. Sie können auch Freiform auswählen Zuschneiden oder wählen Sie die Voreinstellungen aus .
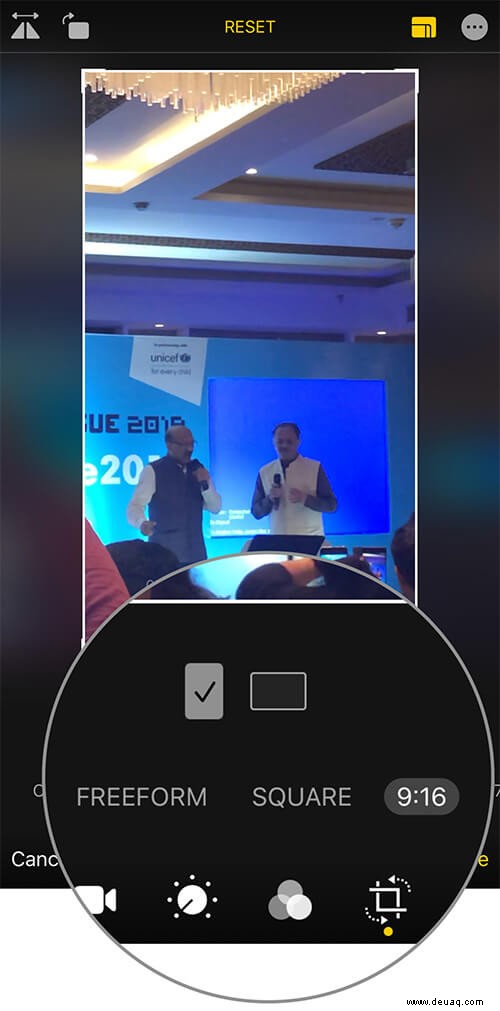
Schritt #8. Wenn Sie zufrieden sind, tippen Sie auf Fertig um das Video-Zuschneiden zu beenden . Das war’s, das beendet den Vorgang des Zuschneidens eines Videos auf einem iPhone mit iOS 13.
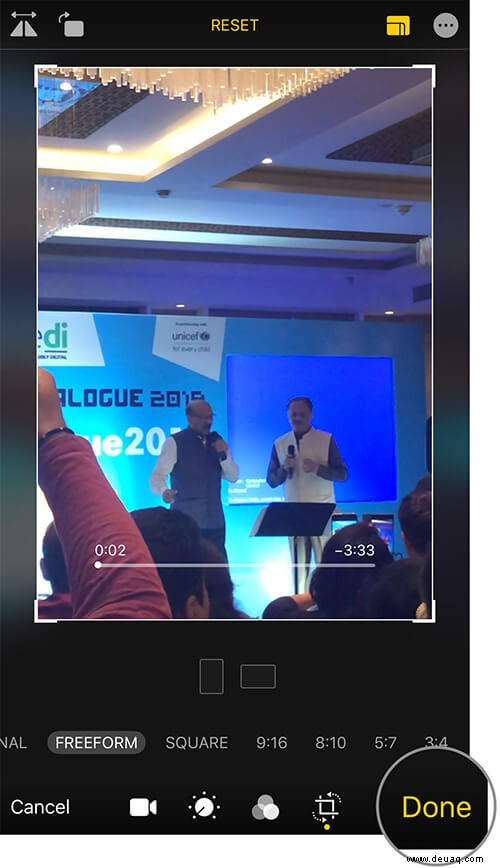
So trimmen Sie ein Video
Schritt #1. Starten Sie die Fotos →Album → Video auswählen →auf Bearbeiten tippen .
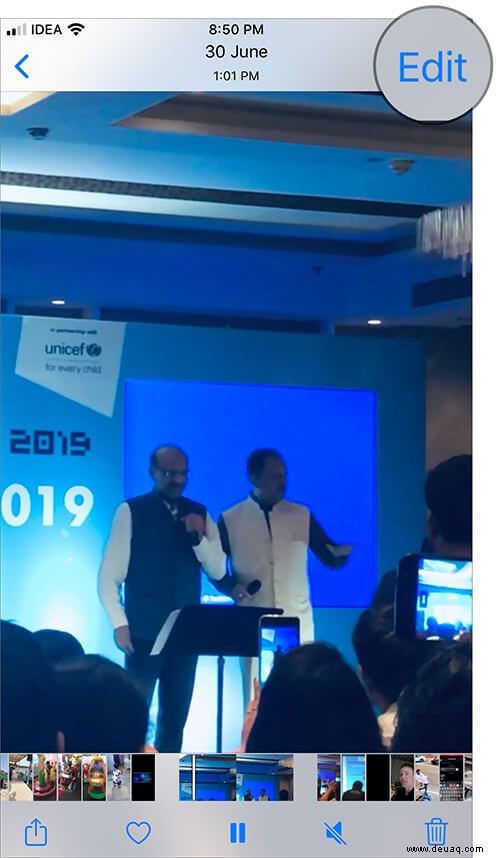
Schritt #2. Tippen Sie nun auf Video Symbol unten links auf dem Bildschirm.
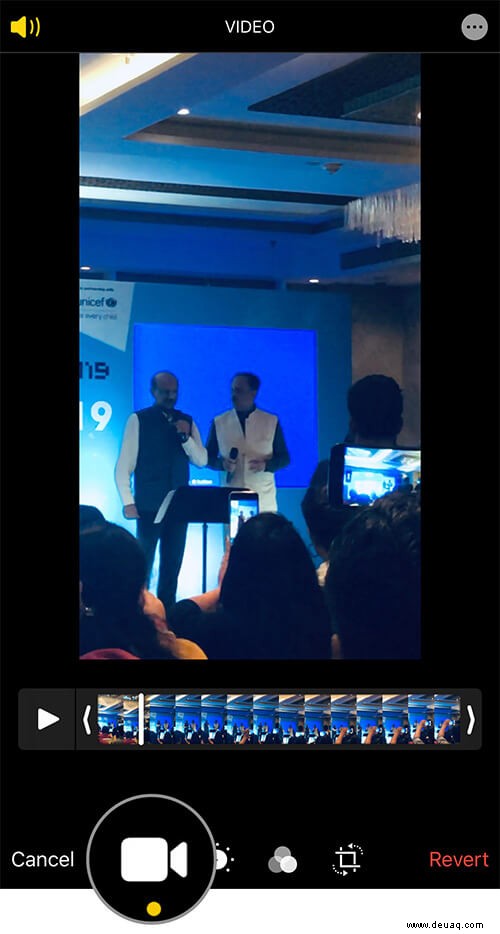
Schritt #3. Wählen Sie die Trimmung aus Tippen Sie auf Spielen um eine Vorschau anzuzeigen, und tippen Sie auf Fertig .
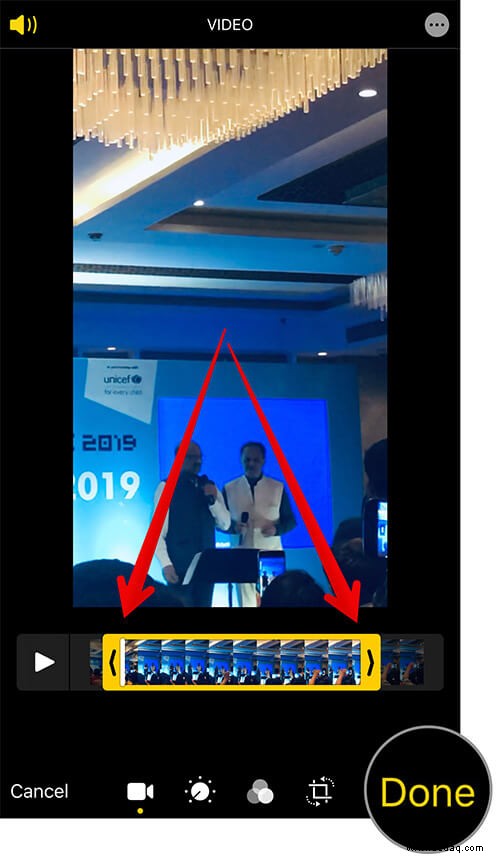
So einfach ist es also, ein Video auf Ihrem iPhone mit der neuesten Version von iOS 13 zu trimmen und zuzuschneiden.
Tipp Nr. 5. Schnelles Konvertieren eines Live-Fotos in ein Video in iOS 13
Haben Sie jemals versucht, ein Live-Foto auf Ihrem iPhone mit iOS 13 aufzunehmen? Wenn nicht, versuchen Sie es jetzt, denn Sie können dieses Live-Foto jetzt auch in ein Video konvertieren. So geht's.
Schritt #1. Starten Sie die Fotos-App und gehen Sie hinüber, um das Live-Foto auszuwählen Ihrer Wahl.
Schritt #2. Tippen Sie auf Teilen Schaltfläche in der linken unteren Ecke.
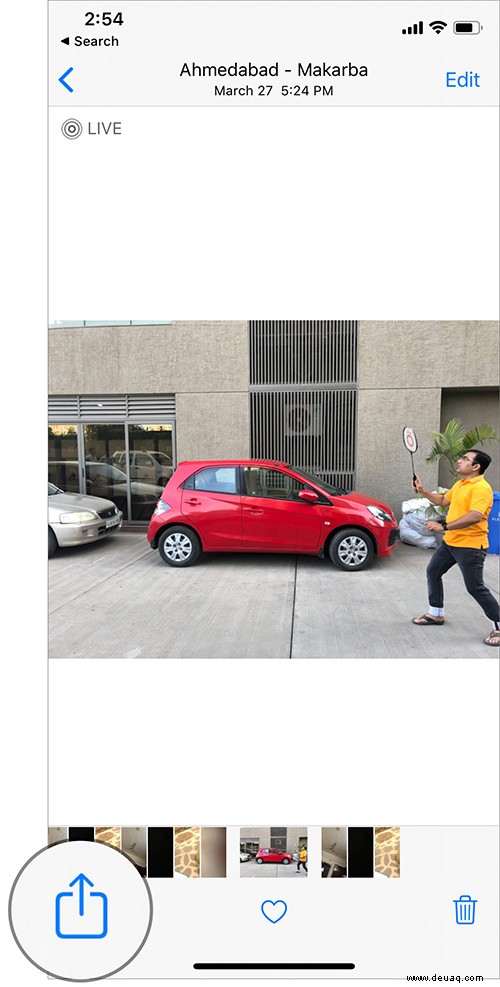
Schritt #3. Wählen Sie Als Video speichern aus Option aus dem Aktienblatt.
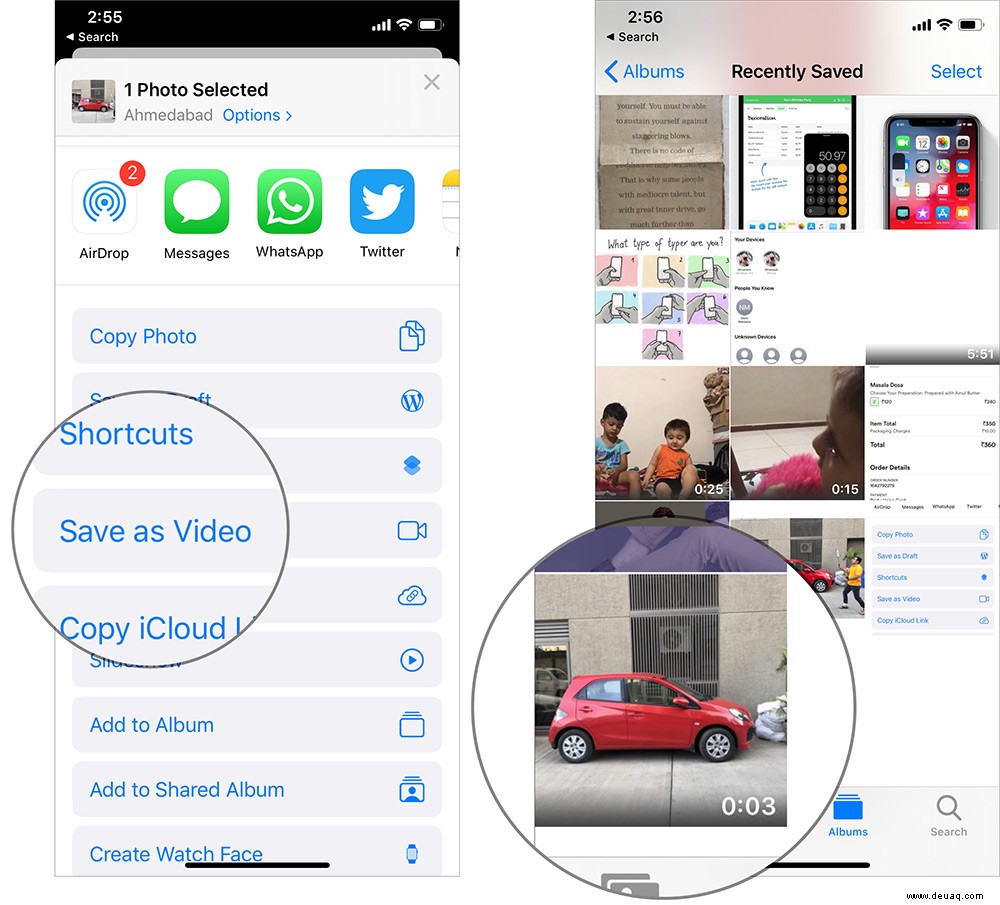
Sie können das Video jetzt in Ihrer Fotos-App im Videobereich oder im Album Ihrer Wahl ansehen.
Tipp Nr. 6. Verfolgen Sie Freunde mit Find My Friends in iOS 13
Diese Funktion ist eine perfekte Kombination aus „Find My iPhone“ und „Find My Friends“. Sei es, um den Standort Ihrer Freunde zu finden oder Standort-Updates von einem Freund zu erhalten, diese Funktion ist ein Segen für iOS 13-Benutzer. So können Sie Ihre Freunde mit der App „Wo ist?“ auf Ihrem iPhone verfolgen.
Schritt #1. Starten Sie Meine Freunde suchen App und wählen Sie den Freund aus Sie von Personen verfolgen möchten Abschnitt in der linken unteren Ecke.
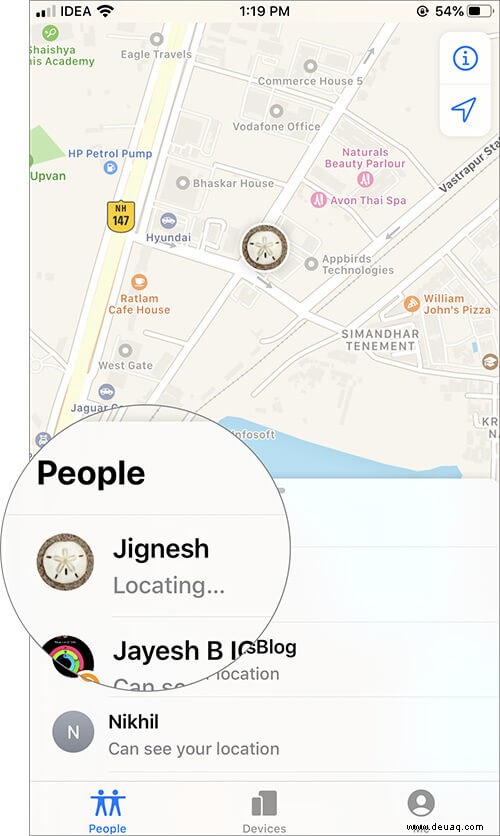
Schritt #2. Tippen Sie nach der Auswahl auf Wegbeschreibung um den genauen Standort Ihres Freundes zu verfolgen. Wenn die Wegbeschreibungsoption nicht anklickbar ist Sie müssen auf Ask to Follow Location klicken aus dem Pullup-Menü.
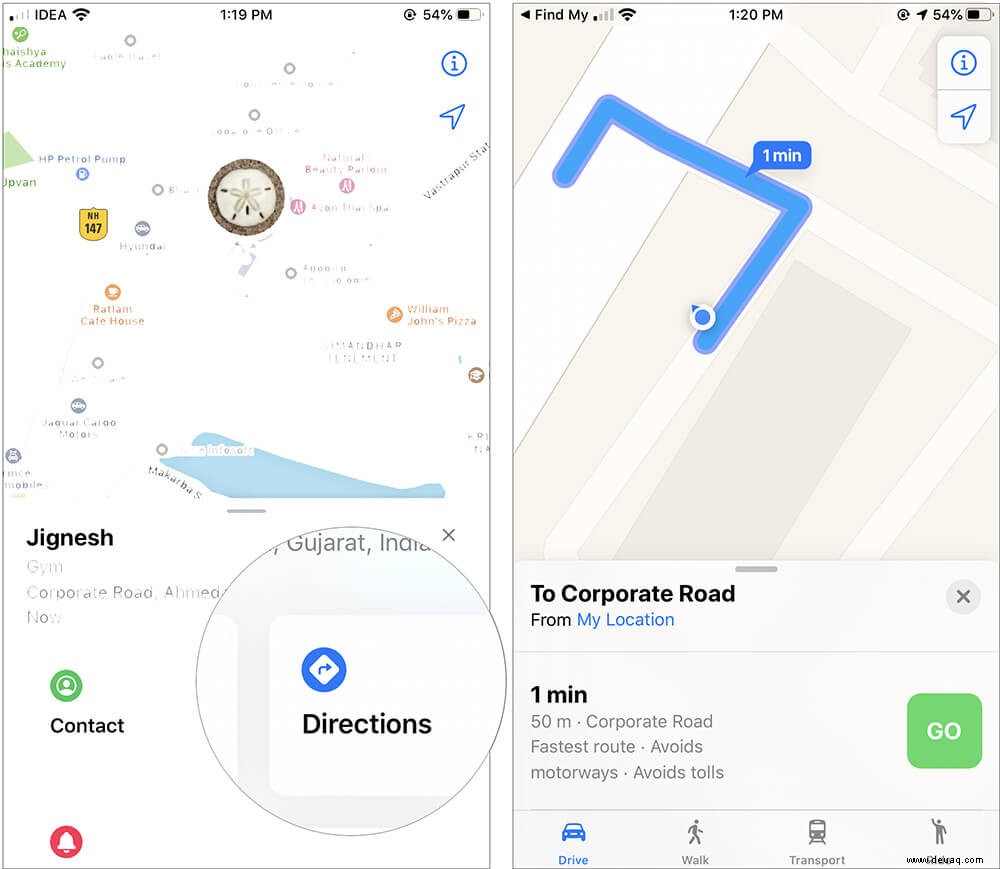
So einfach ist es, Freunde mit dieser erstaunlichen Funktion zu verfolgen. Probieren Sie es noch heute aus.
Tipp Nr. 7. Aktivieren Sie den Low-Data-Modus in iOS 13
Das Speichern Ihrer Daten bei Nichtnutzung oder eine gewisse Begrenzung der Datennutzung kann Ihnen viele Daten ersparen. Aber das bedeutet nicht, dass Sie alles manuell erledigen müssen, sondern Sie können einfach den Low-Data-Modus auf Ihrem iPhone verwenden und den Rest iOS 13 überlassen. So aktivieren Sie ihn auf Ihrem iPhone.
Methode 1:Für Mobilfunkdaten
Schritt #1. Öffnen Sie Einstellungen App und tippen Sie auf Mobile Daten/Mobilfunk .
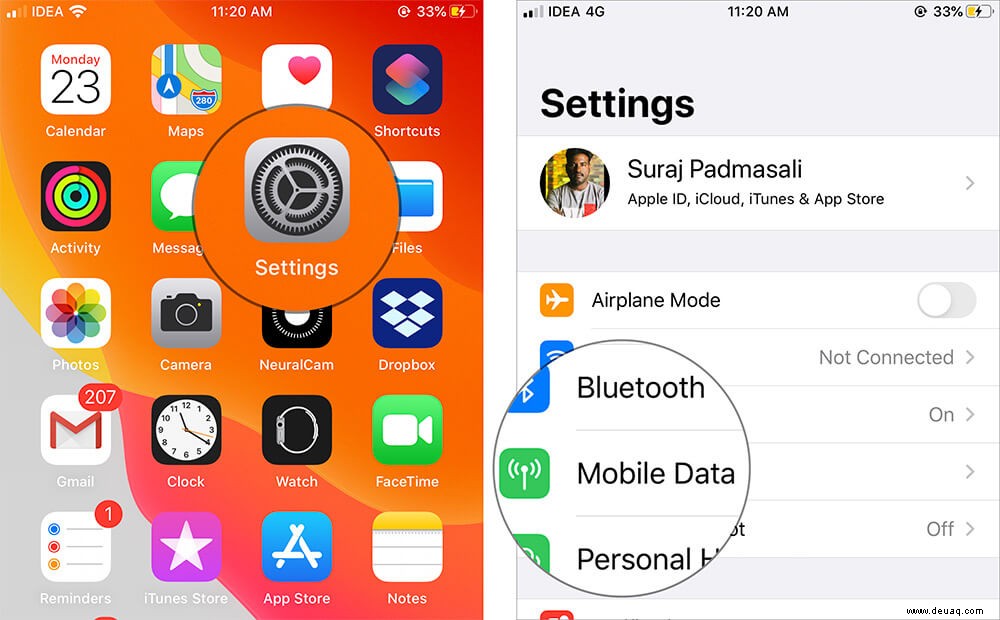
Schritt #2. Tippen Sie nun auf Mobile Datenoptionen .
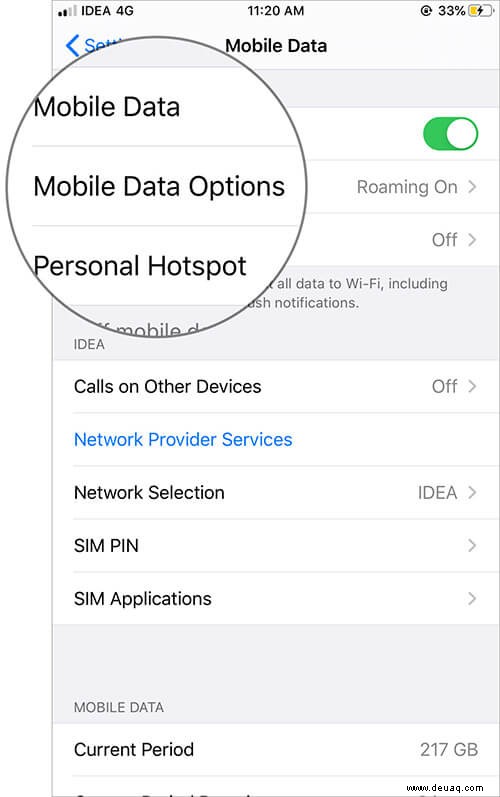
3. September. Schalten Sie EIN Niedriger Datenmodus Option sofort.
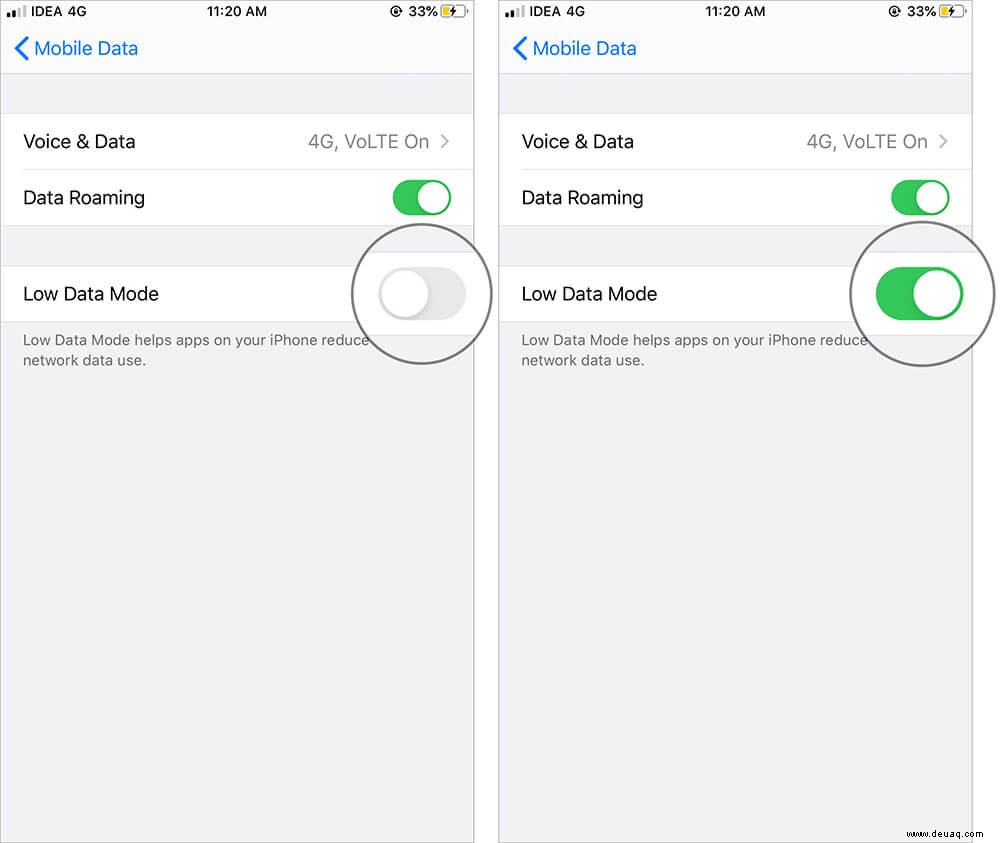
Dies war für den Mobilfunkdatenmodus. Aber wenn Sie Wi-Fi verwenden und den Low-Data-Modus auch in Wi-Fi-Netzwerken aktivieren möchten, gehen Sie wie folgt vor.
Methode 2:Für WLAN-Daten
Schritt #1. Starten Sie Einstellungen App und tippen Sie auf WLAN Option .
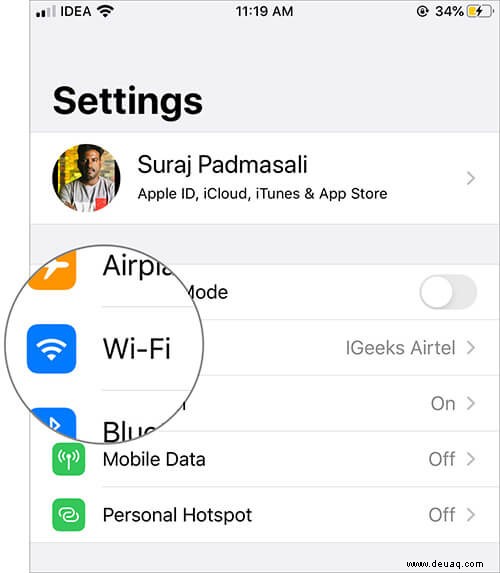
Schritt #2. Tippen Sie auf „i“ Schaltfläche, die direkt neben Ihrem WLAN-Netzwerk zu sehen ist Name auf der rechten Seite.
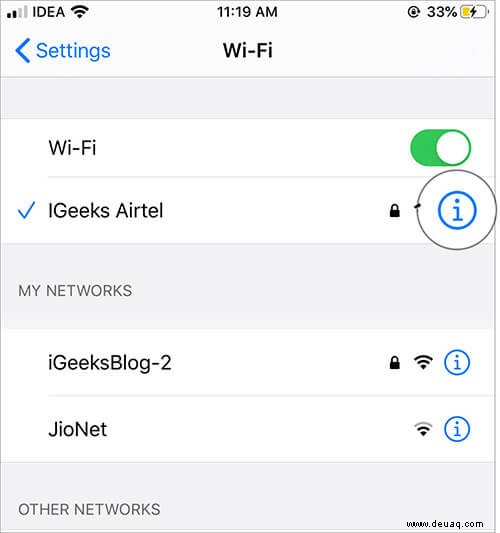
Schritt #3. Schalten Sie jetzt den Low-Data-Modus ein aus den Optionen, die auf dem Bildschirm erscheinen.
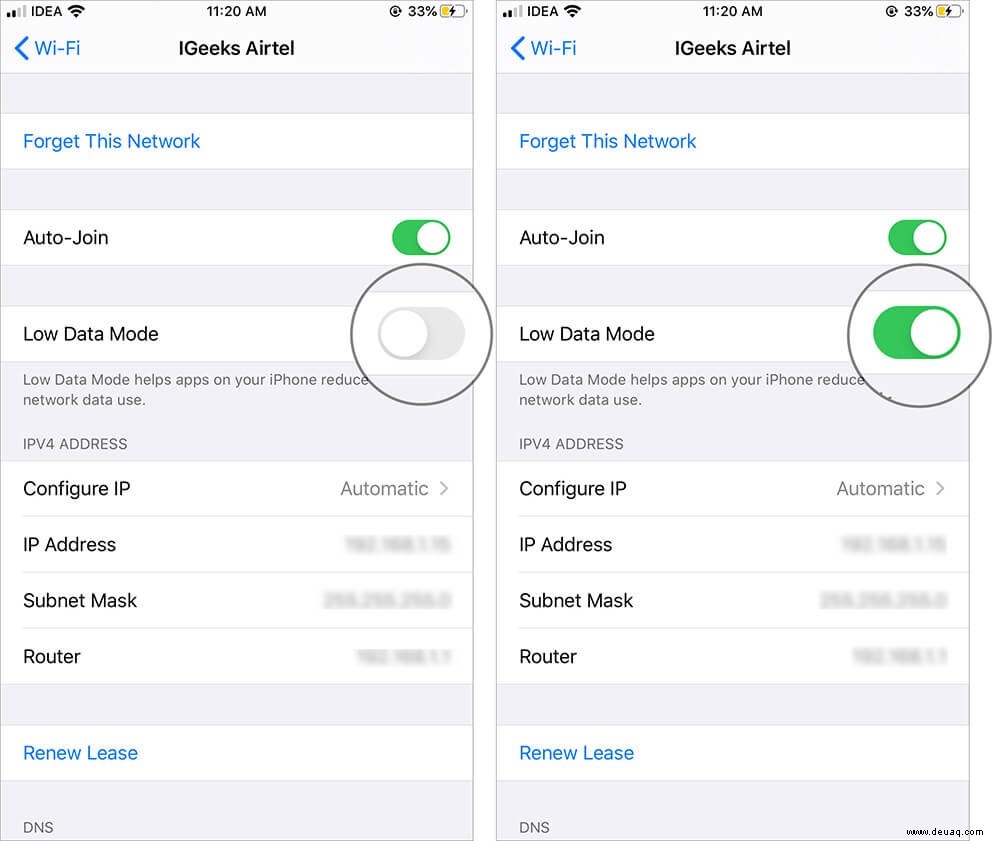
So einfach ist es, Daten sowohl im Mobilfunk- als auch im Wi-Fi-Modus zu speichern. Ich hoffe, Sie sparen Tonnen von Daten, indem Sie den Low-Data-Modus in iOS 13 aktivieren.
Tipp Nr. 8. Benutzerdefiniertes iMessage-Profilbild festlegen und teilen
Um Ihr iMessage-Profil in iOS anzupassen, müssen Sie zunächst ein Bild erstellen und festlegen. Also fangen wir damit an und später werden wir sehen, wie man es teilt.
Schritt #1. Starten Sie die iMessage-App und tippen Sie auf ••• (neue Auslassungspunkte) Option in der oberen rechten Ecke.
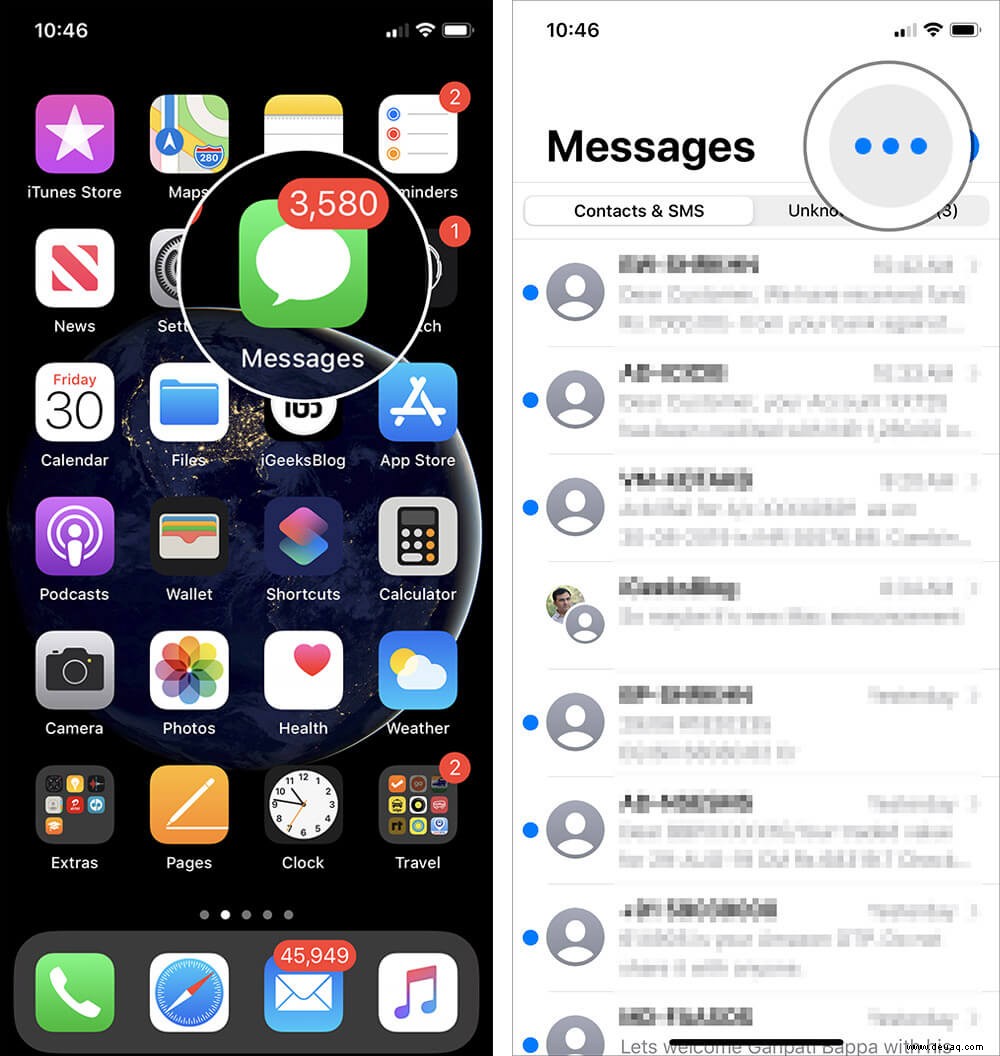
Schritt #2. Tippen Sie nun auf Name und Foto bearbeiten unten und tippe auf Bearbeiten Option direkt unter dem Foto.
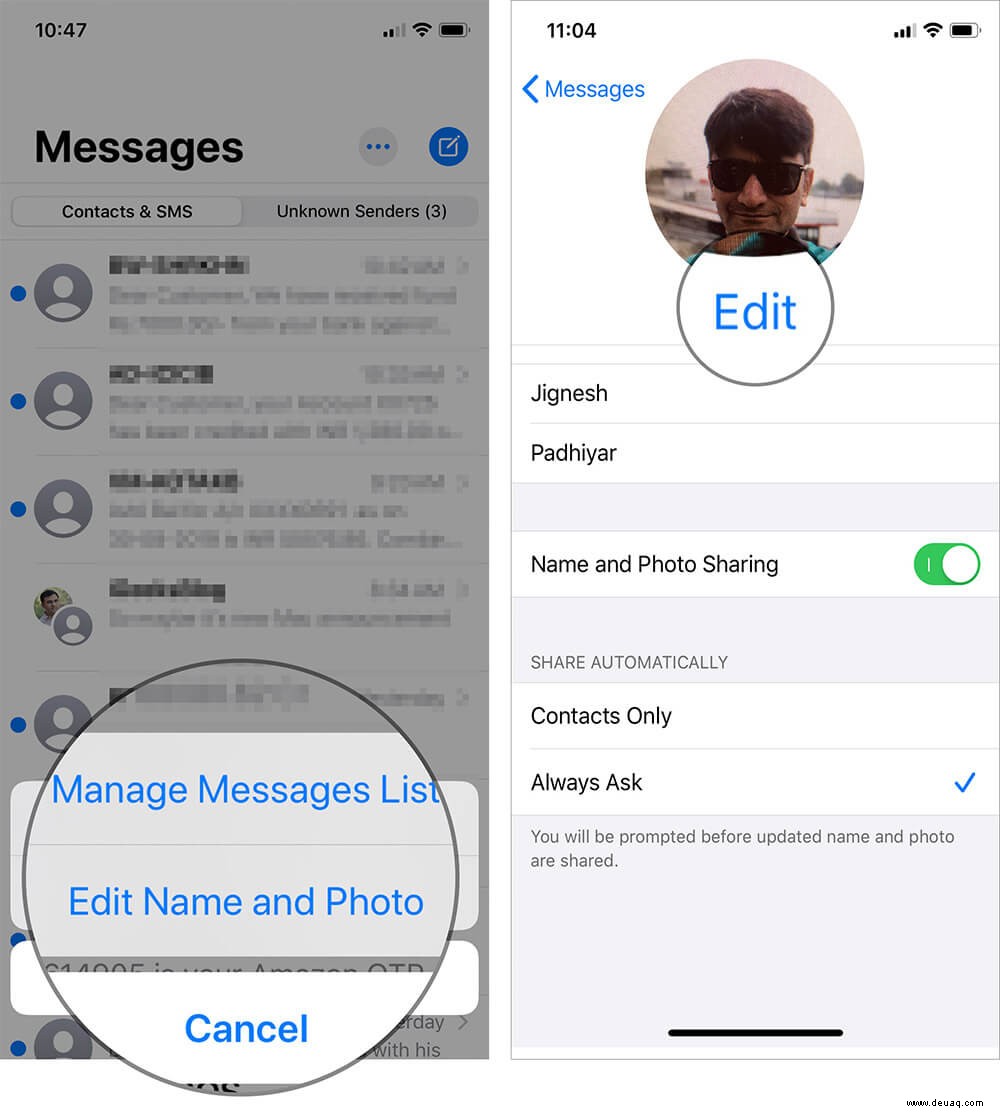
Schritt #3. Tippen Sie nun auf Kamera , nehmen Sie das Foto auf, schneiden Sie es so zu, dass es in den Kreis passt, und tippen Sie auf Fertig . Sie können auch die vorhandenen Fotos aus Alle Fotos auswählen Option direkt neben der Kameraoption nach Schritt 2. Nachdem Sie nun das Profilbild erstellt haben, ist es an der Zeit zu sehen, wie Sie es mit anderen teilen können.
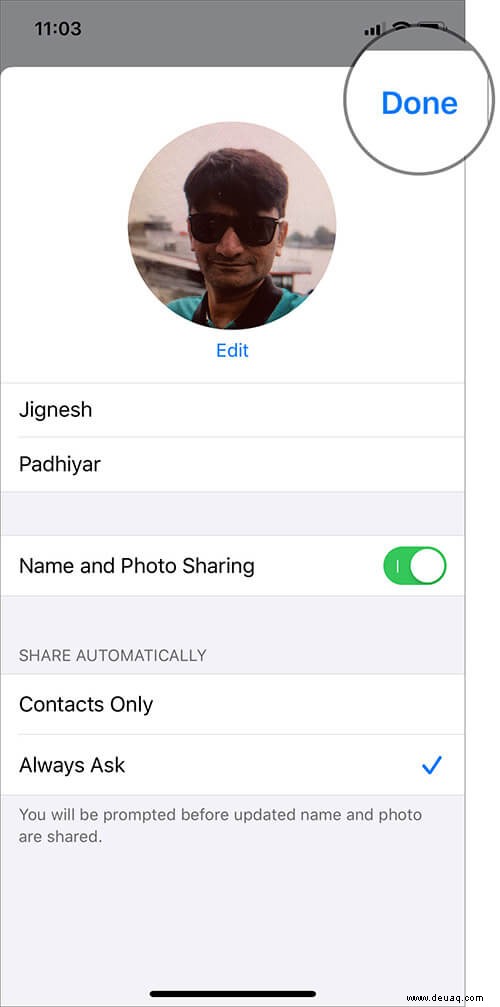
Schritt #4. Öffnen Sie die iMessage-App → Tippen Sie auf (•••) horizontale Punkte → Tippen Sie auf Name und Foto bearbeiten.
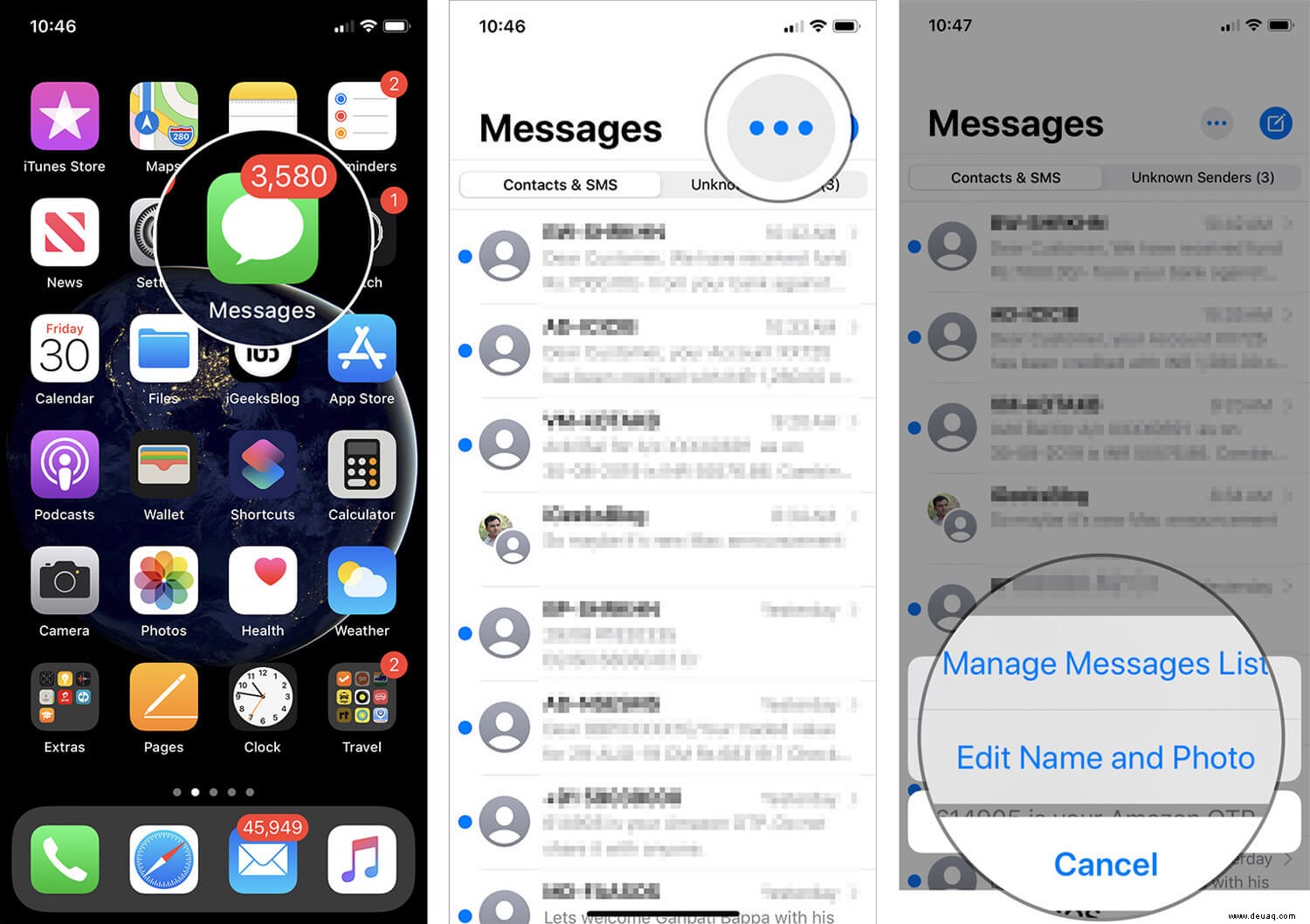
Schritt #5. Tippen Sie nun auf Namens- und Fotofreigabe und schalten Sie es auf EIN .
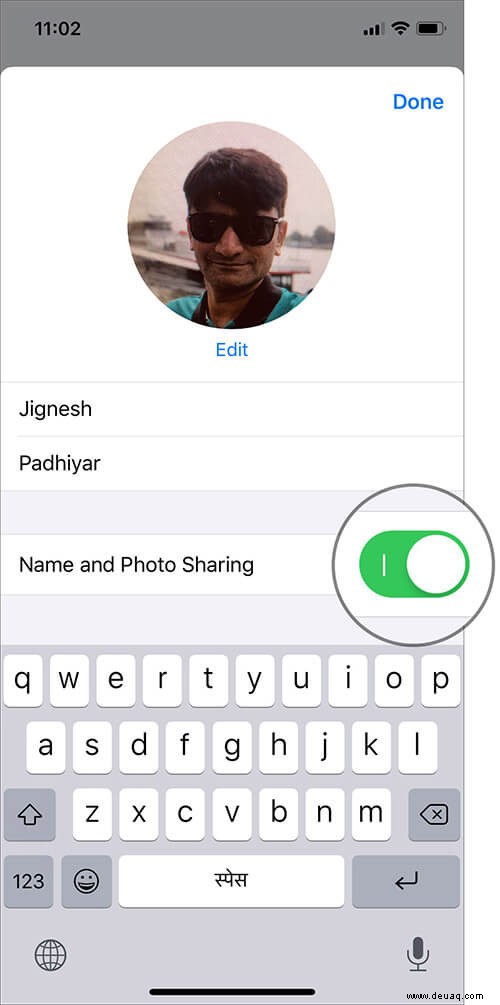
Schritt #6. Wählen Sie im Abschnitt "Automatisch teilen" entweder Nur Kontakte oder Immer fragen aus wenn du dich damit wohlfühlst. Es liegt an Ihnen zu entscheiden. Tippen Sie nach der Auswahl auf Fertig am Ende, um den Vorgang zu speichern.
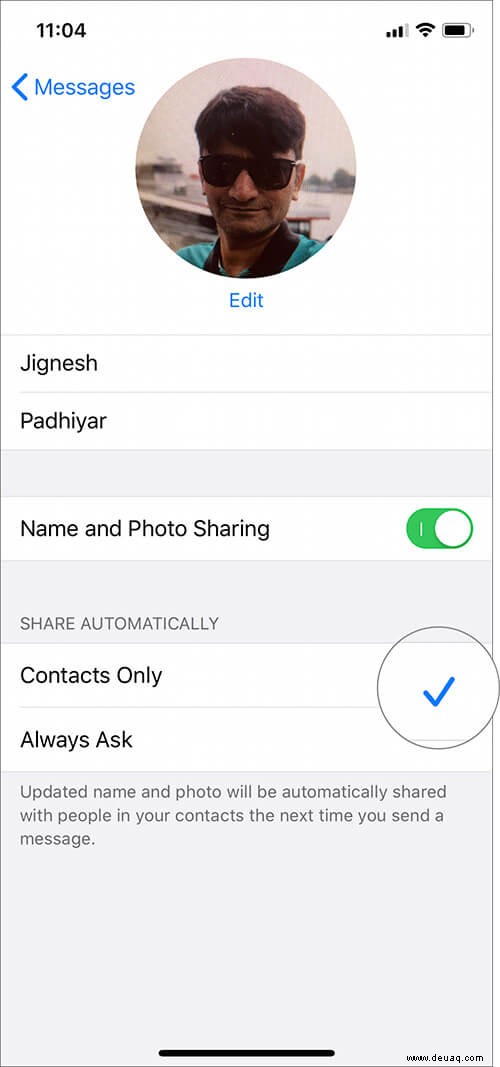
Sobald dies erledigt ist, sehen die Benutzer, denen Sie eine Nachricht senden, nun ein Profilbild von Ihnen in der iMessage-App. Bei weitem hat mir diese spezielle Funktion gefallen, die in iOS 13 eingeführt wurde.
Tipp Nr. 9. Zufällige Wiedergabe von Songs oder Playlists in Apple Music in iOS 13
Musik ist eine Möglichkeit, sich zu entspannen und zu den Beats zu grooven. Aber Ihre Entspannung hat einen komplexen Weg genommen, um zwischen den Songs in iOS 13 zu mischen. So können Sie Songs oder sogar Wiedergabelisten in Apple Music auf Ihrem iPhone mischen.
Schritt #1. Starten Sie Apple Music App und beliebigen Song auswählen aus der Playlist oder Album .
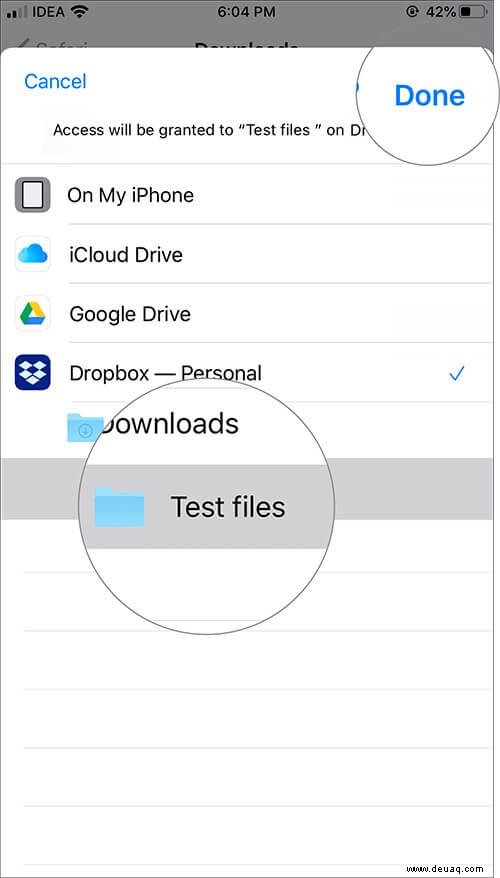
Schritt #2. Tippen Sie auf Jetzt spielen Strip unten auf dem Bildschirm.
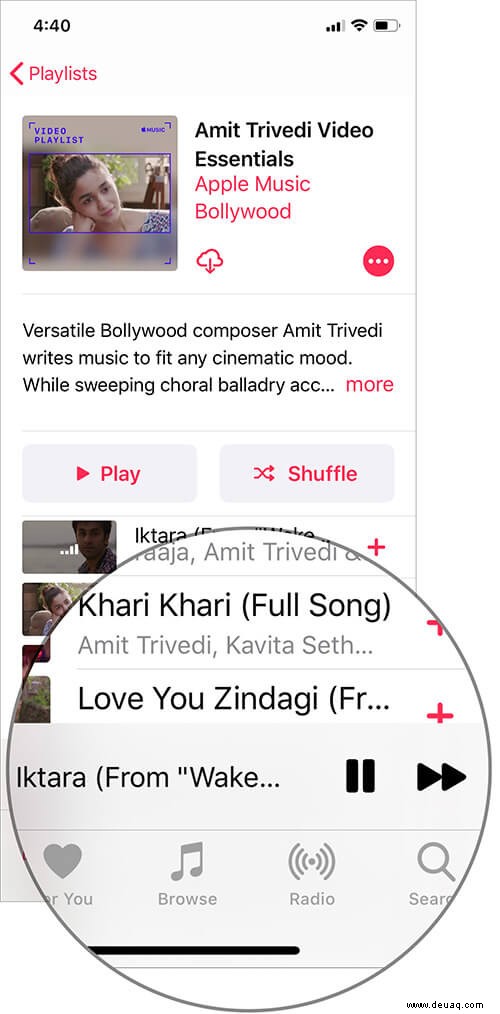
Schritt #3. Tippen Sie nun auf 3 horizontale Linien (keine Punkte) am unteren Bildschirmrand. Danach sehen Sie jetzt die Shuffle-Schaltfläche, die sich rechts neben der Option „Als Nächstes“ befindet. Tippen Sie auf die Shuffle-Schaltfläche .
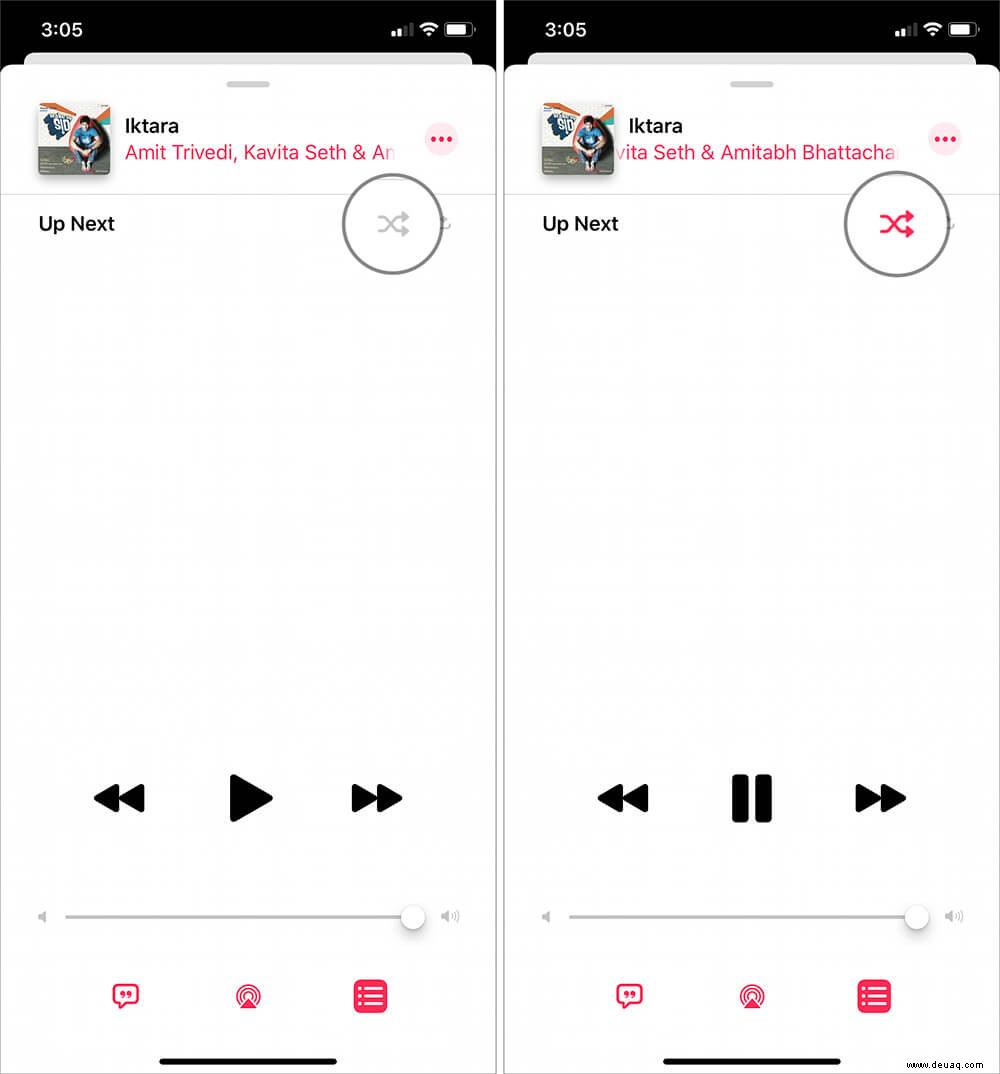
Dadurch wird nun mit der Zufallswiedergabe Ihrer Musik begonnen, sodass Sie die ganze Zeit zufällige Musik genießen können.
Tipp Nr. 10. Lesezeichen für alle geöffneten Tabs in Safari in iOS 13 setzen
Safari hat eine überarbeitete Version davon mit iOS 13-Updates. Und es gibt eine Fülle von Funktionen, die in Safari geändert wurden. Eine davon besteht darin, alle geöffneten Registerkarten mit Lesezeichen zu versehen, was für viele iPhone-Benutzer zur Steigerung der Produktivität unerlässlich ist.
Schritt #1. Starten Sie Safari App auf Ihrem iPhone.
Schritt #2. Stellen Sie nun sicher, dass Sie mehrere Websites geöffnet haben die Sie mit einem Lesezeichen versehen möchten.
Schritt #3: Öffnen Sie nun Beliebige Registerkarte der geöffneten Website und langes Drücken der Lesezeichentaste unten auf der Registerkarte.
Schritt #4. Wenn Sie 5 Tabs geöffnet haben, wird Lesezeichen für 5 Tabs hinzufügen, wählen Sie diese Option angezeigt . Geben Sie ihm nun einen passenden Namen und tippen Sie auf Speichern .
Dadurch werden alle vorhandenen Registerkarten in einem einzigen Ordner mit einem Lesezeichen versehen. Wenn Sie also das nächste Mal Ihre bevorzugten Websites besuchen möchten, müssen Sie nur auf diesen Ordner tippen, um alle Websites zu öffnen.
Tipp Nr. 11. Ändern Sie den Safari-Download-Speicherort in iOS 13
Neben der Lesezeichenfunktion ist es jetzt möglich, den Download-Speicherort von Safari in iOS 13 zu ändern. So geht's.
Schritt #1. Starten Sie Einstellungen App und tippen Sie auf Safari indem Sie nach unten scrollen.
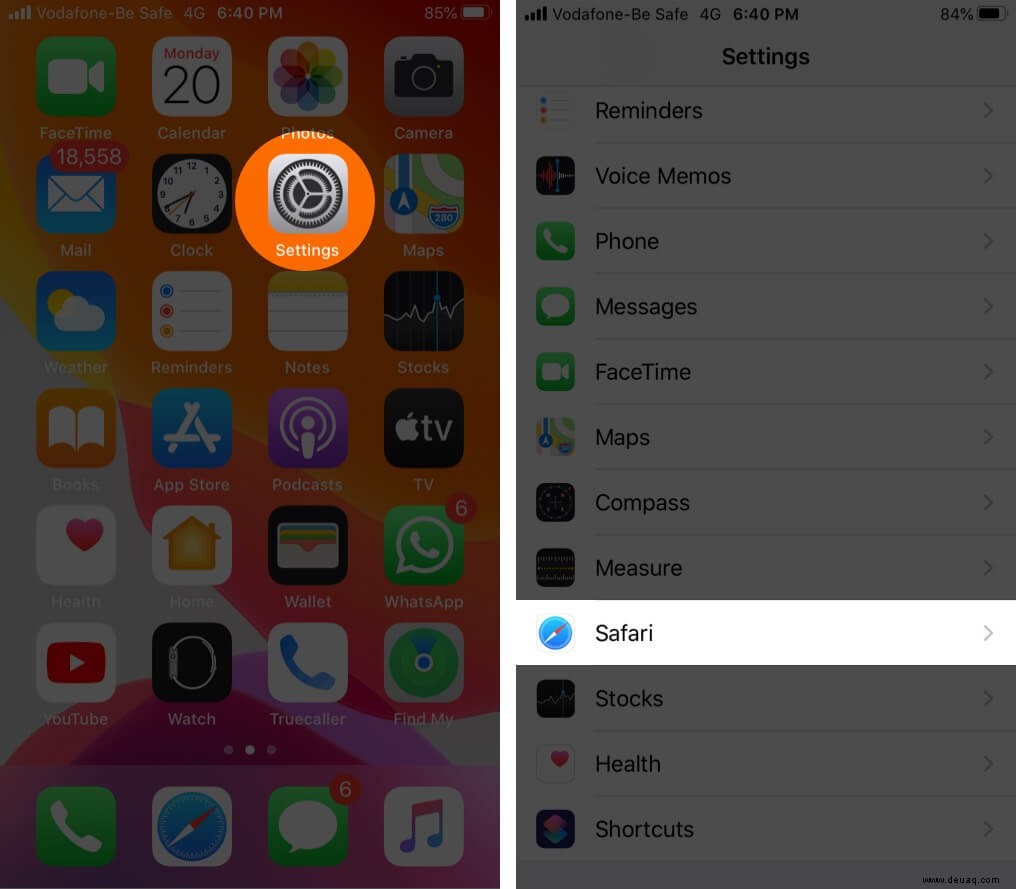
Schritt #2. Tippen Sie nun auf die Downloads Option.
Schritt #3. Wählen Sie Andere aus Option direkt unten auf meiner iPhone-Option.
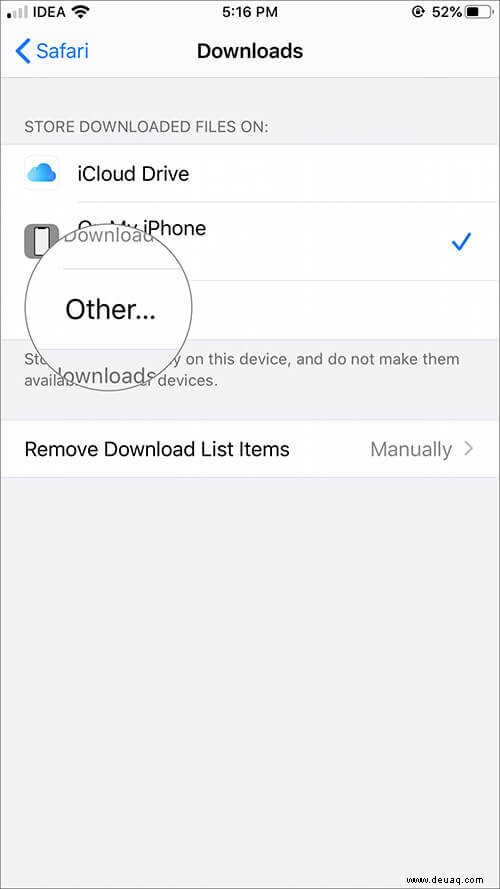
Schritt #4. Tippen Sie als Nächstes auf iCloud Drive oder eine beliebige Speicheroption eines Drittanbieters mit Ihrem Gerät verbunden. Wählen Sie nun den gewünschten Ordner aus oder erstellen Sie einen Ordner darin.
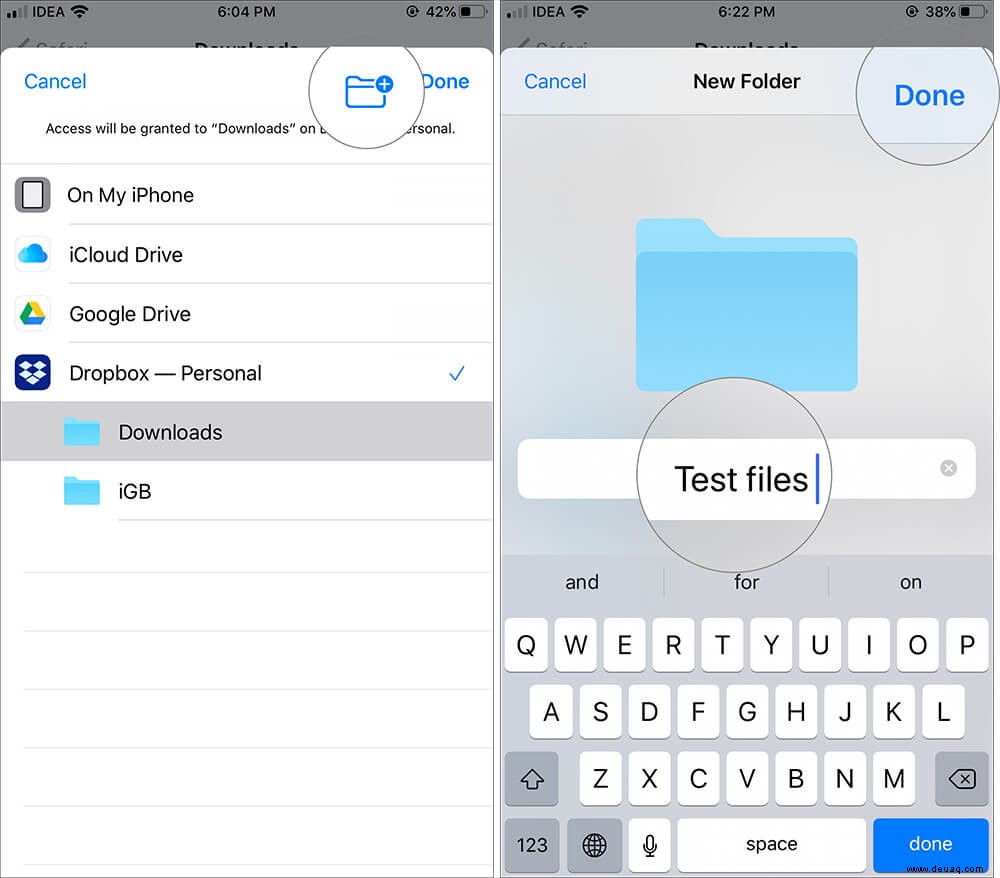
Schritt #5. Tippen Sie auf Fertig sobald Sie den gewünschten Ordner ausgewählt haben.
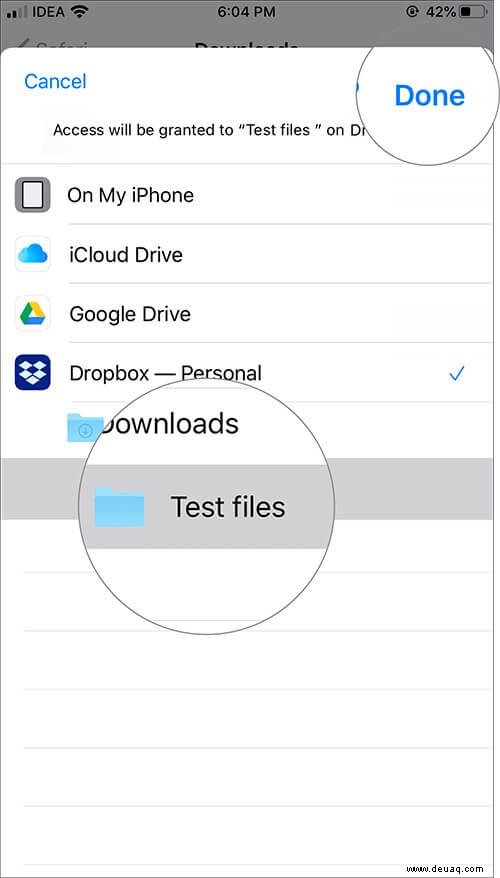
Nun, so einfach ist es, den Speicherort von Safari-Downloads in iOS 13 zu ändern.
Tipp Nr. 12. Webseite als PDF in Safari in iOS 13 speichern und teilen
Es wird oft beobachtet, dass Sie ein Dokument aus dem Inhalt einer Website freigeben möchten und Ihnen die Optionen zum Teilen mit den Lesern ausgehen. Aber mit dem iOS 13-Update ist es jetzt möglich, eine Webseite als PDF in Safari zu teilen. Folgendes müssen Sie tun.
Schritt #1. Starten Sie Safari auf Ihrem iPhone undbesuchen Sie eine beliebige Website oder iGeeksBlog.com . Lassen Sie die Website vollständig laden, damit Sie die vollständige Website im PDF-Format erhalten.
Schritt #2. Halten Sie als Nächstes die Home-Taste gedrückt und Sleep-Taste oder Lauter-Taste (für iPhone X, Xs, Xs Max, XR oder höher) auf einmal, damit es einen Screenshot in Safari aufnehmen kann.
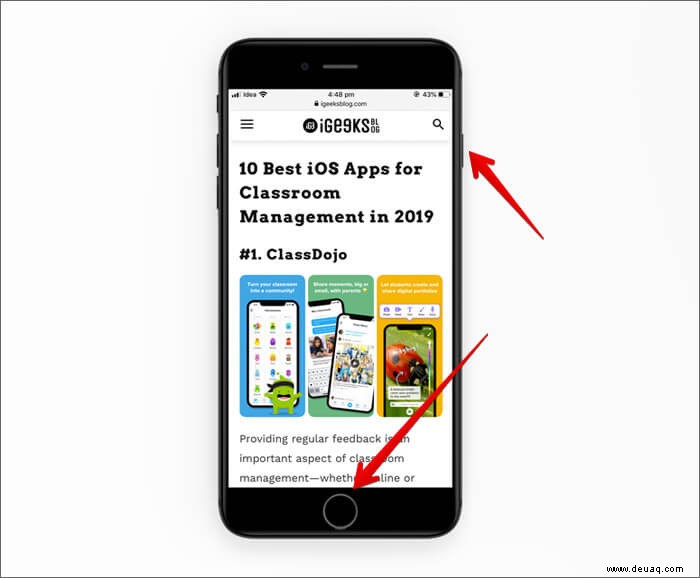
Schritt #3. Tippen Sie auf den Screenshot in der linken unteren Ecke und tippen Sie auf Ganze Seite . Tippen Sie nun auf Fertig von der oberen linken Ecke.
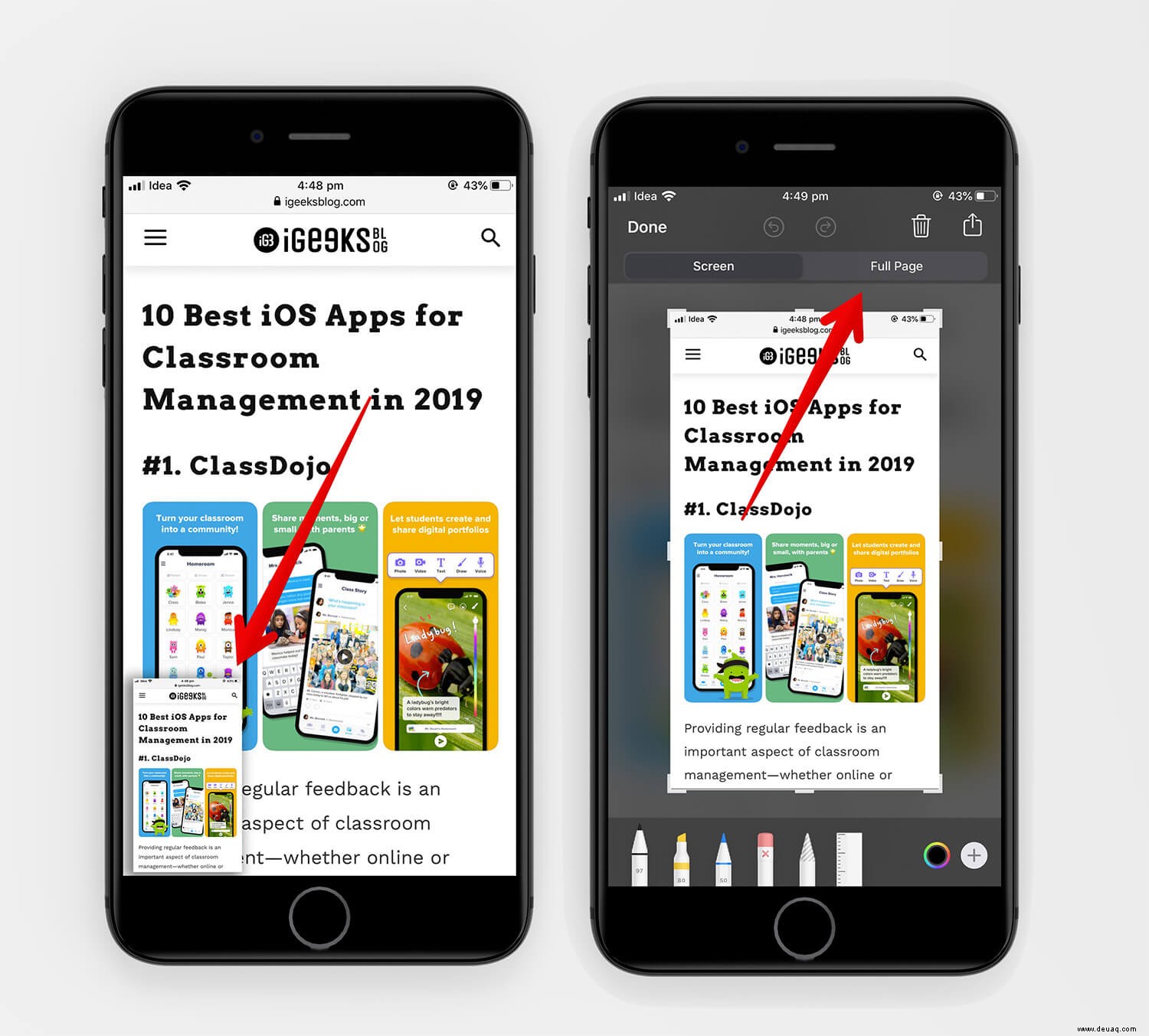
Schritt #4. Tippen Sie anschließend auf Fertig und PDF in Dateien speichern Option von unten.
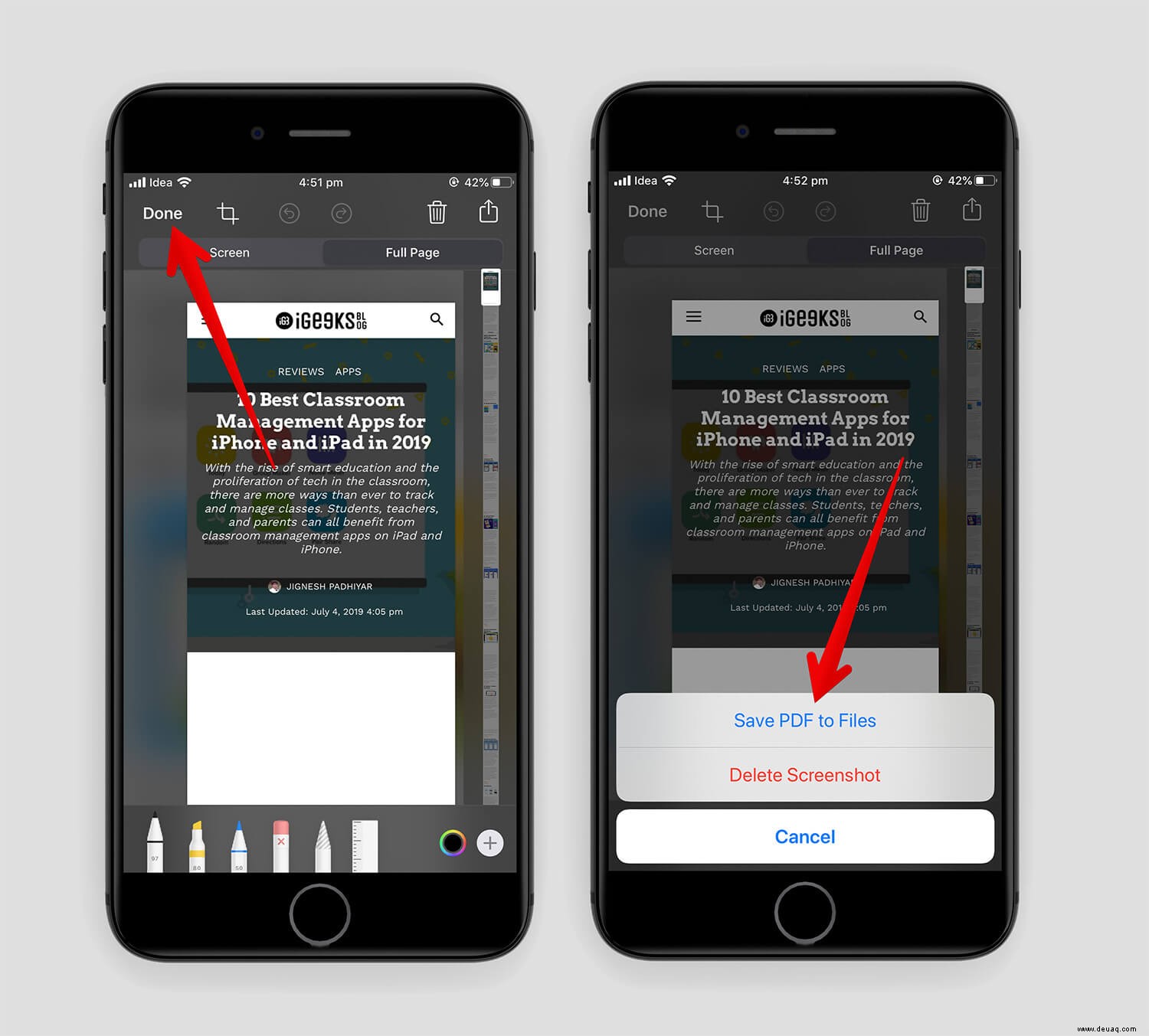
Schritt #5. Wählen Sie den Ordner aus, in dem Sie dieses PDF speichern möchten und tippen Sie auf Speichern von der oberen rechten Ecke.
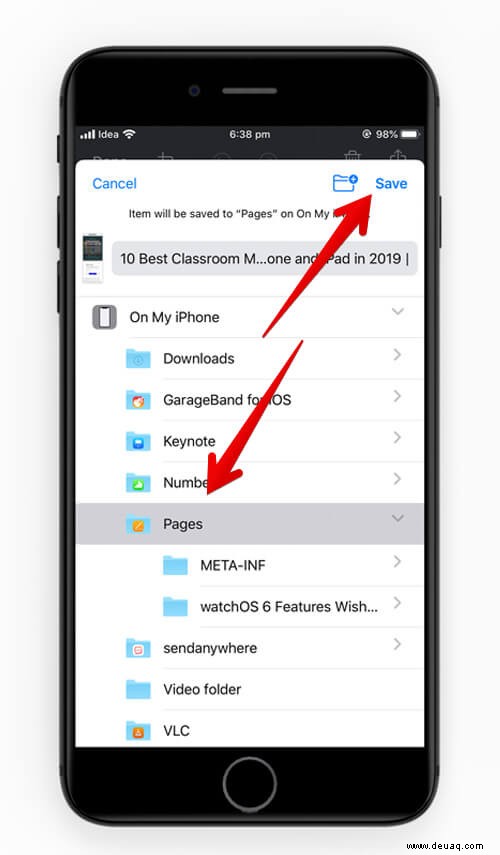
Schritt #6. Wenn Sie dieses PDF direkt teilen möchten, ohne es zu speichern, in Schritt #3, nachdem Sie auf Ganze Seite getippt haben, tippen Sie auf die Schaltfläche Teilen von der oberen rechten Ecke. Wenn Sie fertig sind, wählen Sie eine beliebige Plattform aus zu teilen und tippen Sie auf Senden .
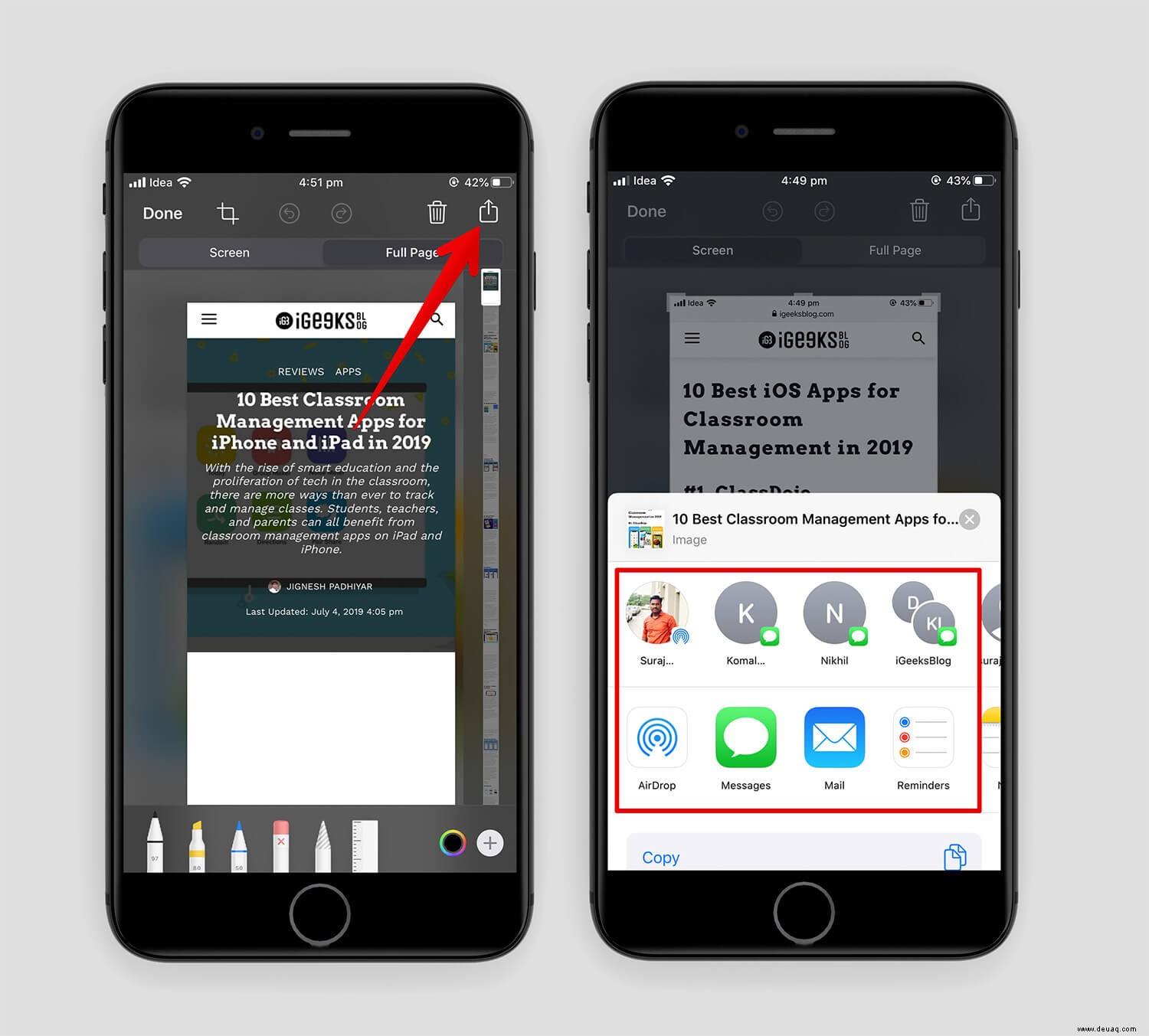
So einfach ist es, eine Webseite als PDF-Datei in Safari auf Ihrem iPhone zu speichern und zu teilen.
Tipp 13. Laden Sie Apps mit mehr als 200 MB über Mobilfunkdaten in iOS 13 herunter
Das Herunterladen von Apps, die größer als 200 MB sind, erfordert Ihre Erlaubnis, sie über mobile Daten herunterzuladen. Wenn Sie sie jetzt automatisch über mobile Daten herunterladen möchten, ist Folgendes erforderlich.
Schritt #1. Öffnen Sie die Einstellungs-App und tippen Sie auf iTunes und App Store indem Sie nach unten scrollen.
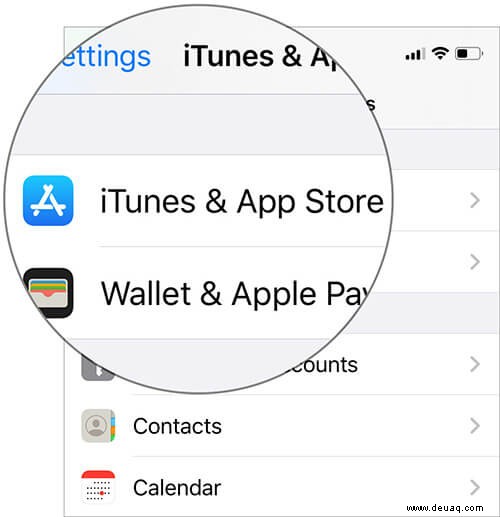
Schritt #2. Tippen Sie nun auf App-Downloads.
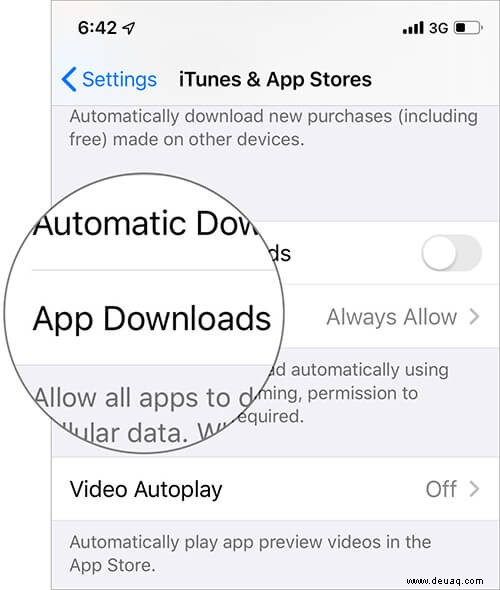
Schritt #3. Tippen Sie auf Option zulassen um das Limit des 200 MB großen App-Downloads zu überspringen. Sie können auch Fragen, wenn über 200 MB auswählen wenn Sie sicherstellen möchten, dass Sie an einem Tag nicht zu viel Mobilfunkdaten verwenden.
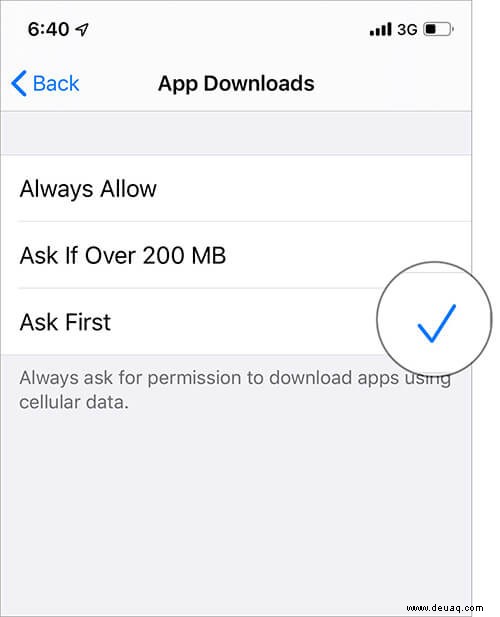
Auf diese Weise ist es also einfacher, Apps mit mehr als 200 MB über Mobilfunkdaten in iOS 13 herunterzuladen. Wenn auf Ihrem iPhone noch iOS 12 ausgeführt wird, müssen Sie Folgendes tun.
Tipp Nr. 14. Unbekannte und Spam-Anrufe in iOS 13 automatisch stumm schalten
Anonyme und Spam-Anrufe nehmen heutzutage aufgrund des Telemarketings viel Zeit in Anspruch. Um Anrufe zu vermeiden und solche Anrufe unter iOS 13 automatisch stummzuschalten, befolgen Sie die unten aufgeführten Tipps.
Schritt #1. Starten Sie die Einstellungen App und scrollen Sie nach unten, um auf das Telefon zu tippen Option.
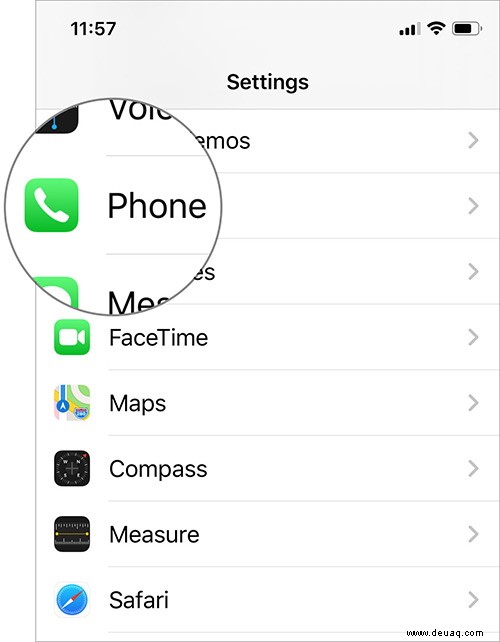
Schritt #2. Scrollen Sie nun im iPhone-Einstellungsbereich nach unten und Unbekannte Anrufer stumm schalten Option.
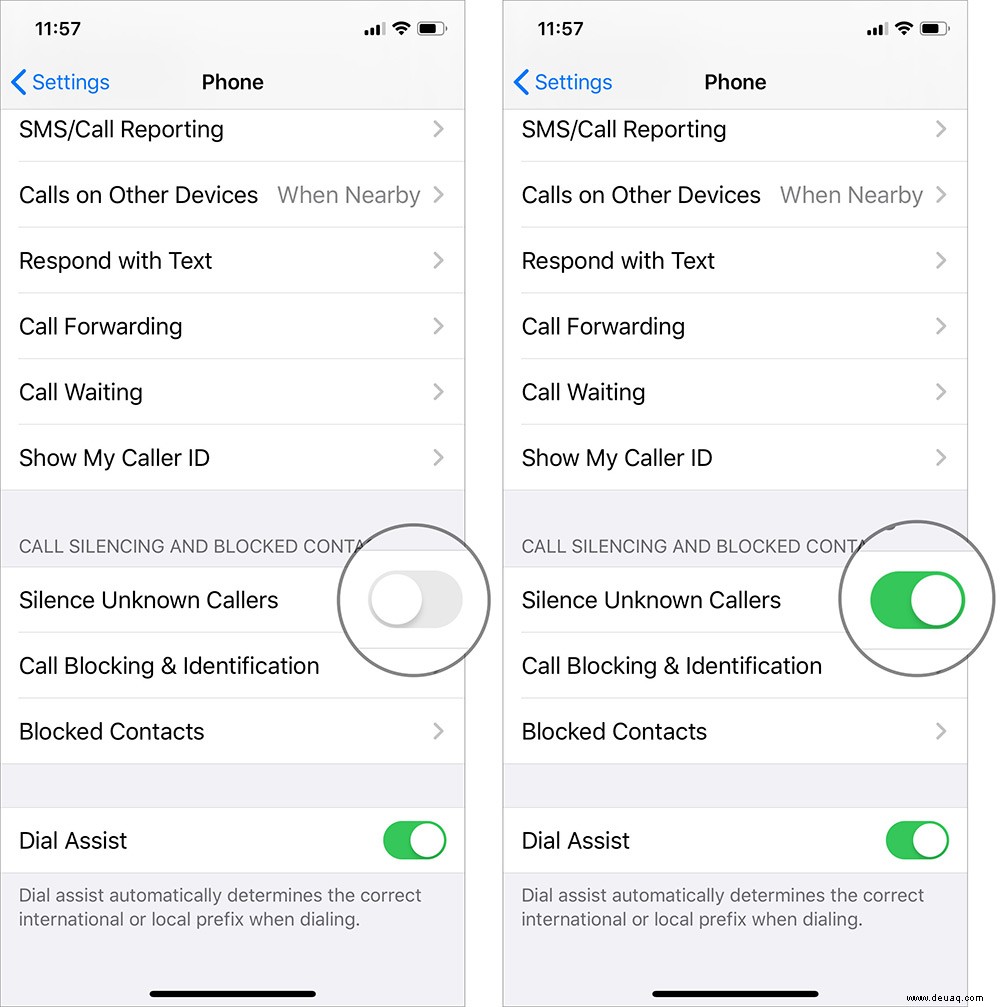
Damit können Sie Anrufe stummschalten, deren Kontakte nicht in Ihrer Kontaktliste, Messaging-App oder E-Mail vorhanden sind. Abgesehen davon werden alle Anrufe an Voicemails weitergeleitet, sodass Sie nachsehen können, wann Sie frei sind, und sehen können, ob Sie einen wichtigen Anruf verpasst haben, dessen Nummer nicht in Ihrer Liste gespeichert ist.
Tipp Nr. 15. Siri davon abhalten, Nachrichten in iOS 13 anzukündigen
Nicht alle eingehenden Nachrichten erfordern Ihre Aufmerksamkeit. Um zu verhindern, dass Siri Nachrichten auf Ihrem iPhone und iPad ankündigt, befolgen Sie das detaillierte Verfahren unten.
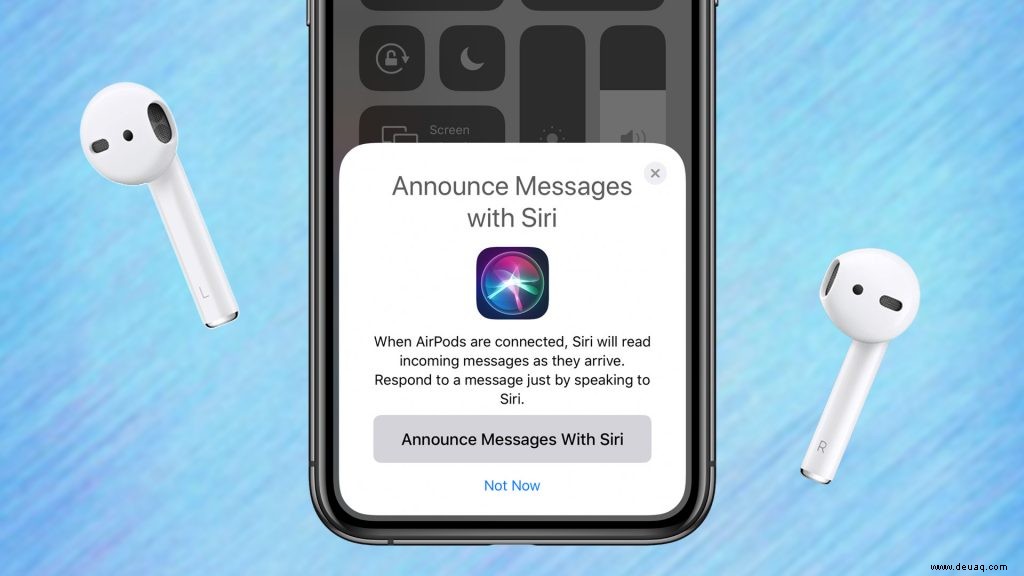
Schritt #1. Gehen Sie zu den Einstellungen App auf Ihrem iPhone und tippen Sie auf Benachrichtigungen indem Sie nach unten scrollen.
Schritt #2. Schalten Sie jetzt Nachrichten mit Siri ankündigen aus Option aus der Benachrichtigungsliste.
Das ist es! Siri wird mit dieser kleinen Änderung in Ihren Einstellungen keine Nachrichten auf Ihrem iPhone und iPad ankündigen. Wenn Sie jedoch möchten, dass bestimmte Apps Nachrichten ankündigen, und nur wenige Apps stoppen möchten, können Sie die detaillierte Anleitung hier einsehen!
Tipp Nr. 16. Teilen Sie die voraussichtliche Ankunftszeit der Live-Route in Apple Maps in iOS 13
Geschätzte Ankunftszeit ist eine neue Funktion, die in Apple Maps eingeführt wurde und die Sie mit Ihren Freunden teilen können. Wenn Ihr iPhone auf die neueste Version von iOS 13 aktualisiert ist, können Sie jetzt die voraussichtliche Ankunftszeit der Live-Route in Apple Maps teilen.
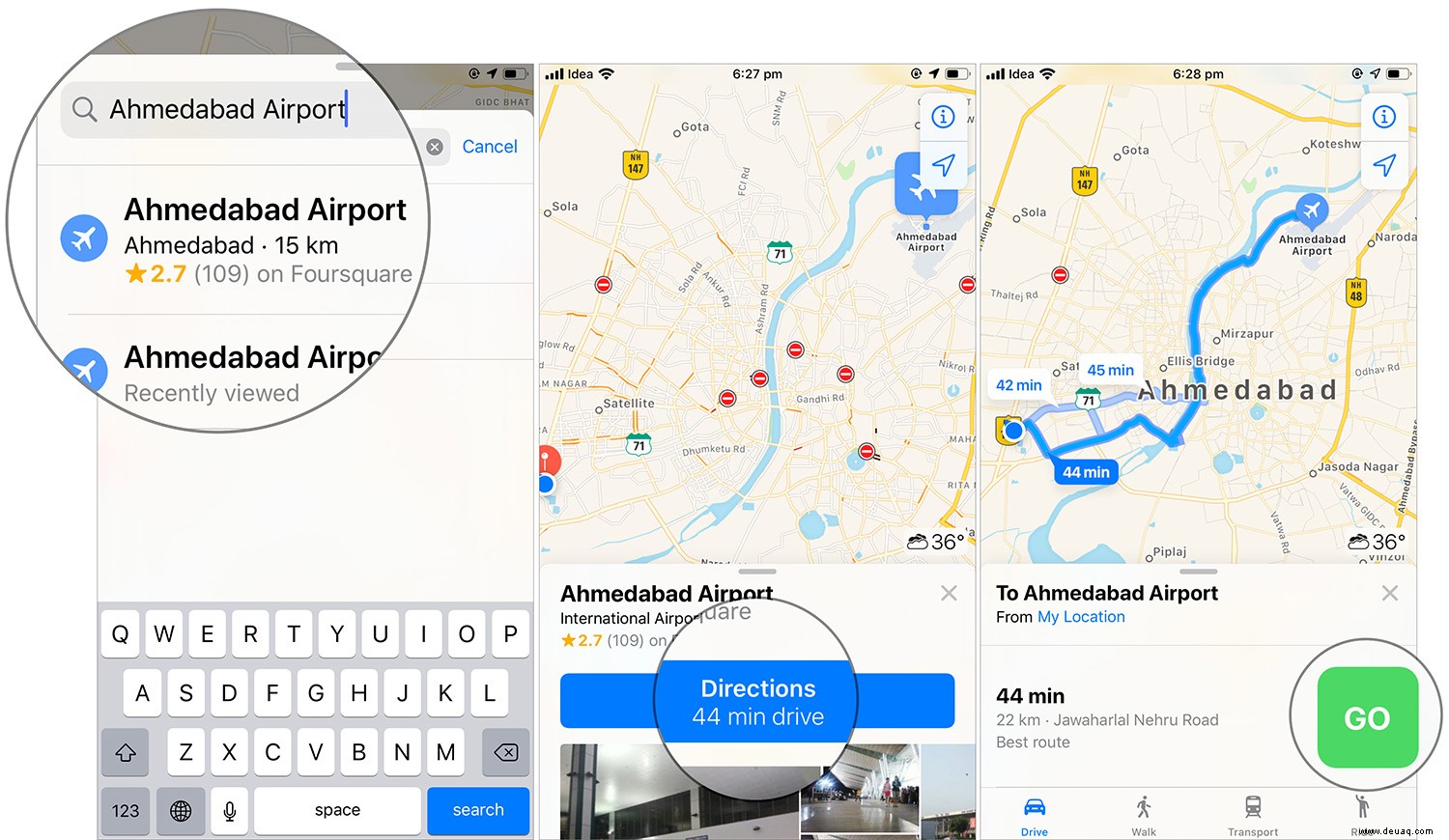
Schritt #1. Öffnen Sie Apple Maps , suchen Sie nach dem gewünschten Ziel und tippen Sie auf Wegbeschreibung → Los. Dadurch wird die Navigation innerhalb von Sekundenbruchteilen gestartet. Schritt #2. Tippen Sie nun auf Voraussichtliche Ankunftszeit teilen Option unten auf dem Bildschirm.
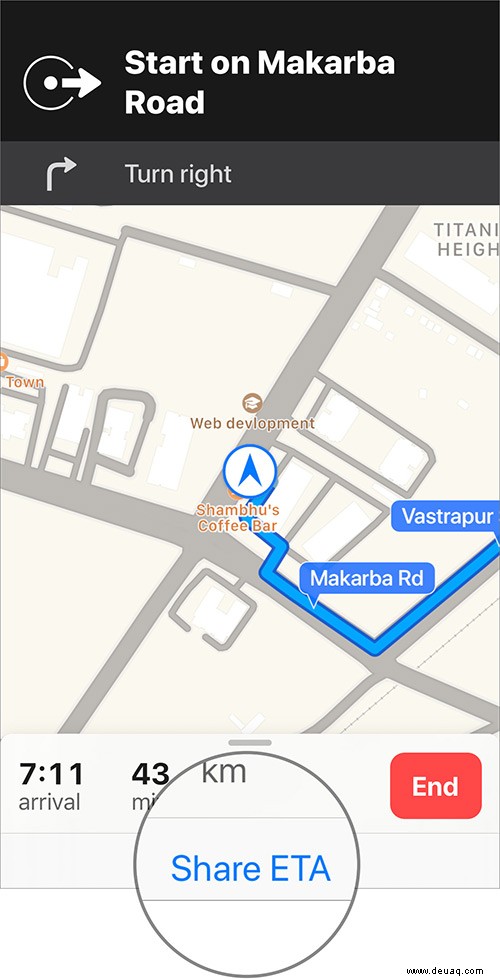
Schritt #3. Tippen Sie als Nächstes auf einen der letzten Kontakte oder wählen Sie die Kontakte aus Möglichkeit, einen oder mehrere Kontakte gleichzeitig zu teilen.
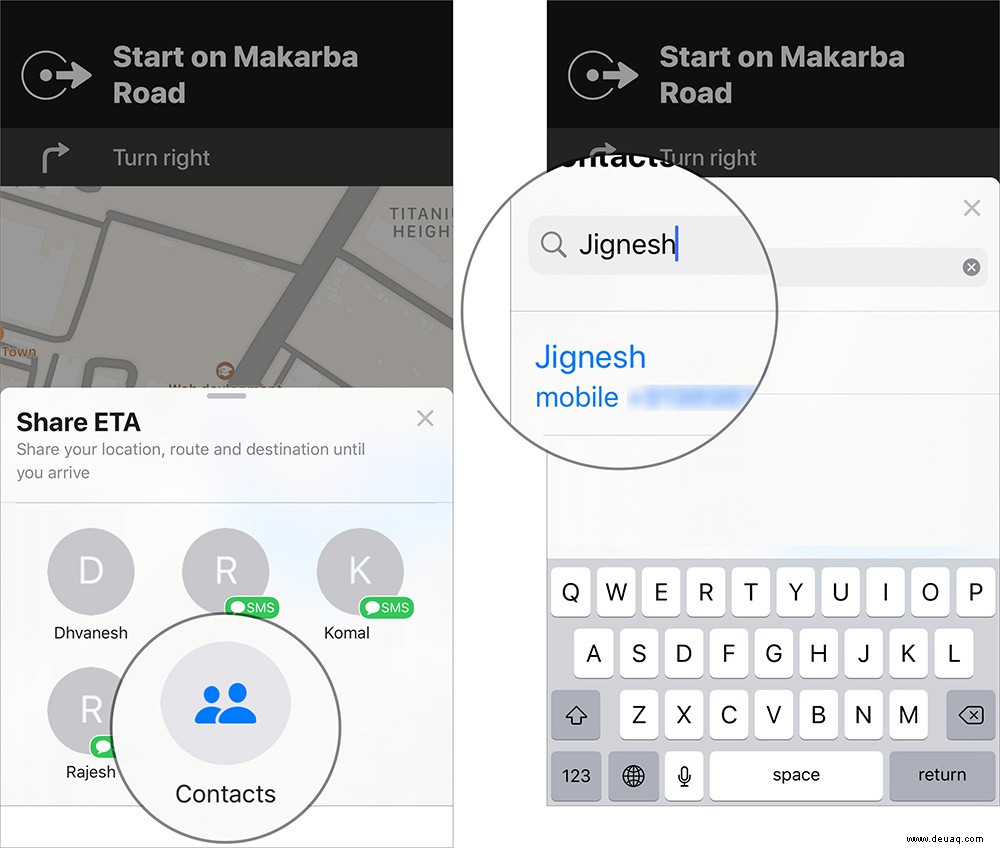
Sobald Sie dies teilen, wird es erledigt. Ihre Freunde wissen jetzt, wann Sie das Ziel erreichen.
Tipp Nr. 17. Wechseln Sie Wi-Fi-Netzwerke und verwalten Sie Bluetooth über das Control Center in iOS 13
Das Wechseln zwischen Wi-Fi-Netzwerken und Bluetooth-Geräten ist mit dem iOS 13-Update noch einfacher geworden. Sie können jetzt über das Bedienfeld selbst zwischen mehreren Netzwerken und Geräten wechseln.
Schritt #1. Wischen Sie von unten nach oben oder von der rechten oberen Ecke nach unten um das Kontrollzentrum auf Ihrem iPhone zu öffnen.
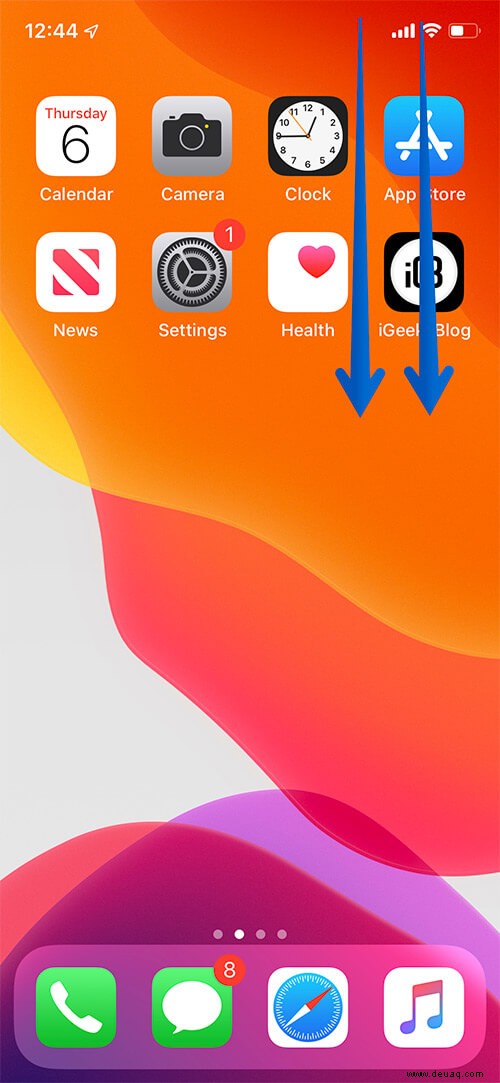
Schritt #2. Berühren und halten Sie die Platte mit den vier Symbolen die Flugmodus, Bluetooth, mobile Daten und Wi-Fi-Optionen hat.
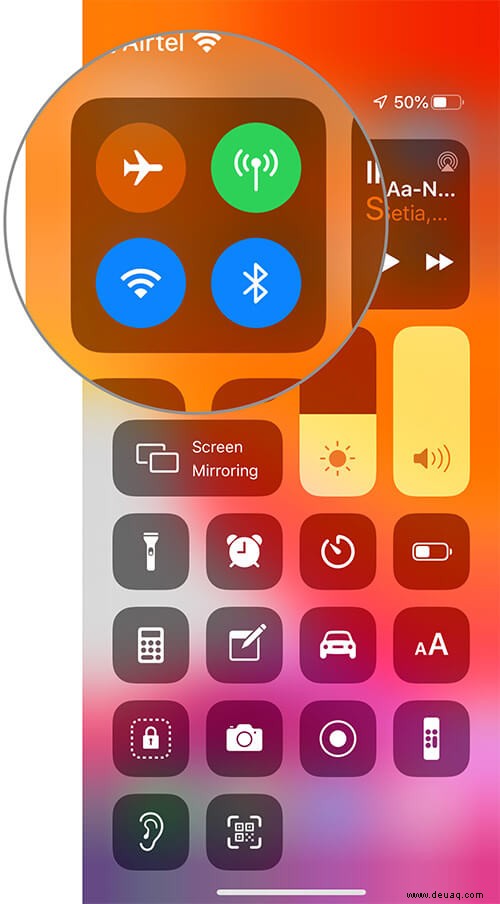
Schritt #3. Halten Sie nun das WLAN-Symbol gedrückt .
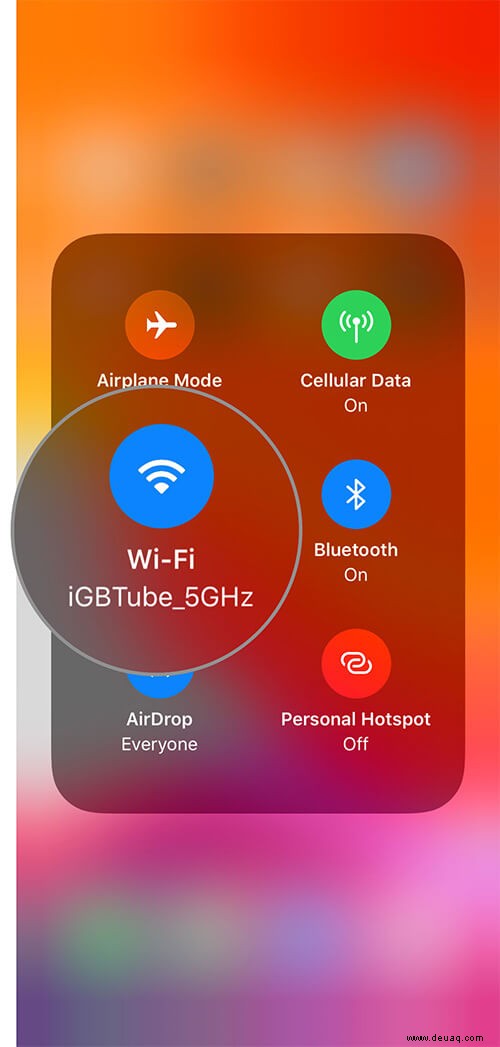
Schritt #4. Jetzt sehen Sie die verfügbaren Netzwerke. Geben Sie das Passwort ein und treten Sie bei das Netzwerk.
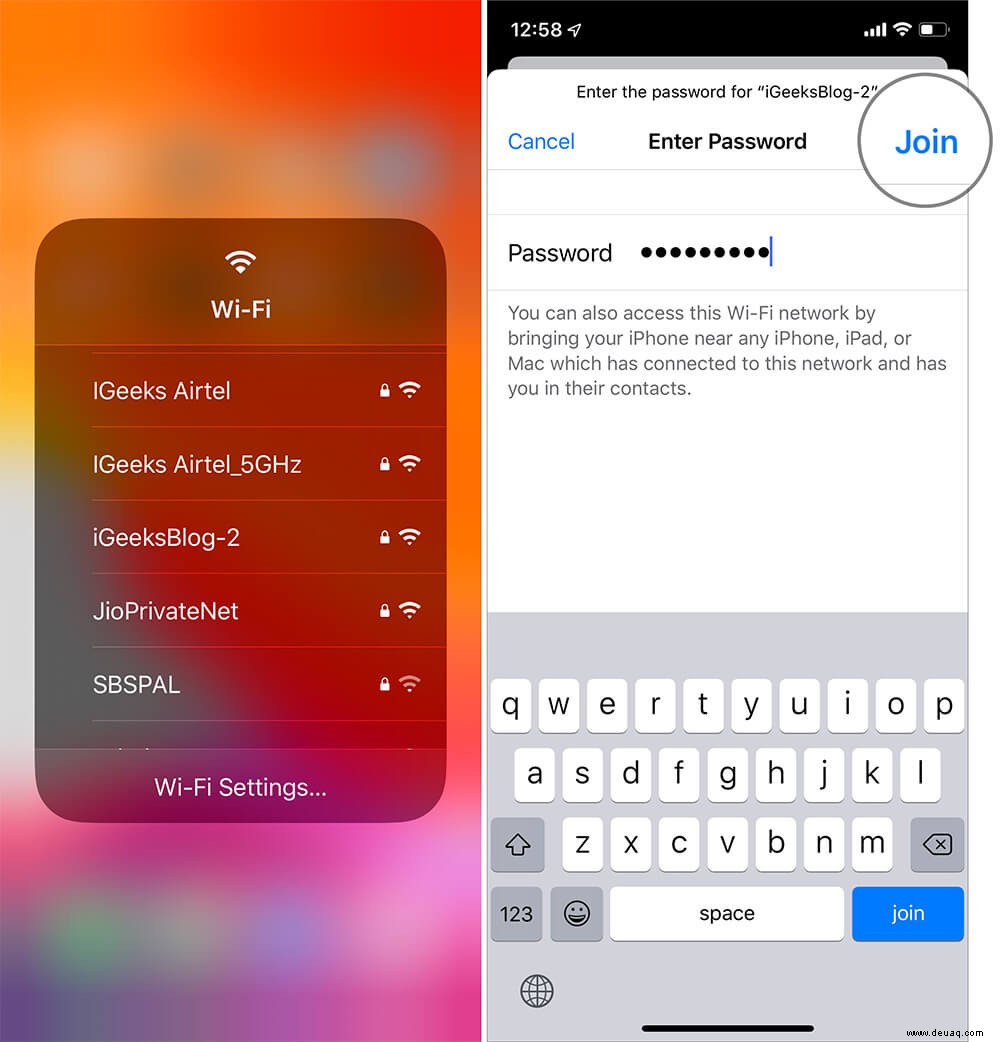
Direkt unter den verfügbaren WLAN-Netzwerken können Sie auch WLAN-Einstellungen verwalten indem Sie darauf tippen.
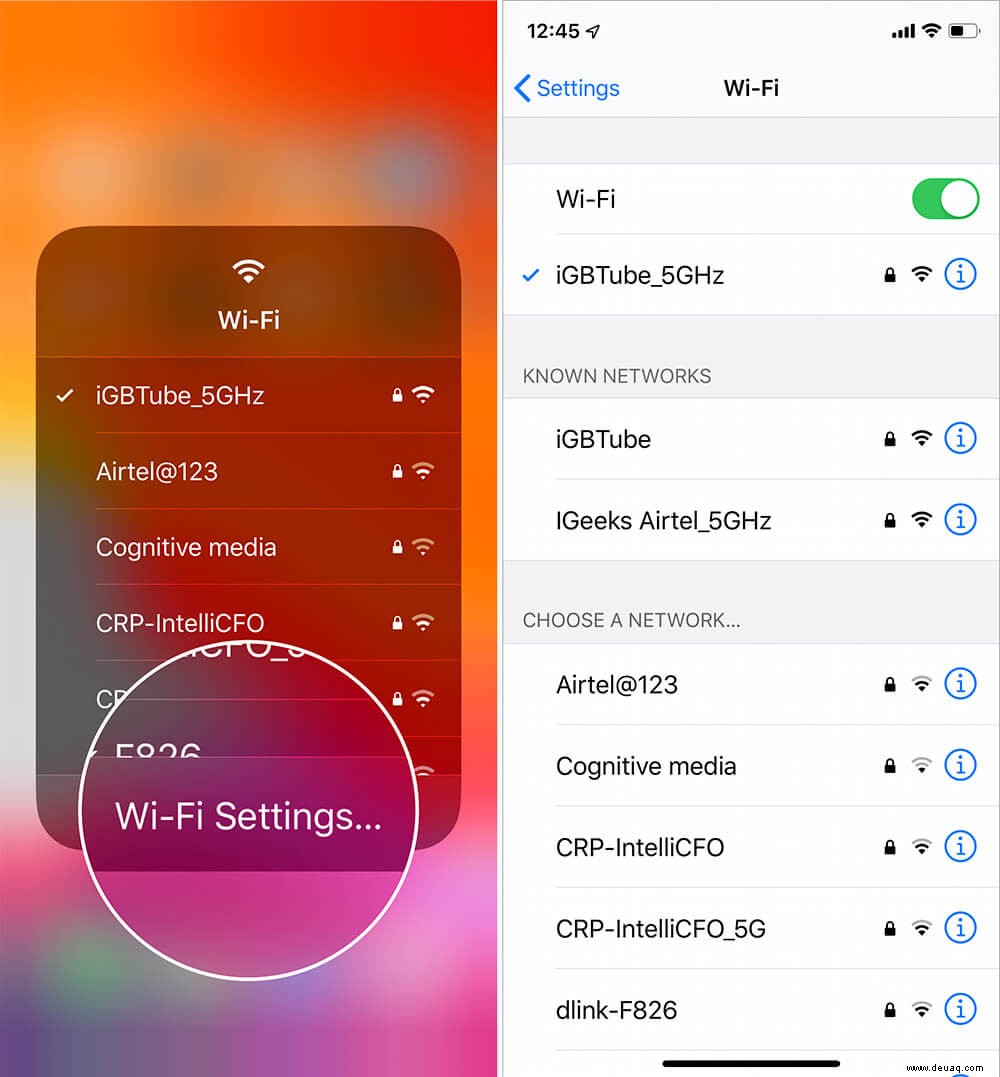
Schritt #5. Nach Schritt 2 berühren und halten Sie das Bluetooth-Symbol wenn Sie mehr Geräte erkunden möchten. Tippen Sie anschließend auf aufverbinden auf dem Gerät, das Sie verbinden möchten. Unterhalb der Bluetooth-Geräteliste gibt es eine Option für Bluetooth-Einstellungen Sie können auch die Bluetooth-Einstellungen verwalten, wenn Sie möchten.
So einfach ist es also, mehrere Bluetooth-Geräte und Wi-Fi-Netzwerke über das Kontrollzentrum zu verwalten, ohne die Einstellungs-App öffnen zu müssen.
Tipp Nr. 18. Schriftarten in iOS 13 installieren
Das Installieren benutzerdefinierter Schriftarten ist für viele ein Hobby, und viele Leute probieren ausgefallene Schriftarten aus, die die meisten von Ihnen anziehen. Also bist du einer von ihnen? Wenn ja, hier erfahren Sie, wie Sie benutzerdefinierte Schriftarten auf Ihrem iPhone mit iOS 13 installieren und verwenden.
Schritt #1. Wählen Sie eine beliebige Schriftart-App aus aus dem App Store oder laden Sie Fonteer herunter und tippen Sie auf Abrufen Taste. Tippen Sie nach der Installation auf Öffnen und tippen Sie nun auf „+“ Symbol von oben links.
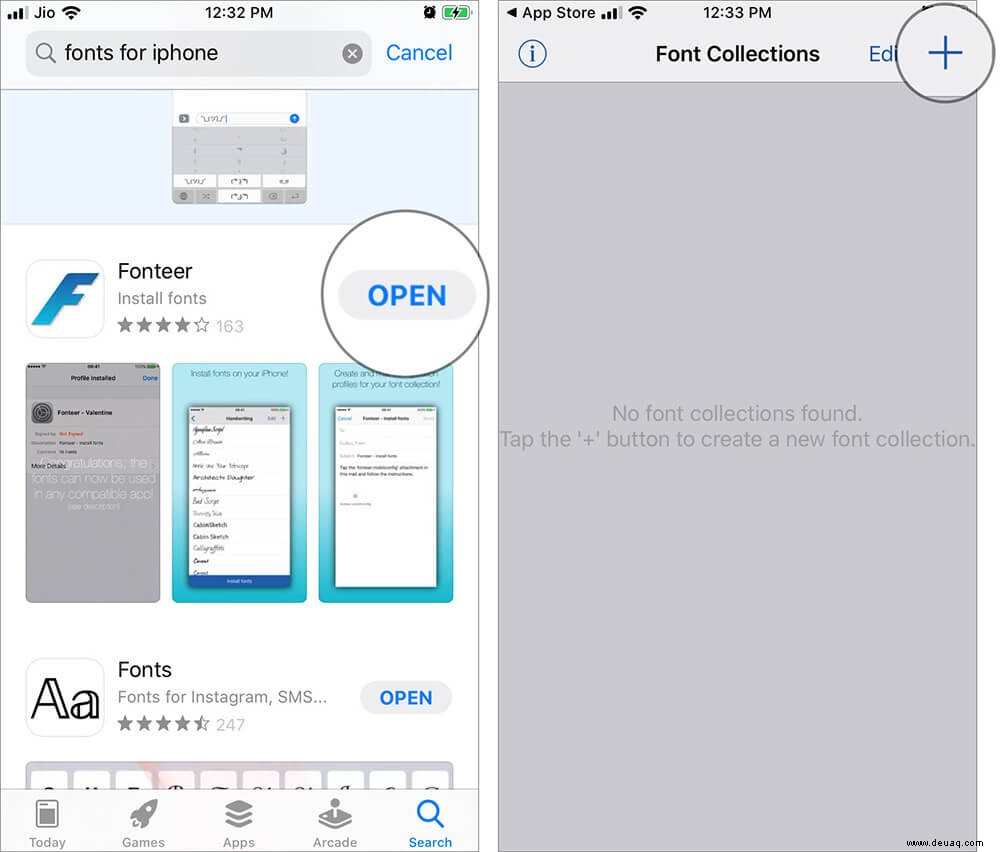
Schritt #2. Geben Sie nun im Collection Name einen Namen ein ein und tippen Sie auf OK Schaltfläche.
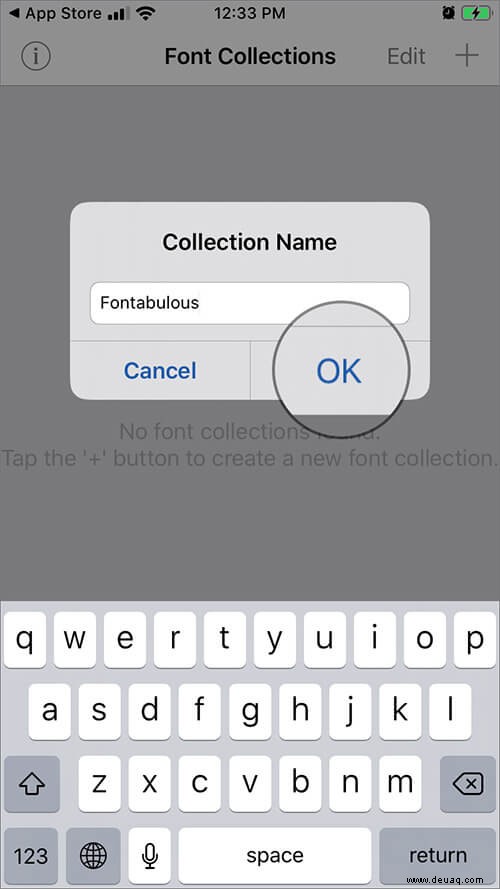
Schritt #3. Tippen Sie anschließend auf auf das „+“-Symbol , wählen Sie Google Fonts aus und wählen Sie die Schriftarten aus, die Sie hinzufügen möchten.
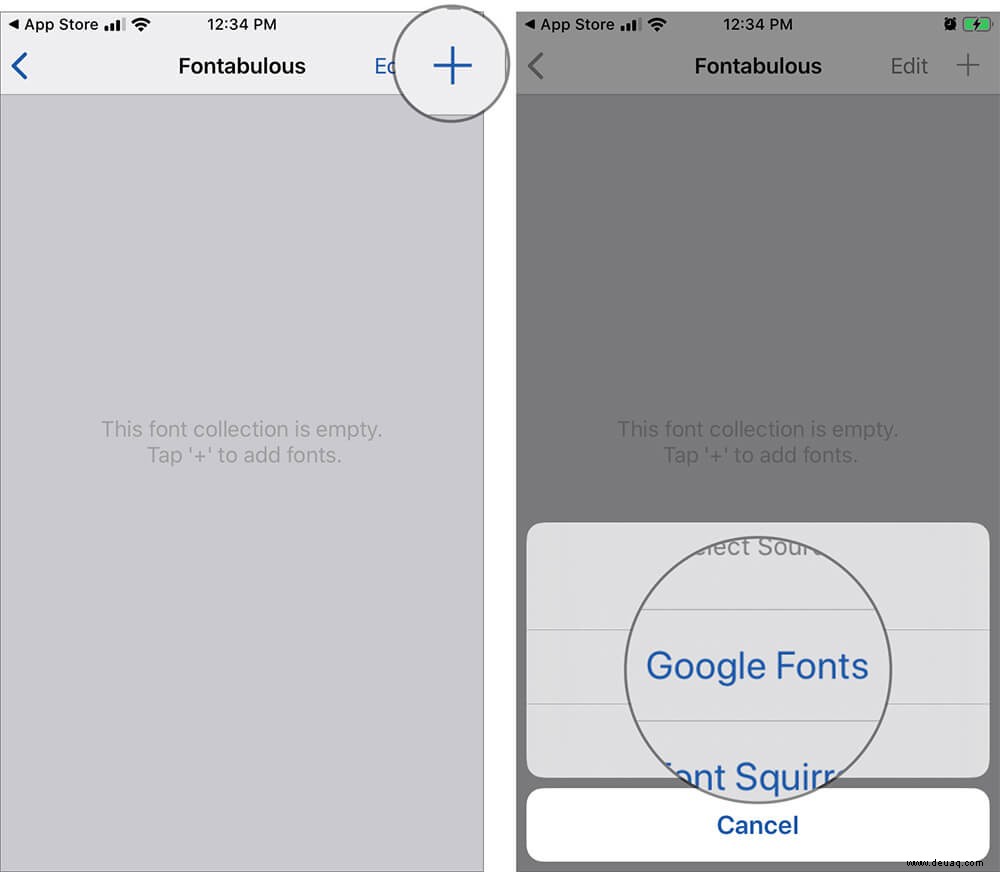
Schritt #4. Nachdem Sie die Schriftarten ausgewählt haben, tippen Sie auf Zur Sammlung hinzufügen und wählen Sie OK Option auf dem Bildschirm.
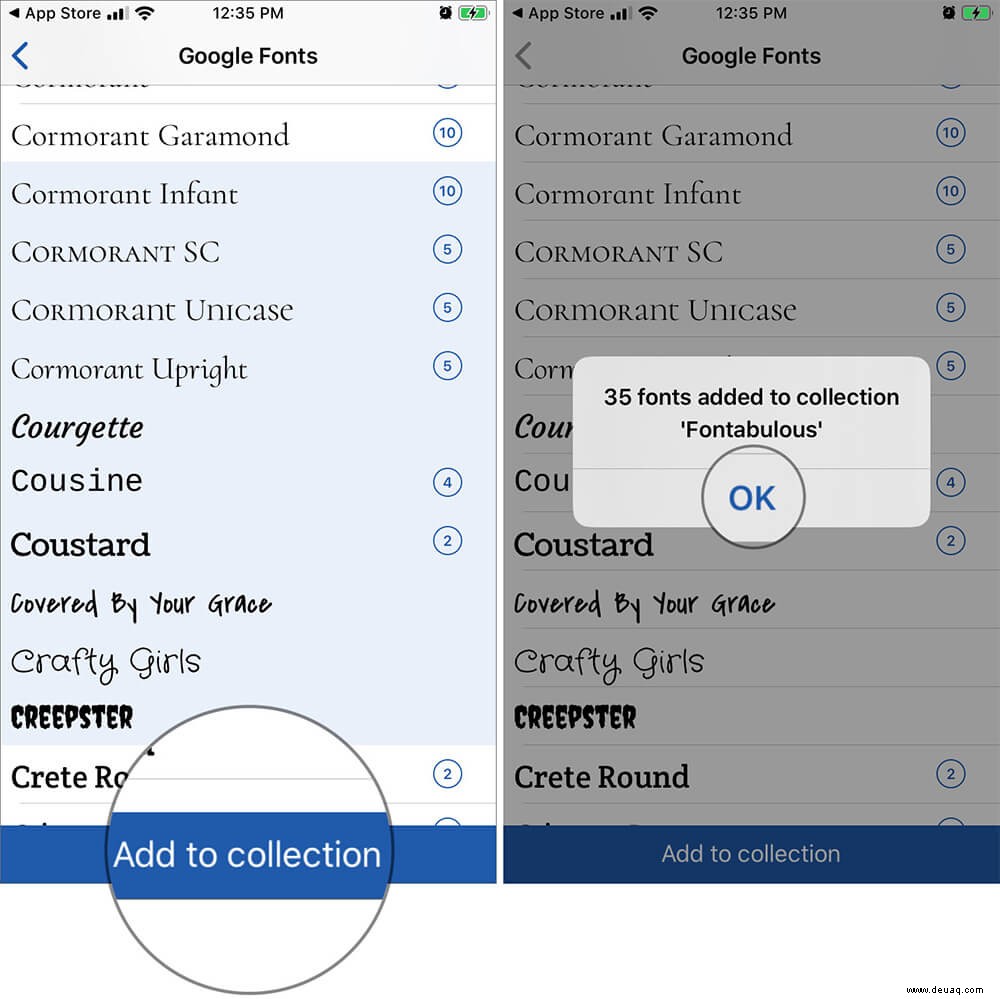
Schritt #5. Tippen Sie nun auf Zurück Option oben links und tippen Sie auf Schriftarten installieren → Zulassen → Schließen.
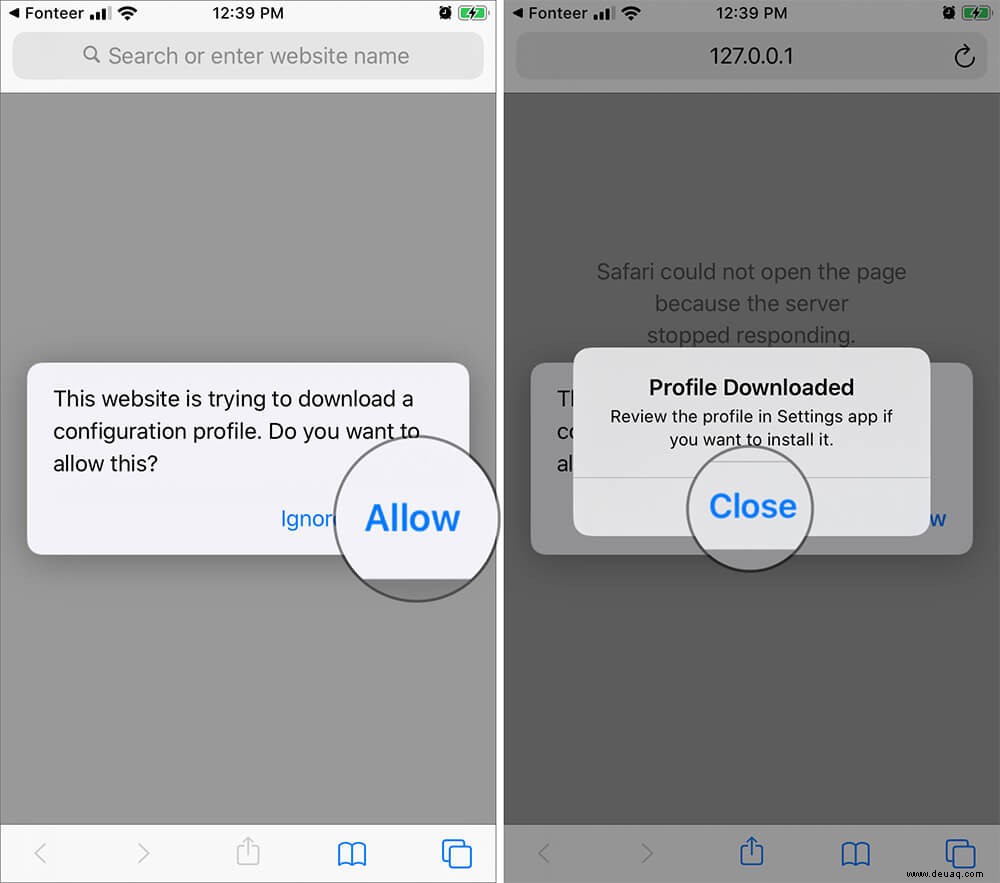
Schritt #6. Starten Sie Einstellungen-App → Allgemein → Profil.
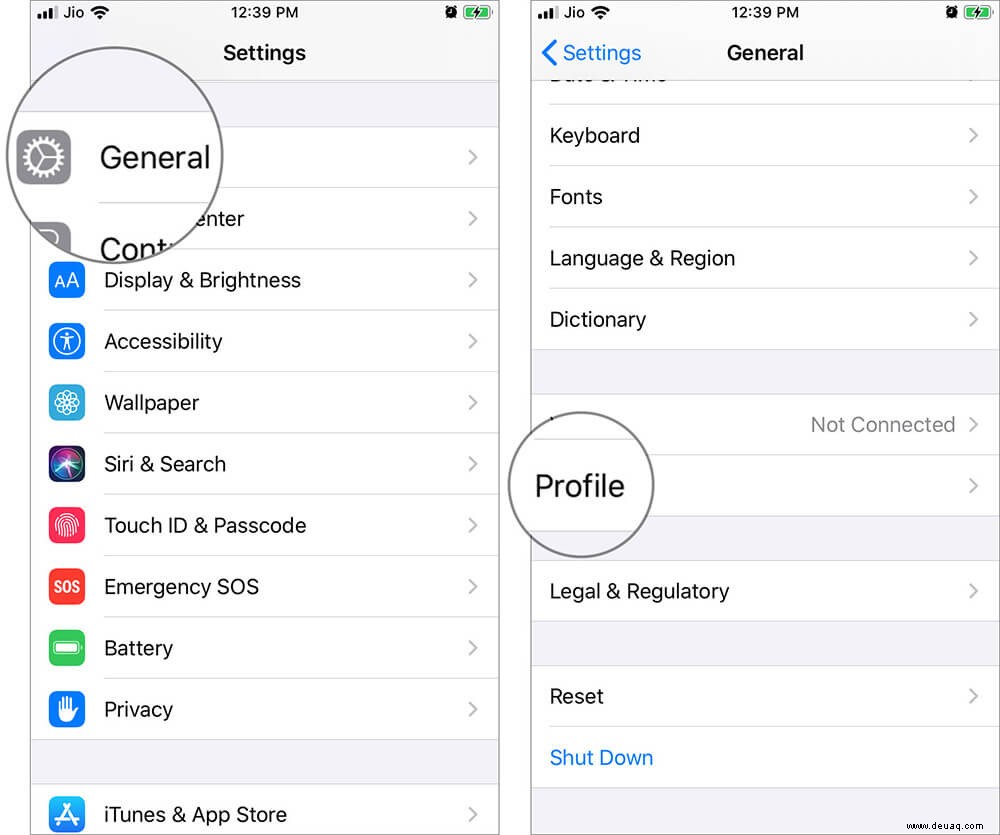
Schritt #7. Tippen Sie auf Name der Schriftart und Sammlung . (hier Fonteer – Fontabulous)
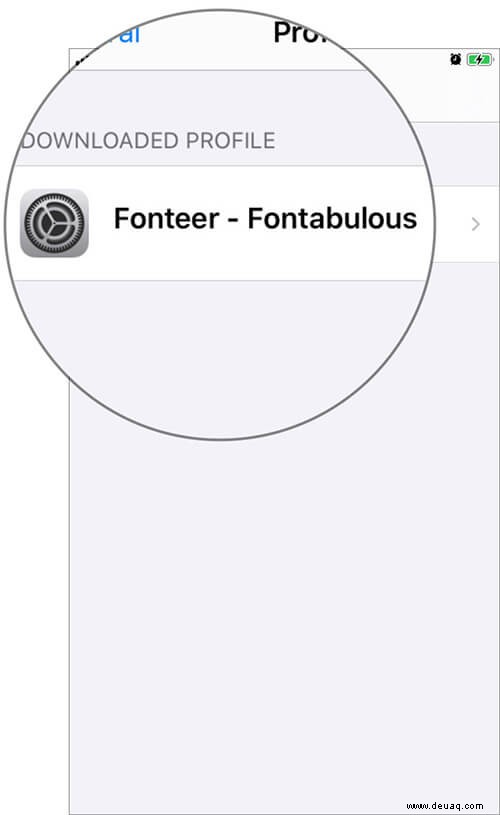
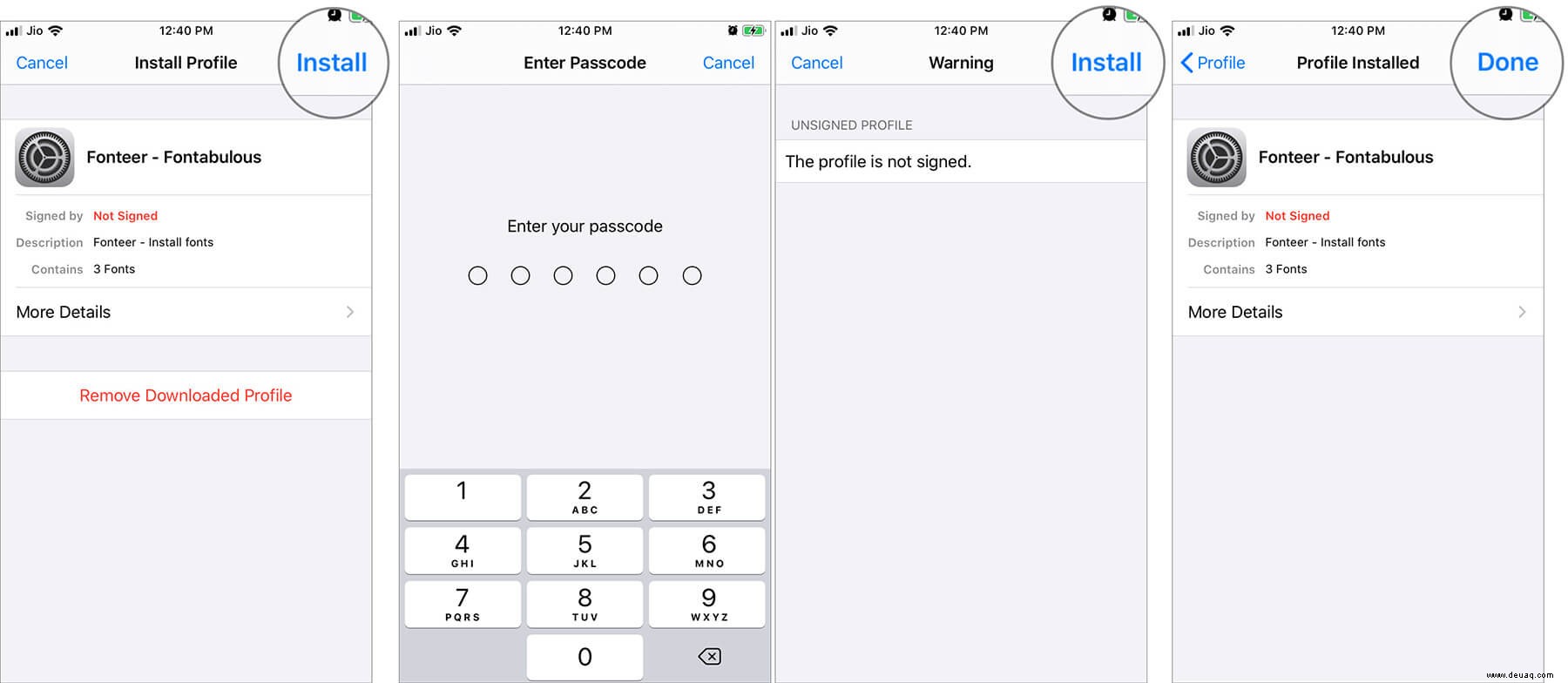
Schritt #8. Tippen Sie anschließend auf Installieren → Passcode eingeben und tippen Sie auf Installieren wieder→ Fertig. Schritt #9. Starten Sie Einstellungen App erneut, tippen Sie auf Allgemein → Tastatur Option.
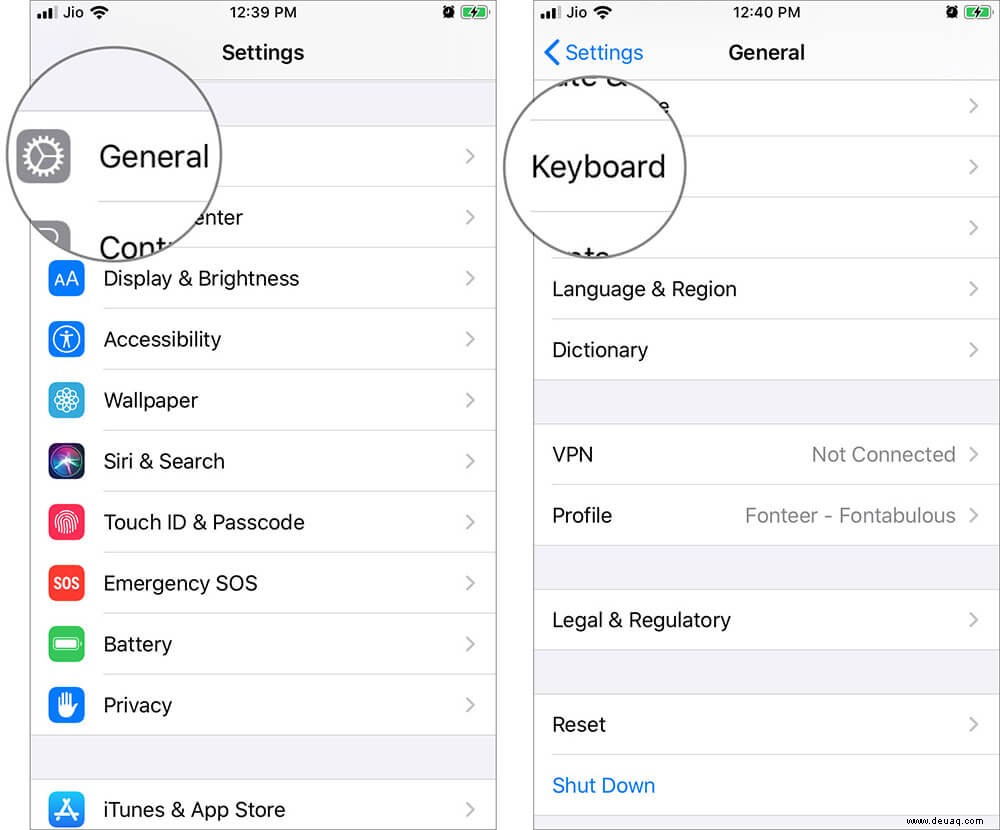
Schritt #10. Tippen Sie nun auf Tastaturen → Neue Tastatur hinzufügen und tippen Sie auf Schriftarten . Dadurch wird die neue Schriftart jetzt auf Ihrem iPhone aktiviert.
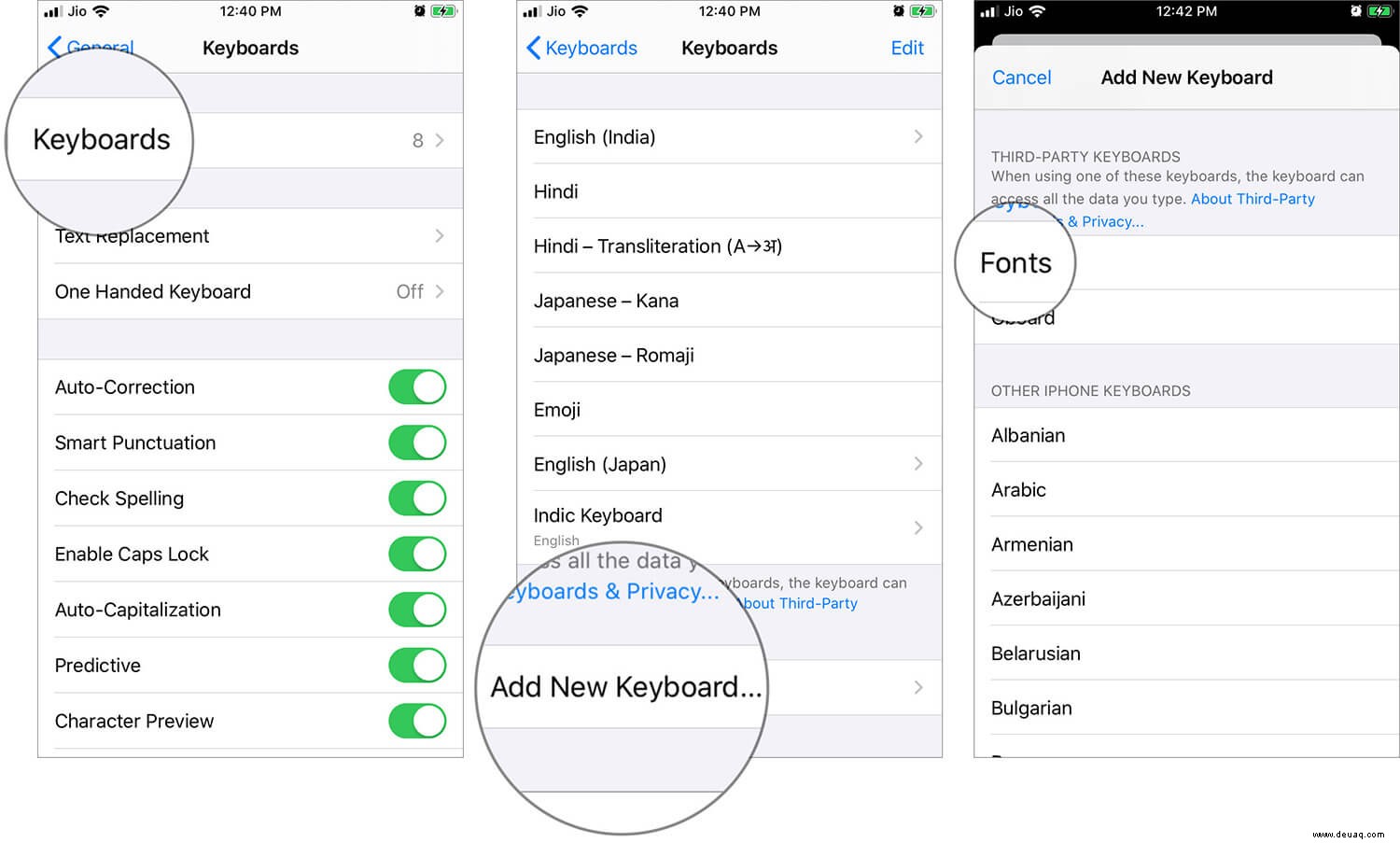
Schritt 11. Um die neuen Schriftarten zu verwenden, öffnen Sie eine beliebige Chat-App in welcher Tastatur verwendet wird. Drücken Sie lange auf das Globus-Symbol in der linken unteren Ecke und wählen Sie Schriftarten aus aus der Liste.
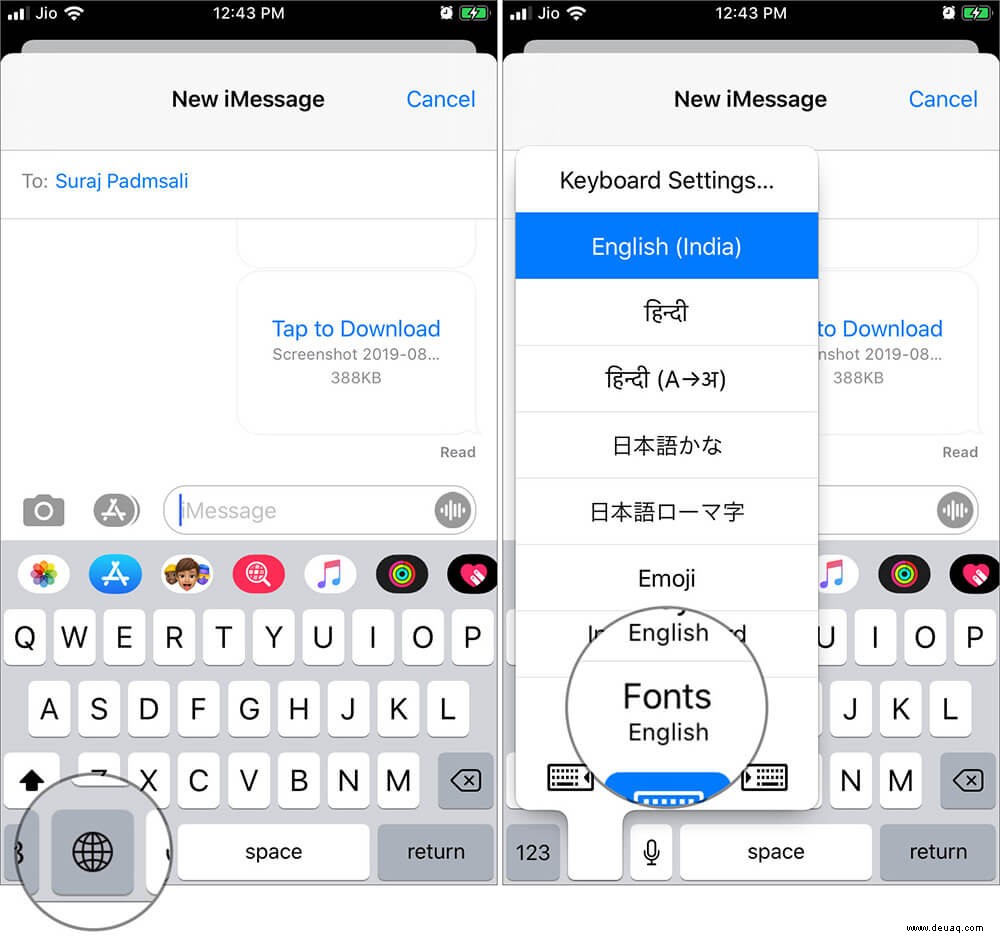
Sie können jetzt alle Schriftarten oben auf der Tastatur sehen. Wählen Sie Ihre bevorzugte Schriftart um loszulegen.
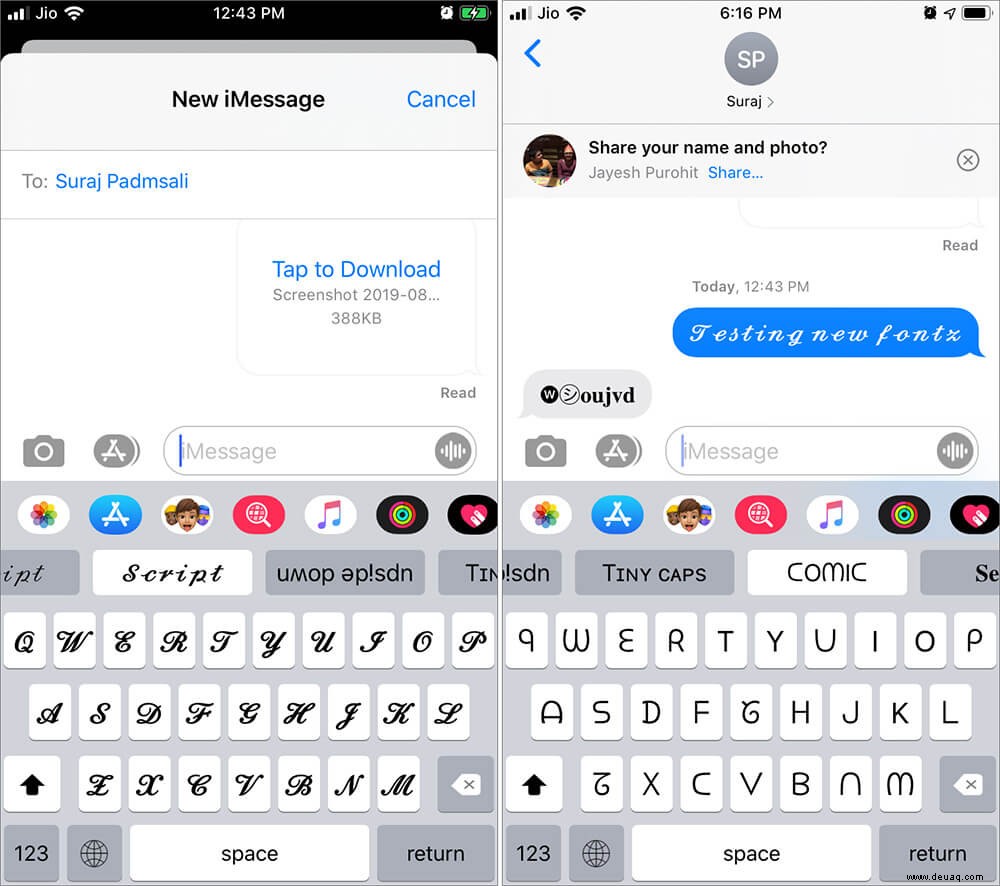
So können Sie benutzerdefinierte Schriftarten auf Ihrem iPhone in iOS 13 installieren und verwenden.
Tipp Nr. 19. Verwenden Sie QuickPath Swipe Keyboard in iOS 13
Das Wischen über die Tastatur war bis zu iOS 12 im letzten Jahr ein Traum für jeden iPhone-Benutzer. Aber jetzt mit iOS 13 ist der Traum wahr geworden. Folgendes müssen Sie tun, um QuickPath Swipe Keyboard in iOS 13 auf Ihrem iPhone zu verwenden.
Schritt 1. Starten Sie die Einstellungs-App und gehen Sie zur Option Allgemein aus der Liste.
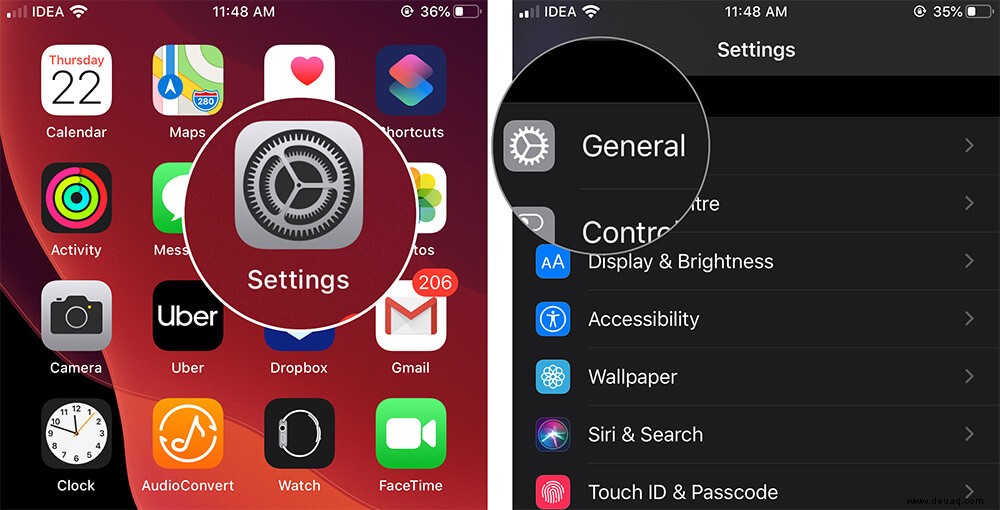
Schritt #2. Tippen Sie nun auf die Tastatur Option und Zum Eingeben schieben einschalten Option, indem Sie nach unten scrollen.
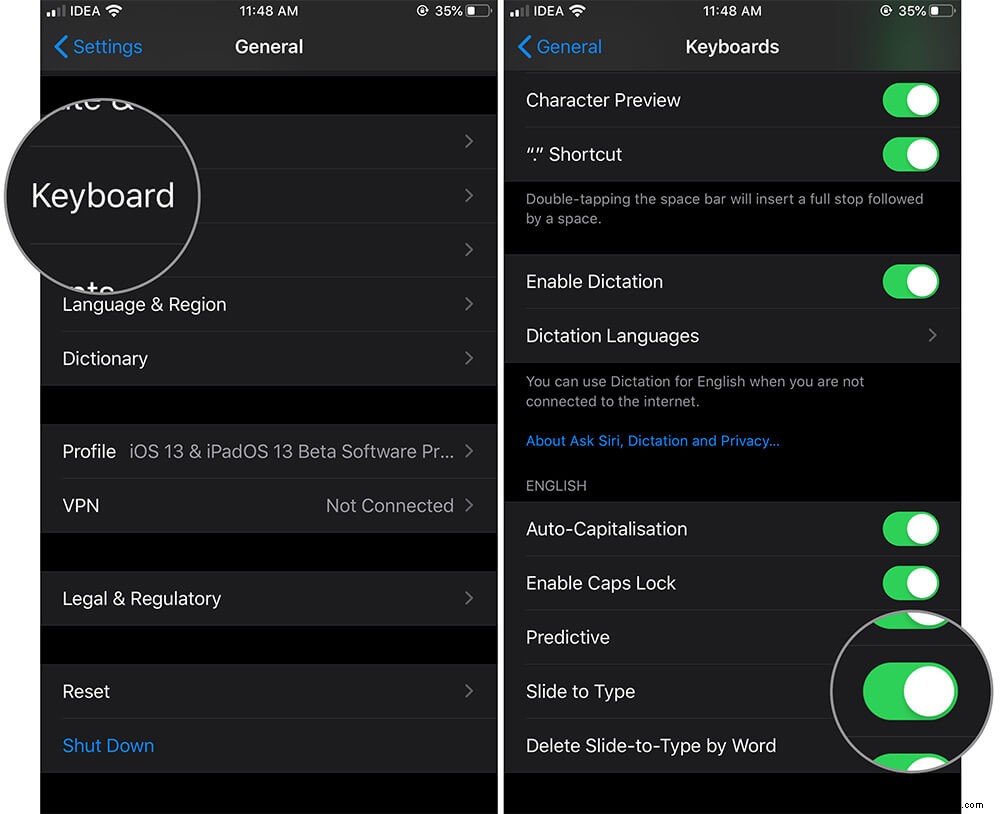
Schritt #3. Öffnen Sie eine beliebige App das öffnet die Tastatur und beginnt mit dem Wischen um QuickPath Swipe Keyboard zu erleben.
Damit verwenden Sie jetzt die QuickPath-Tastatur in allen Apps, die die Tastatur öffnen. Natürlich haben Sie jetzt auch benutzerdefinierte Schriftarten. Das wäre also insgesamt ein lustiges Tipperlebnis auf Ihrem iPhone.
Tipp Nr. 20. Steuern Sie das HomeKit-Gerät mit NFC Ta g
Zunächst benötigen Sie NFC-Tags, HomeKit-kompatible Geräte und vor allem muss Ihr iPhone auf iOS 13 laufen. Sobald Sie alle diese in der Box haben, können Sie mit der folgenden Anleitung fortfahren, um das HomeKit-Gerät mit NFC-Tag zu steuern .
Schritt #1. Zuerst müssen Sie das NFC-Tag auf das HomeKit-kompatible Gerät kleben .
Schritt #2. Starten Sie die Shortcuts-App um einen Befehl/Trigger zu erstellen.
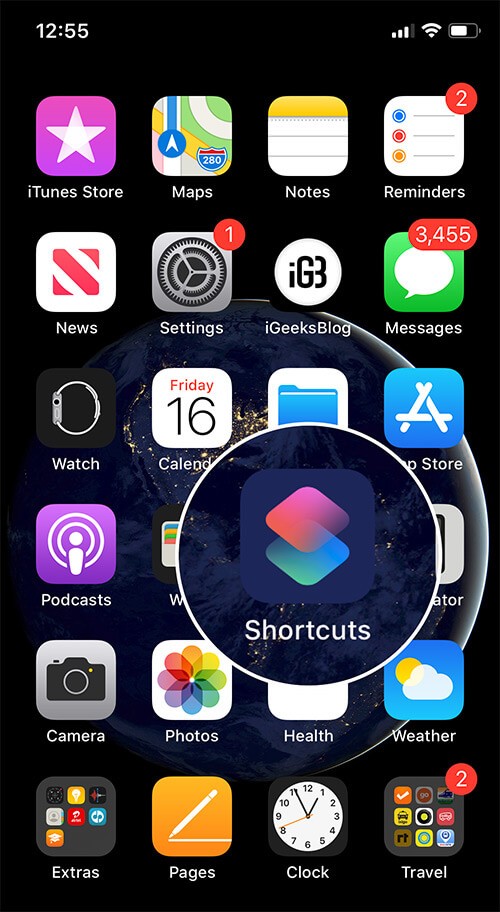
Schritt #3. Tippen Sie auf Automatisierung unten in der Mitte des Bildschirms und wählen Sie dann Persönliche Automatisierung erstellen. aus
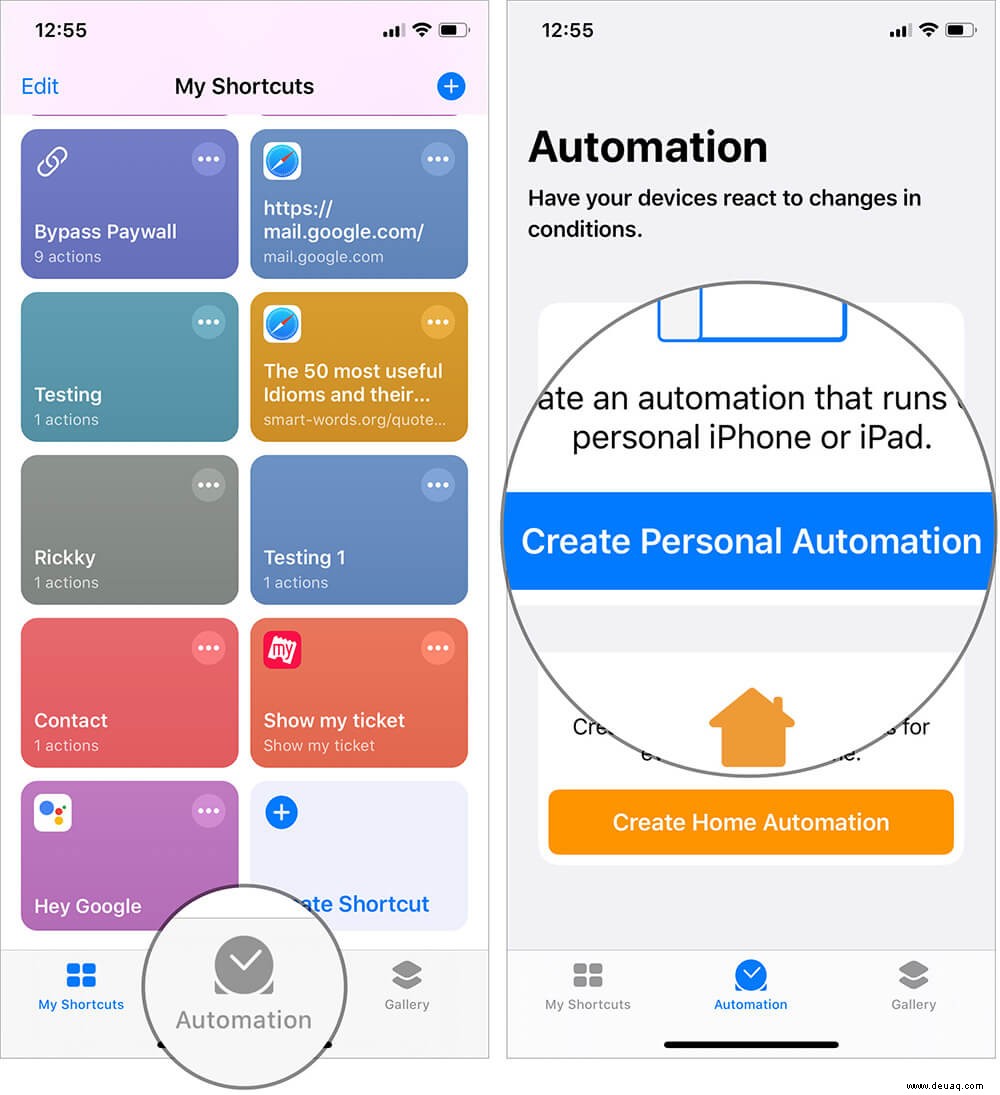
Schritt #4. Tippen Sie auf NFC-Einstellung indem Sie im Menü nach unten scrollen. Tippen Sie auf Auswählen Option neben Tippen Sie auf ein NFC-Tag .
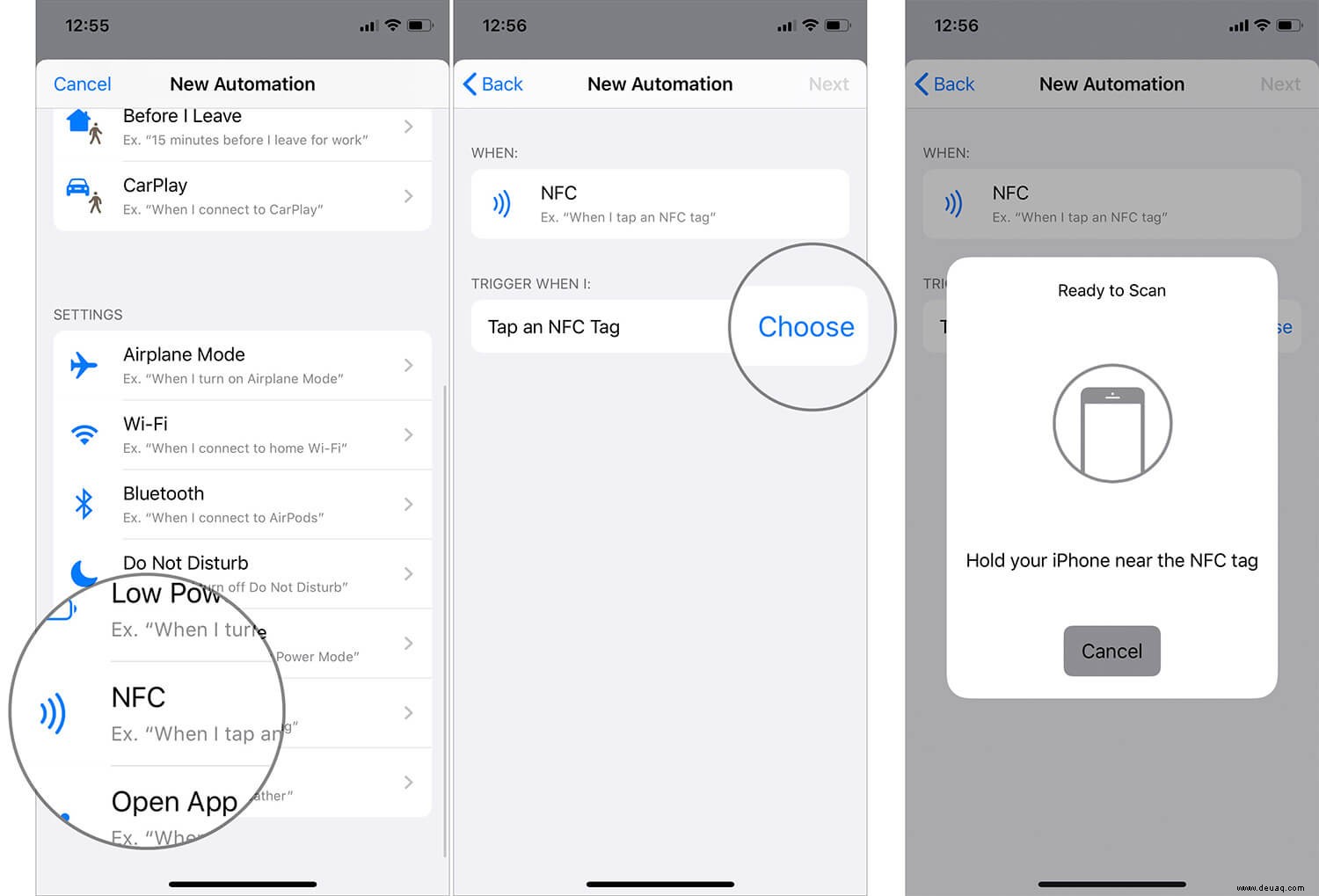
Schritt #5. Achte darauf, dass du dein iPhone in die Nähe des NFC-Tags hältst. Nachdem es gescannt wurde, geben Sie ihm einen Namen und tippen Sie auf Weiter Taste. Als Nächstes Aktion hinzufügen und nach der Aktion suchen die Sie implementieren möchten, z. B. Schalten Sie das Licht ein .
Dies richtet nun die Aktion ein. Wenn Sie also mit Ihrem iPhone auf das NFC-Tag tippen, werden die Lichter automatisch eingeschaltet.
Summing Up…
So these were some of the best iOS 13 tips and tricks you would love to try on your iPhone today. Let us know if we are missing out on something important that needs to be added to the list.
Recommended Posts on iOS 13 You Might Like!
- Best Tips and Tricks for your iPhone SE 2020
- How to Remove Bedtime Alarm from Clock App
- So bearbeiten Sie Videos auf dem iPhone oder iPad:Die ultimative Anleitung