Sobald ich erfuhr, dass die iCloud-Unterstützung für Nachrichten mit der Veröffentlichung von iOS 11.4 Realität wurde, sprang ich auf den Zug und begann, meinen gesamten Nachrichtenverlauf in die Cloud hochzuladen. Leider ist etwas schief gelaufen und meine Nachrichten werden jetzt mit iCloud synchronisiert auf dem iPhone auch nach mehreren Versuchen!
Also, was hat meine Party verdorben? Nun, es war die große Dateigröße und ein etwas langsames Wi-Fi-Netzwerk, das mich daran hinderte, die Nachrichten in die Cloud zu verschieben. Ich habe die Hürde genommen, indem ich die unnötigen Dateien eliminiert und der Internetverbindung einen frischen Anstrich gegeben habe.
Wenn Sie im selben Boot sitzen wie ich, befolgen Sie die unten aufgeführten Lösungen, um das Problem zu lösen.
Hinweis: Nur eine kurze Erinnerung, Ihr iPhone muss mit iOS 11.4 oder höher laufen. Und Sie müssen die Zwei-Faktor-Authentifizierung für Ihre Apple ID aktiviert haben. Wenn Sie es noch nicht erledigt haben, tun Sie es jetzt.
Können keine Nachrichten von iPhone und iPad mit iCloud synchronisiert werden? Tipps zum Beheben der Straßensperre
- Wenn die Größe Ihrer Nachrichten groß ist, haben Sie zusätzliche Geduld
- Stellen Sie sicher, dass Ihr iPhone mit dem WLAN verbunden ist
- Trennen Sie Ihr Gerät vom Wi-Fi-Netzwerk und verbinden Sie es erneut
- Netzwerkeinstellungen zurücksetzen
- Reduzieren Sie die Dateigröße, um die Nachrichtensynchronisierung zu beschleunigen
Wenn die Größe Ihrer Nachrichten groß ist, haben Sie zusätzliche Geduld
Die Zeit, die zum Hochladen Ihrer Nachrichten benötigt wird, hängt von der Dateigröße und der Internetgeschwindigkeit ab. Wenn der Nachrichtenverlauf groß ist, müssen Sie daher etwas geduldiger warten, bis der Vorgang erfolgreich abgeschlossen ist. Ehrlich gesagt musste ich mehr als 20 Minuten warten, um meinen Chatverlauf in die Cloud zu verschieben.
Stellen Sie sicher, dass Ihr iPhone mit Wi-Fi verbunden ist
Sie benötigen eine starke Wi-Fi-Verbindung, um alle Ihre Nachrichten mit der iCloud zu synchronisieren. Stellen Sie daher sicher, dass Ihr iOS-Gerät mit dem richtigen Netzwerk verbunden ist.
Die einzige einfache Lösung, die Sie vorab ausprobieren sollten, bevor Sie radikale Korrekturen vornehmen, ist die Aktualisierung der Wi-Fi-Verbindung.
Öffnen Sie dazu die Einstellungen App → WLAN.
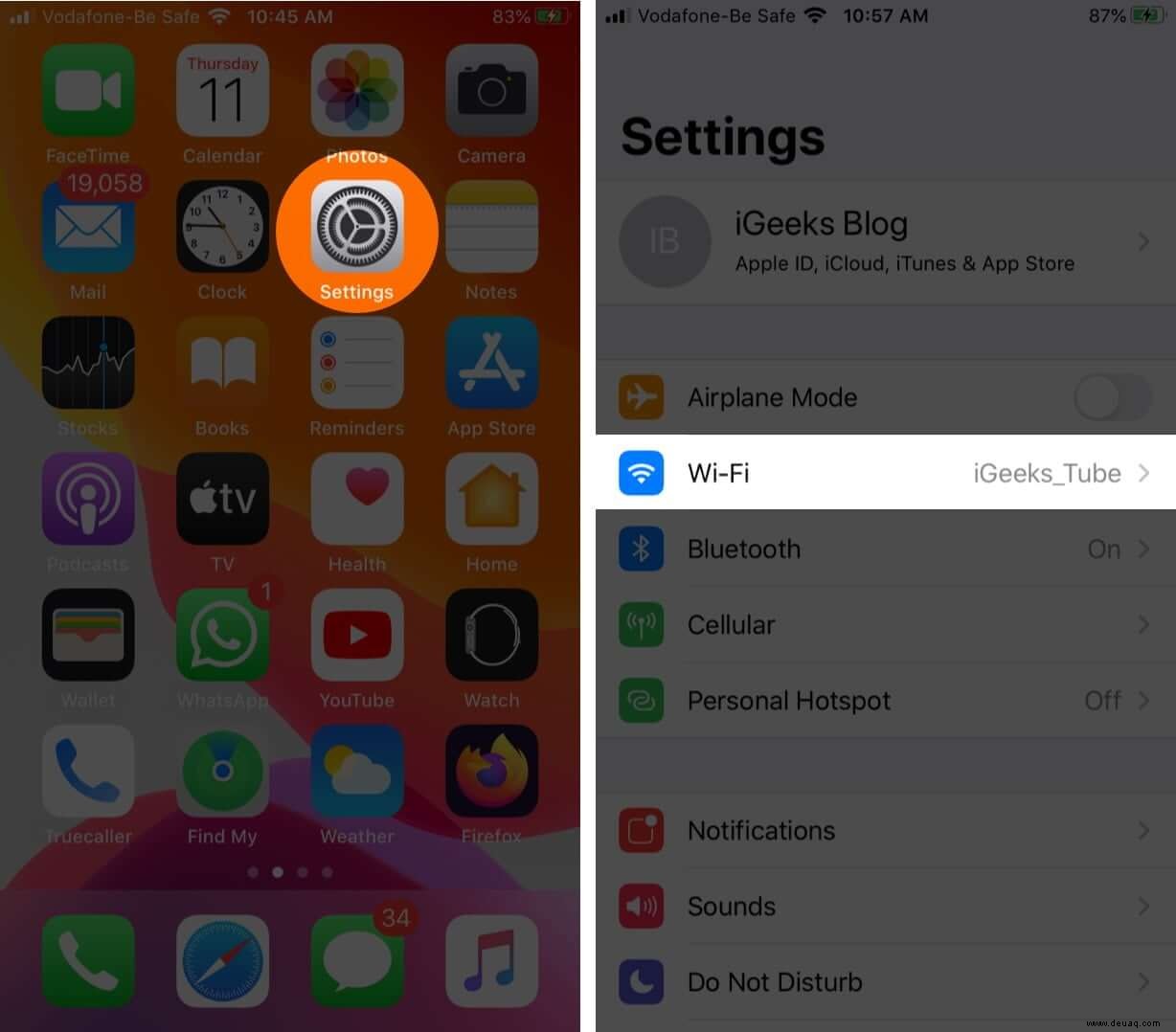
WLAN deaktivieren. Starten Sie nun Ihr iPhone neu. Schalten Sie nach dem Neustart Ihres Geräts WLAN ein.
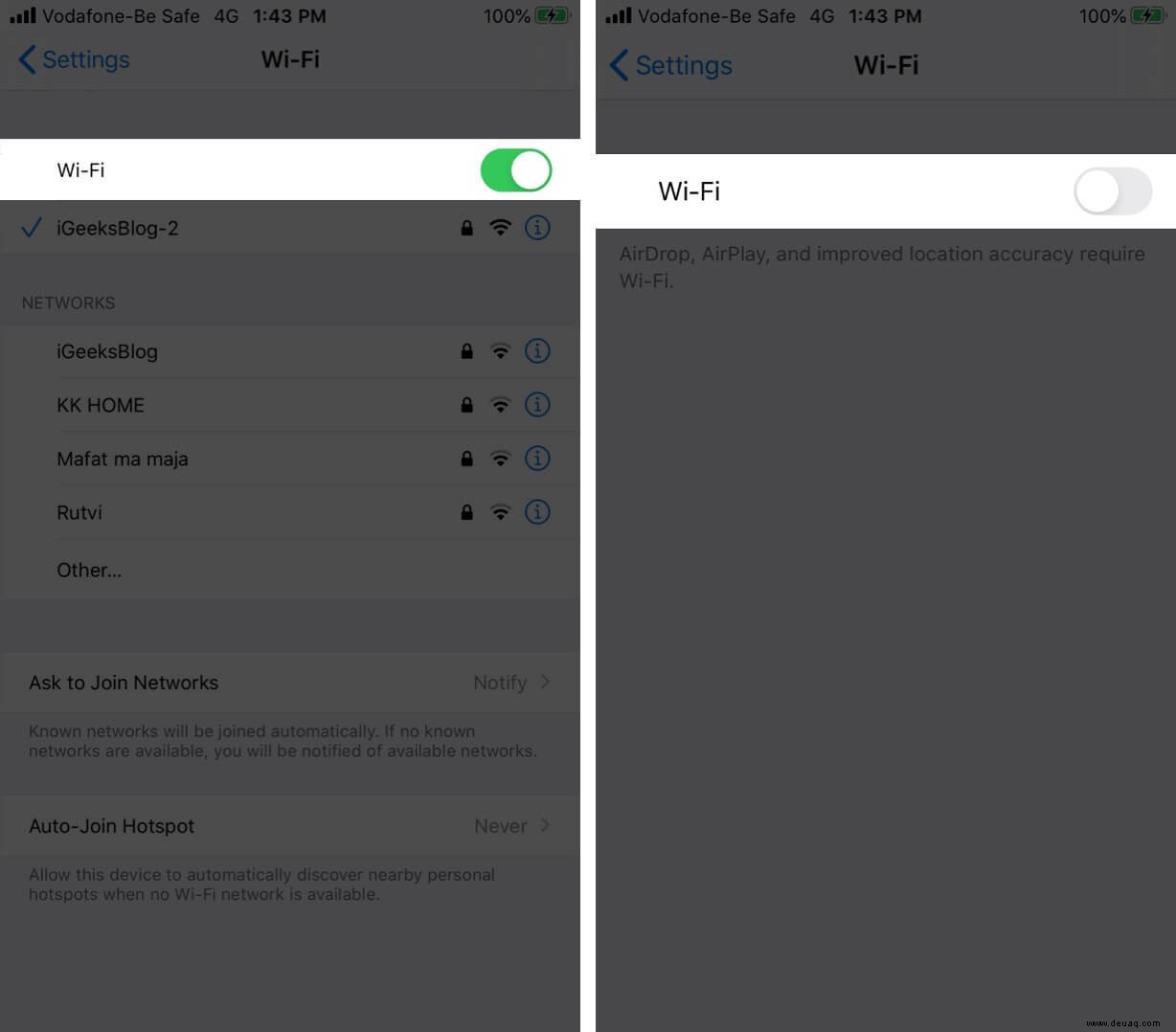
Versuchen Sie jetzt, Ihre Nachrichten in die iCloud hochzuladen. Es sollte in Ordnung sein.
Trennen Sie Ihr Gerät vom Wi-Fi-Netzwerk und verbinden Sie es erneut
Wenn die obige Lösung nicht funktioniert hat, trennen Sie Ihr iPhone vom WLAN und verbinden Sie es erneut.
Schritt 1. Öffnen Sie Einstellungen App auf Ihrem iOS-Gerät → Tippen Sie auf WLAN.
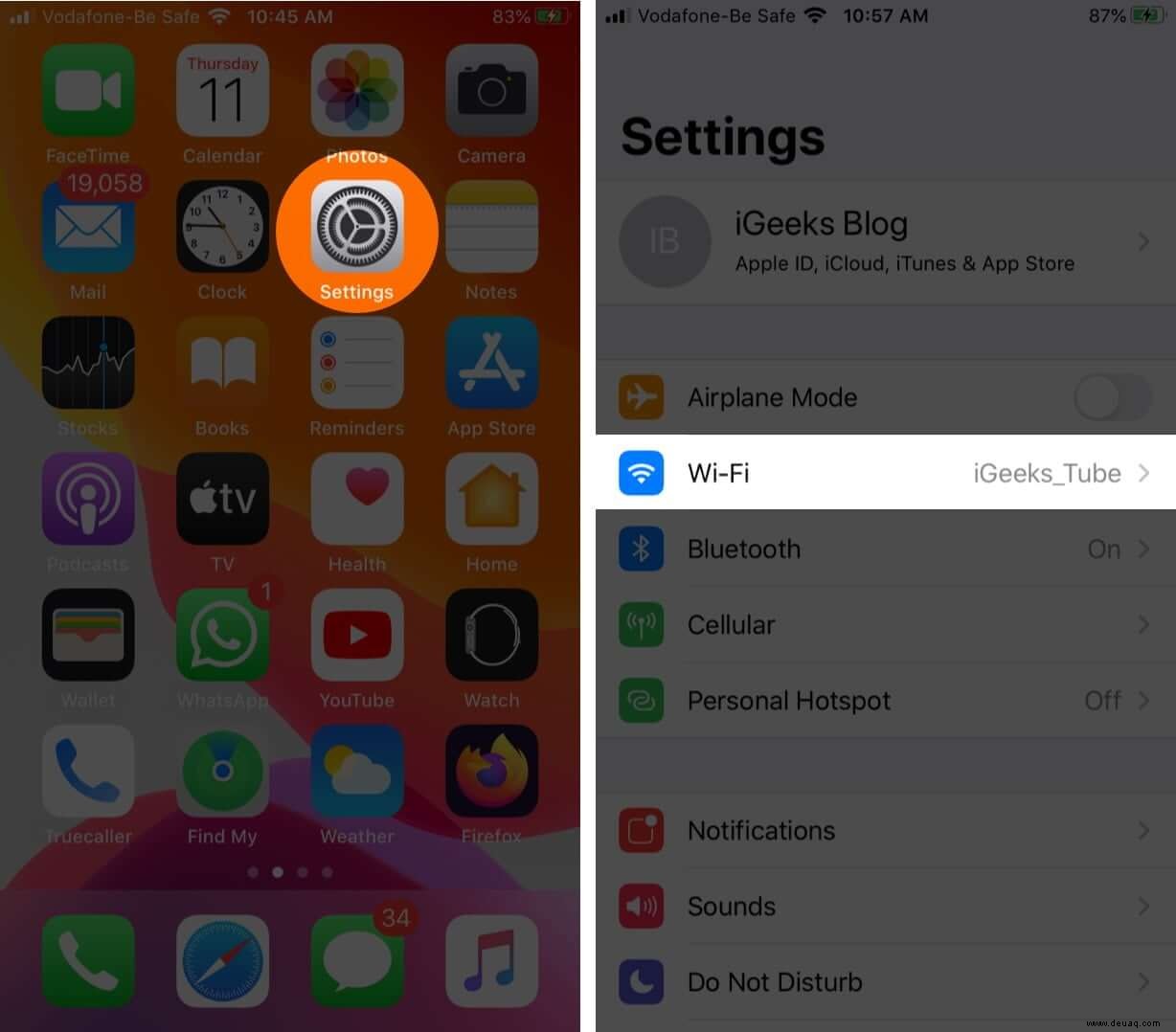
Schritt #2. Tippen Sie nun auf die „i“-Schaltfläche neben dem WLAN. Tippen Sie anschließend auf Dieses Netzwerk vergessen und bestätigen
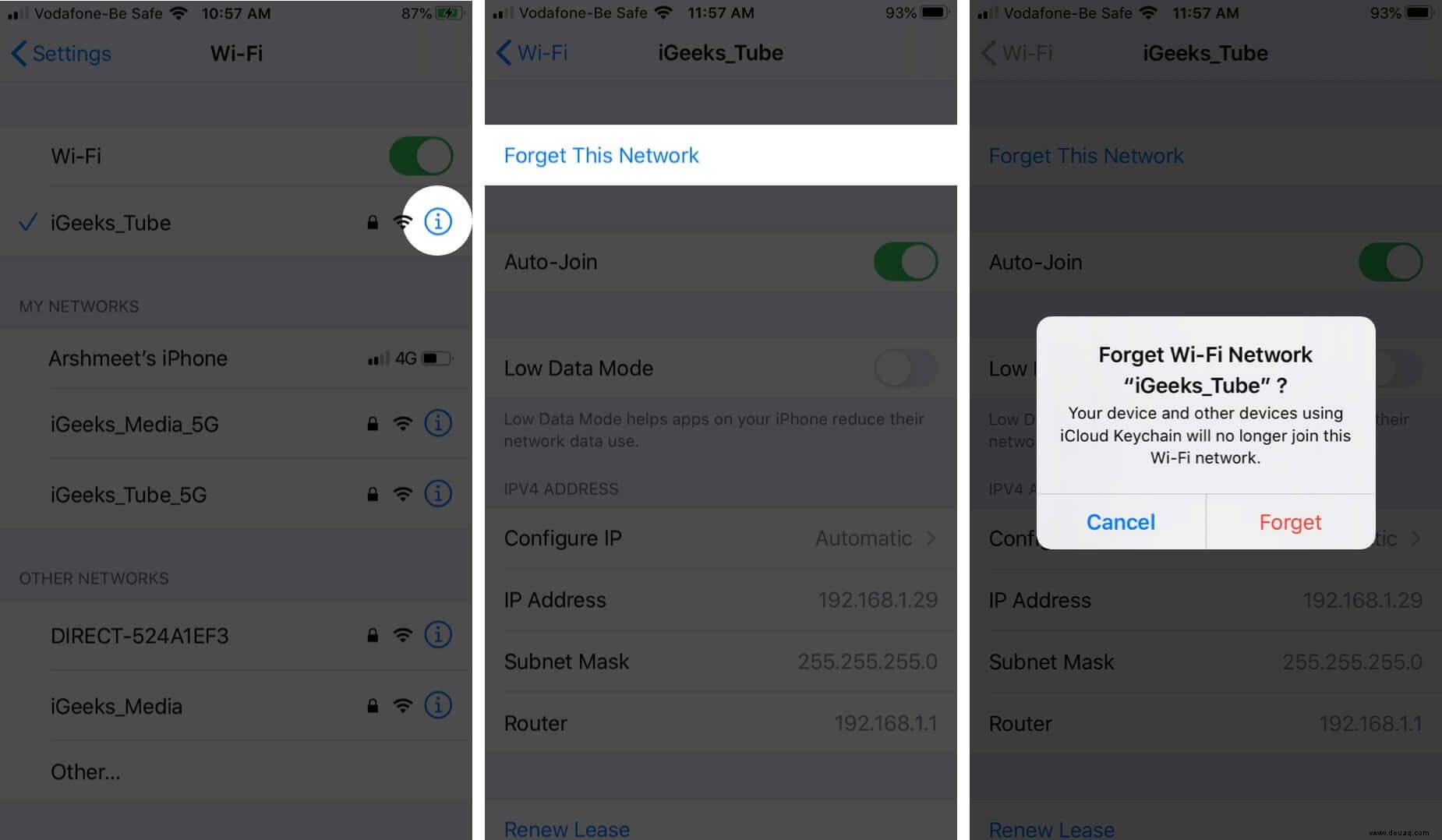
Als nächstes verbinden Sie Ihr Gerät erneut mit dem Netzwerk.
Netzwerkeinstellungen zurücksetzen
Immer noch keine Lösung? Das Zurücksetzen des Netzwerks auf die Standardeinstellungen wäre eine Überlegung wert. Merken Sie sich; Es löscht die Wi-Fi-Passwörter. Seien Sie also bereit, sie erneut einzugeben.
Schritt 1. Öffnen Sie Einstellungen App → Tippen Sie auf Allgemein → Scrollen Sie nach unten und tippen Sie auf Zurücksetzen.
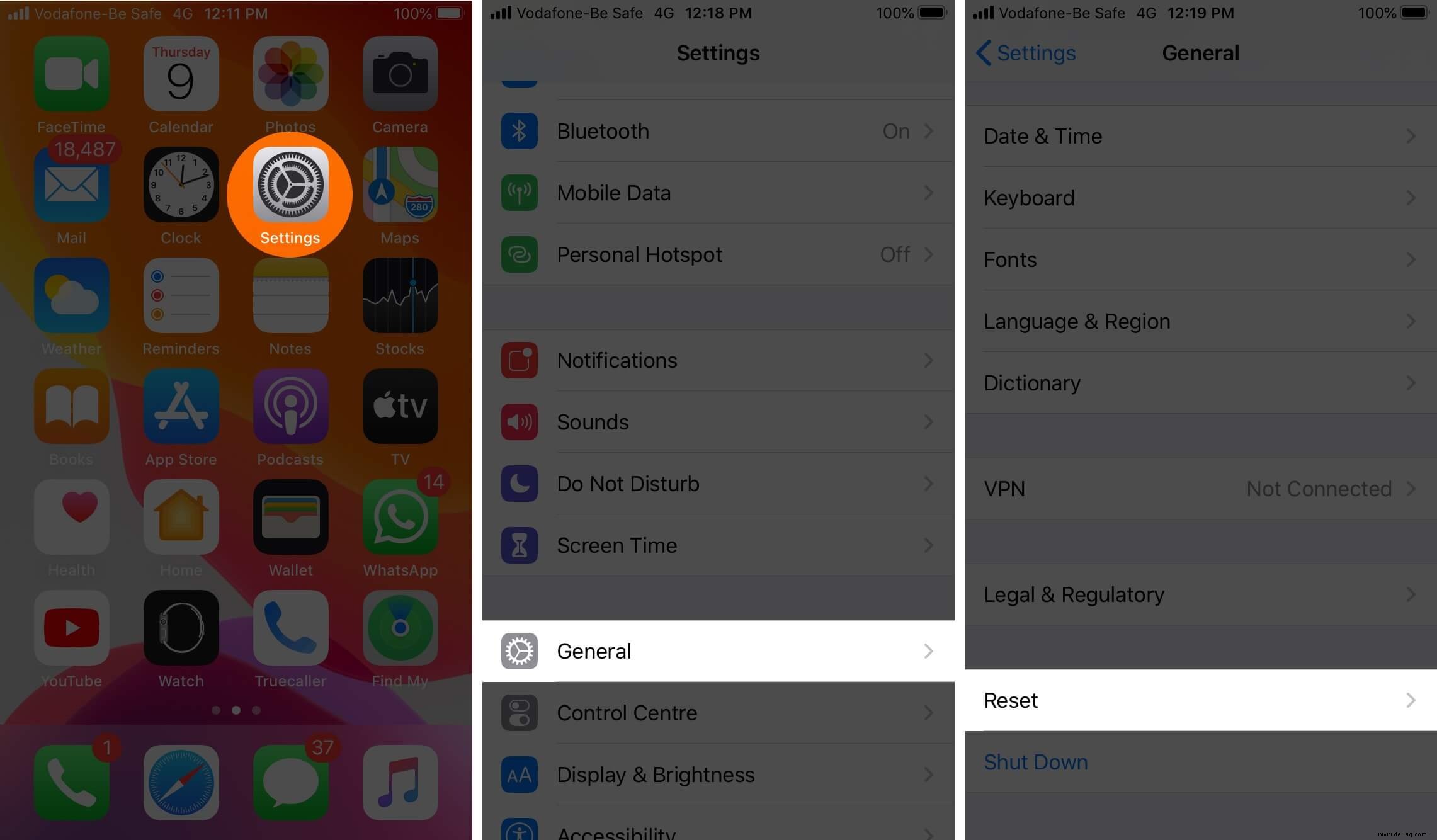
Schritt #2. Tippen Sie nun auf Netzwerkeinstellungen zurücksetzen → Geben Sie Ihren Passcode ein und bestätigen Sie ihn.
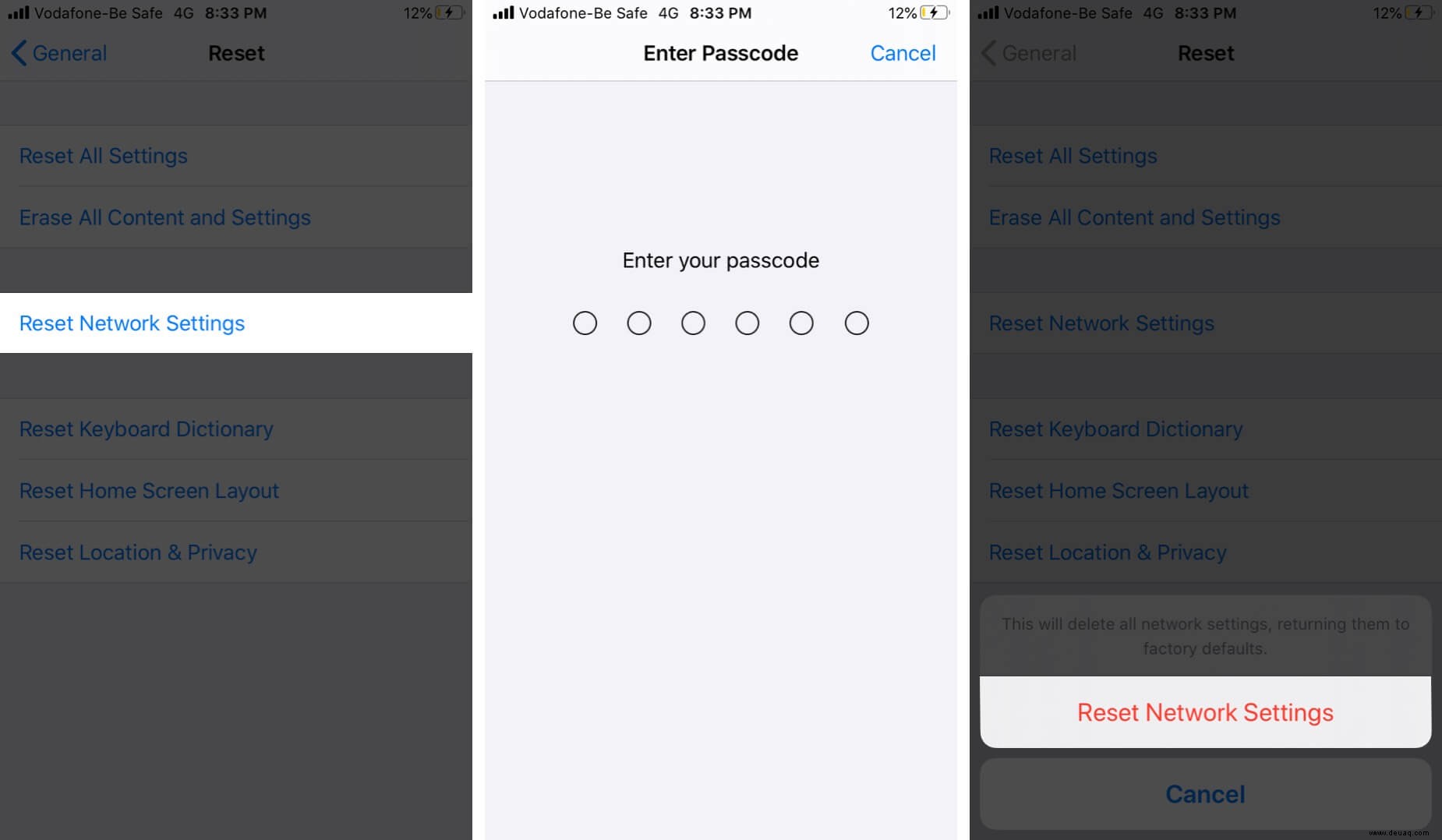
Verbinden Sie nun Ihr Gerät mit dem WLAN und versuchen Sie erneut, die Nachrichten hochzuladen. Höchstwahrscheinlich können Sie Ihre Arbeit jetzt erledigen.
Sollte das Problem weiterhin bestehen, verbinden Sie Ihr Gerät mit einem anderen WLAN-Netzwerk.
Reduzieren Sie die Dateigröße, um die Synchronisierung von Nachrichten zu beschleunigen
Wie oben erwähnt, nimmt das Hochladen der großen Datei viel Zeit in Anspruch. Daher würde ich Ihnen empfehlen, die unerwünschten Dateien zu entfernen und nur die wichtigen zu synchronisieren.
Mit iOS 11 oder höher können Sie alle Ihre Nachrichtenanhänge überprüfen und Fotos, Videos, Unterhaltungen und sogar GIFs massenhaft löschen. Es ist ein idealer Weg, um redundante Dateien schnell loszuwerden.
Das Entfernen nutzloser Dateien vor dem Hochladen in die Cloud bietet einige Hauptvorteile. Erstens beschleunigt es den Synchronisierungsprozess. Und zweitens verhindert es, dass Ihr wertvoller iCloud-Speicher mit unerwünschten Dingen überladen wird. Da Apple nur bis zu 5 GB kostenlosen iCloud-Speicher anbietet, sollten Sie sich immer sicher sein, welche Daten Sie synchronisieren.
Schritt 1. Öffnen Sie Einstellungen App auf Ihrem iOS-Gerät → Tippen Sie auf Allgemein.
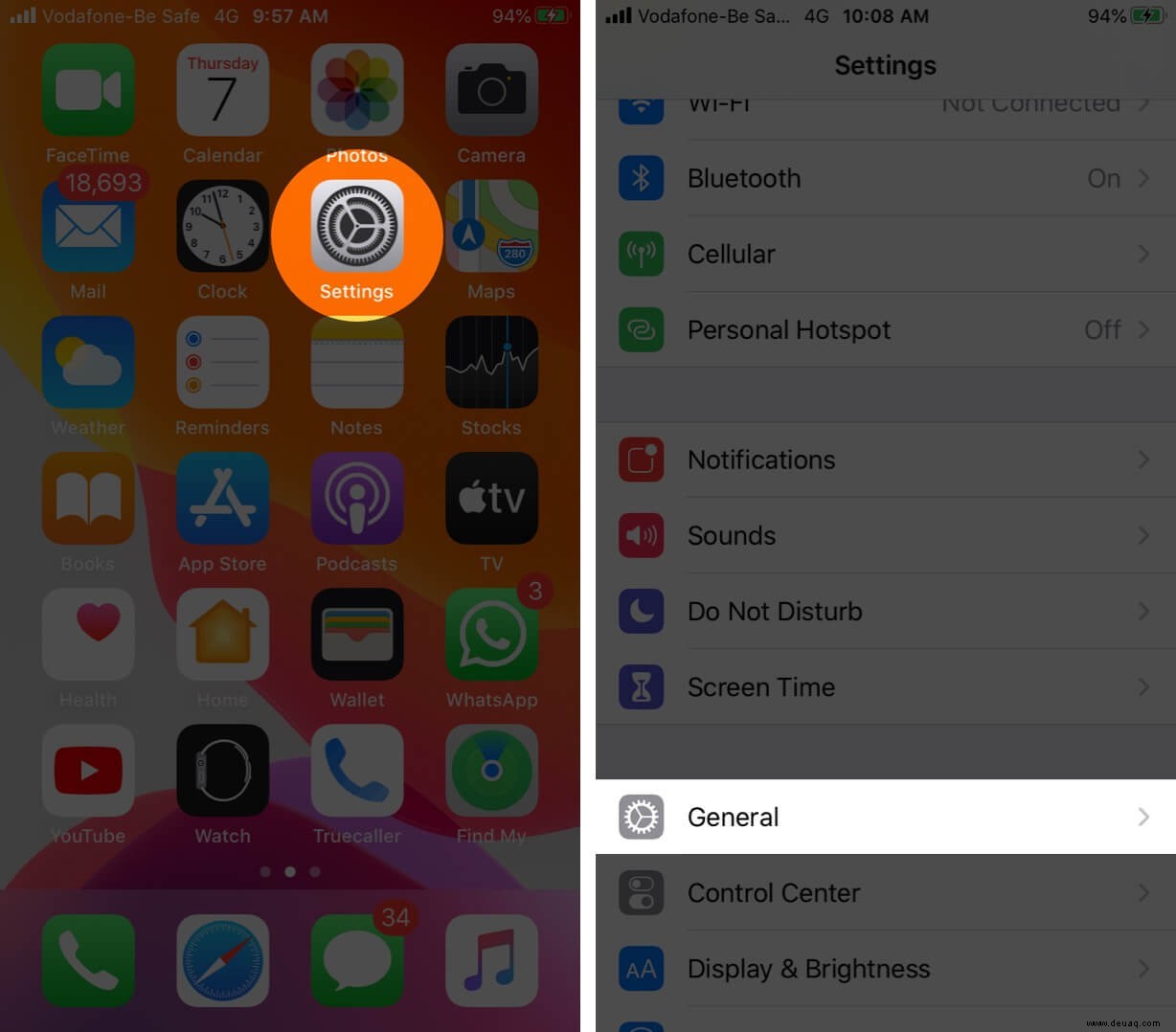
Schritt #2. Tippen Sie als Nächstes auf iPhone/iPad Storage.
Schritt #3. Suchen Sie als Nächstes nach Nachrichten und tippen Sie darauf.
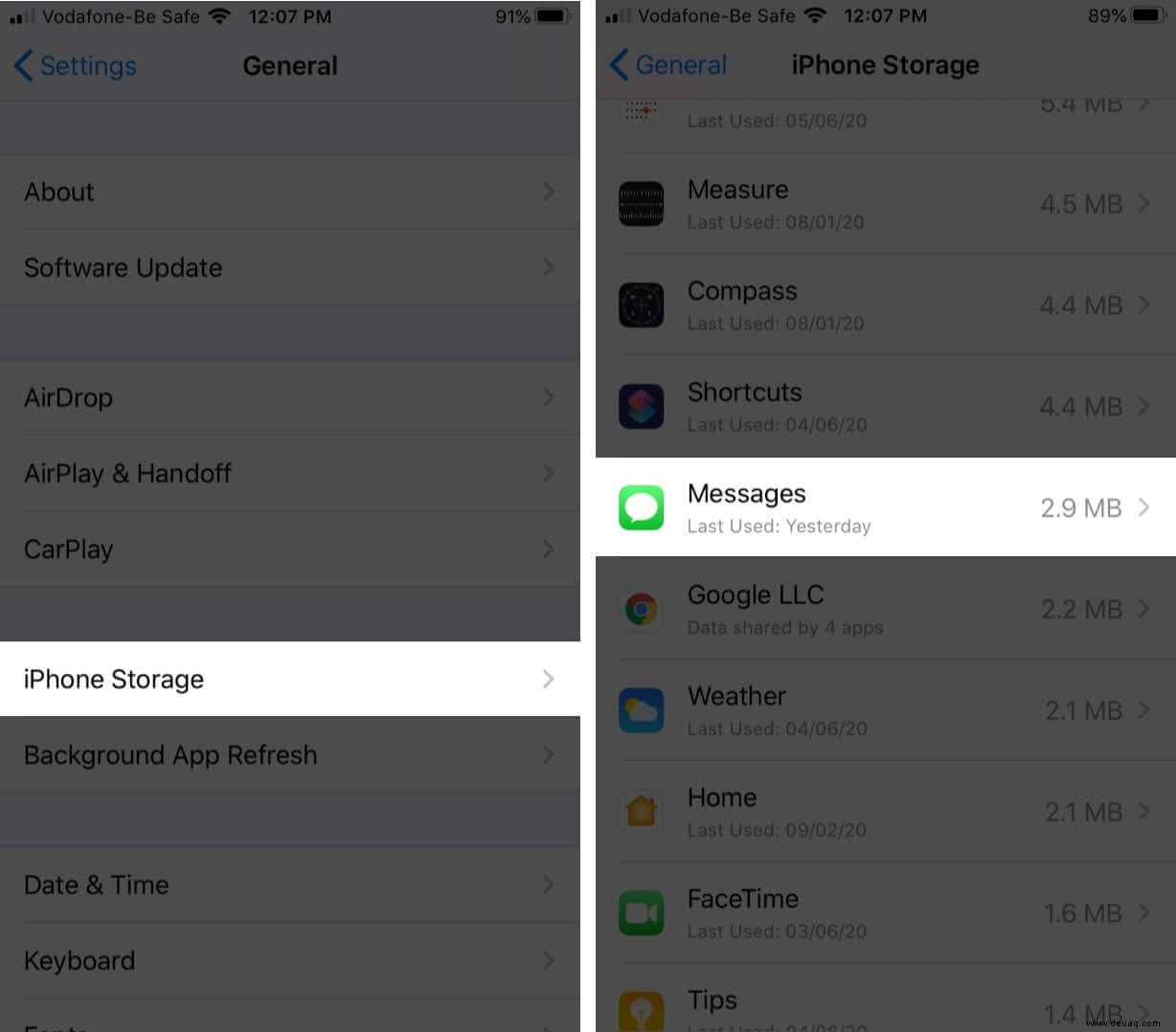
Schritt #4. Unter Dokumente &Daten Gehen Sie zu verschiedenen Abschnitten wie Fotos, Videos, GIFSs und Aufklebern und löschen Sie dann diejenigen, die Sie nicht behalten möchten. Ich möchte beispielsweise unerwünschte Fotos entfernen
- Einfach darauf tippen
- Tippen Sie auf Bearbeiten Schaltfläche oben rechts
- Wählen Sie die Bilder aus Sie entfernen möchten, und tippen Sie dann auf die Papierkorb-Schaltfläche löschen.
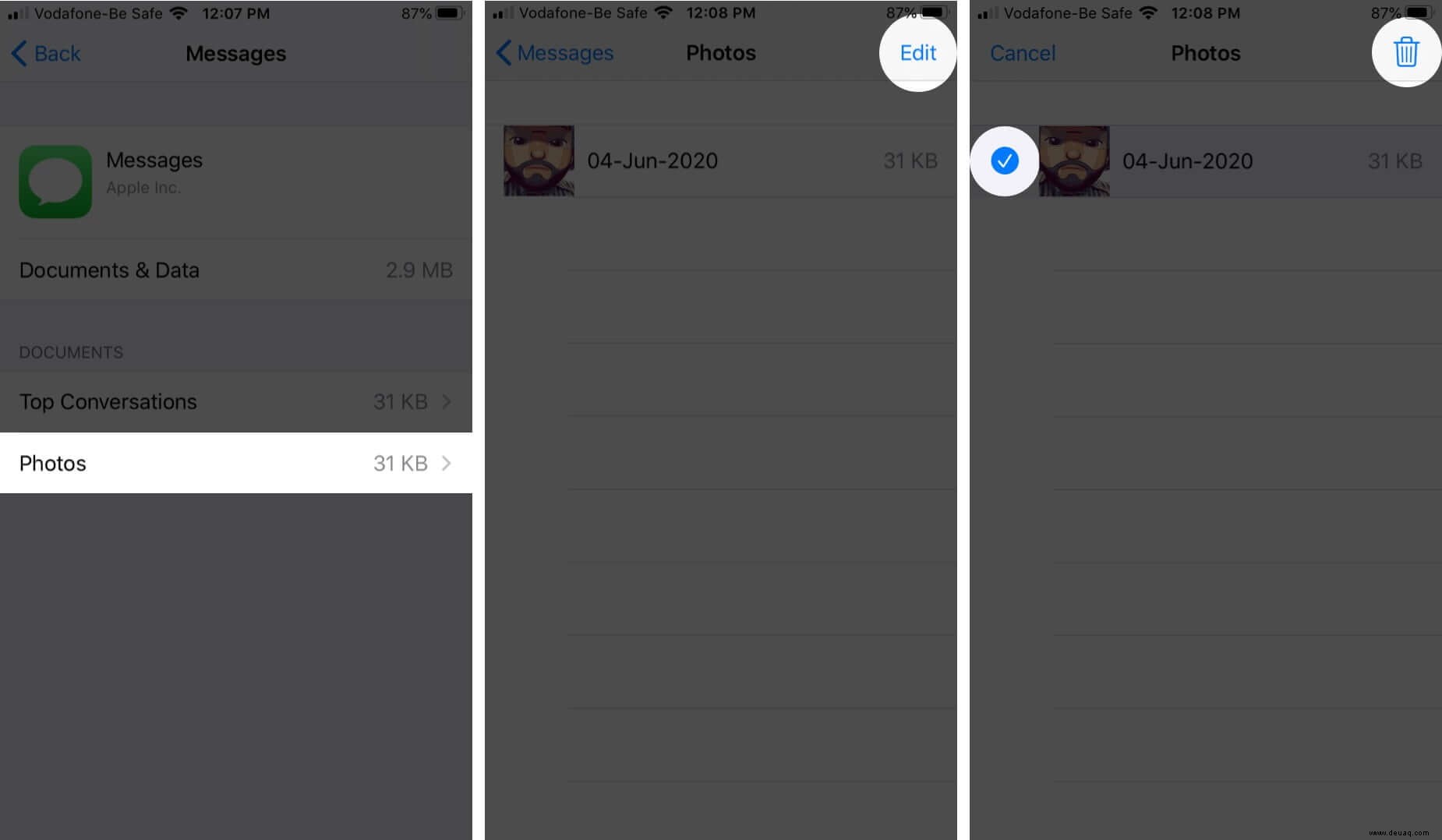
Sobald Sie die überflüssigen Dateien entfernt haben, werden Ihre Nachrichten sicher etwas schneller hochgeladen.
Zu dir
Haben Ihnen die oben genannten Tricks bei der Behebung des Problems geholfen? Lass es uns in den Kommentaren wissen. Außerdem, wenn Sie andere Möglichkeiten zur Lösung dieses Problems kennen, teilen Sie sie uns mit.
Vielleicht möchten Sie auch diese Beiträge lesen:
- So löschen Sie Dokumente und Daten vom iPhone
- So beschleunigen Sie das iPhone X
- Wi-Fi funktioniert nicht auf dem iPhone