Universal Control war eines der Highlights von macOS Monterey, obwohl es nach dem Start von Monterey im Oktober 2021 um einige Wochen verzögert wurde. Die Idee dahinter ist, dass Sie eine Bluetooth-Tastatur und eine Maus oder ein Trackpad haben und diese nahtlos verwenden können Ihren Mac und Ihr iPad, ohne sie trennen und erneut verbinden zu müssen. Wenn es funktioniert, fühlt es sich fast wie Magie an. Aber wenn nicht, kann es frustrierend sein. In diesem Artikel zeigen wir Ihnen, wie Sie das Problem beheben, dass Universal Control nicht mehr funktioniert.
Was ist universelle Kontrolle?
Universal Control ist eine Funktion von macOS und iPad OS, mit der Sie dieselbe Bluetooth-Maus und -Tastatur mit mehreren Geräten verwenden und nahtlos zwischen ihnen wechseln können. Alles, was Sie tun müssen, ist, sagen wir, einen Mac und ein iPad nebeneinander zu stellen und den Mauszeiger von einem Bildschirm zum anderen zu bewegen. Die Steuerung wechselt dann zum anderen Gerät und Sie sehen den Zeiger (oder den Punkt, wenn es sich um ein iPad handelt) auf dem Bildschirm. Sie können sogar Dateien, Fotos und Zeichnungen zwischen Apps auf jedem Gerät ziehen und ablegen.
Warum funktioniert Universal Control nicht?
Es gibt eine Reihe von Bedingungen, die erfüllt sein müssen, damit Universal Control funktioniert. Wenn eines davon nicht erfüllt ist, funktioniert es nicht. Bevor Sie also irgendetwas anderes tun, überprüfen Sie, ob Folgendes zutrifft:
- Auf Ihrem Mac läuft macOS Monterey 12.4 oder höher und auf Ihrem iPad läuft iOS 15.4 oder höher.
- Sie verwenden einen kompatiblen Mac und ein kompatibles iPad (eine Liste kompatibler Modelle finden Sie hier).
- Du verbindest einen Mac mit einem iPad oder einem anderen Mac. Sie können einen Mac mit bis zu zwei weiteren Geräten verbinden. Aber Sie können nicht zwei iPads ohne einen Mac verbinden.
- Du teilst weder auf dem Mac noch auf dem iPad eine Internetverbindung.
- Alle Geräte, die Sie mit Universal Control verwenden möchten, müssen bei derselben Apple-ID angemeldet sein. Die Apple-ID muss auch die Zwei-Faktor-Authentifizierung verwenden.
So beheben Sie das Problem, wenn Universal Control nicht funktioniert
1. Prüfen Sie, ob Ihre Geräte mit derselben Apple-ID angemeldet sind
Wie oben erwähnt, müssen die Geräte, die Universal Control verwenden, bei derselben Apple-ID angemeldet sein, damit Universal Control funktioniert. Gehen Sie zu den Systemeinstellungen (Systemeinstellungen in macOS Ventura) und klicken Sie zur Überprüfung auf Apple ID. Tippe auf einem iPad auf die App „Einstellungen“ und wähle „Apple ID“.
2. Sind die Geräte nahe genug?
Damit Universal Control funktioniert, müssen sich die Geräte innerhalb von 30 Fuß voneinander befinden. Wenn es jedoch nicht funktioniert, lohnt es sich, sie nebeneinander zu stellen, da Bluetooth- und Wi-Fi-Signale möglicherweise gestört werden.
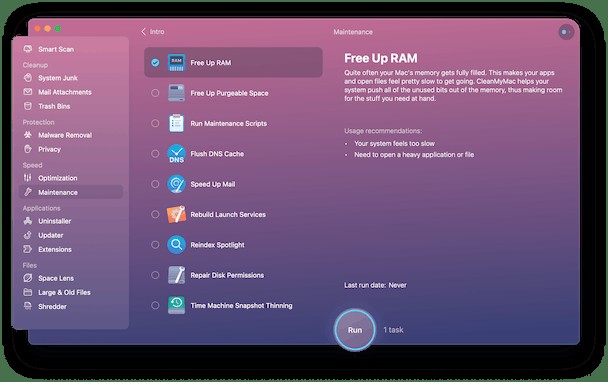 Wann immer etwas auf Ihrem Mac nicht so funktioniert, wie es sollte, ist es eine gute Idee, Wartungsroutinen wie das Freigeben auszuführen Arbeitsspeicher erhöhen, Wartungsskripts ausführen und Spotlight neu indizieren. Sie könnten es manuell tun, wenn Sie die richtigen Terminal-Befehle kennen und mit Terminal zufrieden sind. Es gibt jedoch einen viel einfacheren Weg – mit einer praktischen App namens CleanMyMac X. CleanMyMac X verfügt über viele Module, die dazu beitragen, dass Ihr Mac reibungslos läuft, darunter eines, das für die Durchführung regelmäßiger Wartungsarbeiten entwickelt wurde. Sie können es hier kostenlos herunterladen und das Wartungsmodul verwenden.
Wann immer etwas auf Ihrem Mac nicht so funktioniert, wie es sollte, ist es eine gute Idee, Wartungsroutinen wie das Freigeben auszuführen Arbeitsspeicher erhöhen, Wartungsskripts ausführen und Spotlight neu indizieren. Sie könnten es manuell tun, wenn Sie die richtigen Terminal-Befehle kennen und mit Terminal zufrieden sind. Es gibt jedoch einen viel einfacheren Weg – mit einer praktischen App namens CleanMyMac X. CleanMyMac X verfügt über viele Module, die dazu beitragen, dass Ihr Mac reibungslos läuft, darunter eines, das für die Durchführung regelmäßiger Wartungsarbeiten entwickelt wurde. Sie können es hier kostenlos herunterladen und das Wartungsmodul verwenden. 3. Überprüfen Sie Bluetooth, Wi-Fi und Handoff
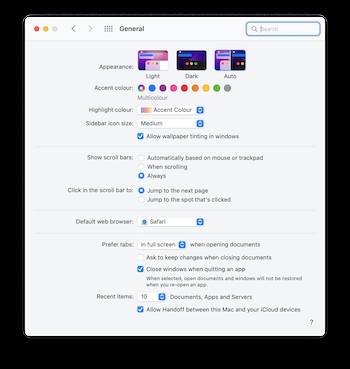
Stellen Sie auf allen Geräten, mit denen Sie Universal Control verwenden möchten, sicher, dass Bluetooth und Wi-Fi aktiviert sind. Handoff muss ebenfalls aktiviert werden. Gehen Sie in den Systemeinstellungen auf dem Mac zu „Allgemein“ und aktivieren Sie „Handoff zwischen diesem Mac und Ihren iCloud-Geräten zulassen“. Tippen Sie auf Ihrem iPad auf „Einstellungen“> „AirPlay und Handoff“ und schalten Sie den Schalter neben „Handoff“ um.
4. Deaktivieren Sie Sidecar auf dem Mac
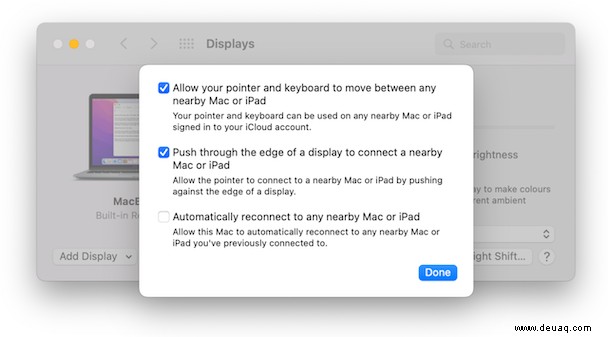
Sidecar sollte problemlos mit Universal Control zusammenarbeiten. Theoretisch könnten Sie beispielsweise Universal Control mit Ihrem Mac und einem iPad verwenden und Sidecar mit dem Mac und einem anderen iPad ausführen. Oder verwenden Sie Universal Control mit zwei Macs und Sidecar mit einem iPad. Einige Benutzer haben jedoch Probleme gemeldet, Sidecar und Universal Control zur Zusammenarbeit zu bringen. Es lohnt sich also, Sidecar zu deaktivieren – entweder in den Systemeinstellungen> Anzeige oder im Kontrollzentrum> Anzeige – um zu prüfen, ob es das Problem behebt.
Sidecar ist eine Funktion, mit der Sie ein iPad als zweites Display für Ihren Mac oder ein Grafiktablett für Ihren Mac verwenden können. Wenn Sie es verwenden, zeigt Ihr iPad einen macOS-Bildschirm an.
5. Stellen Sie sicher, dass Universal Control richtig konfiguriert ist
Gehen Sie auf Ihrem Mac zu den Systemeinstellungen oder Systemeinstellungen, je nachdem, welche Version von macOS Sie verwenden. Klicken Sie auf Anzeige und drücken Sie dann die Universal Control-Taste. Stellen Sie sicher, dass die ersten beiden Kästchen aktiviert sind.
Andere Probleme mit Universal Control beheben
Ziehen und Ablegen
Um Dateien per Drag &Drop von einem Mac auf ein iPad zu ziehen, muss die richtige Anwendung auf dem iPad geöffnet sein. Für Fotos ist das die Fotos-App. Für alle anderen Dateitypen muss die Dateien-App geöffnet sein.
Anzeigen nicht richtig angeordnet
Wenn der Mauszeiger nicht dort erscheint, wo Sie ihn erwarten, wenn Sie ihn von der Seite des Mac-Bildschirms auf den iPad-Bildschirm schieben, gehen Sie zu Systemeinstellungen> Anzeige auf Ihrem Mac und ordnen Sie die Anzeigen neu an, damit sie so auf dem Bildschirm angezeigt werden, wie sie sind sind auf Ihrem Schreibtisch.
Universal Control ist unglaublich nützlich für alle, die mit einem Mac und einem iPad zusammen, zwei Macs oder einer beliebigen Kombination aus Macs und iPads arbeiten. Es ermöglicht Ihnen, dieselbe Maus, dasselbe Trackpad und dieselbe Tastatur mit all Ihren Geräten zu verwenden. Es gibt jedoch einige sehr spezifische Bedingungen, die erfüllt sein müssen, damit es funktioniert. Und selbst dann können Probleme auftreten. Wenn Sie dies tun, befolgen Sie die obigen Schritte, und das Problem mit der Universalsteuerung sollte nicht mehr funktionieren.