Apple tauschte 2016 den SD-Kartensteckplatz des MacBook Pro gegen vier USB-C-Anschlüsse aus. Benutzer, denen die Idee, eine Reihe von Dongles/Adaptern mit ihrem neuen MacBook Pro zu verwenden, nicht gefielen, bekamen Flak. Jahre später hat Apple SD-Karten und MagSafe-Aufladung auf 14-Zoll- und 16-Zoll-MacBook Pro wieder eingeführt.
Leider gibt es eine Flut von Beschwerden bezüglich der SD-Karte des MacBook Pro 2021. Viele Benutzer erleben langsame Übertragungsgeschwindigkeiten. Einige Benutzer können auf ihrem MacBook Pro nicht auf Speicherkarten zugreifen. Die unberechenbare Natur des Problems hat die Benutzer verwirrt. Aber wir haben einige Korrekturen. Lesen Sie weiter!
- So beheben Sie, dass der SD-Kartenleser auf dem Mac nicht funktioniert
- Upgrade auf die neueste macOS-Version
- Externe Datenträger in den Finder-Einstellungen aktivieren
- SD-Karte entsperren
- Daten sichern und SD-Karte auf dem Mac formatieren
- Zugriff auf die SD-Karte im Wiederherstellungsmodus auf dem Mac
- Versuchen Sie, den SD-Kartenadapter auszutauschen
- So beheben Sie einen langsamen SD-Kartenleser auf einem 14-Zoll- und 16-Zoll-MacBook Pro
- Überprüfen Sie die Geschwindigkeit mit einem externen SD-Kartenleser
- Adapter und Karte reinigen
- Wechseln Sie die SD-Karte, um die Datengeschwindigkeit zu erhöhen
- Apple-Support kontaktieren
So beheben Sie, dass der SD-Kartenleser auf dem Mac nicht funktioniert
Apple hat die Benutzer darüber informiert, dass es das Problem untersucht. Bis dahin haben wir die effektivsten Möglichkeiten zur Reparatur von SD-Karten auf dem MacBook Pro zusammengestellt.
1. Aktualisieren Sie auf die neueste macOS-Version
Für einige Benutzer war das Upgrade auf die neueste Version von macOS der Trick. Nach dem Upgrade konnten sie SD-Karten problemlos auf ihrem Mac verwenden. Wenn dies funktioniert, könnte es sich um einen Softwarefehler und nicht um ein Hardwareproblem handeln.
Das Problem wurde Berichten zufolge in macOS Monterey 12.1 Beta 4 für einige behoben. Hoffentlich erscheint das Update auf macOS Stable Build.
2. Aktivieren Sie externe Discs in den Finder-Einstellungen
Einige Benutzer berichten, dass sie SD-Karten im Finder nicht sehen können. Eine der Möglichkeiten ist, dass die externe Karte in der Finder-Seitenleiste versteckt ist. macOS bietet viele Möglichkeiten zum Anpassen von Finder-Symbolleisten. Führen Sie die folgenden Schritte aus, um die Finder-Seitenleiste zu aktivieren.
- Öffnen Sie den Finder .
- Klicken Sie auf Einstellungen .
- Navigieren Sie zur Seitenleiste Möglichkeit.
- Aktivieren Sie Externe Laufwerke aus dem Checkbox-Menü.
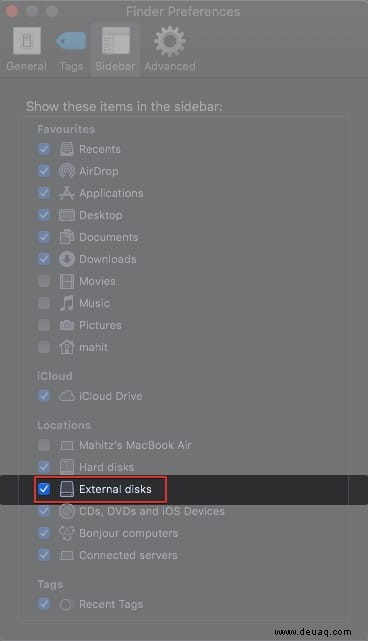
Der Einfachheit halber können Sie eine SD-Kartenverknüpfung auf dem Desktop erstellen. So geht's:
- Öffnen Sie die Finder-Einstellungen .
- Navigieren Sie zu Allgemein .
- Wählen Sie Externe Laufwerke unter Diese Elemente auf dem Desktop anzeigen .
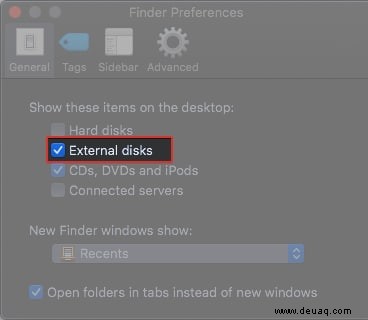
Jetzt können Sie über eine Desktop-Verknüpfung auf die externe Disc zugreifen.
3. SD-Karte entsperren
Alle SD-Karten sind mit einer Schiebesperre ausgestattet. Wenn der Schieber unten ist, ist die Karte gesperrt. Wenn Sie gesperrt sind, können Sie nicht mehr auf die SD-Karte zugreifen. Stellen Sie daher sicher, dass sie entsperrt ist, bevor Sie sie in den Kartensteckplatz einsetzen.
Überprüfen Sie außerdem, ob die Festplatte verschlüsselt ist. In diesem Fall benötigen Sie den Verschlüsselungsschlüssel/das Kennwort, um auf den Inhalt zuzugreifen.
4. Sichern Sie Daten und formatieren Sie die SD-Karte auf dem Mac
Manchmal können Sie auf den Inhalt der SD-Karte zugreifen, aber keine Daten übertragen. Erstellen Sie in einem solchen Szenario eine Sicherung. Sobald die Sicherung erfolgreich ist, fahren Sie fort und formatieren Sie die SD-Karte. Benutzer haben festgestellt, dass auf SD-Karten, die auf anderen Geräten wie DSLR-Kameras oder GoPro formatiert wurden, auf MacBook Pro nicht zugegriffen werden kann.
Sie können dieses Problem lösen, indem Sie die SD-Karte formatieren. Sie können unseren detaillierten Leitfaden lesen, um den Prozess zu verstehen. Stellen Sie sicher, dass Sie das richtige Dateisystemformat auswählen. Für SD-Karten größer als 64 GB formatieren Sie mit ExFAT und für kleinere Karten können Sie FAT32 wählen.
Wenn Sie fertig sind, legen Sie die Karte ein und prüfen Sie, ob sie auf Ihrem Mac funktioniert.
Hinweis :Das exFAT-Format funktioniert nur auf neueren macOS (Snow Leopard und höher).
5. Greifen Sie auf die SD-Karte im Wiederherstellungsmodus auf dem Mac zu
Der Wiederherstellungsmodus auf dem Mac ist eine effektive Möglichkeit, Softwareprobleme zu diagnostizieren. macOS startet eine Diagnoseprüfung des Startvolumes Ihres Mac und löscht bei Bedarf Cache-Dateien. So können Sie den Wiederherstellungsmodus auf einem Mac mit einem Intel-Chip verwenden. Wenn Sie einen M1-betriebenen Mac verwenden, sehen Sie sich diese Anleitung an.
Beenden Sie als Nächstes den abgesicherten Modus und überprüfen Sie, ob die SD-Karte ordnungsgemäß funktioniert.
6. Versuchen Sie, den SD-Kartenadapter auszutauschen
Heutzutage verwenden die meisten von uns microSD-Karten. Mac-Benutzer verwenden normalerweise einen SD-Kartenadapter. Einige Berichte behaupten, dass SD-Kartenadapter die Leistung beeinträchtigen. Es ist eine Grauzone. Ich schlage jedoch vor, dass Sie einen anderen Adapter ausprobieren und sehen, ob es einen Unterschied macht.
Dies sollte helfen, Ihre SD-Karte zum Laufen zu bringen. Wenn es jedoch langsam läuft, lesen Sie weiter, um zu erfahren, was Sie tun müssen.
So reparieren Sie einen langsamen SD-Kartenleser auf einem 14-Zoll- und 16-Zoll-MacBook Pro
Einige Benutzer des MacBook Pro 2021 beschwerten sich und sagten, dass sie die SD-Karte öffnen und darauf zugreifen könnten, aber langsame Übertragungsgeschwindigkeiten erlebten. Bevor Sie fortfahren, beachten Sie, dass Apple bereits den UHS-II-Standard (Geschwindigkeiten von bis zu 300 MB/s) für den SD-Kartensteckplatz des MacBook Pro bestätigt hat.
Eine der häufigsten Fehlermeldungen ist „Der Finder kann den Vorgang nicht abschließen, da einige Daten in „Dateiname“ nicht gelesen oder geschrieben werden können.“ Die folgenden Schritte zur Fehlerbehebung sollen Ihnen helfen, diesen Fehler zu beheben.
1. Überprüfen Sie die Geschwindigkeit mit einem externen SD-Kartenleser
Sorgen Sie für einen externen Kartenleser und prüfen Sie die Übertragungsgeschwindigkeiten. Die Mehrheit der MacBook-Benutzer erlebte mit einem externen Kartenleser bessere Geschwindigkeiten. Wenn es bei Ihnen genauso ist, liegt das Problem bei macOS oder der MacBook Pro-Hardware.
Nach der Diagnose können Sie sich an den Apple Support wenden und um eine Erklärung bitten.
2. Adapter und Karte reinigen
Es ist wahrscheinlich, dass sich Schmutz an den Kontaktpunkten der SD-Karte und sogar im Inneren des Adapters ansammelt. Manchmal beeinträchtigen Schmutz wie Flusen die Leistung und können auch verhindern, dass SD-Karten funktionieren.
Ich schlage vor, eine kleine Bürste zu verwenden, um Staub und andere Partikel zu entfernen. Wenn Sie einen Adapter verwenden, blasen Sie etwas Luft, um den Staub herauszudrücken.
3. Wechseln Sie die SD-Karte, um die Datengeschwindigkeit zu erhöhen
SD-Karten werden vom Hersteller mit einer Geschwindigkeitseinstufung versehen. Jede Geschwindigkeitsklasse informiert Sie über die Übertragungsgeschwindigkeiten. Die Wahl einer Speicherkarte in der richtigen Geschwindigkeitsklasse ist unerlässlich. Die SD Association nennt Class 2, Class 4, 6 und 10, wobei Class 10 die schnellste ist. Idealerweise sollten die Übertragungsgeschwindigkeiten auf Ihrer SD-Karte ihrer Geschwindigkeitsklasse entsprechen.
Erwägen Sie bei Bedarf ein Upgrade der SD-Karte auf eine mit einer höheren Geschwindigkeitsklasse.
4. Wenden Sie sich an den Apple-Support
Als letzten Ausweg können Sie sich an den Apple Support wenden. Sie führen eine Reihe von Diagnosen durch und finden die Ursache. Im Garantiefall repariert Apple Ihr MacBook kostenlos. Das Unternehmen tauscht Ihr MacBook Pro in bestimmten Fällen möglicherweise gegen ein neues Gerät aus.
Apple könnte eine Lösung für das Problem mit der SD-Karte auf dem MacBook Pro veröffentlichen. Ich schlage vor, Sie warten einige Zeit. In der Zwischenzeit können Sie externe Kartenleser als Notlösung verwenden. Haben Sie immer noch Probleme mit der SD-Karte auf dem MacBook Pro? Teilen Sie uns in den Kommentaren unten mit, ob die Schritte geholfen haben.
Andere verwandte Artikel, die Sie gerne lesen werden:
- Bester SD-Kartenleser für iPhone und iPad
- So verwenden Sie externe Festplatten mit iPhone und iPad
- So importieren Sie Fotos von der Kamera auf das iPhone und iPad