Es ist unangenehm, wenn FaceTime auf dem Mac nicht funktioniert und Sie davon abhält, sich mit Familie, Freunden und Kollegen zu verbinden. In den meisten Fällen handelt es sich um ein vorübergehendes Problem, das einige Minuten anhält oder behoben wird, indem einige grundlegende Tipps zur Fehlerbehebung befolgt werden. Lassen Sie uns mit den einfachsten Lösungen beginnen und uns nach oben arbeiten, damit FaceTime auf Ihrem Mac mit macOS Big Sur, Catalina und früheren Versionen wieder funktioniert.
Warum funktioniert My Facetime nicht auf dem Mac?
FaceTime funktioniert auf dem Mac aus mehreren Gründen nicht richtig. In einigen Fällen verhält sich die App schlecht oder meldet Sie ab, sodass Sie FaceTime nicht verwenden können. Wenn Sie Probleme mit der Kamera oder dem Mikrofon haben, der Mac das falsche Datum und die falsche Uhrzeit hat oder Sie eine schlechte Internetverbindung haben, funktioniert der Videoanrufdienst nicht.
Andererseits kann das Problem auch von Apple stammen. Aber was auch immer die Hauptursache(n) sein mögen, hier sind effektive Tipps, um FaceTime-Probleme auf dem Mac erfolgreich zu beheben.
- FaceTime beenden und neu starten
- Überprüfen Sie den Serverstatus von FaceTime
- Starten Sie Ihren Mac neu
- Stellen Sie eine gute Internetverbindung sicher
- Melden Sie sich bei der FaceTime-App an
- Stellen Sie Datum und Uhrzeit auf dem Mac richtig ein
- Stellen Sie sicher, dass Kamera und Mikrofon ordnungsgemäß funktionieren
- Holen Sie sich die neueste Version von macOS
- Gruppen-FaceTime funktioniert nicht auf dem Mac
1. Beende FaceTime und starte es neu
- Klicken Sie oben links auf das Apple-Logo und wählen Sie Sofort beenden . Sie können auch Befehl + Wahltaste + Esc drücken
- Wählen Sie FaceTime aus und klicken Sie auf Force Quit .
- Starte FaceTime nach 15 Sekunden neu. Es sollte gut funktionieren.
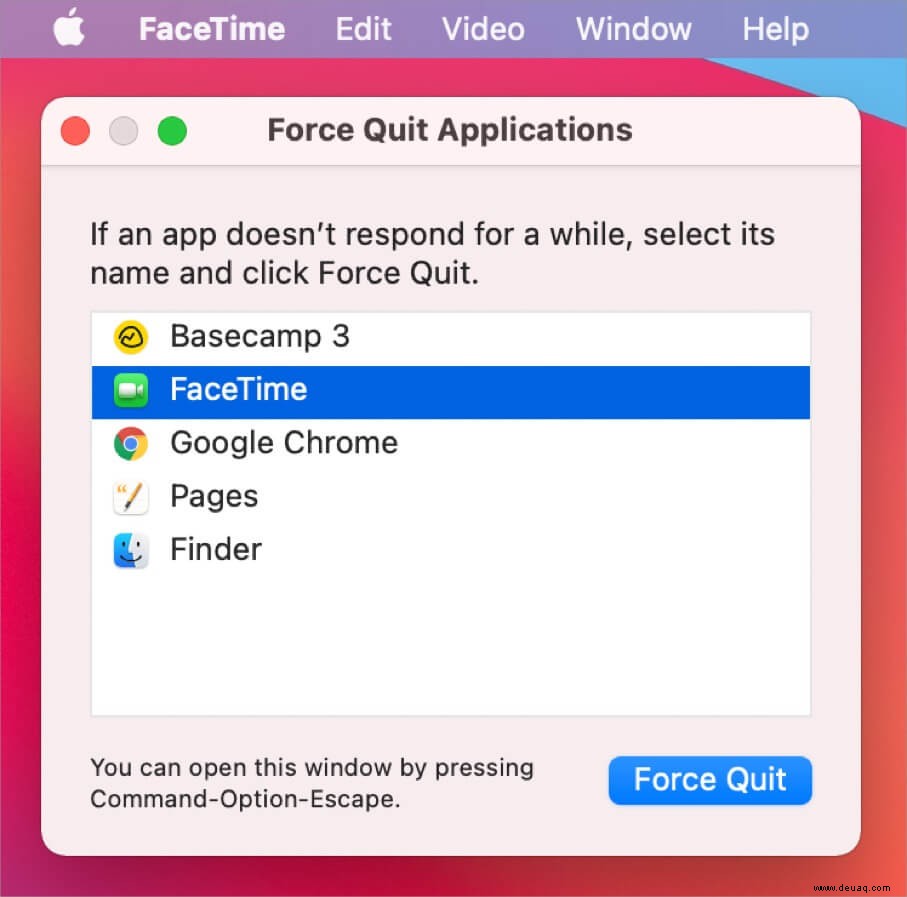
2. Überprüfen Sie den Serverstatus von FaceTime
- Gehen Sie zur offiziellen Apple Server Status-Seite und vergewissern Sie sich, dass neben FaceTime, Apple ID und iMessage ein grüner Punkt zu sehen ist.
- Falls es hier zu Ausfallzeiten kommt, müssen Sie warten, bis Apple diese behebt.
3. Starten Sie Ihren Mac neu
- Klicken Sie auf das Apple-Logo oben links und wählen Sie Neu starten .
- Sobald sich Ihr Mac wieder einschaltet, starten Sie FaceTime und tätigen Sie einen Anruf. Es würde jetzt sicherlich einwandfrei funktionieren.
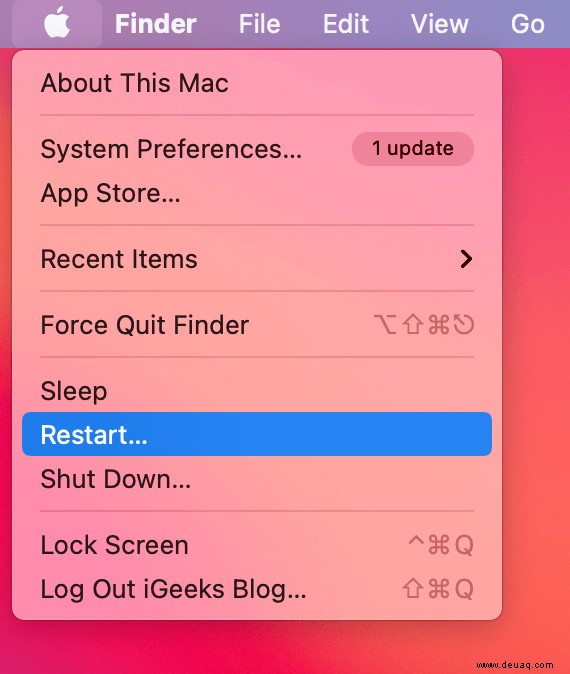
4. Sorgen Sie für eine gute Internetverbindung
FaceTime erfordert eine anständige Netzwerkverbindung für optimale Audio- und Videoanrufe. Wenn Sie etwas im Hintergrund streamen oder herunterladen, stellen Sie sicher, dass Sie dies anhalten. Außerdem wäre es hilfreich, wenn Sie Ihren WLAN-Router neu starten. Falls Sie ein systemweites VPN auf einem Mac verwenden, ziehen Sie bitte in Betracht, es zu deaktivieren.
Hinweis :Sie können Ihre Download- und Upload-Geschwindigkeit auf Websites wie SpeedTest.net und Fast.com überprüfen.
5. Melden Sie sich bei der FaceTime-App an
Wenn Sie zuvor FaceTime verwendet haben, bedeutet dies, dass Sie bereits angemeldet waren. Es ist jedoch möglich, dass Sie sich jetzt erneut anmelden müssen.
- Um sich anzumelden :Öffnen Sie die FaceTime-App, und auf der linken Seite sollten Sie das Anmeldefeld sehen. Geben Sie Ihre Apple-ID und Ihr Passwort ein, um fortzufahren.
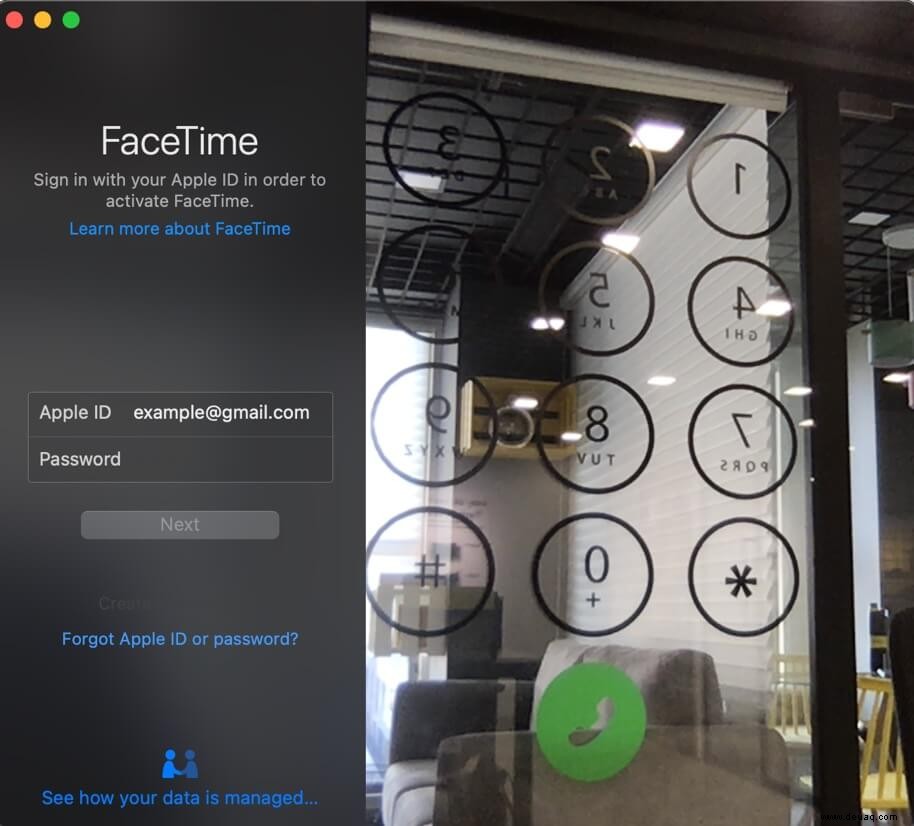
- Um sich abzumelden und erneut anzumelden :Öffnen Sie FaceTime, klicken Sie auf FaceTime aus der oberen Menüleiste und wählen Sie Einstellungen . Klicken Sie auf Abmelden . Starten Sie danach Ihren Mac neu und melden Sie sich erneut bei FaceTime an.
6. Richtiges Datum und Uhrzeit auf dem Mac einstellen
Damit FaceTime richtig funktioniert, muss sichergestellt werden, dass Ihr Mac das richtige Datum und die richtige Uhrzeit hat. Der einfachste Weg, dies zu tun, besteht darin, diese vom Computer automatisch festlegen zu lassen.
- Öffnen Sie die Systemeinstellungen indem Sie oben links auf das Apple-Logo klicken.
- Klicken Sie auf Datum &Uhrzeit .
- Stellen Sie sicher, dass Sie sich im Datum &Uhrzeit befinden Tab. Klicken Sie hier auf das Schlosssymbol und authentifizieren Sie sich mit Ihrem Mac-Passwort.
- Aktivieren Sie abschließend das Kontrollkästchen Datum und Uhrzeit automatisch festlegen .
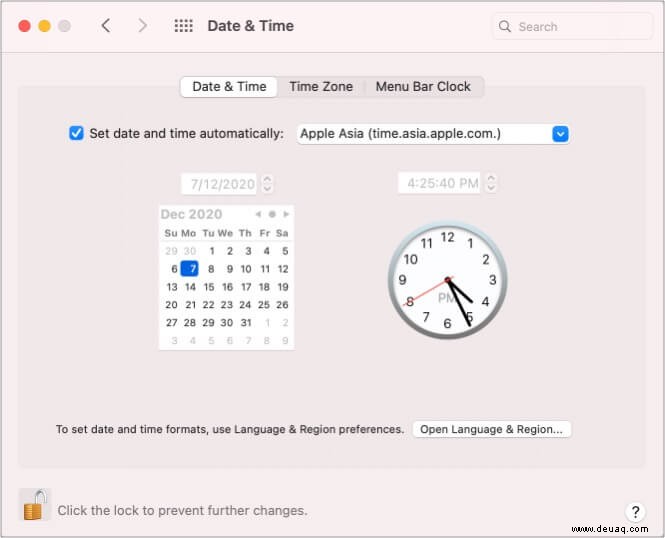
7. Stellen Sie sicher, dass Kamera und Mikrofon ordnungsgemäß funktionieren
FaceTime erfordert einen Kamera- und Mikrofonzugriff, um ordnungsgemäß zu funktionieren. Wenn diese Funktionen nicht funktionieren, können Sie nicht anrufen.
- Nach Kamera und Mikrofon in anderen Apps suchen :Öffnen Sie die Fotokabine App auf Ihrem Mac. Sie sollten Ihr Bild auf dem Bildschirm sehen. Klicken Sie auf das ganz rechte Symbol von unten links. Dadurch wechseln Sie in den Videomodus. Klicken Sie nun auf die rote Aufnahmetaste und sprechen Sie etwas. Stoppen Sie die Aufnahme nach 15-20 Sekunden. Spielen Sie als Nächstes den Clip ab und achten Sie darauf, ob Sie den Ton hören. Wenn ja, bedeutet dies, dass die Kamera und das Mikrofon Ihres Macs einwandfrei funktionieren.
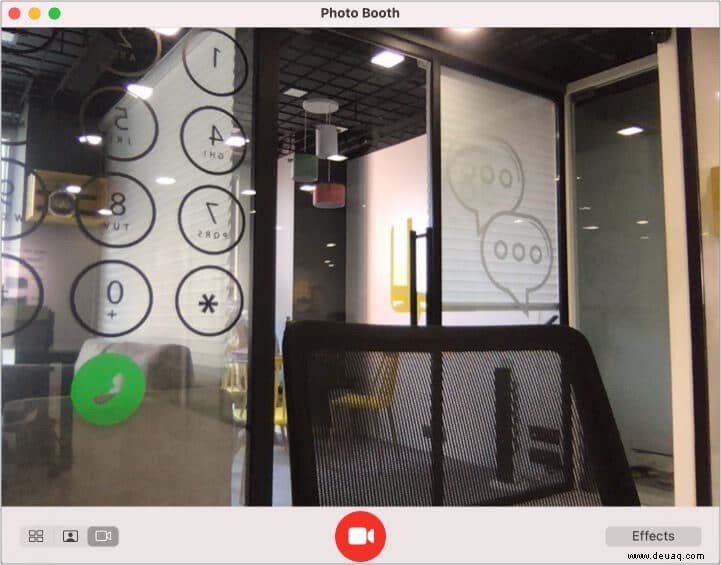
- Stellen Sie sicher, dass Sie eine Kamera und ein Mikrofon haben :Alle modernen MacBooks und iMacs haben eine interne Kamera und ein Mikrofon. Um zu überprüfen, ob Ihr Mac über ein eingebautes Mikrofon verfügt oder nicht, öffnen Sie die Systemeinstellungen und klicken Sie auf Ton . In der Eingabe unter „Typ“, wenn Sie „Integriert sehen ,’ bedeutet, dass der Mac ein internes Mikrofon hat. Wenn Sie jedoch einen Mac Pro (Tower oder Rack) oder Mac mini haben, müssen Sie eine externe Webcam und ein externes Mikrofon anschließen. Danach können Sie mühelos FaceTime-Anrufe tätigen.
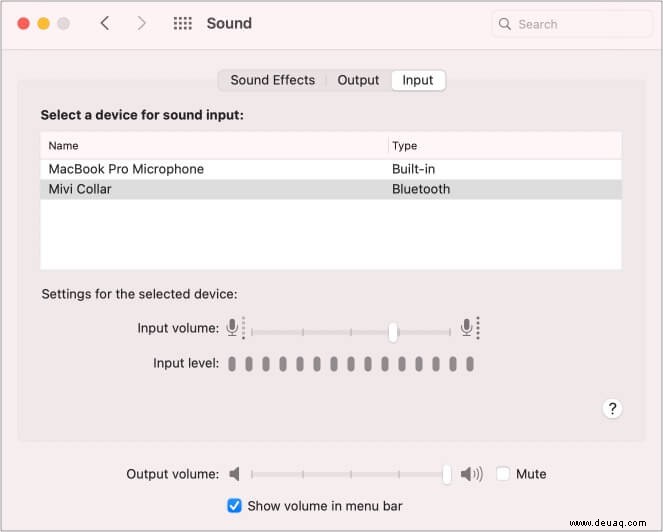
- Wählen Sie die richtige Kamera und das richtige Mikrofon aus :Wenn Sie mehr als eine Kamera oder ein Mikrofon (einschließlich kabelgebundener und kabelloser Ohrhörer) an Ihren Mac angeschlossen haben, stellen Sie sicher, dass Sie den richtigen Eingang auswählen. Öffnen Sie dazu die FaceTime App und klicken Sie auf Video aus der oberen Menüleiste. Wählen Sie hier die richtige Option.
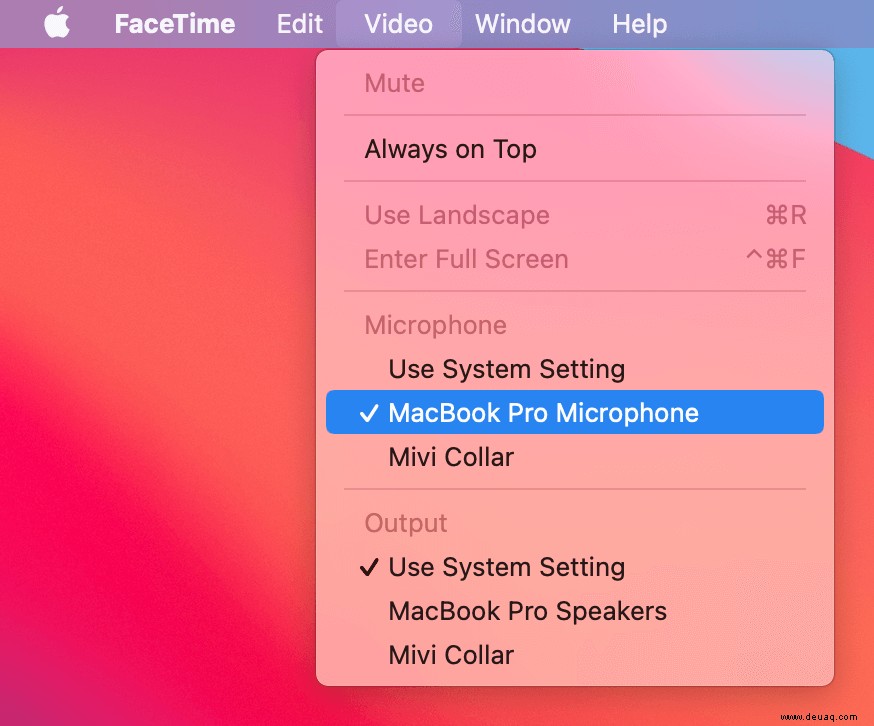
8. Holen Sie sich die neueste Version von macOS
Um mehrere solcher Probleme zu beheben, ist es ratsam, die neueste Version von macOS zu installieren. Dies ist besonders wichtig, wenn Sie FaceTiming-Freunde oder -Familienmitglieder sind, die sehr alte Versionen von iOS und OS X (früherer Name von macOS) verwenden.
- Öffnen Sie die Systemeinstellungen und klicken Sie auf Softwareaktualisierung .
- Klicken Sie auf Jetzt aktualisieren wenn du siehst. Das Herunterladen und Installieren des Updates kann etwa eine Stunde oder länger dauern.
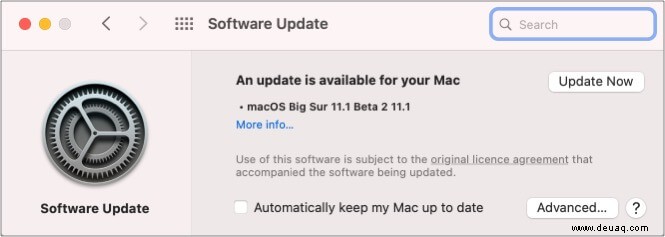
- Hinweis :Wenn Sie die Option Software-Update in Schritt 1 nicht sehen, öffnen Sie den App Store und klicken Sie auf Updates.
9. Group FaceTime funktioniert nicht auf dem Mac
Haben Sie Probleme, wenn Sie mehrere Personen auf dem Mac anrufen? Haben Sie die oben genannten Lösungen bereits ausprobiert und es hat kein Glück gebracht? Wenn ja, gehen Sie zu unserem separaten Leitfaden, der Ihnen Tipps zur Behebung von Group FaceTime-Problemen auf dem Mac gibt.
FaceTime-Probleme erfolgreich auf Ihrem Mac behoben!
Ich glaube, die oben genannten Lösungen haben Ihnen geholfen, das Problem zu lösen. Jetzt können Sie Audio- und Videoanrufe mit anderen Apple-Benutzern tätigen. In seltenen Fällen, wenn dies nicht der Fall ist, müssen Sie sich an den Apple Support wenden, der Sie entsprechend beraten wird.
Schließlich ist es erwähnenswert, dass FaceTime möglicherweise nicht in allen Ländern und Regionen (und bei allen Netzbetreibern) verfügbar ist. Wenn Sie sich nicht mit Personen verbinden können, besuchen Sie diese offizielle Apple Support-Seite und sehen Sie nach, ob Sie sich in einer Region (oder bei einem Internetanbieter) befinden, die FaceTime nicht unterstützt. Falls ja, müssen Sie einige andere Anruf-Apps wie Skype, Viber usw. verwenden.
WEITER LESEN:
- Aufzeichnen eines FaceTime-Anrufs auf iPhone, iPad und Mac
- So beheben Sie, dass FaceTime auf dem iPhone oder iPad nicht funktioniert
- Facetime vs. Zoom | Welche ist die beste App für Videoanrufe?
- Mauszeiger verschwindet auf dem Mac? Probieren Sie diese Korrekturen aus