Instant Hotspot ähnelt Personal Hotspot auf dem iPhone oder iPad, aber ein wesentlicher Unterschied zwischen den beiden ist die Benutzerfreundlichkeit. Letzteres beinhaltet das Festlegen eines Passworts und dessen Authentifizierung auf Ihrem Mac. Aber mit Instant Hotspot können Sie Ihren Mac (OS X Yosemite) sofort mit dem persönlichen Hotspot Ihres iPhones verbinden (natürlich über Mobilfunkdaten), ohne Passwörter eingeben zu müssen.
Wir haben viel darüber gesprochen, wie man Instant Hotspot einrichtet und verwendet zwischen einem Mac und Ihrem iDevice, aber es besteht eine hohe Wahrscheinlichkeit, dass Sie auf Probleme stoßen.
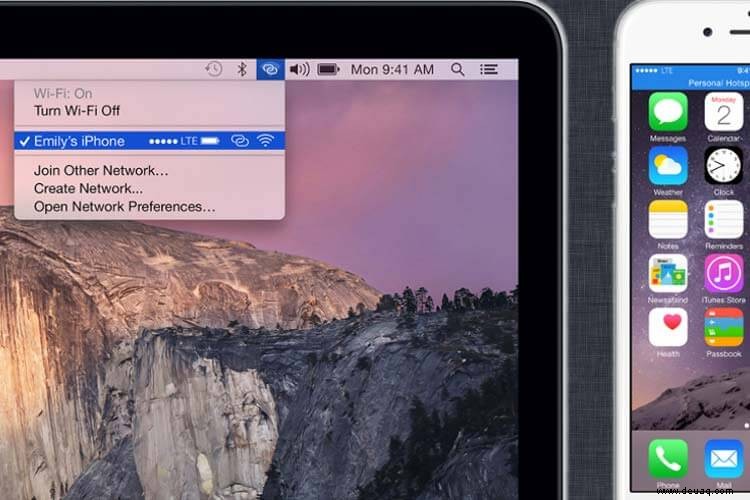
Tipps zur Fehlerbehebung bei Verbindungsproblemen mit Instant Hotspots auf dem Mac
Geräteanforderung :Wenn Sie Ihren Mac mit dem iPhone verbinden möchten, müssen Sie sicherstellen, dass auf Ihrem Mac OS X Yosemite und iOS 8.x oder höher auf Ihrem Gerät ausgeführt werden.
Unten sind die Geräte aufgeführt, die Instant Hotspot unterstützen:
- iPhone: iPhone 5 oder höher
- iPad: iPad 4 oder höher (nur Wi-Fi + LTE-Modelle funktionieren)
- iPod Touch: Nur iPod Touch 5-Generation
- iMac: Modal 2012 oder neuer
- MacBook Air: Modell 2012 oder neuer
- MacBook Pro: Modell 2012 oder neuer
- Mac Pro: Modell 2013 oder neuer
- Mac mini: Modell 2012 oder neuer
Stellen Sie sicher, dass alle Geräte dasselbe iCloud-Konto haben
Sie müssen sicherstellen, dass Sie allen Geräten dasselbe iCloud-Konto zugeordnet haben. Wenn Sie beispielsweise ein MacBook verwenden, um sich mit den Daten Ihres iPhones zu verbinden (über Instant Hotspot), kann dies nur passieren, wenn Sie dasselbe iCloud-Konto auf dem Mac und dem iPhone verwendet haben.
Sehen Sie sich auf dem Mac Systemeinstellungen> iCloud an um dies zu verifizieren. (Auf dem iPhone befindet es sich unter Einstellungen> iCloud )
Stellen Sie sicher, dass Ihr Datentarif einen persönlichen Hotspot unterstützt
Um Instant Hotspot zu systematisieren, müssen Sie einen mit Personal Hotspot kompatiblen Datentarif auf Ihrem iPhone haben oder einen, der Tethering unterstützt. Wenn nicht, wenden Sie sich an Ihren Mobilfunkanbieter, um die Kompatibilität zu überprüfen.
Aktivieren Sie WLAN und Bluetooth auf beiden Geräten
Bevor Sie fortfahren, müssen Sie Wi-Fi und Bluetooth auf den Geräten aktivieren, mit denen Sie eine Verbindung herstellen möchten.
Geräte neu starten
Manchmal behebt ein Neustart der Geräte viele Probleme, also versuchen Sie auch diese Alternative. Starten Sie beide Geräte neu. Fahren Sie zuerst Ihren Mac vollständig herunter und starten Sie ihn neu. Starten Sie dann Ihr iOS-Gerät neu.
Ändern Sie den Namen Ihrer iOS-Geräte
Manchmal kann das Ändern des Namens des iPhones dazu führen, dass Ihr Instant Hotspot funktioniert. Ändern Sie also den Namen Ihres iPhones, indem Sie in die Einstellungen gehen. Wenn Sie nicht wissen, wie Sie den Namen Ihres iPhone/iPad ändern können, befolgen Sie diese Schritte:
Schritt 1. Gehen Sie zu Einstellungen
Schritt #2. Tippen Sie auf Allgemein
Schritt #3. Tippen Sie auf Über
Schritt #4. Tippen Sie auf Name
Schritt #5. Geben Sie den neuen Namen ein und tippen Sie dann auf Fertig
Schritt #6. Aktualisieren Sie dann die Wi-Fi-Verbindung auf Ihrem Mac, um zu sehen, ob jetzt der Name Ihres iPhones angezeigt wird.
Schritt #7. Wenn nicht, starten Sie beide Geräte erneut und folgen Sie demselben Vorgang.
Setzen Sie die Netzwerkeinstellungen auf Ihrem iPhone/iPad zurück
Sie können Ihre Geräte immer noch nicht verbinden?
Setzen Sie Ihre Netzwerkeinstellungen auf Ihrem iPhone/iPad zurück, es kann Ihre Verbindungsprobleme beheben. Denken Sie daran, dass durch das Zurücksetzen des Netzwerks alle Ihre gespeicherten Wi-Fi-Passwörter und verbundenen Bluetooth-Geräte vom iPhone/iPad gelöscht werden. Um sich mit den Wi-Fi-Netzwerken zu verbinden, müssen Sie die Passwörter erneut eingeben.
Wenn Sie nicht wissen, wie Sie das Netzwerk zurücksetzen, gehen Sie folgendermaßen vor:
Schritt 1. Gehen Sie zu Einstellung
Schritt #2. Tippen Sie auf Allgemein
Schritt #3. Scrollen Sie nach unten und tippen Sie auf Zurücksetzen
Schritt #4. Tippen Sie auf Netzwerkeinstellungen zurücksetzen
Schritt #5. Geben Sie Ihren Passcode ein falls gefragt
Schritt #6. Passen Sie an, um Ihre Netzwerkeinstellungen zurückzusetzen
Und prüfen Sie, ob Sie eine Verbindung herstellen können.
Probieren Sie alle oben genannten Alternativen aus, falls Sie Ihre Geräte nicht verbinden können.
Vielleicht möchten Sie lesen...
- So verbinden Sie das Magic Trackpad mit Ihrem iPad
- Mauszeiger verschwindet auf dem Mac? Tipps zur Behebung des Problems
- So überprüfen Sie die MacBook/iMac-Version und -Spezifikationen
- Wie kann man USB-Anschlüsse reparieren, die auf dem Mac nicht funktionieren?