Google Meet ist ein Videokonferenz-Tool ähnlich wie Zoom und kann von jedem mit einem Gmail- oder Google Workspace-Konto verwendet werden. Wie Zoom hat auch Meet mit der Umstellung auf die Abschaffung der Arbeit im Jahr 2020 enorm an Popularität gewonnen. Außerdem funktioniert Meet wie Zoom die meiste Zeit sehr gut, kann aber gelegentlich schief gehen. So beheben Sie das Problem, wenn Ihre Google Meet-Kamera ausgefallen ist.
Stellen Sie sicher, dass Ihre Kamera funktioniert
Ein Hardwareproblem ist die unwahrscheinlichste Ursache des Problems, aber es ist auch am einfachsten auszuschließen, also lassen Sie uns das zuerst tun. Wenn Sie einen Mac mini oder Mac Pro mit einer USB-Webcam verwenden, überprüfen Sie, ob sie richtig angeschlossen ist.
Starten Sie als Nächstes FaceTime, um zu überprüfen, ob es auf die Kamera zugreifen kann. Wenn ja, wissen Sie, dass es sich um ein Softwareproblem handelt. Wenn FaceTime Ihre Kamera nicht erkennen kann, versuchen Sie es mit QuickTime (Datei> Neue Filmaufnahme) und Photo Booth. Wenn keiner davon auf Ihre Kamera zugreifen kann, handelt es sich wahrscheinlich um ein Hardwareproblem. Wenn Sie eine externe Kamera verwenden, versuchen Sie es mit einer anderen. Wenn Sie die integrierte Kamera Ihres Mac verwenden, versuchen Sie es mit einer externen Kamera.
Überprüfen Sie, ob Google Meet berechtigt ist, Ihre Kamera zu verwenden
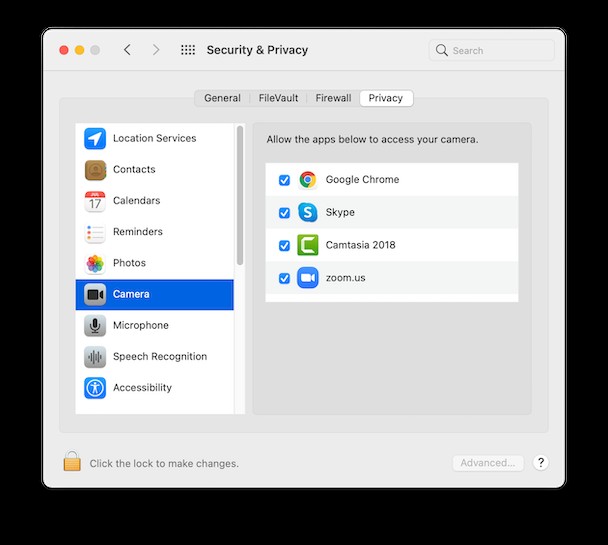
- Gehen Sie zum Apple-Menü und klicken Sie auf Systemeinstellungen.
- Wählen Sie Sicherheit &Datenschutz.
- Wählen Sie Datenschutz und dann Kamera.
- Scrollen Sie zum Namen des Browsers, den Sie für Google Meet verwenden, und vergewissern Sie sich, dass das Kontrollkästchen daneben aktiviert ist.
Sie können das Datenschutzmodul von CleanMyMac X verwenden, um Berechtigungen für alle Apps auf Ihrem Mac zu verwalten, einschließlich derer für die Kamera, das Mikrofon und derer, die den Zugriff auf Ordner auf Ihrem Mac steuern.
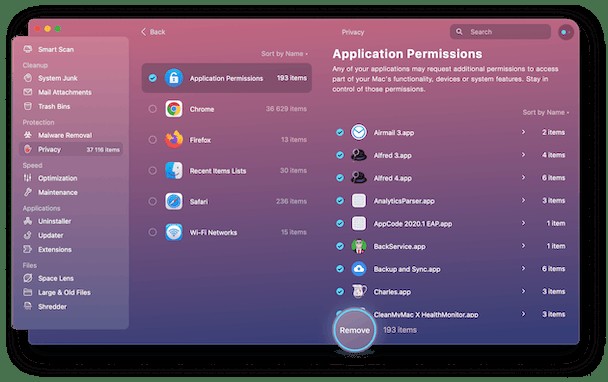
- Laden Sie CleanMyMac X herunter und installieren Sie es, falls Sie es noch nicht haben.
- Wählen Sie Datenschutz in der Seitenleiste und drücken Sie Scannen.
- Überprüfen Sie die Anwendungsberechtigungen und scrollen Sie nach unten zu dem Browser, den Sie für Google Meet verwenden.
- Klicken Sie auf den Dropdown-Pfeil und vergewissern Sie sich, dass die Kamera vorhanden ist.
Sie können CleanMyMac X auch verwenden, um Berechtigungen für Apps zu entfernen, die Sie nicht mehr verwenden.
Stellen Sie sicher, dass Ihre Software auf dem neuesten Stand ist
Updates enthalten Sicherheitspatches und wichtige Softwareverbesserungen. Stellen Sie sicher, dass der Browser, den Sie mit Google Meet verwenden, auf dem neuesten Stand ist.
So aktualisieren Sie Chrome:
- Gehen Sie zu chrome://settings/help
- Installieren Sie gegebenenfalls neue Updates und starten Sie Chrome neu.
So aktualisieren Sie Firefox:
- Gehen Sie zum Firefox-Menü und klicken Sie auf Über Firefox.
- Installieren Sie neue Updates, falls vorhanden, und klicken Sie auf die Schaltfläche „Neu starten, um Firefox zu aktualisieren“.
Safari-Updates werden oft mit macOS-Updates geliefert, also aktualisieren Sie Ihr Betriebssystem auf die neueste Version. Gehen Sie zum Apple-Menü und klicken Sie auf Über diesen Mac. Klicken Sie auf Software-Update, um nach Updates zu suchen und das neue Betriebssystem zu installieren.
Überprüfen Sie die Einstellungen Ihres Browsers
Wenn Sie Chrome mit Meet verwenden, vergewissern Sie sich, dass es für die Verwendung Ihrer Kamera konfiguriert ist.
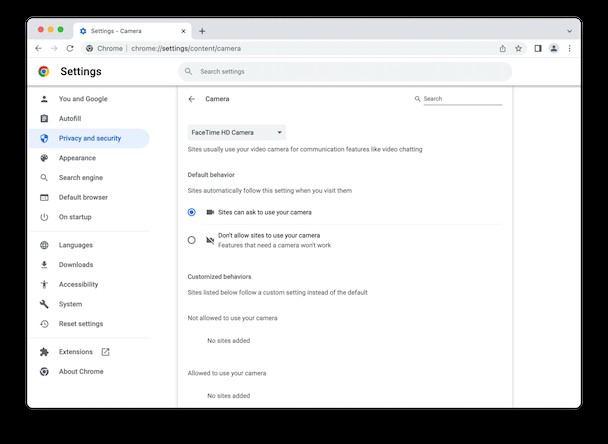
- Fügen Sie Folgendes in die Adressleiste von Chrome ein:chrome://settings/content/camera
- Deaktivieren Sie die Einstellung „Websites können die Verwendung Ihrer Kamera anfordern.“
- Löschen Sie unter Zulassen https://meet.google.com:443, falls vorhanden.
- Starten Sie Chrome neu und erlauben Sie den Kamerazugriff, wenn Sie dazu aufgefordert werden.
Wenn Ihre Kamera in Google Meet immer noch nicht funktioniert, versuchen Sie, alle anderen geöffneten Apps zu schließen, die Zugriff auf Ihre Kamera haben. Wenn das nicht funktioniert, starten Sie Ihren Mac neu.
Sie sollten auch versuchen, einen anderen Browser zu verwenden. Wenn Sie Google Meet normalerweise in Chrome verwenden, versuchen Sie es in Firefox oder Safari.
Setzen Sie Ihren Webbrowser zurück oder installieren Sie ihn neu
Wenn nichts oben funktioniert hat, besteht der nächste Schritt darin, den Browser, den Sie mit Google Meet verwenden, zurückzusetzen oder neu zu installieren.
CleanMyMac X macht es sehr einfach, Apps auf ihren Standardzustand zurückzusetzen und sie zu deinstallieren, wenn das Zurücksetzen nicht funktioniert. Die Ausnahme ist Safari – Sie können Dateien wie Einstellungen, Benutzerdaten und unterstützende Dateien entfernen und die App zurücksetzen, aber Sie können Safari nicht deinstallieren, da es mit macOS installiert wird.
So setzen Sie Chrome zurück:
- Starten Sie CleanMyMac X und wählen Sie Deinstallieren.
- Suchen Sie Chrome.
- Aktivieren Sie das Kontrollkästchen neben "Chrome" und wählen Sie "Zurücksetzen" aus dem Dropdown-Menü aus.
- Drücken Sie Zurücksetzen.
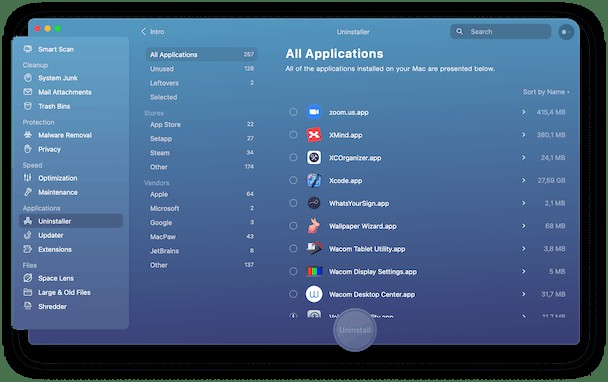
Um es zu deinstallieren, wählen Sie in Schritt 3 Deinstallieren und drücken Sie auf Deinstallieren. Der Vorgang zum Zurücksetzen oder Deinstallieren von Firefox ist derselbe wie für Chrome. Sie müssen dann die neueste Version herunterladen und installieren.
So beheben Sie andere Google Meet-Probleme auf Ihrem Mac
Kameraprobleme sind nicht die einzigen Probleme, die auftreten können, wenn Sie Google Meet auf Ihrem Mac verwenden. es gibt noch ein paar mehr. Die häufigsten davon sind Leistungsprobleme auf Ihrem Mac und Probleme mit der Netzwerkverbindung. So beheben Sie diese.
Leistungsprobleme auf Ihrem Mac
- Schließen Sie Browser-Tabs, die Sie nicht benötigen.
- Schließen Sie andere Anwendungen.
- Verwenden Sie den Aktivitätsmonitor, um Anwendungen und Prozesse zu erkennen, die erhebliche Mengen an RAM oder CPU-Zyklen verwenden, und beenden Sie sie.
CleanMyMac X verfügt über mehrere Tools, mit denen Sie die Leistung Ihres Mac steigern können. Dazu gehören:
- Das Wartungsmodul, das Wartungsskripts ausführt, gibt RAM frei und repariert Festplattenberechtigungen.
- Space Lens zum Identifizieren von Dateien und Ordnern, die viel Speicherplatz auf Ihrem Startlaufwerk belegen.
- System Junk findet und entfernt alte Cache-Dateien, Protokolle und andere Junk-Dateien, die Sie nicht benötigen.
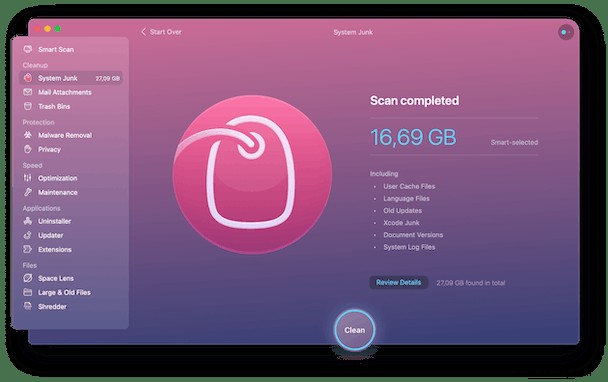
Netzwerkprobleme
Wenn bei Google Meet aufgrund einer schlechten Verbindung Probleme auftreten, versuchen Sie Folgendes:
- Verbinden Sie sich über Ethernet, wenn Sie können.
- Gehen Sie näher an Ihren Router heran.
- Schalten Sie WLAN auf Ihrem Mac aus und wieder ein.
- Wechseln Sie zu 5 GHz, wenn Sie können.
- Verwenden Sie während eines Anrufs keine Netzwerkbandbreite für andere Aufgaben.
- Starten Sie Ihren Router neu.
Ich kann den Ton in Google Meet nicht hören
Wenn Sie in einer Google Meet-Sitzung Bilder sehen, aber keinen Ton hören können, überprüfen Sie die Tonausgabe, die Sie auf Ihrem Mac eingerichtet haben. Wenn Sie Bluetooth-Kopfhörer oder einen Lautsprecher angeschlossen haben, vergewissern Sie sich, dass sie eingeschaltet sind und funktionieren. Wenn Sie den integrierten Lautsprecher Ihres Mac-Computers verwenden möchten, vergewissern Sie sich, dass er in den Systemeinstellungen ausgewählt ist.
- Klicken Sie auf das Apple-Menü und wählen Sie Systemeinstellungen.
- Wählen Sie Ton.
- Ausgabe auswählen.
- Klicken Sie auf die internen Lautsprecher.
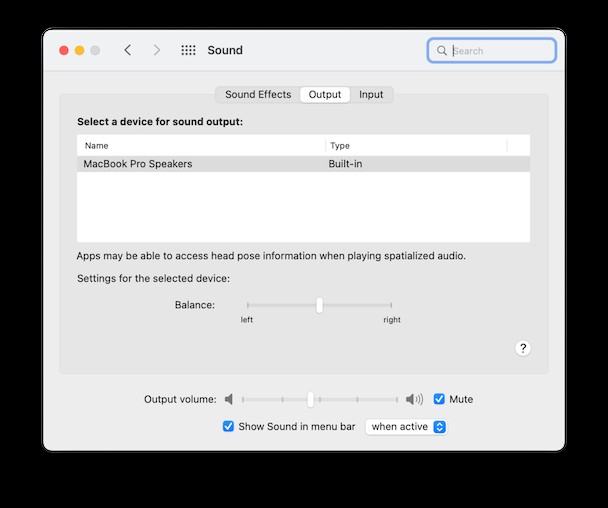
Es gibt mehrere Gründe, warum Ihre Kamera bei einem Google Meet-Anruf ausgefallen sein könnte. Sie können durch Hardware- oder Softwareprobleme verursacht werden. Wenn Sie die obigen Schritte befolgen, können Sie das Problem identifizieren und beheben. Wenn Sie CleanMyMac X verwenden, können Sie einige der Schritte möglicherweise schneller ausführen und haben außerdem einen Mac, der frei von Datenmüll ist und reibungsloser läuft.