Videoanrufe gehören zum Alltag; Sie ermöglichen es Menschen, Freunde und Familie weltweit zu sehen, und helfen ihnen, aus der Ferne zu arbeiten, wenn die Umstände sie daran hindern, ins Büro zu gehen. Aus diesem Grund geben viele Unternehmen heute Telearbeitern die Möglichkeit, Teil ihres Teams zu werden.

Im Geschäftsleben ist es üblicher, einen Laptop oder Desktop-Computer für Videoanrufe und Konferenzen zu verwenden als Ihr Telefon. Aber was können Sie tun, wenn Ihre Webcam plötzlich nicht mehr funktioniert? Wenn Sie einen Dell Inspiron-Laptop haben, sind hier ein paar Lösungen, die Sie ausprobieren können.
Überprüfen Sie die Webcam-Abdeckung Ihres Dell Inspiron
Wie von BruceM in den Kommentaren erwähnt, haben viele Dell Inspiron-Laptops eine Webcam-Abdeckung, die eine einfache Möglichkeit bietet, eine Webcam im Falle von Hacking, unbeabsichtigter Aufzeichnung usw. zu blockieren. Die Abdeckung kann schwer vom Gehäuse zu unterscheiden sein, also vielleicht Sie müssen es ein paar Sekunden lang untersuchen oder suchen, um es zu finden.
Problem mit nicht erkannter Webcam in Inspiron-Laptops
Wenn Ihr Laptop Ihre Webcam nicht erkennen kann, haben Sie mehrere Möglichkeiten. Möglicherweise handelt es sich um ein Treiberproblem. In diesem Fall können Sie den Webcam-Softwaretreiber neu installieren, aktualisieren oder zur vorherigen Version zurückkehren. Wenn es nicht der Treiber ist, der das Problem verursacht, können Sie versuchen, die Kamera zu deaktivieren und erneut zu aktivieren. Laut Experten von Dell können Sie auch versuchen, den USB-Root-Hub über den Geräte-Manager zu deinstallieren.

Hier sind die Schritte, die in jedem dieser Fälle zu befolgen sind.
Neuinstallation oder Aktualisierung Ihres Dell Inspiron Webcam-Treibers
Die Neuinstallation des Webcam-Softwaretreibers kann manchmal helfen, Ihre Kamera wieder zum Laufen zu bringen.
- Klicken Sie auf die Lupe in der Taskleiste.
- Rufen Sie den Geräte-Manager auf, und wenn er in den Suchergebnissen angezeigt wird, klicken Sie darauf, um ihn zu öffnen.
- Gehen Sie zu Bildgebungsgeräte und klicken Sie auf den Pfeil auf der linken Seite, um Ihren Kameranamen anzuzeigen.
- Klicken Sie nun mit der rechten Maustaste auf die Webcam und klicken Sie auf Eigenschaften .
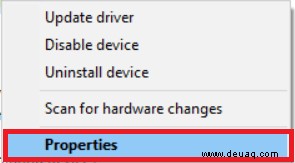
- Öffnen Sie den Treiber und wählen Sie Treiber aktualisieren wenn Ihr Treiber aktualisiert werden muss, oder klicken Sie einfach auf Treiber aktualisieren nach Rechtsklick.
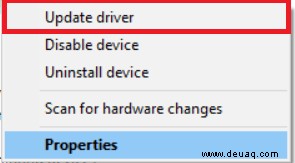
- Wenn Sie den Treiber deinstallieren möchten, klicken Sie nach Schritt 3 mit der rechten Maustaste auf den Namen der Kamera und wählen Sie Gerät deinstallieren .
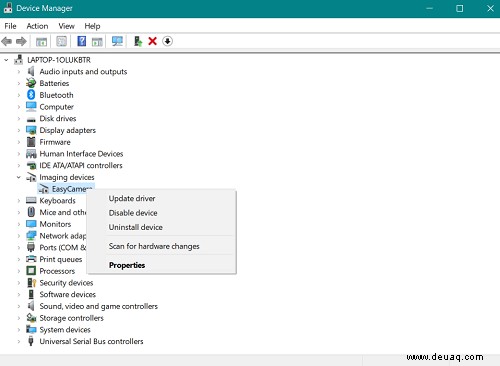
- Wählen Sie in einem Pop-up-Fenster das Kästchen aus und klicken Sie auf Deinstallieren um Ihre Auswahl zu bestätigen.
- Nachdem der Treiber deinstalliert wurde, starten Sie den Laptop neu. Es sollte den Treiber automatisch neu installieren, also prüfen Sie, ob die Kamera jetzt funktioniert.
2. Zurücksetzen des Dell Webcam-Treibers
Wenn Ihre Kamera vorher funktioniert hat, aber nach einer Treiberaktualisierung die Zusammenarbeit verweigert, können Sie die Aktualisierung rückgängig machen, indem Sie die folgenden Schritte ausführen:
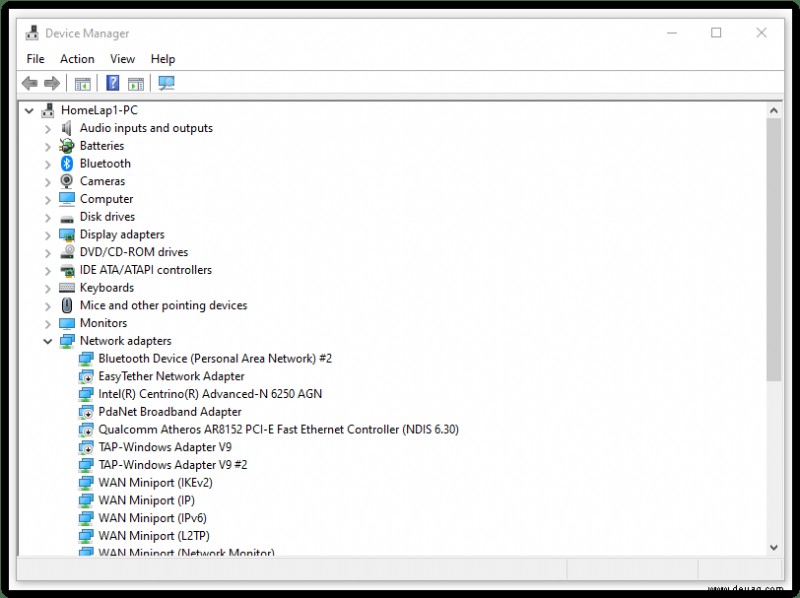
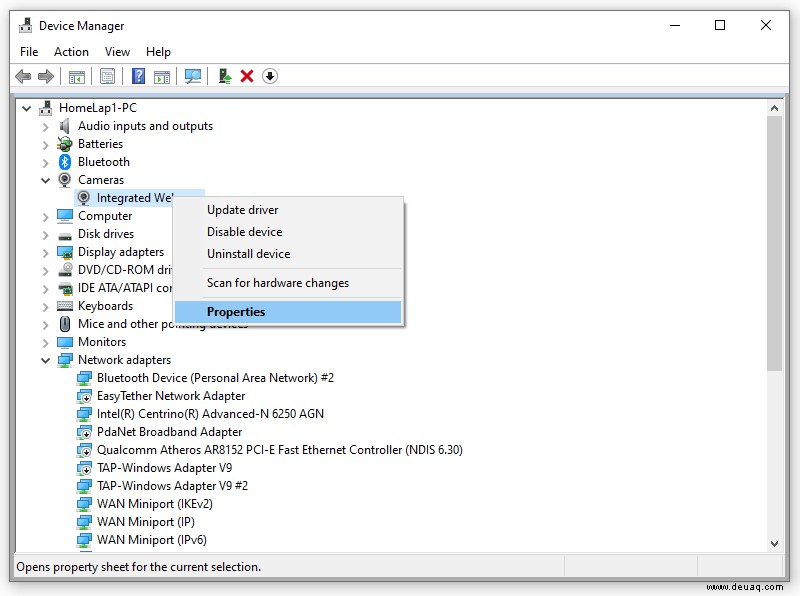
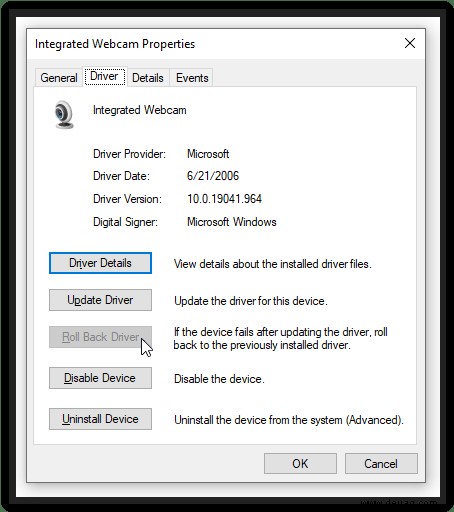
3. Deaktivieren und Aktivieren der Dell WebCam
Eine weitere Option zur Fehlerbehebung, die das Cam-Problem lösen könnte, besteht darin, Ihre Webcam zu deaktivieren und dann wieder zu aktivieren – ähnlich wie bei einem Neustart.
- Aus dem Geräte-Manager , wählen Sie Kameras aus oder Bildgebungsgeräte , klicken Sie mit der rechten Maustaste auf Ihre Kamera und wählen Sie dann Deaktivieren aus .
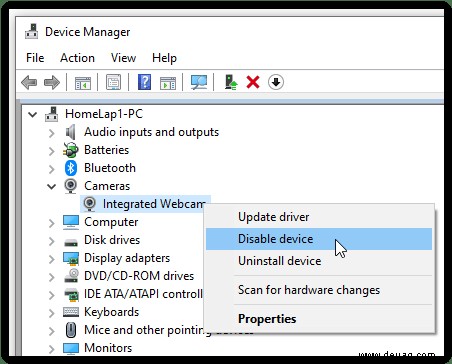
- Bestätigen Sie die Aktion im Popup-Fenster, indem Sie auf Ja klicken .
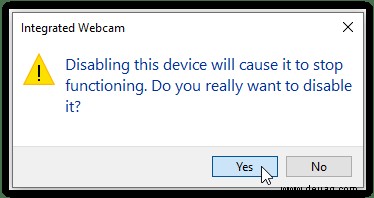
- Wiederholen Sie die ersten beiden Schritte, klicken Sie aber auf Gerät aktivieren . Überprüfen Sie, ob die Kamera funktioniert.
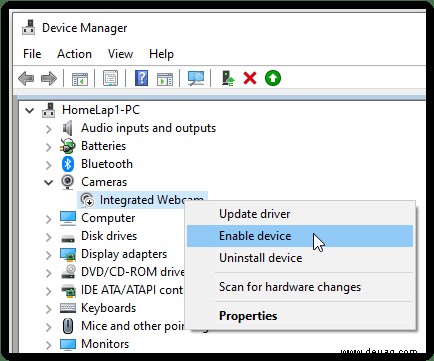
4. Deinstallieren des USB-Root-Hubs
Der USB-Root-Hub kann die Funktionalität Ihrer Kamera beeinträchtigen. Wenn andere Fixes nicht funktionieren, versuchen Sie Folgendes:
- Gehen Sie zum Geräte-Manager , scrollen Sie nach unten und wählen Sie Universal Serial Bus-Controller aus .
- Klicken Sie links auf den kleinen Pfeil, um die gesamte Liste anzuzeigen.
- Suchen Sie USB Root Hub und klicken Sie mit der rechten Maustaste darauf , und wählen Sie dann Gerät deinstallieren aus aus den aufgeführten Optionen.
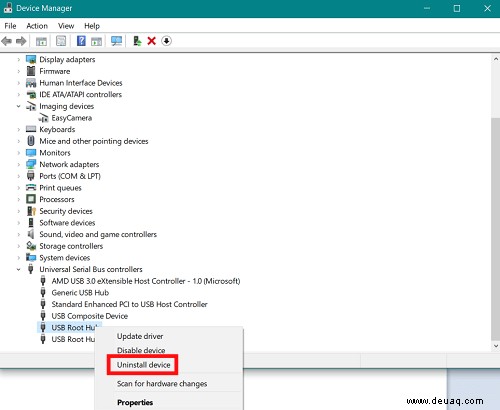
- Bestätigen Sie Ihre Auswahl im Popup-Dialogfeld.
- Wiederholen Sie dies für andere USB-Root-Hubs, die in diesem Abschnitt verfügbar sind.
- Starten Sie den Laptop neu und warten Sie, bis die gelöschten Treiber neu installiert werden. Überprüfen Sie danach, ob Ihre Kamera funktioniert.
Versuchen Sie im Abschnitt USB-Root-Hubs, sie zu deaktivieren, anstatt sie zu deinstallieren. Wenn Sie alle deaktiviert haben, starten Sie Ihren Dell-Computer neu und gehen Sie dann zurück zum Geräte-Manager, um die Treiber wieder zu aktivieren.
5. Laden Sie Windows 7-Webcam-Treiber anstelle von Windows 10 herunter
Es gibt möglicherweise keinen geeigneten Treiber für Ihre Dell Inspiron-Webcam, wenn Sie es so weit geschafft haben. Versuchen Sie daher, einen Webcam-Treiber für Windows 7 oder 8 (Windows 7 ist im Allgemeinen am besten) herunterzuladen. So gehen Sie vor:
- Gehen Sie zur offiziellen Dell-Website, um den Treiber herunterzuladen.
- Öffnen Sie Downloads auf Ihrem Laptop und suchen Sie den Treiber, normalerweise eine .exe- oder .zip-Datei.
- Klicken Sie mit der rechten Maustaste auf die .exe-Datei und wählen Sie Eigenschaften aus aus der Popup-Liste.
- Öffnen Sie die Kompatibilität und klicken Sie auf das Dropdown-Menü unter Kompatibilitätsmodus .
- Wählen Sie Windows 7 oder 8 , abhängig vom heruntergeladenen Treiber.
- Wählen Sie Anwenden aus , dann OK um die Änderungen zu speichern.
Häufig gestellte Fragen
Warum wird mein Webcam-Display immer dunkler?
Die Hauptgründe, warum eine Webcam immer dunkler wird, sind Lichtinterferenzen in der Umgebung oder falsche Kameramoduseinstellungen. Es sind normalerweise falsche Einstellungen des Webcam-Modus, die das Problem verursachen. Wenn dies Ihr Problem nicht löst, sollten Sie Ihre Einstellungen für den Energiesparmodus überprüfen, dies kann zu Problemen führen, Ihre Treiber überprüfen oder die Webcam ersetzen, da möglicherweise ein fehlerhaftes Kabel oder eine fehlerhafte Kamera vorliegt.
Optionen als letzter Ausweg zur Behebung von Dell-Webcam-Problemen
Natürlich gibt es auch triviale, einfache Lösungen, mit denen Sie versuchen können, Ihre Dell Inspiron-Webcamprobleme zu lösen, z. B. den Neustart Ihres Computers oder die Überprüfung, ob mehr als eine App gleichzeitig versucht, auf Ihre Kamera zuzugreifen. Ein doppelter Zugriff führt normalerweise zu einem Konflikt, und Ihre Webcam wird folglich als unerkannt angezeigt. Wenn dies nicht hilft und die oben genannten Lösungen nicht funktioniert haben, benötigen Sie möglicherweise eine Ersatz-Webcam.