Die meisten Mac-Computer, mit Ausnahme des Mac mini und Mac Pro, verfügen über eine integrierte FaceTime-Kamera. Meistens funktioniert es, um einen Ausdruck zu prägen, einfach. Manchmal ist dies jedoch nicht der Fall, und es kann schwierig sein, zu wissen, was zu tun ist. Daher zeigen wir Ihnen in diesem Artikel, wie Sie das Problem beheben können.
Was tun, wenn die FaceTime-Kamera auf Ihrem Mac nicht funktioniert
Wenn Ihre FaceTime-Kamera nicht funktioniert, sehen Sie normalerweise eine Fehlermeldung auf dem Bildschirm, die Ihnen mitteilt, dass sie getrennt wurde oder nicht verfügbar ist. Wenn es nicht verfügbar ist, wird es möglicherweise von einer anderen Anwendung verwendet. Gehen Sie wie folgt vor, um dies herauszufinden.
- Drücken Sie Befehl+Tab, um den App-Umschalter anzuzeigen, der alle geöffneten Apps anzeigt.
- Wenn Sie Skype oder eine andere App sehen, die die Kamera verwendet, drücken Sie die Tabulatortaste, bis Sie dorthin gelangen, lassen Sie los und beenden Sie die App.
In neueren macOS-Versionen können Sie steuern, welche Apps Zugriff auf Ihre Kamera haben. Gehen Sie zum Apple-Menü> Systemeinstellungen> Sicherheit und Datenschutz und wählen Sie Kamera. Sie sehen eine Liste der Apps, die Zugriff haben. Um den Zugriff von einer App zu entfernen, deaktivieren Sie das Kontrollkästchen neben der App.
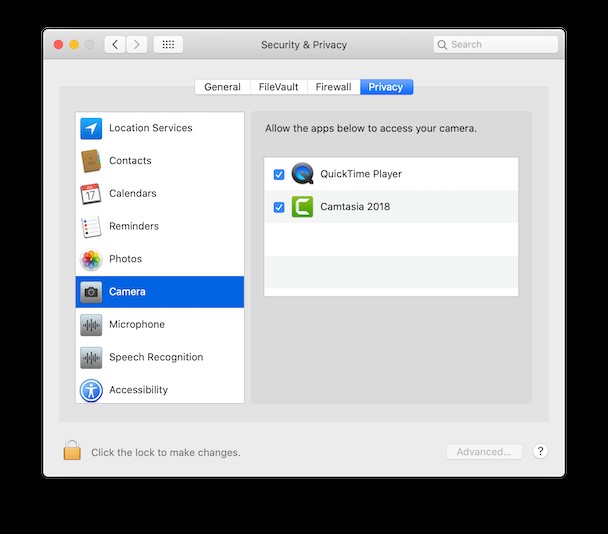
Wenn keine App die Kamera verwendet oder das Beenden der App nicht funktioniert, starten Sie Ihren Mac neu.
Überprüfen Sie Ihren Mac auf undokumentierte Anmeldeobjekte
Wenn das Beenden von Apps und das Neustarten Ihres Mac nicht funktioniert, besteht der nächste Schritt darin, Ihren System Management Controller (SMC) zurückzusetzen. Es ist nicht kompliziert, aber es variiert je nach Mac-Typ, den Sie haben, und es dauert eine Weile, bis es fertig ist. Bevor Sie dies tun, empfehle ich, Ihren Mac zu optimieren und alle Junk-Dateien aus Apps zu löschen, die möglicherweise Probleme mit Ihrer FaceTime-Kamera verursachen. Der einfachste und schnellste Weg, dies zu tun, ist die Verwendung von CleanMyMac X. Es verfolgt Anmeldeobjekte und Startagenten sowie hängende Anwendungen und Prozesse, die viele Ressourcen verbrauchen, von denen jeder ein Problem für Ihre FaceTime-Kamera verursachen könnte.
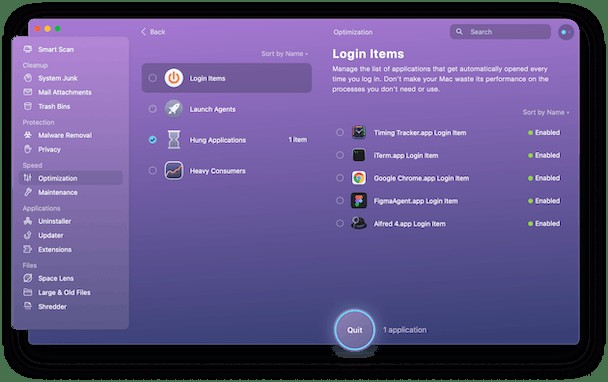
- Gehen Sie zur CleanMyMac X-Website und laden Sie eine kostenlose Version dieser App herunter.
- Wenn Sie die Anleitung sehen, installieren Sie es, und wenn es fertig ist, öffnen Sie es aus Ihrem Anwendungsordner.
- Wählen Sie Optimierung in der Seitenleiste auf der linken Seite.
- Drücken Sie auf Alle Elemente anzeigen.
Beginnen Sie ganz unten mit „Heavy Consumers“ und klicken Sie auf jede der vier Kategorien. Wenn Sie eine hängende Anwendung oder einen starken Verbraucher sehen, drücken Sie Beenden, um sie zu schließen. Überprüfen Sie die Liste der Anmeldeobjekte und starten Sie Agenten. Wenn es welche gibt, die Sie nicht benötigen, aktivieren Sie das Kontrollkästchen daneben und drücken Sie Entfernen.
CleanMyMac X ist von Apple notariell beglaubigt und kann daher sicher auf Ihrem Mac verwendet werden.
SMC zurücksetzen
Der System Management Controller ist für Tastatur, Energie, Beleuchtung und andere grundlegende Funktionen Ihres Mac zuständig. Wenn Sie vermuten, dass die Hardware beteiligt sein könnte, können Sie versuchen, den SMC zurückzusetzen. Es ist im Grunde ein spezieller Mac-Neustart.
Für einen Intel-basierten Mac
- Fahren Sie das MacBook herunter und vergewissern Sie sich, dass das Netzteil angeschlossen ist.
- Halten Sie Umschalt + Strg + Wahltaste (Alt) gedrückt und drücken Sie die Ein/Aus-Taste.
- Halten Sie diese drei Tasten gedrückt, während das MacBook hochfährt.
- Lassen Sie nach 30 Sekunden die Tasten los und warten Sie, bis der Mac vollständig hochgefahren ist.
Für einen Mac mit Apple Silizium
1. Apple-Menü> Neustart...
So setzen Sie die SMC auf einem Desktop-Mac zurück
- Fahren Sie den Mac herunter.
- Entfernen Sie das Netzkabel.
- Halten Sie den Netzschalter 30 Sekunden lang gedrückt.
- Schließen Sie das Netzkabel wieder an und starten Sie den Mac.
Sobald Ihr Mac neu gestartet wurde, sollte die Kamera normal funktionieren.
Wenn Ihre Mac-Kamera nicht funktioniert, können Sie mehrere Schritte unternehmen, um das Problem zu identifizieren und zu beheben. Befolgen Sie die obigen Ratschläge, und es sollte in kürzester Zeit funktionieren. Insbesondere das Ausführen des Optimierungsmoduls von CleanMyMac X sollte dabei helfen, Probleme zu beheben, die von anderen Anwendungen verursacht werden.