Es ist nicht ungewöhnlich, dass Ihre Webcam Sie im Stich lässt, wenn Sie sie am meisten brauchen. Oft ist es ein einfacher Fehler. Aber in anderen Fällen müssen Sie herausfinden, wie Sie das Problem lösen können, indem Sie Ihre Laptop-Einstellungen ändern.

Wenn Sie einen Acer-Laptop haben und Ihre Webcam sich nicht richtig verhält, kann es viele Gründe dafür geben. In diesem Artikel haben wir einige Lösungen gefunden, die Ihnen dabei helfen, Ihre Kamera wieder funktionsfähig zu machen.
So reparieren Sie die Webcam auf Ihrem Acer-Laptop
Fast alle neueren Laptop-Modelle verfügen über eine integrierte Kamera. Wenn Ihr Acer-Laptop über eine integrierte Webcam verfügt und Sie das Betriebssystem Windows 10 verwenden, finden Sie hier einige mögliche Lösungen, die Sie ausprobieren können, wenn Ihre Kamera kein Video anzeigt.

1. Überprüfen Sie den Treiber
Ein beschädigter oder veralteter Treiber kann das Problem mit Ihrer Kamera verursachen. Gehen Sie folgendermaßen vor, um zu überprüfen, ob dies das Problem ist.

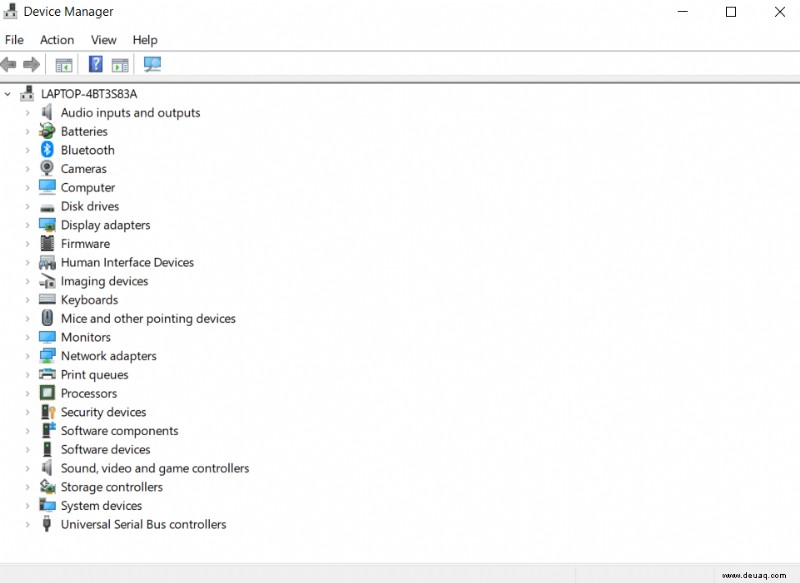
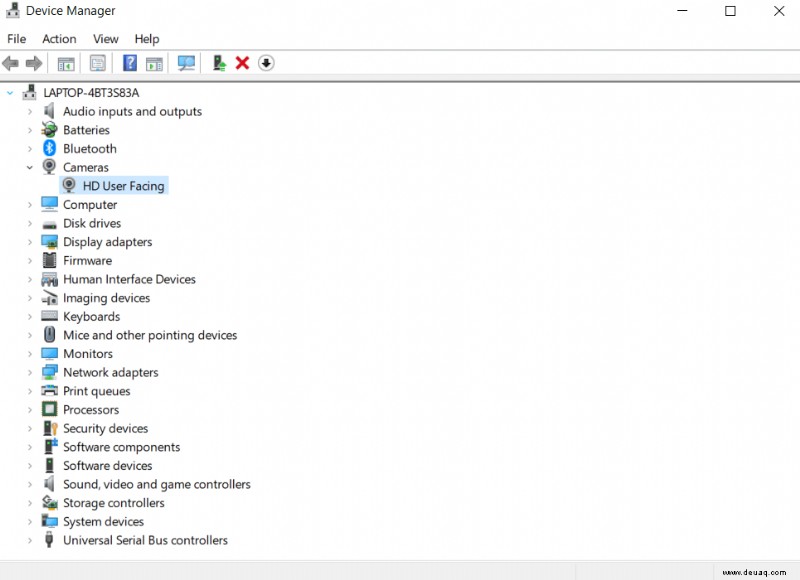
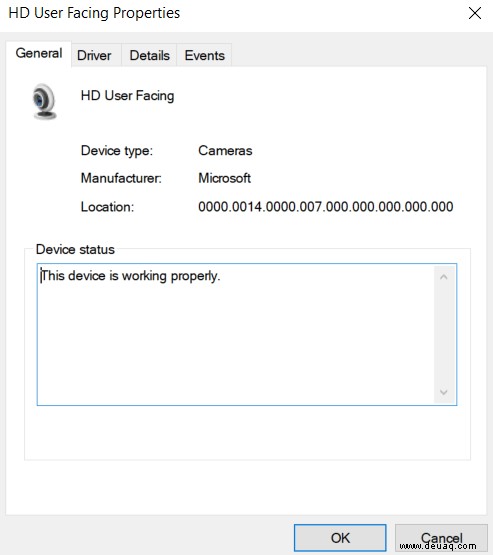
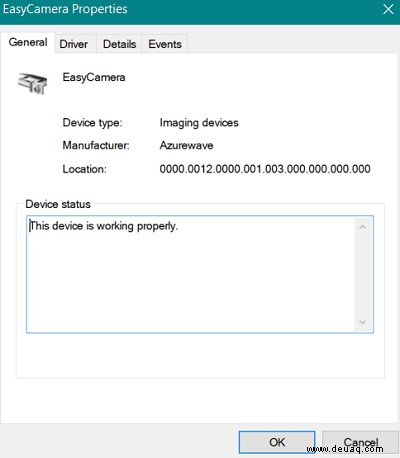
Wenn das Gerät nicht richtig funktioniert, können Sie versuchen, den Treiber zu deinstallieren. So geht's:
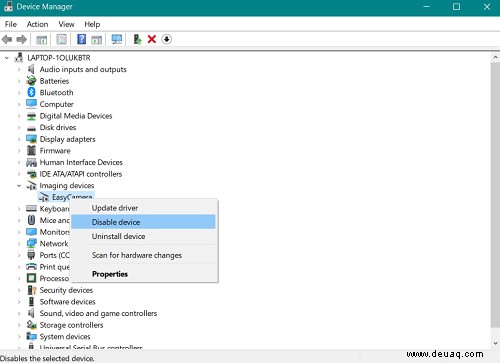
Wenn Sie einen Treiber aktualisiert haben und Ihre Webcam danach nicht mehr funktioniert, können Sie zur vorherigen Treiberversion zurückkehren.
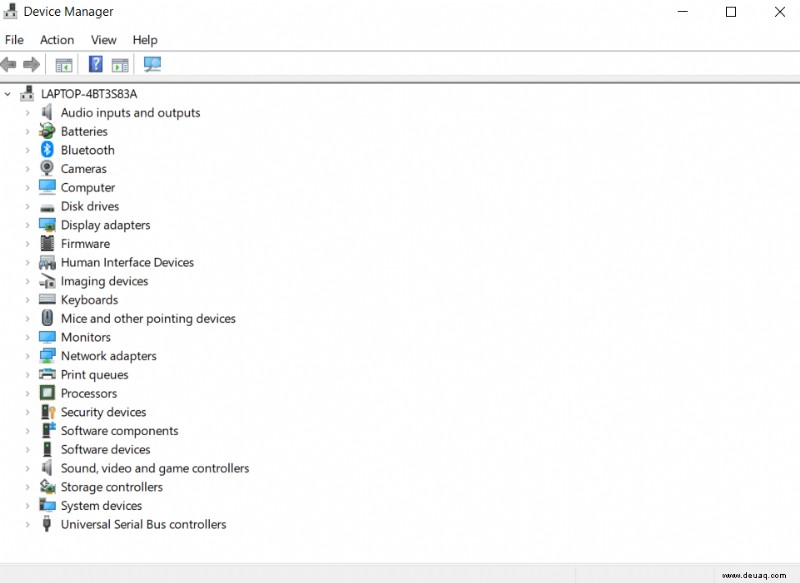
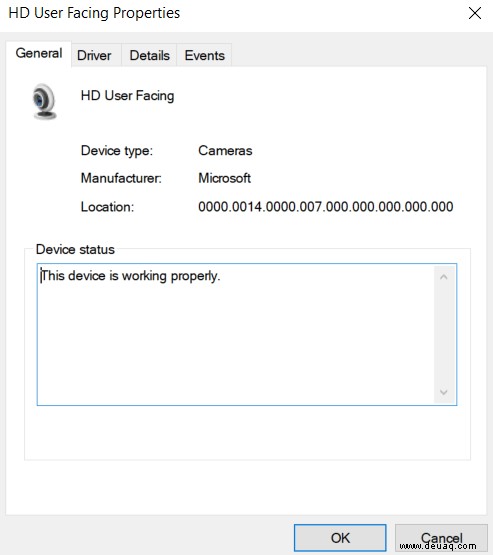
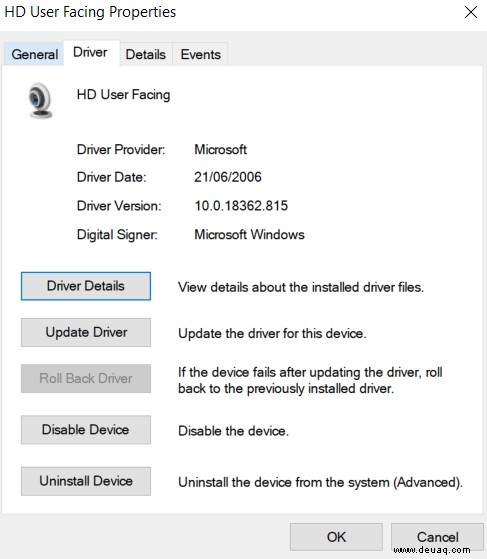
2. Webcam deaktivieren/aktivieren
Sie können versuchen, das Problem zu beheben, indem Sie die Kamera deaktivieren und erneut aktivieren.
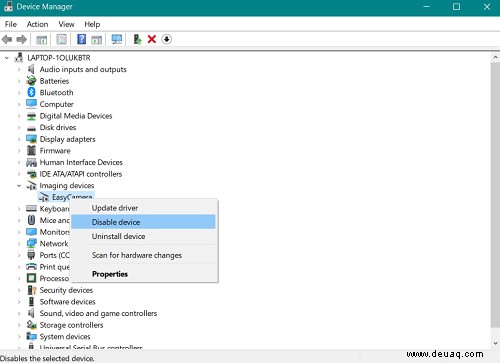
3. Erlauben Sie den Apps, Ihre Webcam zu verwenden
Möglicherweise haben Sie Probleme mit dem Datenschutz Ihrer Webcam. Es ist notwendig, den Apps, die Sie verwenden möchten, wie Skype oder FaceTime, den Zugriff auf Ihre Kamera zu erlauben. Befolgen Sie dazu diese einfachen Schritte:
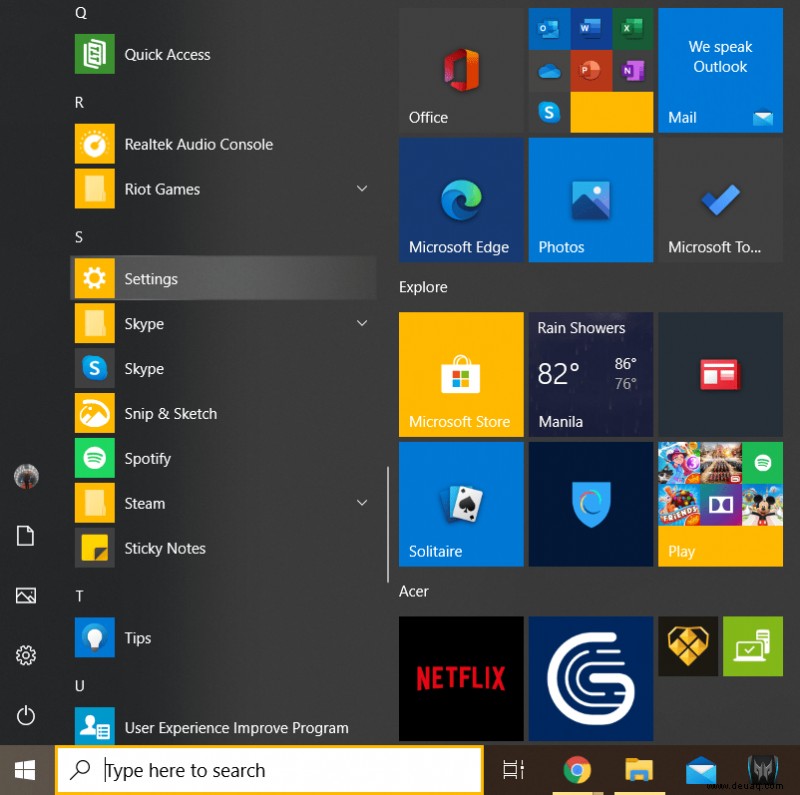
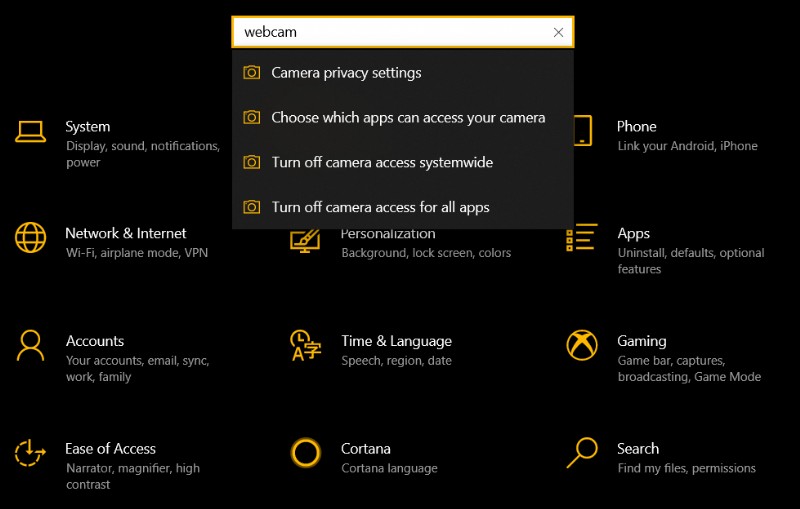
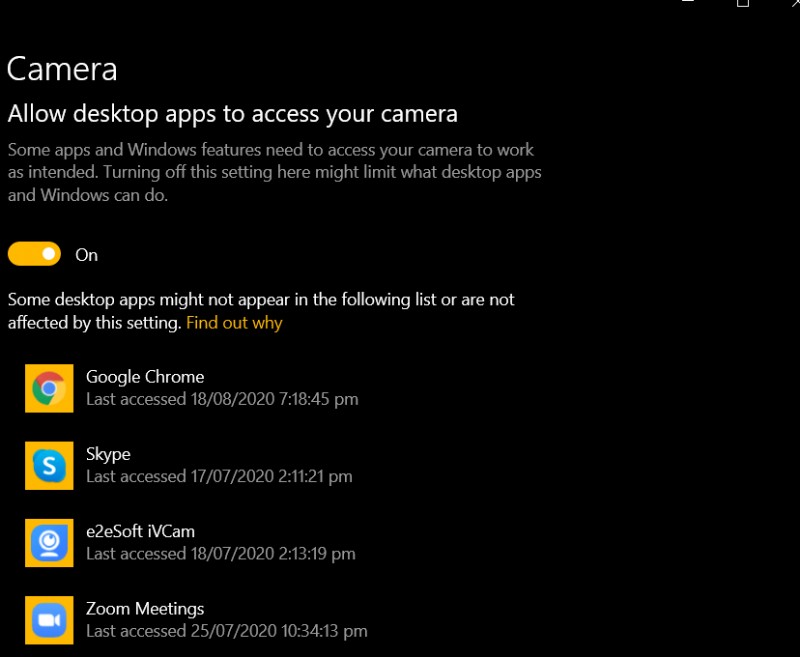
4. Stellen Sie sicher, dass Sie nicht mehr als eine App verwenden
Wenn Sie möchten, dass es richtig funktioniert, kann jeweils nur eine App oder ein Programm Ihre Webcam verwenden. Stellen Sie sicher, dass beispielsweise nur Skype versucht, auf Ihre Kamera zuzugreifen. Schließen Sie alle anderen Programme und Apps, die möglicherweise Ihre Kamera verwenden. Wenn Sie sich nicht sicher sind, welche Apps das sein könnten, können Sie sie alle schließen. Bevor Sie dies tun, vergewissern Sie sich jedoch, dass Sie Ihre gesamte Arbeit gespeichert haben.
5. Installieren Sie die Programme oder Apps neu
Vielleicht liegt das Problem nicht bei Ihrer Webcam, sondern bei den Programmen, die versuchen, sie zu verwenden. Wenn die Datei während der Installation beschädigt wurde, können Sie Ihre Kamera möglicherweise nicht zum Laufen bringen. Am besten deinstallieren Sie das Programm oder die App von Ihrem Laptop und installieren es erneut.
Suchen Sie zumindest nach Updates – möglicherweise verwenden Sie nicht die neueste Version der App. Wenn Ihre Webcam plötzlich nicht mehr funktioniert, ist dies wahrscheinlich die Ursache. Denken Sie auch daran, dass Sie Adobe Flash für bestimmte Websites zulassen müssen, wenn Sie beispielsweise Videoanrufe über FaceTime tätigen möchten.
Machen Sie sich bereit für Videoanrufe
Mindestens eine dieser Korrekturen stellt sicher, dass Sie für Ihren nächsten Videoanruf bereit sind. Es wird empfohlen, einfach zu beginnen – bevor Sie komplexere Lösungen in Betracht ziehen, versuchen Sie einfach, Ihren Laptop neu zu starten. Es kann oft das Problem lösen, sodass Sie Ihren Tag fortsetzen können, als wäre nichts passiert. Wenn dies nicht hilft, probieren Sie andere Vorschläge aus diesem Artikel aus.
Hast du andere Fixes? Teilen Sie Ihre Vorschläge im Kommentarbereich unten mit.