Ein Projekt auf Ihrem iPad zu beginnen und auf Ihrem Mac fortzusetzen, ist eine großartige Sache – wenn es funktioniert. Wenn Sie Probleme damit haben, dass Handoff nicht so funktioniert, wie es sollte, machen Sie sich keine Sorgen, wir können Ihnen helfen.
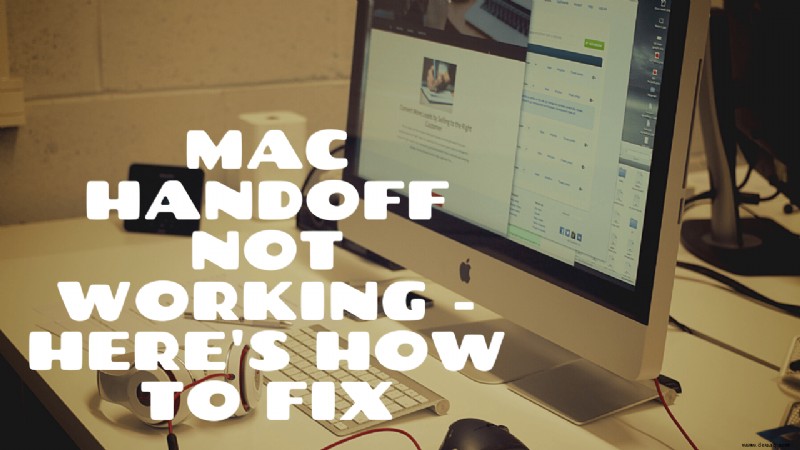
Dieser Artikel konzentriert sich auf die häufigsten Ursachen dieses Problems. Wir zeigen Ihnen, wie Sie sicherstellen, dass Ihre Apple-Geräte für verschiedene iOS-Versionen miteinander kommunizieren können. Außerdem stellen wir Ihnen weitere Tipps zur Fehlerbehebung zur Verfügung, die Sie berücksichtigen sollten.
So beheben Sie, dass Handoff auf einem Mac nicht funktioniert
Eine beliebte Lösung für nicht funktionierende Übergaben ist die Wiederherstellung der Verbindung. Bevor wir Ihnen zeigen, wie das geht, finden Sie hier eine Liste mit anderen Dingen, die Sie überprüfen sollten:
Überprüfen Sie außerdem, ob Ihr Gerät kompatibel ist. Derzeit ist Handoff so konzipiert, dass es funktioniert mit:
So beheben Sie, dass Handoff unter MacOS Big Sur nicht funktioniert
So aktualisieren Sie die Übergabeverbindung zwischen einem Mac mit macOS Big Sur und anderen Geräten gehen Sie wie folgt vor:
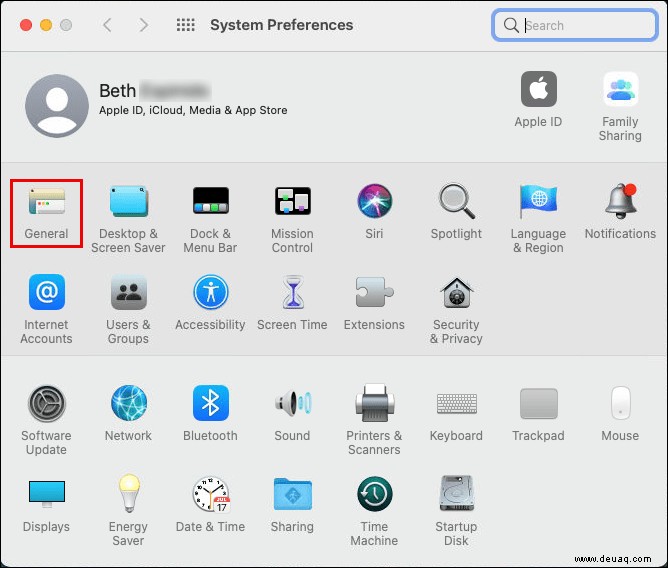
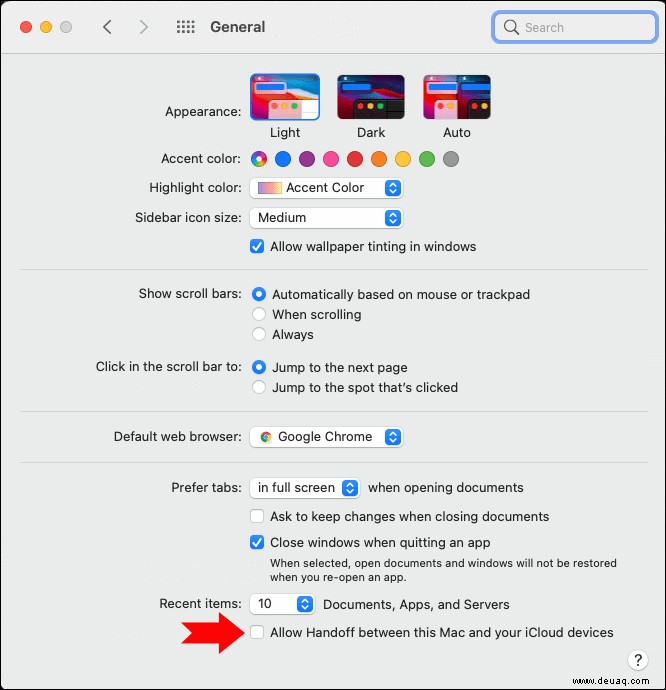
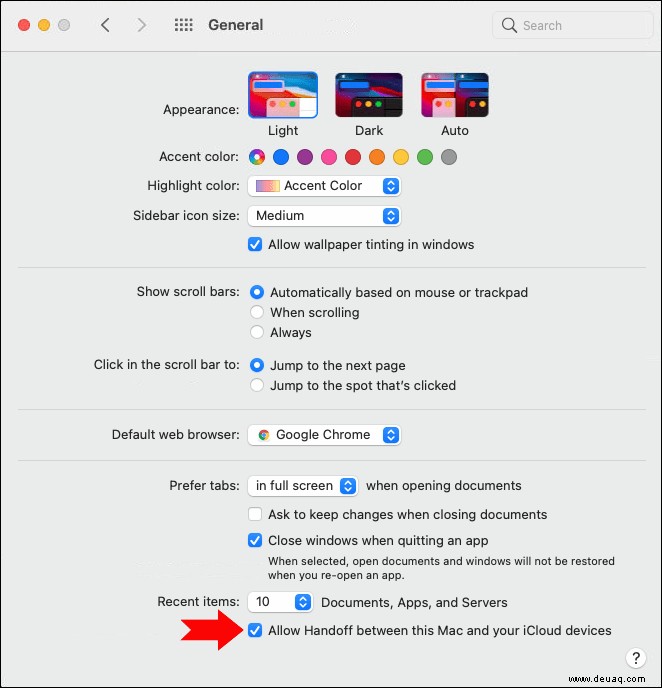
Starten Sie nun Ihre anderen Geräte neu:
Halten Sie sowohl die Digital Crown als auch die Seitentaste für mehr als 10 Sekunden gedrückt. Lassen Sie los, sobald das Apple-Logo angezeigt wird.
Überprüfen Sie nach dem Neustart Ihrer Geräte, ob Handoff aktiviert ist:
So beheben Sie, dass Handoff unter MacOS Catalina nicht funktioniert
So aktualisieren Sie die Übergabeverbindung zwischen einem Mac mit macOS Catalina und anderen Geräten gehen Sie wie folgt vor:
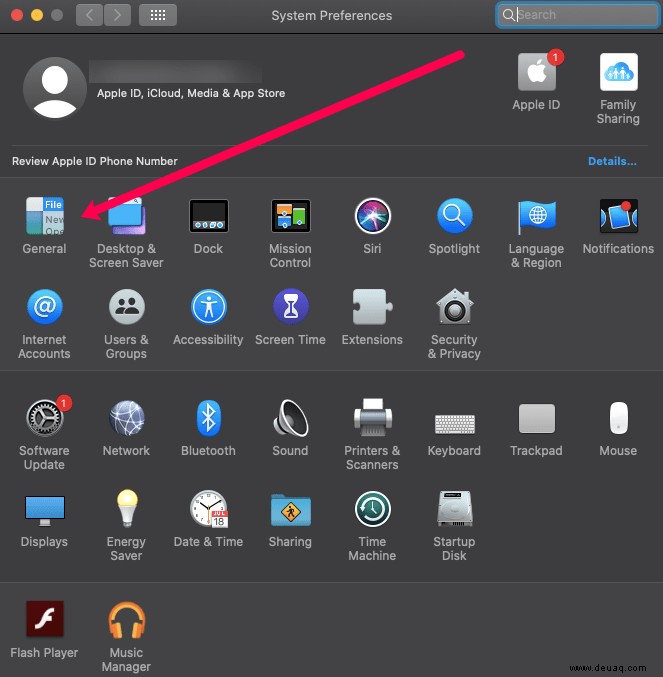
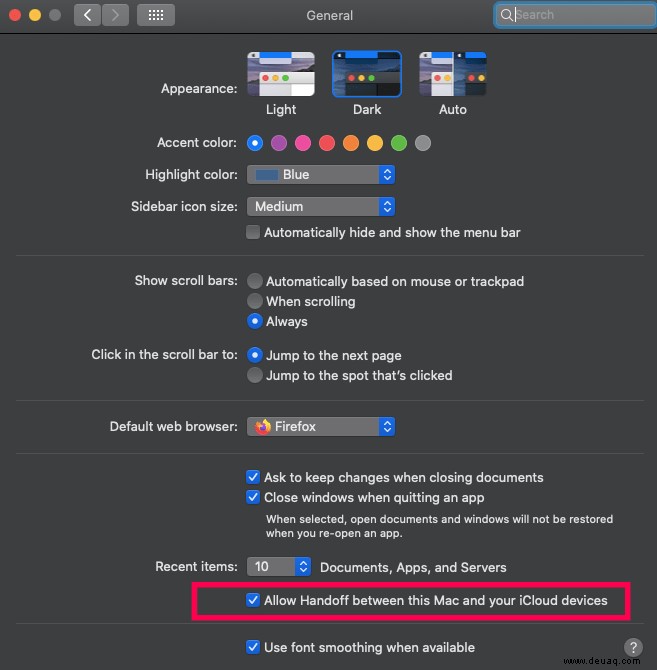
Starten Sie nun Ihre anderen Geräte neu:
Halten Sie sowohl die Digital Crown als auch die Seitentaste für mehr als 10 Sekunden gedrückt. Lassen Sie los, sobald das Apple-Logo angezeigt wird.
Überprüfen Sie nach dem Neustart Ihrer Geräte, ob Handoff aktiviert ist:
So beheben Sie, dass Handoff unter MacOS Mojave nicht funktioniert
So aktualisieren Sie die Übergabeverbindung zwischen einem Mac mit macOS Mojave und anderen Geräten gehen Sie wie folgt vor:
Starten Sie nun Ihre anderen Geräte neu:
- Halten Sie eine beliebige Lautstärketaste zusammen mit der Seitentaste gedrückt, bis das Gerät ausgeschaltet wird ‘ erscheint.
- Halten Sie die Seitentaste gedrückt, bis das Gerät ausgeschaltet wird ‘ erscheint.
- Halten Sie die obere Taste gedrückt, bis das Gerät ausgeschaltet wird ‘ erscheint.
- Halten Sie eine beliebige Lautstärketaste zusammen mit der oberen Taste gedrückt, bis das Gerät ausgeschaltet wird ‘ erscheint.
- Halten Sie die obere Taste gedrückt, bis das Gerät ausgeschaltet wird ‘ erscheint.
Halten Sie sowohl die Digital Crown als auch die Seitentaste für mehr als 10 Sekunden gedrückt. Lassen Sie los, sobald das Apple-Logo angezeigt wird.
Überprüfen Sie nach dem Neustart Ihrer Geräte, ob Handoff aktiviert ist:
So beheben Sie, dass Handoff unter macOS High Sierra nicht funktioniert
So aktualisieren Sie die Übergabeverbindung zwischen einem Mac mit macOS High Sierra und anderen Geräten gehen Sie wie folgt vor:
Starten Sie nun Ihre anderen Geräte neu:
- Halten Sie eine beliebige Lautstärketaste zusammen mit der Seitentaste gedrückt, bis das Gerät ausgeschaltet wird ‘ erscheint.
- Halten Sie die Seitentaste gedrückt, bis das Gerät ausgeschaltet wird ‘ erscheint.
- Halten Sie die obere Taste gedrückt, bis das Gerät ausgeschaltet wird ‘ erscheint.
- Halten Sie eine beliebige Lautstärketaste zusammen mit der oberen Taste gedrückt, bis das Gerät ausgeschaltet wird ‘ erscheint.
- Halten Sie die obere Taste gedrückt, bis das Gerät ausgeschaltet wird ‘ erscheint.
Halten Sie sowohl die Digital Crown als auch die Seitentaste für mehr als 10 Sekunden gedrückt. Lassen Sie los, sobald das Apple-Logo angezeigt wird.
Überprüfen Sie nach dem Neustart Ihrer Geräte, ob Handoff aktiviert ist:
So beheben Sie, dass Handoff auf dem iPhone nicht funktioniert
Gehen Sie wie folgt vor, um die Übergabeverbindung zwischen Ihrem iPhone und anderen Geräten zu aktualisieren:
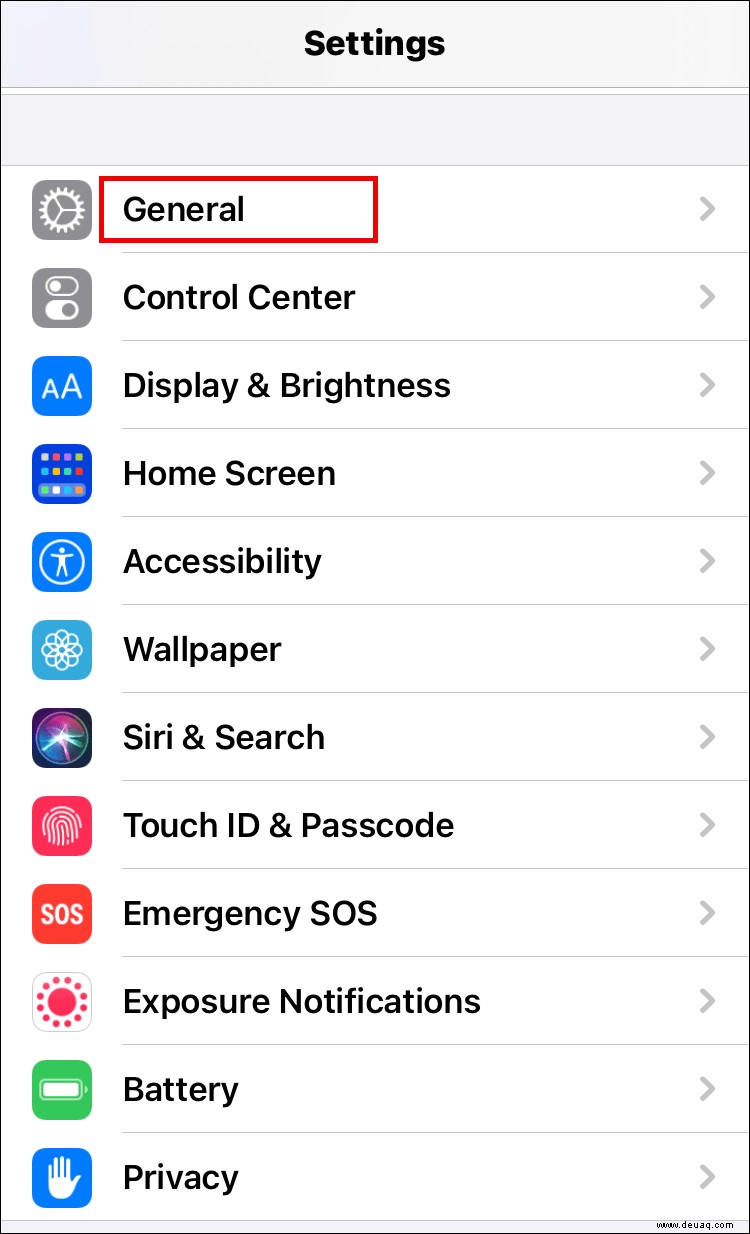
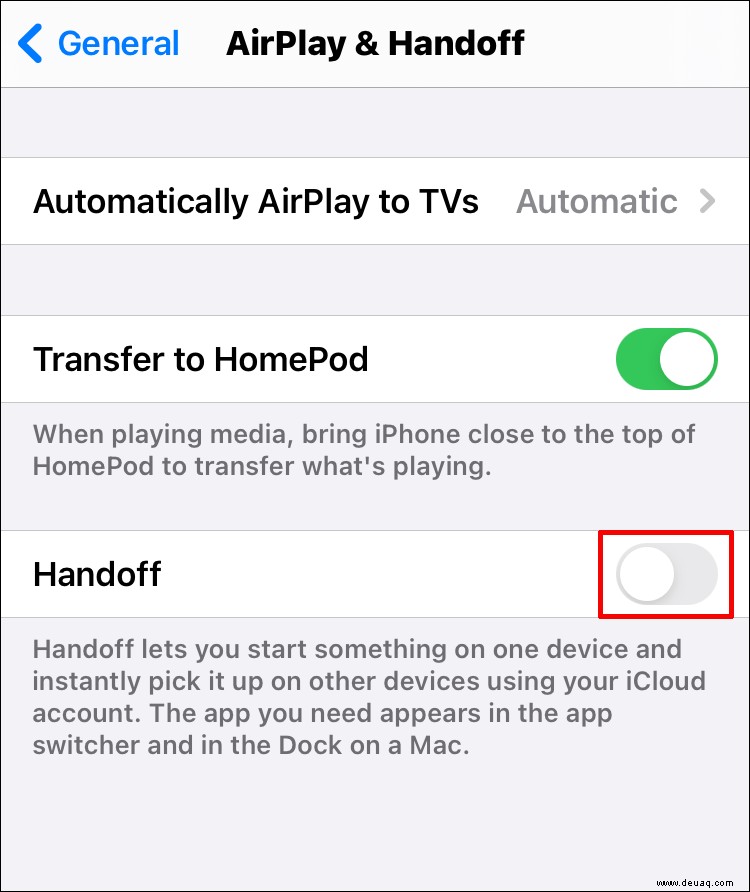
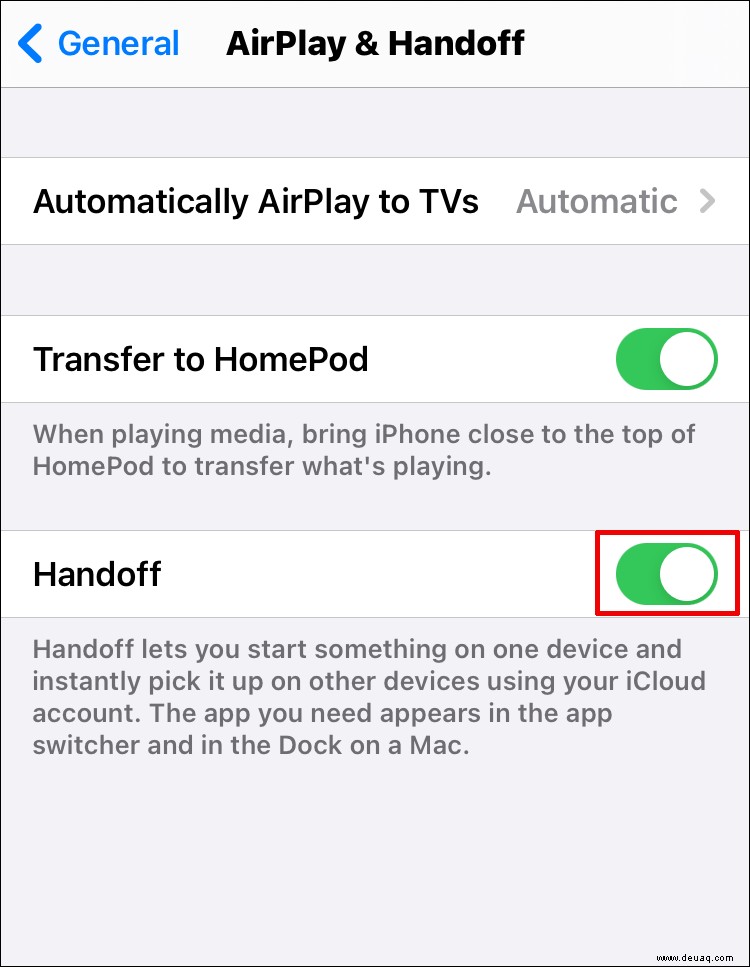
Starten Sie nun Ihre anderen Geräte neu:
Im Apple-Menü (Apple-Symbol in der oberen linken Ecke des Bildschirms); Wählen Sie Neu starten> dann bestätigen.
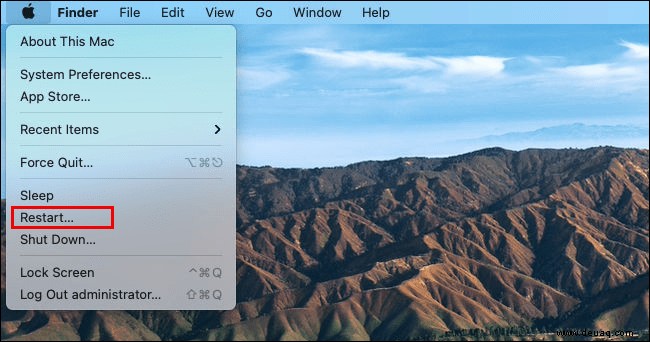
Halten Sie sowohl die Digital Crown als auch die Seitentaste für mehr als 10 Sekunden gedrückt. Lassen Sie los, sobald das Apple-Logo angezeigt wird.
Bestätigen Sie nach dem Neustart Ihrer Geräte, dass Handoff aktiviert ist.
So beheben Sie, dass Handoff auf dem iPad nicht funktioniert
Gehen Sie wie folgt vor, um die Übergabeverbindung zwischen Ihrem iPad und anderen Geräten zu aktualisieren:
Starten Sie nun Ihre anderen Geräte neu:
Im Apple-Menü (Apple-Symbol in der oberen linken Ecke des Bildschirms); Wählen Sie Neu starten> dann bestätigen.
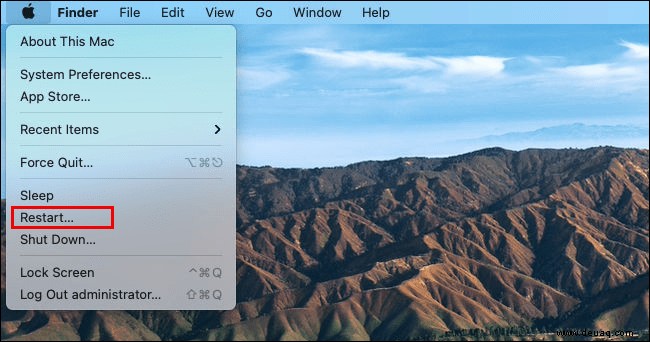
- Halten Sie eine beliebige Lautstärketaste zusammen mit der Seitentaste gedrückt, bis das Gerät ausgeschaltet wird ‘ erscheint.
- Halten Sie die Seitentaste gedrückt, bis das Gerät ausgeschaltet wird ‘ erscheint.
- Halten Sie die obere Taste gedrückt, bis das Gerät ausgeschaltet wird ‘ erscheint.
Halten Sie sowohl die Digital Crown als auch die Seitentaste für mehr als 10 Sekunden gedrückt. Lassen Sie los, sobald das Apple-Logo angezeigt wird.
Bestätigen Sie nach dem Neustart Ihrer Geräte, dass Handoff aktiviert ist.
Zusätzliche FAQs
Warum kann ich Handoff auf meinem Mac nicht finden?
Derzeit ist Handoff auf den folgenden Mac-Computern verfügbar:
• OS X Yosemite oder höher
• Mac Pro – Ende 2013
• iMac – 2012 oder höher
• Mac mini – 2012 oder höher
• MacBook Air – 2012 oder höher
• MacBook Pro – 2012 oder höher
• MacBook – Anfang 2015 oder höher
Was tun, wenn Ihr MacBook nicht funktioniert?
Versuchen Sie Folgendes, wenn sich Ihr MacBook nicht einschaltet:
Es scheint eingeschaltet zu sein, obwohl es tatsächlich ausgeschaltet ist. Halten Sie den Netzschalter mindestens 10 Sekunden lang gedrückt, lassen Sie ihn dann los und zwingen Sie ihn zum Ausschalten. Versuchen Sie dann erneut, ihn einzuschalten.
Wenn Ihr MacBook neu startet, aber den Start nicht abschließt, können Sie je nach Art des angezeigten Bildschirms verschiedene Dinge ausprobieren. Wir zeigen Ihnen, was zu tun ist, wenn Sie einen durchgestrichenen Kreis sehen. Wenn Sie etwas anderes sehen, besuchen Sie bitte die Apple Support-Website.
Ein durchgestrichener Kreis beim Start bedeutet, dass Ihr Startvolume ein Betriebssystem hat, das von Ihrem Mac nicht verwendet werden kann. Versuchen Sie Folgendes, um dieses Problem zu beheben:
• Schalten Sie Ihr MacBook aus, indem Sie den Netzschalter gedrückt halten.
• Schalten Sie es wieder ein und halten Sie beim Starten sofort die Befehlstaste (⌘) und die R-Taste gedrückt, um aus der Wiederherstellung zu starten.
• Um die Startdiskette zu reparieren, verwenden Sie das Festplattendienstprogramm.
• Wenn keine Fehler auftreten, installieren Sie macOS neu.
Wie übertrage ich einen Anruf von meinem iPhone auf meinen Mac?
Nachdem die Anrufweiterleitung auf Ihrem iPhone aktiviert wurde, müssen Sie Folgendes tun, um einen Anruf auf Ihren Mac oder Ihr iPad zu übertragen:
• Telefonanruf annehmen oder tätigen.
• Wählen Sie auf dem Telefonbildschirm Audio aus.
• Wählen Sie entweder Mac oder iPad aus, um den Anruf weiterzuleiten.
Sobald der Anruf erfolgreich weitergeleitet wurde, zeigt das Gerät den Anrufbildschirm an.
Machen Sie dort weiter, wo Sie aufgehört haben
Hoffentlich ist das Neustarten und erneute Starten Ihrer Geräte genau das, was Handoff benötigt hat, um Softwarefehler zu beseitigen, und Sie können jetzt zu dem zurückkehren, was Sie begonnen haben.
Funktioniert Handoff jetzt so, wie es sollte? Was haben Sie getan, um das Problem zu beheben? Lassen Sie es uns im Kommentarbereich unten wissen.