AirDrop ist eines der Highlights des Apple-Ökosystems, da es das mühelose Teilen von Fotos, Videos und Dateien zwischen macOS- und iOS-Geräten ermöglicht. Der Prozess ist schnell, sicher und bewahrt die ursprüngliche Qualität. Es wird jedoch frustrierend, wenn AirDrop auf Ihrem iPhone, iPad oder Mac nicht funktioniert.
Keine Sorge; Ich habe einige sichere Lösungen!
Warum funktioniert mein AirDrop nicht?
Manchmal ändern wir versehentlich einige Einstellungen, die sich auf die Funktionalität von AirDrop auswirken könnten. Bevor wir also mit der Fehlerbehebung fortfahren, überprüfen wir die AirDrop-Voraussetzungen und schließen diese Probleme zuerst aus.
- Entsperren Sie das Gerät des Empfängers
Damit AirDrop funktioniert, müssen iPhone, iPad und Mac entsperrt und wach sein. Stellen Sie außerdem sicher, dass sich beide Geräte nicht weiter als 9 Meter voneinander entfernt befinden.
- Persönlichen Hotspot deaktivieren
AirDrop und Wi-Fi sind deaktiviert, wenn Personal Hotspot aktiviert ist. Deaktivieren Sie daher die Einstellung, bevor Sie fortfahren.
- Inkompatibles Gerät
- iOS-Geräte :iPhone 5, iPod touch 5. Generation, iPad 4. Generation, iPad mini und neuer mit iOS 7
- Macs :Alle 2012 oder später eingeführten Macs mit OS X Yosemite oder höher verfügen über die AirDrop-Funktion. Bestimmte Macs, die vor 2012 auf den Markt kamen, unterstützen jedoch auch AirDrop. Sehen Sie sich die vollständige Liste an.
- Bluetooth und WLAN sind deaktiviert
Stellen Sie sicher, dass Bluetooth und Wi-Fi auf beiden Geräten eingeschaltet und in Reichweite sind.
Auf iPhone und iPad :Rufen Sie das Kontrollzentrum auf und vergewissern Sie sich, dass die Wi-Fi- und Bluetooth-Symbole blau sind. Wenn nicht, tippen Sie auf die Symbole, um sie zu aktivieren. Sie können auch zu den Einstellungen gehen → Tippen Sie auf WLAN →Einschalten → Tippen Sie auf Bluetooth, und einschalten .
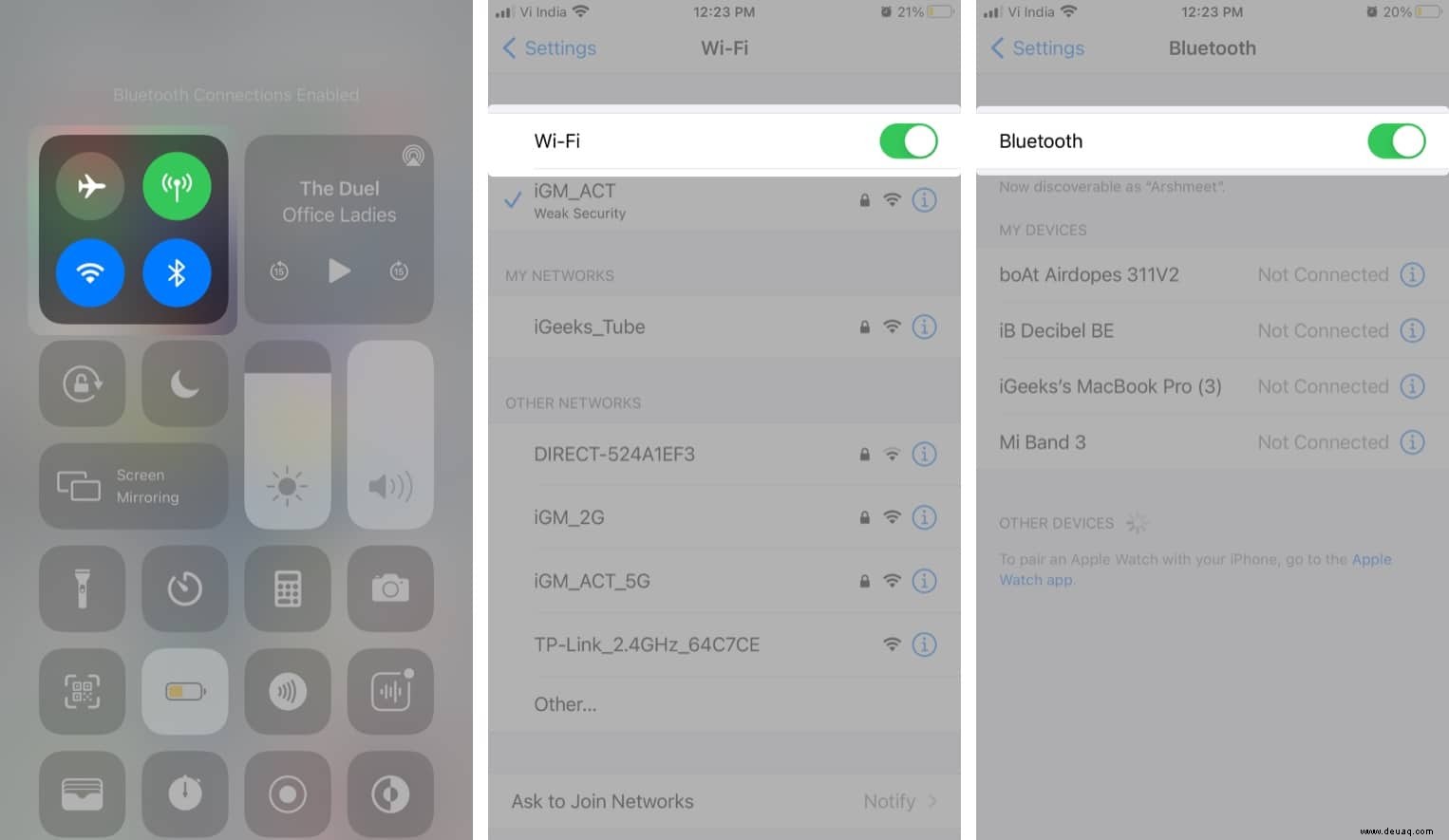
Auf dem Mac :Klicken Sie auf das WLAN-Symbol in der oberen Menüleiste und schalten Sie es ein. Klicken Sie außerdem auf das Bluetooth-Symbol und aktivieren Sie es.
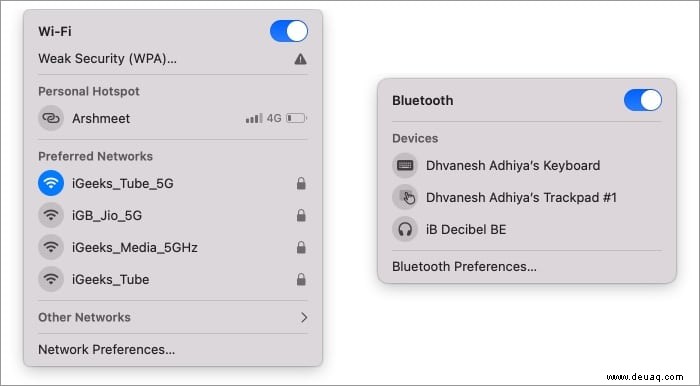
💭 Spezieller Tipp – Obwohl AirDrop auch dann funktioniert, wenn Geräte mit verschiedenen Wi-Fi-Netzwerken verbunden sind, hilft die Verbindung mit demselben Netzwerk, insbesondere bei der Freigabe zwischen iOS und Mac.
AirDrop funktioniert immer noch nicht? Lass es uns reparieren!
- Stellen Sie sicher, dass Ihr Gerät erkennbar ist
- Bluetooth und WLAN neu starten
- AirDrop-Einschränkungen deaktivieren
- VPN und DND deaktivieren
- Starten Sie Ihr Gerät neu
- Aktualisieren Sie die Software
- Netzwerkeinstellungen auf iPhone und iPad zurücksetzen
- Bluetooth- und Wi-Fi-Modul auf dem Mac zurücksetzen
- Firewall-Einstellungen auf dem Mac ändern
- AirDrop-Probleme mit älteren Macs
1. Stellen Sie sicher, dass Ihr Gerät erkennbar ist
Nach der grundlegenden Überprüfung muss unbedingt sichergestellt werden, dass AirDrop sowohl auf den Geräten des Senders als auch des Empfängers für andere Geräte erkennbar ist. So geht's.
Auf dem iPhone oder iPad:
- Rufen Sie das Kontrollzentrum auf und drücken Sie lange auf die Platte mit vier Symbolen; es wird erweitert.
- Tippen Sie jetzt auf AirDrop und wählen Sie Jeder aus .
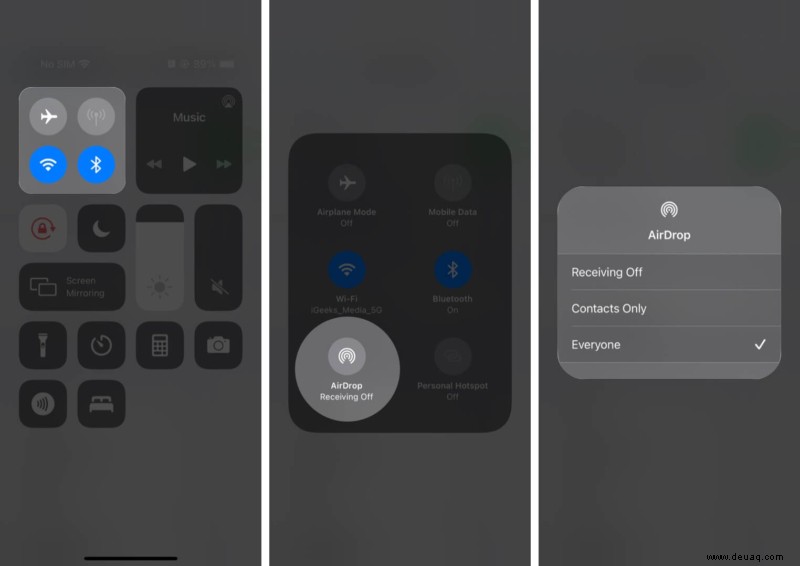
💭 Spezieller Tipp – Sie können auch die App „Einstellungen“ → „Allgemein“ → „AirDrop“ → „Jeder“ öffnen.
Auf dem Mac:
- Öffnen Sie den Finder .
- Klicken Sie oben in der linken Seitenleiste auf AirDrop .
- Klicken Sie auf „Erlauben Sie mir, entdeckt zu werden von: ‘ und wählen Sie Jeder aus .
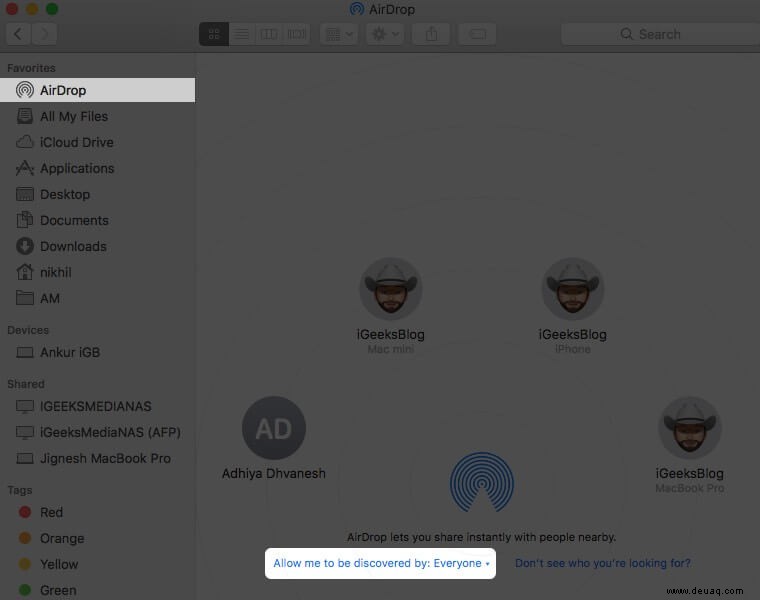
Wenn Sie macOS Big Sur oder höher verwenden, können Sie das Kontrollzentrum verwenden, um die AirDrop-Sichtbarkeit und mehr zu ändern.
💭 Spezieller Tipp – Versuchen Sie, mit der Sichtbarkeitsoption von AirDrop zu spielen. Wechseln Sie also zu Empfang aus , und ändern Sie es nach 10 Sekunden wieder in Jeder .
2. Starten Sie Bluetooth und WLAN neu
Manchmal reichen einfache Aktionen wie das Deaktivieren und erneute Aktivieren von WLAN und/oder Bluetooth aus.
Auf iPhone und iPad: Öffnen Sie Einstellungen → Tippen Sie auf WLAN , schalten Sie es aus.
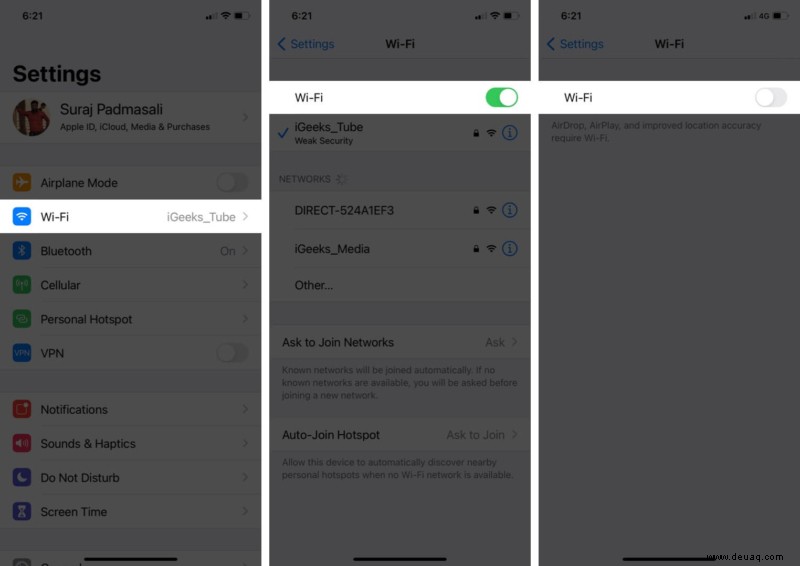
Wiederholen Sie die gleichen Schritte für Bluetooth . Schalten Sie nach 30 Sekunden die jeweiligen Optionen wieder ein.
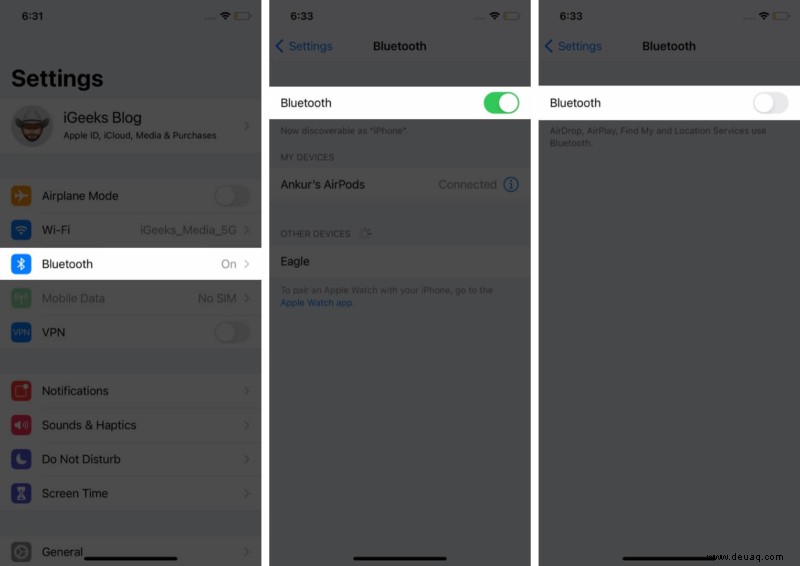
Auf dem Mac: Klicken Sie auf WLAN und Bluetooth Symbole in der oberen Menüleiste und deaktivieren Sie sie. Schalten Sie sie nach 30 Sekunden wieder ein.
3. Deaktivieren Sie AirDrop-Einschränkungen
Wenn Sie das AirDrop-Symbol nicht finden können, wurde die App wahrscheinlich über die Bildschirmzeit blockiert. Lassen Sie uns AirDrop wieder zum Laufen bringen.
Auf iPhone und iPad:
- Starten Sie Einstellungen → Bildschirmzeit → Inhalts- und Datenschutzbeschränkungen.
- Tippen Sie auf Zugelassene Apps und geben Sie Ihr Bildschirmzeit-Passwort ein.
- Einschalten AirDrop.
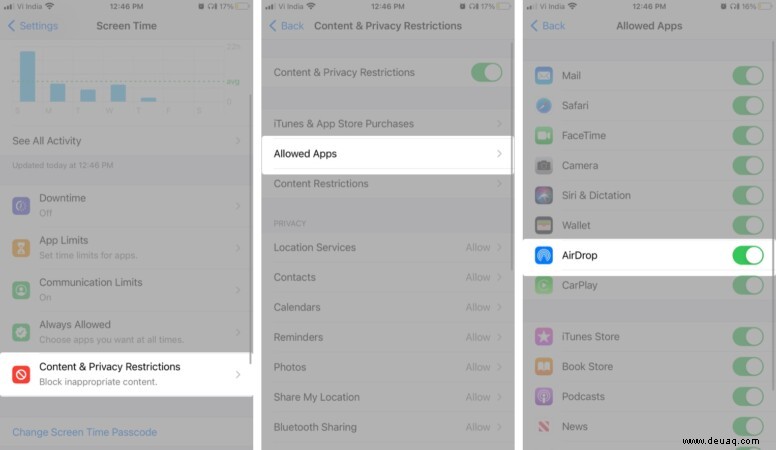
Auf dem Mac:
- Klicken Sie auf das Apple-Logo und wählen Sie Systemeinstellungen .
- Wählen Sie Bildschirmzeit aus und dann Inhalt &Datenschutz aus der Seitenleiste.
- Gehen Sie zur Registerkarte Apps und aktivieren Sie das Kontrollkästchen neben AirDrop; Geben Sie zur Bestätigung das Bildschirmzeit-Passwort ein.
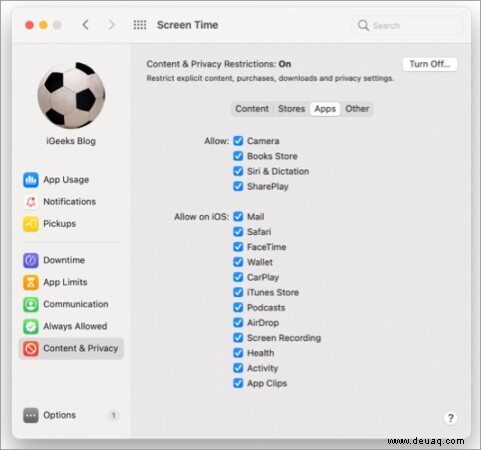
4. Deaktivieren Sie VPN und DND
VPN wirkt sich auf die Netzwerkeinstellungen aus, während DND den Empfang optimieren kann. Auch wenn sie nicht direkt mit AirDrop in Verbindung stehen, kann das Duo dessen ordnungsgemäße Funktion beeinträchtigen.
Deaktivieren Sie also das VPN, schalten Sie den Modus „Nicht stören“ aus und testen Sie AirDrop. Wenn es immer noch nicht funktioniert, fahren Sie mit dem nächsten Schritt fort.
5. Starten Sie Ihr Gerät neu
Neustart hat bei iGeeksBlog einen guten Ruf; Wenn nichts nach Ihren Wünschen geht, starten Sie Ihr Gerät neu. Dies ist besonders hilfreich, wenn ich Probleme habe, Dateien vom iPhone auf den Mac und umgekehrt zu übertragen.
Um zu erfahren, wie Sie Ihr iPhone neu starten, folgen Sie unserer Anleitung zum Neustarten eines beliebigen iPhone- oder iPad-Modells.
Klicken Sie für Mac auf das Apple-Logo oben links und wählen Sie Neu starten .
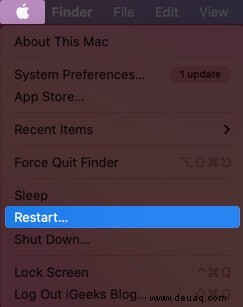
6. Aktualisieren Sie die Software
Der Schuldige dafür, dass Ihr AirDrop nicht funktioniert, könnte ein Fehler in der Software sein. Um solche Probleme zu beheben, müssen Sie Ihr iPhone und Ihren Mac auf die neueste Version des Betriebssystems aktualisieren.
Auf Telefon und iPad: Öffnen Sie Einstellungen → Allgemein → Softwareaktualisierung → Herunterladen und installieren , falls vorhanden.
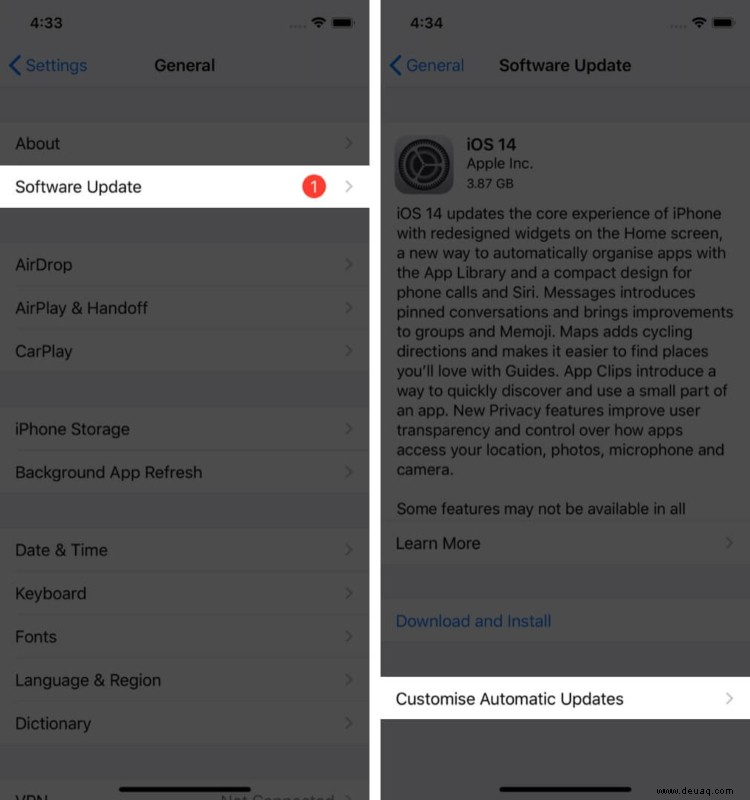
Auf dem Mac: Öffnen Sie die Systemeinstellungen → Softwareaktualisierung → Jetzt aktualisieren , falls vorhanden.
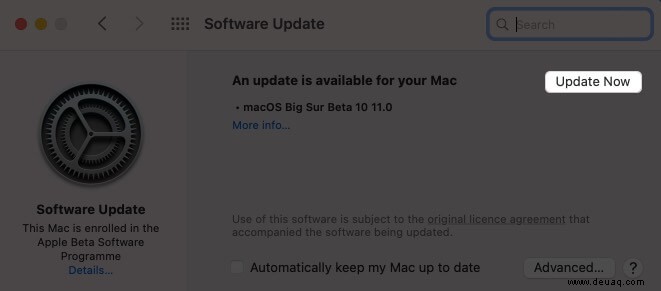
iOS Beta-Problem :Die Wahrscheinlichkeit, dass ein Fehler Ihren AirDrop in einer Beta-Version behindert, ist ziemlich hoch. Wenn keiner der Schritte für Sie funktioniert, ziehen Sie ein Downgrade auf iOS 14 in Betracht.
7. Netzwerkeinstellungen auf iPhone und iPad zurücksetzen
Ein vollständiger Netzwerk-Reset könnte Ihnen helfen, das Problem zu lösen. Durch diese Schritte werden jedoch alle gespeicherten Wi-Fi-Anmeldeinformationen, Bluetooth-Geräte, VPN-Konfigurationen und andere Netzwerkdaten auf die Standardeinstellungen zurückgesetzt. Gehen Sie also vorsichtig vor.
- Öffnen Sie Einstellungen .
- Tippen Sie auf Allgemein → Zurücksetzen.
- Tippen Sie auf Netzwerkeinstellungen zurücksetzen . Geben Sie den Gerätepasscode ein und bestätigen Sie.
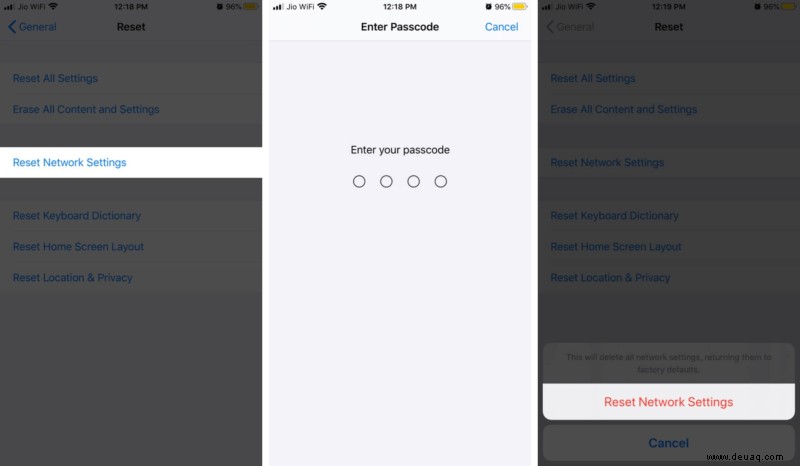
8. Setzen Sie das Bluetooth- und Wi-Fi-Modul auf dem Mac zurück
Wenn Sie das Bluetooth- und Wi-Fi-Modul zurücksetzen, wird es auf die Werkseinstellungen zurückgesetzt. Dabei entfernen wir alle beschädigten Dateien oder Einstellungen.
Hinweis : Diese Methode löscht alle Einstellungen und Sie müssen sich erneut mit Wi-Fi-Netzwerken und Bluetooth-Geräten verbinden.
Um das Bluetooth-Modul zurückzusetzen
- Halten Sie Shift + Option gedrückt und klicken Sie auf das Bluetooth-Symbol
- Wählen Sie Bluetooth-Modul zurücksetzen .
Wenn Sie macOS Catalina verwenden, klicken Sie auf Debuggen und setzen Sie das Bluetooth-Modul zurück. - Klicken Sie auf OK und neu starten Ihrem Mac.
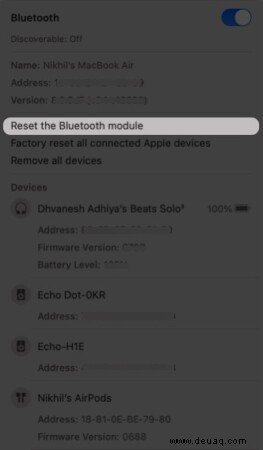
So setzen Sie die WLAN-Einstellungen zurück :
- Schalten Sie WLAN aus und öffnen Sie Finder
- Drücken Sie Befehl+Umschalt+G und geben Sie /Library/Preferences/SystemConfiguration/ ein .
- Wählen Sie folgende Dateien aus der Liste
- com.apple.airport.preferences.plist
- com.apple.network.identification.plist oder com.apple.network.eapolclient/configuration.plist
- com.apple.wifi.message-tracer.plist
- NetworkInterfaces.plist
- preferences.plist
- Machen Sie eine Kopie davon zur sicheren Aufbewahrung.
- Löschen Sie die Dateien und starten Sie den Mac neu.
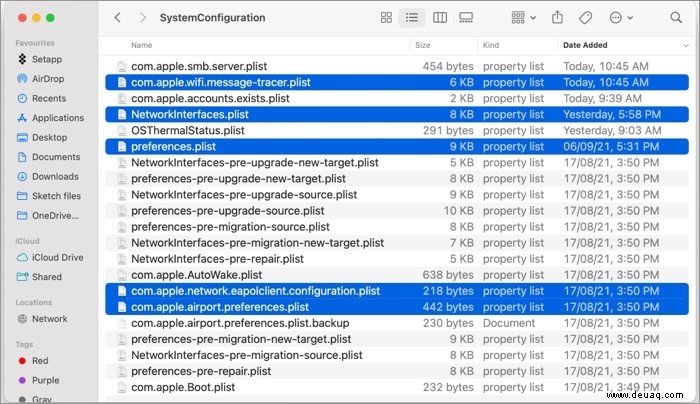
Alle diese Dateien werden neu erstellt, wenn Sie das WLAN neu starten und einschalten. Wenn Ihr Wi-Fi anfängt zu reagieren, fügen Sie die kopierten Dateien erneut ein. Wenn alles glatt läuft, löschen Sie die Kopien.
9. Ändern Sie die Firewall-Einstellungen auf dem Mac
Wenn sich Ihr Mac ständig mit AirDrop im Krieg befindet, könnten die Einschränkungen der macOS-Firewall dafür verantwortlich sein. Normalerweise blockiert die Einstellung die Kommunikation von unbekannten Computern und manchmal auch AirDrop-Verbindungen.
- Klicken Sie auf das Apple-Symbol und öffnen Sie die Systemeinstellungen .
- Wählen Sie Sicherheit &Datenschutz und die Registerkarte Firewall .
- Wenn die Firewall aktiviert ist, klicken Sie auf das Vorhängeschloss unten, um seine Einstellungen zu ändern.
- Klicken Sie auf Firewall-Optionen .
- Deaktivieren Sie das Kontrollkästchen nebenAlle eingehenden Verbindungen blockieren und klicken Sie auf OK .
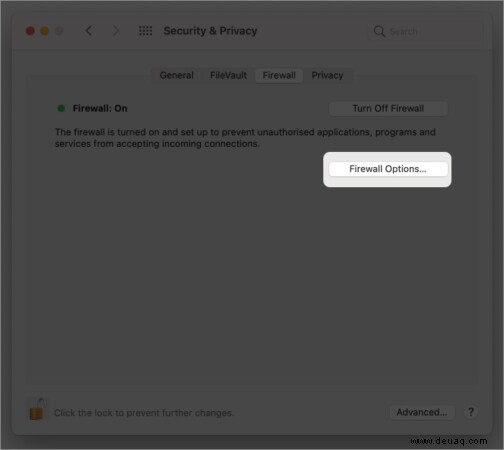
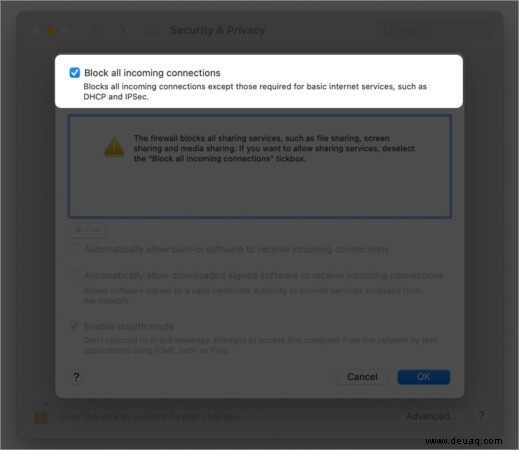
10. AirDrop-Probleme mit älteren Macs
Nun, wenn Sie einen Mac verwenden, der vor 2012 auf den Markt kam und unter macOS Mojave oder früher läuft, öffnen Sie die Systemeinstellungen → AirDrop → Klicken Sie auf Sie sehen nicht, nach wem Sie suchen? → Klicken Sie auf Nach einem älteren Mac suchen .
Bitte beachten Sie, dass diese Option nicht mehr verfügbar ist, wenn Sie macOS Catalina oder höher verwenden.
Das ist es!
Dies waren die getesteten Lösungen zur Behebung des AirDrop-Problems auf Ihrem iPhone, iPad und Mac. Ich hoffe, dass eine der Lösungen hier das Problem für Sie behoben hat.
Wenn keine dieser Fixes zur Behebung des Problems beigetragen hat, liegt möglicherweise ein Hardwareproblem vor. Wenden Sie sich an den Apple Support, um eine Lösung zu erhalten.
Für mehrere Personen und Organisationen (wie unsere) ist AirDrop eines der wichtigsten Tools. Wir verwenden es täglich, um Screenshots von Artikeln, Videos von Bürofeiern und mehr zu teilen. Wie oft benutzt du es? Teilen Sie uns Ihre Gedanken im Kommentarbereich unten mit.
Spielt Ihr iPhone Probleme? Hier sind einige Anleitungen zur Fehlerbehebung, die Ihnen helfen könnten :
- Bluetooth funktioniert nicht auf dem iPhone oder iPad? So beheben Sie das Problem!
- WLAN funktioniert nicht auf dem iPhone oder iPad? 10 Möglichkeiten, das Problem zu beheben!
- Das iPhone unterbricht ständig Anrufe? Probieren Sie diese Schnellkorrekturen aus
- Welches iPhone-Modell habe ich? Finden Sie Ihr iPhone-Modell