AirPrint ist eine proprietäre Technologie von Apple, mit der Inhalte von Ihrem iPhone, iPad und Mac drahtlos gedruckt werden können, ohne dass zusätzliche Software oder Treiber installiert werden müssen. Allerdings stoßen alle guten Dinge auf einige Fehler. Und wenn Sie mit dem Fehler „Keine AirPrint-Drucker gefunden“ konfrontiert werden, haben wir genau die richtige Anleitung für Sie.
Normalerweise ist das Problem ziemlich klein, und die Lösung auch; Überprüfen Sie die Verbindung, starten Sie neu usw. Ich werde Sie jedoch Schritt für Schritt durch den Fehlerbehebungsprozess führen, um alle Grundlagen abzudecken. Also ertrage es mit mir und überspringe den Schritt, den du bereits getan hast.
- Druckerkompatibilität prüfen
- Druckereinstellungen prüfen
- Überprüfen Sie Ihre WLAN- und Bluetooth-Verbindung
- Alle Geräte aktualisieren
- Verbinden Sie sich erneut mit dem Netzwerk
- Geräte neu starten
- Entfernen Sie den Drucker und schließen Sie ihn erneut an, wenn Sie einen Mac verwenden
1. Überprüfen Sie die Druckerkompatibilität
Wenn Sie den Drucker zuvor mit einem Apple-Gerät verwendet haben, fahren Sie mit dem nächsten Schritt fort. Wenn Sie den Drucker jedoch zum ersten Mal mit einem Apple-Gerät verwenden, prüfen Sie vor allem die Kompatibilität.
Sie können entweder das Handbuch oder die Verpackung des Druckers durchgehen oder die vollständige Liste der AirPrint-kompatiblen Geräte von Apple überprüfen.
2. Druckereinstellungen prüfen
- Stellen Sie sicher, dass der Drucker eingeschaltet und nicht im Energiesparmodus ist; es kann manchmal die Verbindung beeinträchtigen und den Druckbefehl unterbrechen.
- Stellen Sie sicher, dass der Drucker in den Wi-Fi-Modus geschaltet ist und mit Ihrem WLAN-Netzwerk verbunden.
Wenn Sie schon dabei sind, überprüfen Sie Ihren Drucker auf Tinte, die Druckerwarteschlange und stellen Sie sicher, dass alle Systeme funktionieren, das Papier nicht gestaut ist oder so.
3. Überprüfen Sie Ihre WLAN- und Bluetooth-Verbindung
- Stellen Sie sicher, dass sowohl WLAN als auch Bluetooth aktiviert sind , und natürlich sollte der Flugmodus ausgeschaltet sein.
- Sowohl Drucker als auch iPhone, iPad und Mac befinden sich im gleichen Netzwerk .
- Wenn der Drucker über eine unterstützende Smart-App verfügt, stellen Sie außerdem sicher, dass er über Bluetooth-Zugriff verfügt.
Kurztipp :Überprüfen Sie Ihren Netzwerktyp
- Aus Sicherheitsgründen funktioniert AirPrint nicht in öffentlichen Netzwerken. Stellen Sie daher sicher, dass Ihr WLAN eine private Verbindung betreibt.
4. Alle Geräte aktualisieren
Wenn auf Ihrem iPhone, iPad und Mac nicht das neueste Betriebssystem ausgeführt wird, aktualisieren Sie es. Dies könnte Fehler beseitigen und das Problem „Keine AirPrint-Drucker gefunden“ lösen.
Überprüfen Sie außerdem die Firmware Ihres Druckers und stellen Sie sicher, dass sie auf dem neuesten Stand ist. Dafür müssen Sie vielleicht ein bisschen googeln, aber glauben Sie mir, es könnte sich lohnen.
5. Verbinden Sie sich erneut mit dem Netzwerk
Nachdem alle vorläufigen Überprüfungen abgeschlossen sind, können wir uns mit der Fehlerbehebung befassen. Setzen Sie in erster Linie die Netzwerkeinstellungen auf allen Geräten zurück.
Drucker
- Die meisten Drucker verfügen über WLAN-Assistenten; Versuchen Sie es, um das Problem zu beheben. Möglicherweise müssen Sie Ihr WLAN-Passwort erneut eingeben, um die Dinge zurückzusetzen.
- Wenn Ihr Drucker keinen Assistenten hat, trennen Sie einfach das WLAN und verbinden Sie es erneut.
iPhone, iPad und Mac
- Gehen Sie zum Kontrollzentrum und tippen Sie auf das WLAN-Symbol um es zu deaktivieren.
- Warte jetzt 10-15 Sekunden.
- Jetzt einschalten das WLAN wieder aus dem Kontrollzentrum .
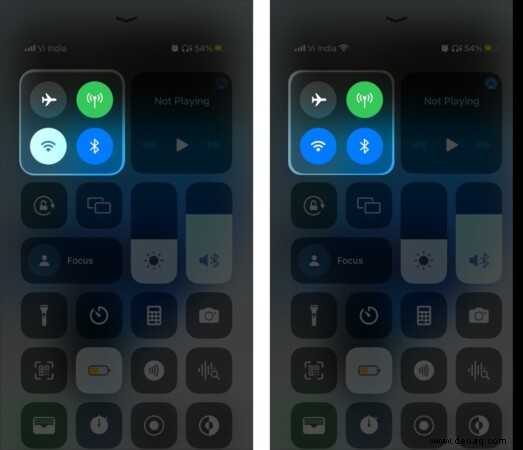
Kurztipp :Geräte näher an den Router bringen
Bringen Sie den Drucker und Ihr Gerät nach Möglichkeit näher an den Router heran, um eine unterbrechungsfreie Verbindung zu gewährleisten.
6. Geräte neu starten
Nun, unser BFF-Neustart kann fast alle Probleme lösen, einschließlich dieses. Also los geht’s.
- Herunterfahren den Router und starten Sie ihn nach ein oder zwei Minuten.
- Neu starten iPhone, iPad und Mac
- Schalten Sie den Drucker aus und starten Sie ihn in etwa einer Minute erneut
Sobald alle Geräte betriebsbereit sind, versuchen Sie es mit AirPrint. Hoffentlich sollte es jetzt gut funktionieren.
7. Entfernen Sie den Drucker und schließen Sie ihn erneut an, wenn Sie einen Mac verwenden
- Gehen Sie zum Apple-Menü → Systemeinstellungen → Drucker &Scanner .
- Wählen Sie den Drucker aus der Liste aus und klicken Sie auf – → Drucker löschen .
- Klicken Sie jetzt auf + um den Drucker neu hinzuzufügen.
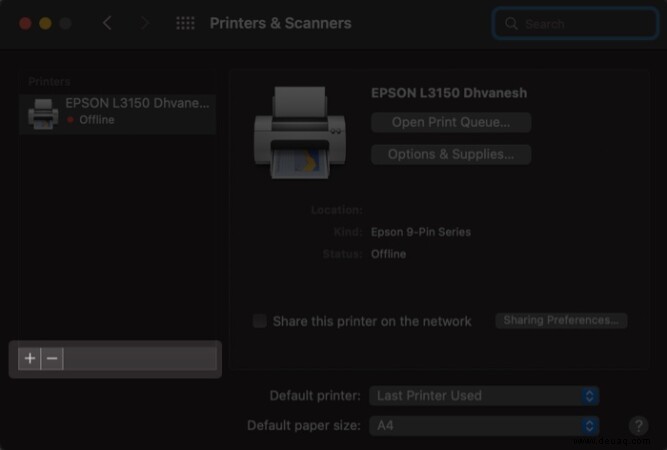
Viel Spaß beim Drucken!
Ich hoffe, Sie sind wieder auf Drucktour. Falls das Problem jedoch weiterhin besteht, müssen Sie sich mit dem Apple Support oder dem Verbrauchersupport des Druckers in Verbindung setzen, um Hardware-bezogenen Support zu erhalten.
Weitere Hilfe zum Drucken finden Sie auf jeden Fall in diesen Artikeln:
- Drucken vom iPhone und iPad (vollständige Anleitung)
- Beste AirPrint-Drucker für iPhone und Mac
- iPhone-Fotodrucker, die Sie sich ansehen sollten
- Beste Druck-Apps für iPhone und iPad