Wenn Sie einige Websites auf Ihrem Mac besuchen, ist Ihnen vielleicht aufgefallen, dass Sie eine Warnung erhalten, die besagt:„Das Zertifikat für diesen Server ist ungültig“, und Sie fragt, was als Nächstes zu tun ist.
Das fragliche Zertifikat wird von Mac verwendet, um die Verbindung zu validieren, die Sie mit einem Server herzustellen versuchen. Wenn das Zertifikat für diese Verbindung abgelaufen oder ungültig ist, warnt macOS Sie davor und fordert Sie auf, fortzufahren, das Zertifikat zu überprüfen oder abzubrechen.
Wenn es ein- oder zweimal passiert, ist es kein allzu großes Problem. Wenn es auf fast jeder Website passiert, die Sie besuchen, wird es zu einer ernsthaften Unannehmlichkeit. Dieser Artikel soll Ihnen zeigen, was zu tun ist, wenn Sie eine solche Warnung sehen. Also keine Panik! Bleib ruhig und lies weiter!
Warum zeigt der Mac eine Warnung zu einem ungültigen Zertifikat an?
Zertifikate sind Teil des HTTPS-Protokolls und werden von einer autorisierten Zertifizierungsstelle ausgestellt. macOS muss das Zertifikat überprüfen, bevor es sich mit einer Website verbindet. Wenn das Zertifikat ungültig oder abgelaufen ist, zeigt Ihr Mac diese Warnung an. Sie können die Warnung entweder ignorieren, das Zertifikat überprüfen oder den Verbindungsversuch abbrechen.
Eine häufige Ursache für die Warnung kann ein falsches Datum und eine falsche Uhrzeit auf dem Mac sein – die Authentifizierung eines Zertifikats erfordert, dass die Uhr Ihres Mac mit der Uhr auf dem Server synchronisiert wird.
Wenn eine bestimmte Website den Server wechselt, Ihr Browser jedoch die alten Serverdetails zwischengespeichert hat, kann dies zu einer Popup-Warnung führen.

Wie bringt man den Mac dazu, einem Zertifikat zu vertrauen?
Wenn Sie solche Hinweise häufig sehen, finden Sie hier einige Möglichkeiten, wie Sie Ihren Mac dazu bringen können, einem Zertifikat zu vertrauen und das Problem zu beheben.
1. Löschen Sie den Browser-Cache
Der einfachste und offensichtlichste Grund, warum der Fehler „Ungültiges Zertifikat“ auf einer Website angezeigt wird, ist, dass die Website ihre Domain geändert hat. Wenn Ihr Browser Seiten aus dem Cache herunterlädt, speichert er möglicherweise veraltete Seiten. Das erste, was Sie also tun sollten, wenn Sie diese Meldung sehen, ist, den Browser-Cache zu leeren.
Um den Cache in Safari zu löschen, gehen Sie zur Seite „Einstellungen“ und tippen Sie dann auf „Erweitert“, um das Menü „Entwickeln“ zu aktivieren. Klicken Sie dann auf das Menü Entwickeln und wählen Sie Caches leeren.
Es gibt eine schnellere Möglichkeit, Cache- und andere Browserdaten aus allen Ihren Browsern auf einmal zu entfernen. CleanMyMac X kann Ihnen dabei helfen. Dieses Tool hat viele nützliche Funktionen für Ihren Mac und wird von Apple beglaubigt.
- Laden Sie CleanMyMac X kostenlos herunter und installieren Sie es.
- Starten Sie die App, gehen Sie zur Datenschutzfunktion und drücken Sie auf Scannen.
- Überprüfen und entfernen Sie die Browserdaten.
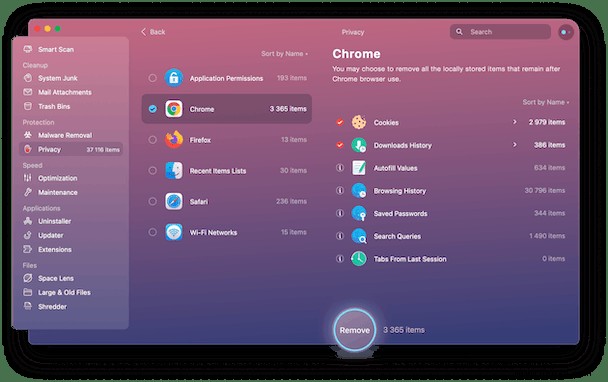
Die App entfernt veraltete Caches und hilft dabei, alle Spuren Ihrer Online-Aktivitäten zu löschen.
2. Überprüfen Sie Datum und Uhrzeit auf dem Mac
Die Zeit auf Ihrem Mac sollte mit dem Server synchronisiert sein, mit dem Ihr Gerät verbunden ist. Wenn Sie also einen Fehler wegen eines ungültigen Zertifikats haben, müssen Sie Ihre Datums- und Zeiteinstellungen überprüfen.
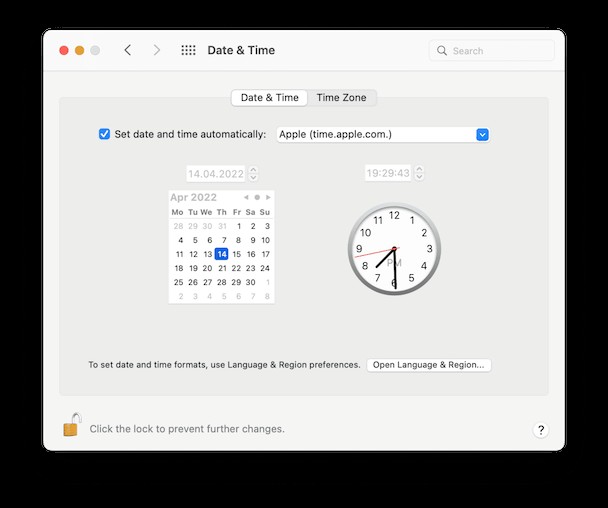
Innerhalb weniger Minuten sollte das Problem verschwinden.
- Klicken Sie auf das Apple-Menü und wählen Sie Systemeinstellungen.
- Datum und Uhrzeit auswählen.
- Klicken Sie auf das Vorhängeschloss und authentifizieren Sie sich.
- Stellen Sie sicher, dass das Kontrollkästchen neben "Datum und Uhrzeit automatisch festlegen" aktiviert ist.
- Schließen Sie die Systemeinstellungen.
3. Ändern Sie die Vertrauenseinstellungen
Wenn die Korrektur von Datum und Uhrzeit das Problem nicht löst, besteht der nächste Schritt darin, die Vertrauenseinstellungen für Zertifikate zu ändern, die das Problem verursachen. Die meisten Zertifikate verwenden Standardeinstellungen, die entweder bedeuten, dass sie vertrauenswürdig sind oder nicht. Einige Zertifikate verwenden benutzerdefinierte Einstellungen. Wenn diese benutzerdefinierten Einstellungen falsch eingestellt sind, kann dies dazu führen, dass macOS einen Fehler aufgrund eines ungültigen Zertifikats anzeigt.
Jetzt haben Sie zwei Möglichkeiten:Setzen Sie diese Zertifikate so, dass sie unter allen Umständen vertrauenswürdig sind, oder passen Sie die üblichen Einstellungen an. Aber seien Sie vorsichtig! Tun Sie dies nur, wenn Sie wissen, für welche Verbindungen das Zertifikat benötigt wird.
Wie finde ich Zertifikate auf meinem Mac?
- Gehen Sie zu Dienstprogramme und starten Sie die Schlüsselbundverwaltung.
- Wählen Sie den Login-Schlüsselbund aus.
- Wählen Sie Zertifikate in der oberen Menüleiste.
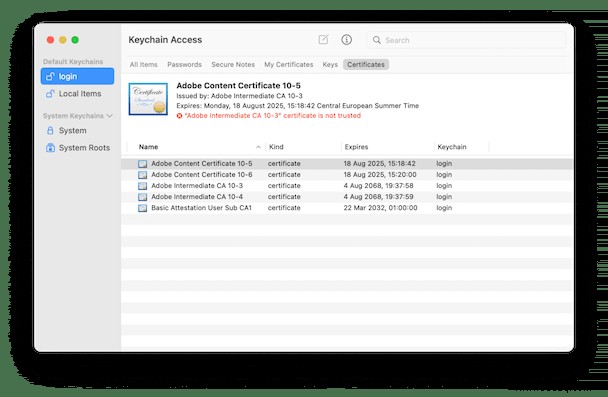
Wenn bei Zertifikaten ein rotes „X“ angezeigt wird, klicken Sie mit der rechten Maustaste auf das Zertifikat und wählen Sie „Löschen“. Das Zertifikat wird erneut heruntergeladen.
Gehen Sie folgendermaßen vor, um Einstellungen für Zertifikate mit benutzerdefinierten Einstellungen zu bearbeiten:
- Doppelklicken Sie auf das Zertifikat, um seine Einstellungen zu öffnen.
- Klicken Sie auf den Pfeil neben Vertrauen.
- Verwenden Sie die Dropdown-Menüs, um Anpassungen vorzunehmen.
- Fenster schließen.
- Beenden Sie die Schlüsselbundverwaltung, wenn Sie fertig sind.
Wie lösche ich problematische Zertifikate?
Wenn Sie die Einstellungen eines Zertifikats, das ein Problem verursacht, nicht anpassen können, können Sie es löschen. Das Zertifikat wird erneut heruntergeladen, wenn es das nächste Mal benötigt wird. Wenn Sie den Fehler das nächste Mal sehen, notieren Sie sich den Namen des Zertifikats. Starten Sie dann die Schlüsselbundverwaltung und befolgen Sie die obigen Schritte.
Sie sollten dies nur für Zertifikate in Ihrem Login-Schlüsselbund tun. Löschen Sie niemals Zertifikate im Systemstammverzeichnis, da dies schwerwiegende Probleme für Ihr macOS verursachen könnte.
Wie behebt man Leistungsprobleme auf dem Mac mit CleanMyMac X?
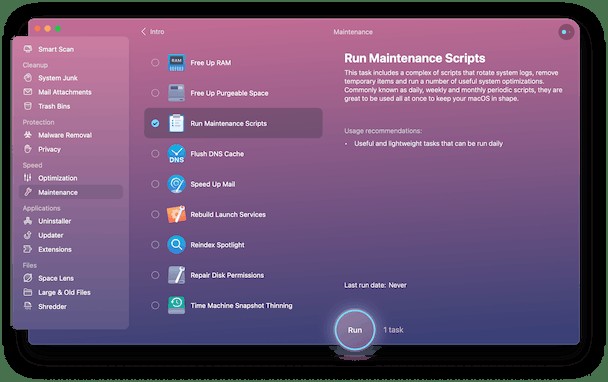
Viele Dinge können bei der Verwendung Ihres Mac schief gehen, von größeren Festplattenausfällen bis hin zu kleineren Problemen, die sich im Laufe der Zeit aufbauen. Es führt schließlich dazu, dass sich Ihr Mac unregelmäßig verhält oder langsam läuft. Wenn Sie Ihren Mac regelmäßig warten und gut pflegen, können Sie sicher sein, dass er lange Zeit gut funktioniert. CleanMyMac X kann Ihnen dabei helfen.
- Laden Sie CleanMyMac X herunter und installieren Sie es.
- Wählen Sie das Wartungsmodul.
- Drücken Sie Alle Aufgaben anzeigen.
- Wählen Sie eine Aufgabe aus und drücken Sie auf Ausführen.
Das ist alles, was Sie tun müssen, damit Ihr Mac effektiv läuft.
Der Fehler „Ungültiges Zertifikat“ auf dem Mac kann sehr frustrierend sein, besonders wenn er wiederholt auftritt. Es gibt jedoch Hacks, die Sie in diesem Artikel ausprobieren können, um das Problem zu beheben. Denken Sie nur daran, Zertifikate nur in Ihrem Login-Schlüsselbund zu bearbeiten oder zu löschen und nicht in dem im System-Root. Ich hoffe, dieser Artikel war hilfreich und Ihr Problem ist für immer verschwunden!