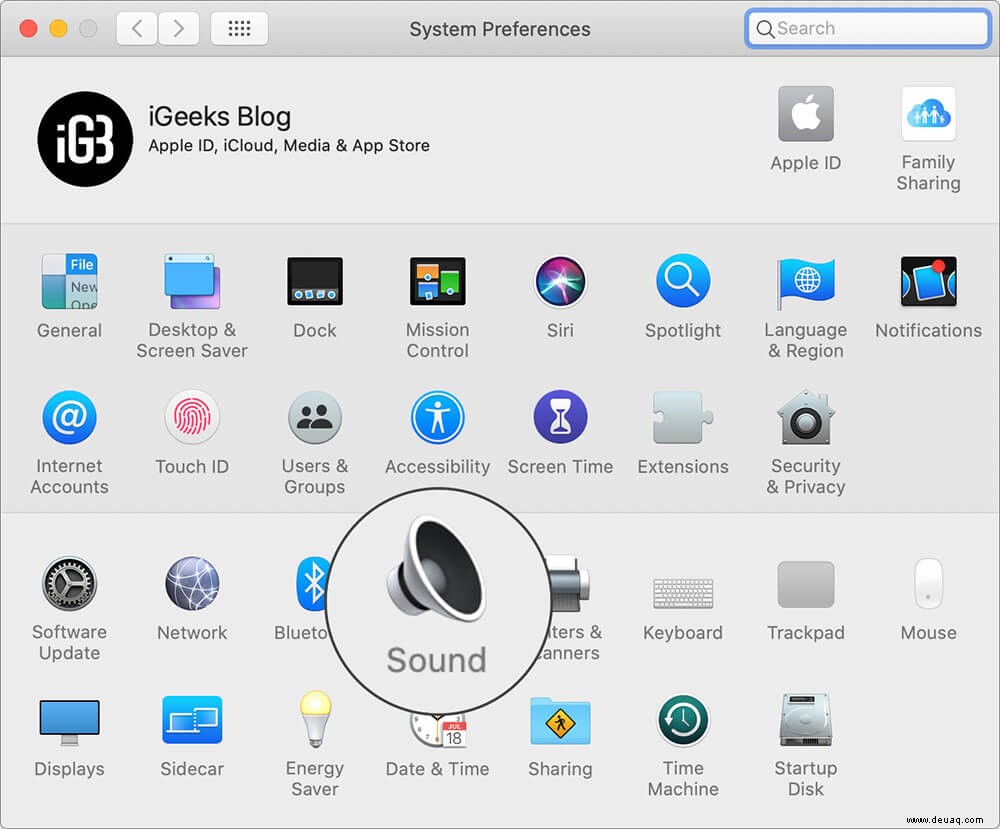Anfangs schien auf Ihrem Mac alles wie gewohnt zu sein. Aber gerade als Sie eine Ihrer Jukeboxen streamen wollten, kam ein seltsames Problem aus dem Nichts und verhinderte, dass der Ton auf dem Computer funktionierte. Und es ist dieses Problem, das Sie dazu veranlasst hat, die möglichen Lösungen zu untersuchen, um das Problem zu beheben, dass der Mac-Sound nicht funktioniert. Wenn Ihnen das Szenario bekannt vorkommt, sind Sie bei der richtigen Fehlerbehebungsanleitung!
Mac-Sound funktioniert nicht? Hier sind die Korrekturen
Schnellzugriff:
- Lautstärke des Mac verringern/erhöhen
- Audioport freigeben und andere USB-Geräte von macOS entfernen
- Entfernen Sie Schmutz von der Kopfhörerbuchse auf dem Mac
- Stellen Sie sicher, dass der Ton in bestimmten Apps nicht stumm geschaltet ist
- Sound Controller auf dem Mac neu starten
- Überprüfen Sie die Systemeinstellungen für Sound in macOS
- PRAM zurücksetzen
- Setzen Sie den System Management Controller (SMC) des Mac zurück
- Aktualisieren Sie Ihren Mac
Lösung Nr. 1. Verringern/Erhöhen Sie die Lautstärke des Mac
Der erste Trick, den ich Ihnen empfehlen würde, ist, die Lautstärke zu verringern, den Mac neu zu starten und dann die Lautstärke zu erhöhen. Verwenden Sie dazu die Taste F11 Taste, um die Lautstärke zu verringern. Klicken Sie dann auf das Apple()-Logo und wählen Sie Neu starten .
Verwenden Sie nach dem Neustart Ihres Computers die Taste F12 Taste, um die Lautstärke zu erhöhen. Spielen Sie jetzt einen beliebigen Song mit iTunes oder der Musik-App in macOS Catalina ab. Wenn der Sound Ihres Macs richtig funktioniert, können Sie jetzt loslegen.
Lösung Nr. 2. Geben Sie den Audioport frei und entfernen Sie andere USB-Geräte von macOS
Wenn der Ton auf Ihrem macOS-Gerät auch nach dem Versuch des ersten Tricks immer noch nicht funktioniert, versuchen Sie, alles zu trennen, was an Ihren Computer angeschlossen ist. Versuchen Sie, abgesehen davon, den Audioanschluss freizugeben, Thunderbolt-, HDMI- und USB-Geräte loszuwerden, da sie den Ton kanalisieren und ihn daran hindern könnten, richtig zu funktionieren.
Lösung Nr. 3. Entfernen Sie Schmutz von der Kopfhörerbuchse auf dem Mac
Sehen Sie sich den Anschluss genau an, um sicherzustellen, dass er sauber ist und nicht durch Staub oder Schmutz blockiert wird. Selbst wenn Ihre Augen solche Übeltäter nicht finden, versuchen Sie, hineinzupusten, um die Flusen loszuwerden, die sich im Laufe der Zeit angesammelt haben könnten. Sobald der Port aufgeräumt ist, schließen Sie Kopfhörer an und spielen Sie Songs ab. Das Problem könnte durchaus hinter Ihnen liegen – wenn Trümmer die Schurken sind.
Lösung Nr. 4. Stellen Sie sicher, dass der Ton in bestimmten Apps auf dem Mac nicht stummgeschaltet ist
Nur für den Fall, dass der Sound Ihres Mac in der Stock-Musik-App ziemlich gut funktioniert, aber nicht in anderen Apps wie Chrome oder Safari, stellen Sie sicher, dass der Sound nicht stummgeschaltet ist. Sehen Sie sich die Tonsteuerung in diesen Apps an. Wenn der Ton standardmäßig stummgeschaltet ist, heben Sie die Stummschaltung auf.
Lösung Nr. 5. Starten Sie den Sound Controller des Mac neu
Einige Benutzer, die auf das Problem „Sound funktioniert nicht mehr auf dem Mac“ gestoßen waren, berichteten, dass ein Neustart des Soundcontrollers ihnen bei der Lösung dieses Problems geholfen hat. Daher werden wir auch dieser Lösung eine Chance geben.
Starten Sie Finder → Bewerbungen → Dienstprogramme → Aktivitätsanzeige und finden Sie ‘coreaudiod’ Möglichkeit. Klicken Sie dann auf Force Quit Taste (X) oben links, um den Prozess manuell zu beenden.
Für den Fall, dass Sie coreaudiod nicht in der Aktivitätsanzeige finden oder sich mit Terminal wohlfühlen, können Sie den Soundcontroller mit einem Schnellbefehl einfach neu starten. Öffnen Sie einfach das Terminal app und geben Sie ‘sudo killall coreaudiod’ ein Befehl. Drücken Sie dann die Eingabetaste und geben Sie Ihr Administratorpasswort ein .

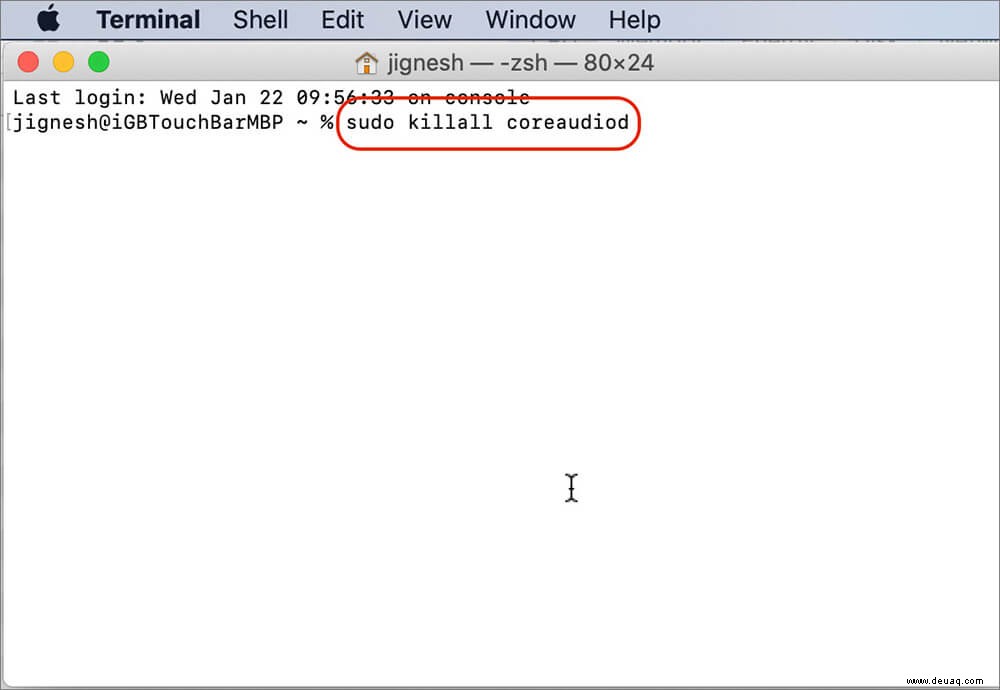
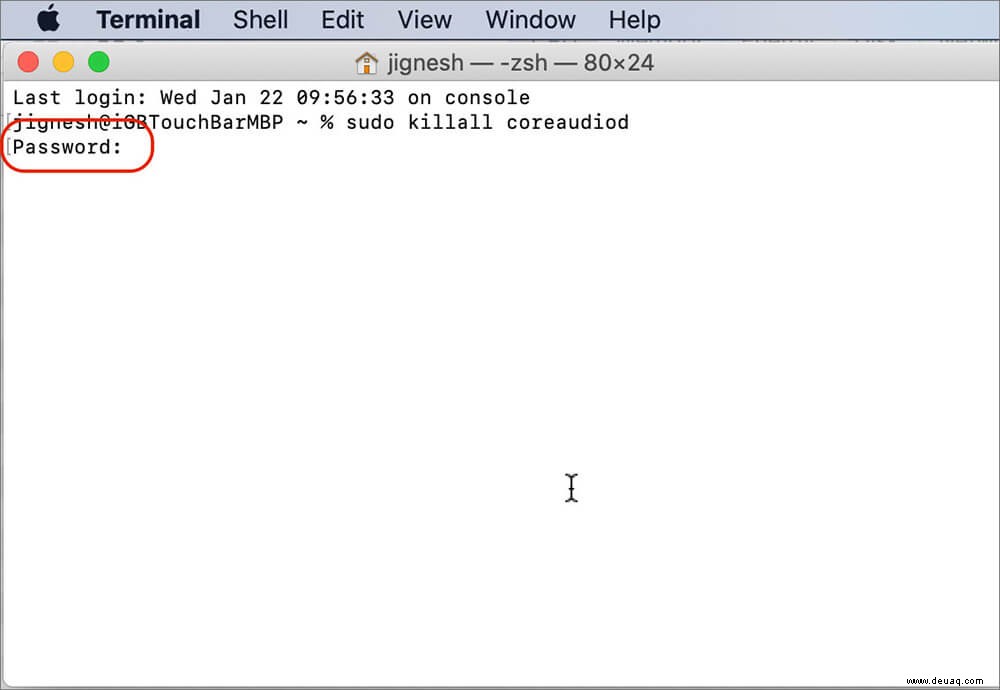
Lösung Nr. 6. Überprüfen Sie die Systemeinstellungen für Sound in macOS
Wenn sich der Ton Ihres macOS-Geräts noch nicht normalisiert hat, stellen Sie sicher, dass die Toneinstellung perfekt konfiguriert wurde. Starten Sie die Systemeinstellungen App und wählen Sie den Ton aus Symbol. Klicken Sie nun auf Ausgabe und wählen Sie Interne Lautsprecher aus . Stellen Sie als Nächstes sicher, dass das Kontrollkästchen Stumm neben Ausgangslautstärke nicht aktiviert ist. Halten Sie außerdem den Schieberegler für die Ausgangslautstärke auf der rechten Seite.
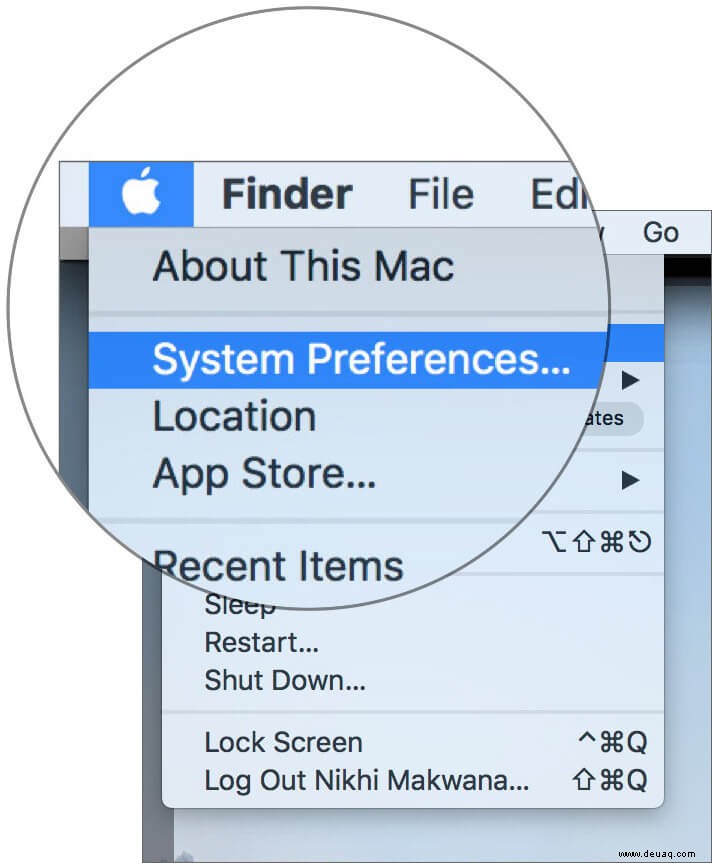
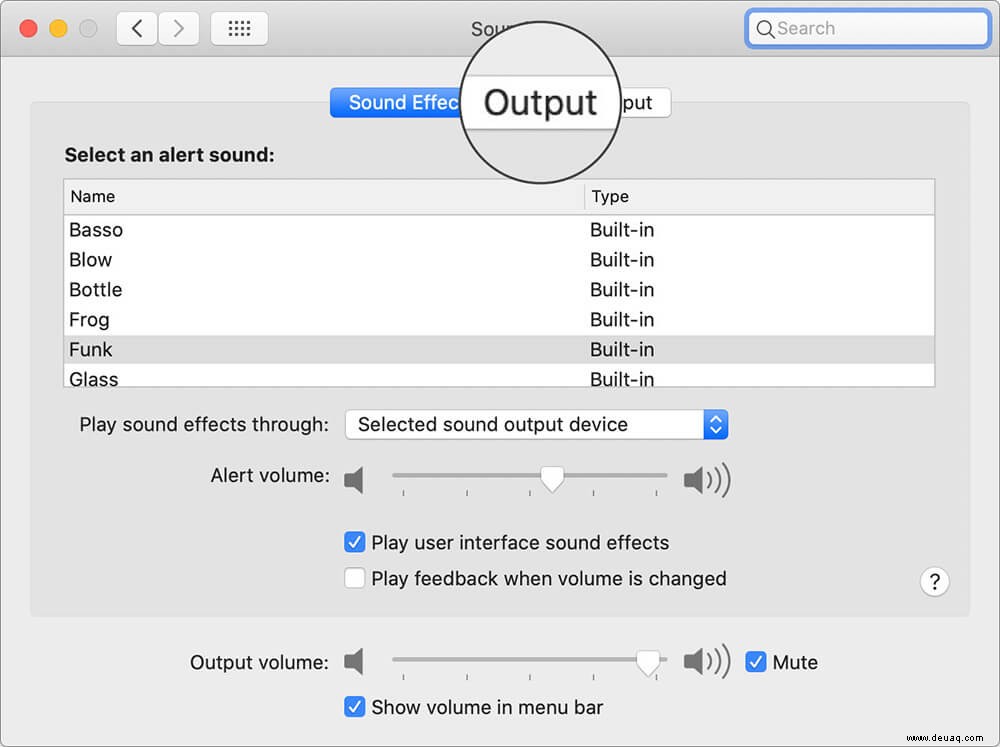
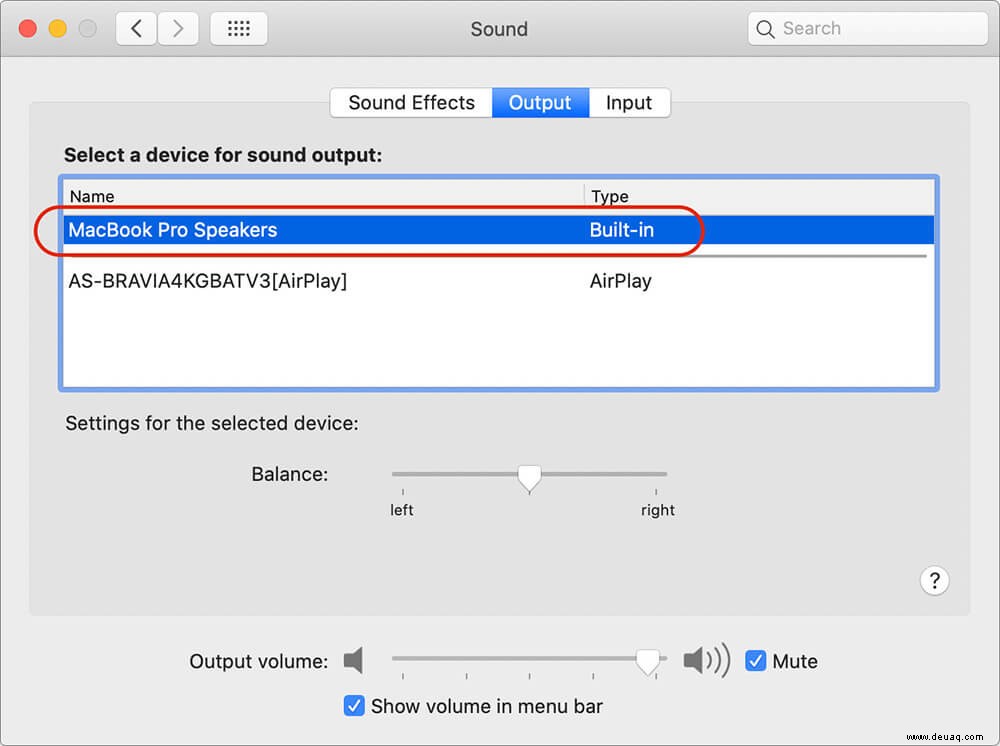
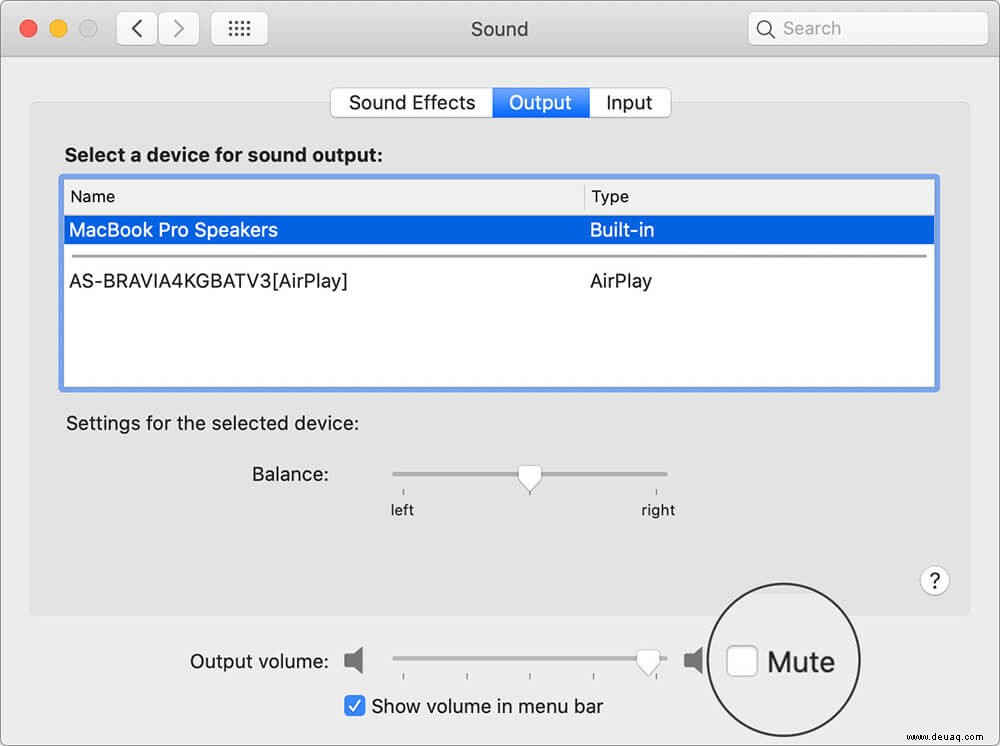
Nebenbemerkung:
- Wenn die Option „Interne Lautsprecher“ fehlt und „Digital Out“ an ihrer Stelle erscheint, trennen Sie alles, was an Ihren Mac angeschlossen ist. Starten Sie dann Ihren Mac neu. Überprüfen Sie danach, ob die Option „Interne Lautsprecher“ angezeigt wird
Lösung Nr. 7. PRAM zurücksetzen
Wenn einige der grundlegenden Tricks bei der Behebung der Soundprobleme auf dem Mac nicht zu funktionieren scheinen, setze ich den PRAM zurück. Und ich muss sagen, dass es mich bei vielen Gelegenheiten nicht enttäuscht hat. Probieren Sie es also auch aus.
Starten Sie dazu Ihren Mac neu. Drücken Sie dann sofort die Befehlstaste (⌘) , Option (oder Alt) , P , und R Schlüssel auf einmal. Achten Sie darauf, diese Tasten zu drücken, bis der Computer hochfährt und piept.
Lösung Nr. 8. Setzen Sie den System Management Controller (SMC) des Mac zurück
Genau wie PRAM war auch SMC (System Management Controller) recht zuverlässig bei der Behebung hartnäckiger Probleme auf dem Mac. Es wäre also ratsam, auch SMC einen Neuanfang zu geben. Beachten Sie, dass der Vorgang je nach Art des Macs variiert. PRAM zurücksetzen oder SMC zurücksetzen
Auf den MacBooks mit nicht austauschbaren Batterien
- Schalten Sie das Notebook herunter und ziehen Sie das Netzkabel ab. Halten Sie dann die Umschalttaste gedrückt , Strg und Wahltaste (Alt) Tasten und die Ein/Aus-Taste gleichzeitig
- Achten Sie darauf, diese Tasten 10 Sekunden lang zu drücken. Lassen Sie danach die Tasten und den Netzschalter sofort los
- Drücken Sie danach den Netzschalter, um das Notebook einzuschalten
Ältere MacBooks mit austauschbaren Akkus
Fahren Sie Ihr MacBook herunter und ziehen Sie das Netzkabel ab. Entfernen Sie nun den Akku aus dem Notebook. Dann müssen Sie die Ein/Aus-Taste gedrückt halten für bis zu 5 Sekunden . Setzen Sie danach die Batterie wieder an ihrem normalen Platz ein. Schließen Sie als Nächstes das Kabel an und schalten Sie Ihr Notebook ein.
Desktop-Macs
Schalten Sie den Desktop-Mac aus und ziehen Sie dann das Netzkabel ab. Warten Sie nun 15 Sekunden und stecken Sie dann das Netzkabel ein. Warten Sie als Nächstes fünf Sekunden und drücken Sie dann den Netzschalter, um den Computer einzuschalten.
Lösung Nr. 9. Aktualisieren Sie Ihren Mac
Ob Sie es glauben oder nicht, Software-Updates erweisen sich immer als sehr praktisch bei der Behebung häufiger Probleme wie selbst zugewiesene IP-Adressen und das iPhone wird nicht im Finder angezeigt. Die Antwort auf dieses Problem könnte also auch im neuesten macOS-Update enthalten sein, wenn das Problem durch einen Fehler verursacht wird. Klicken Sie auf das Apple()-Menü → Systemeinstellungen → Softwareaktualisierung . Aktualisieren Sie jetzt Ihren Mac auf die neueste macOS-Version.
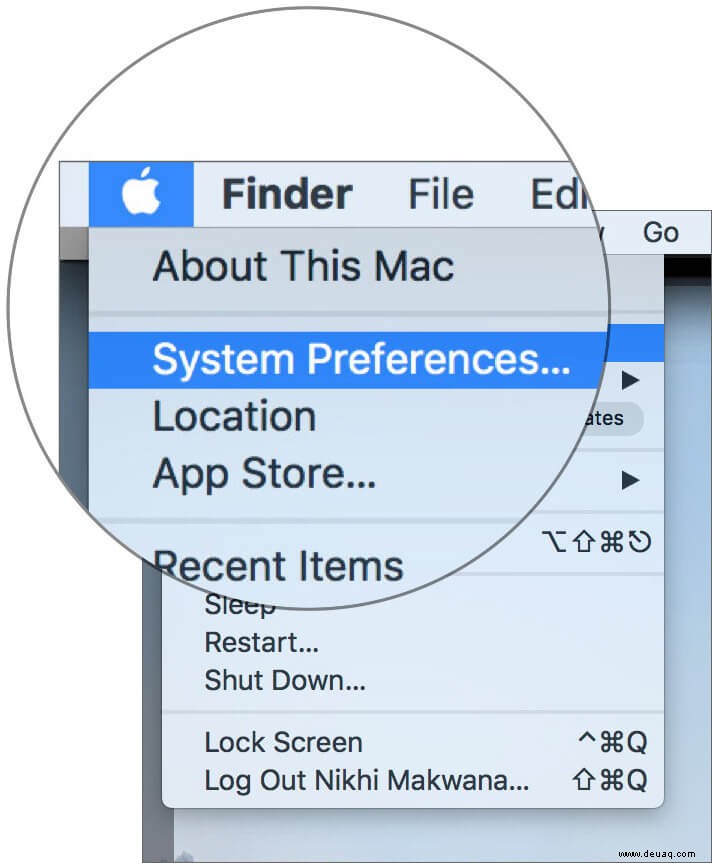
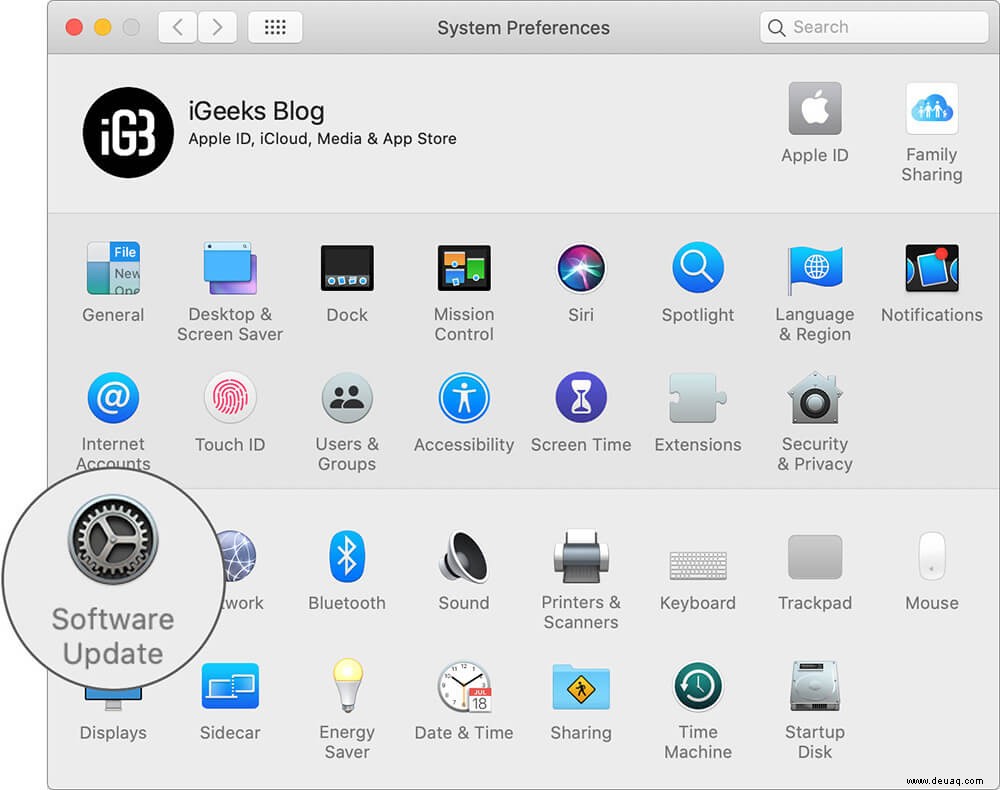
Abschluss…
Hoffentlich hat sich der Ton Ihres Mac wieder normalisiert. Aber bevor Sie Ihre Lieblingsfilme oder -shows streamen, teilen Sie uns die Tricks mit, die die Arbeit für Sie erledigt haben. Für den Fall, dass sich die Dinge noch nicht normalisiert haben, würde ich Ihnen empfehlen, sich an Apple zu wenden, da es Hardwareprobleme geben könnte.
Vielleicht möchten Sie auch diese lesen:
- Die besten Orte, um ein generalüberholtes oder gebrauchtes MacBook zu kaufen
- Bester Partitionsmanager für Mac
- Beste kabellose iMac Pro Bluetooth-Tastaturen
- So beheben Sie Absturzprobleme von Google Chrome in macOS