Während iMessage auf dem Mac zweifellos eine nützliche Funktion ist, ist es nicht immun gegen Fehler. Es gab nicht nur Beschwerden über das Senden von Nachrichten, sondern einige Benutzer haben auch Probleme beim Empfangen von Nachrichten gemeldet.
Der Schuldige könnte eine Reihe von Dingen sein; Glücklicherweise haben wir diese umfassende Anleitung vorbereitet, um zu beheben, dass iMessage auf Ihrem Mac nicht funktioniert.
- Starten Sie Ihren Mac neu
- Beenden von Nachrichten erzwingen
- Aus Nachrichten abmelden
- Aktivieren Sie Ihr iMessage-Konto
- Ist Ihr Mac mit dem Internet verbunden?
- Schlüsselbundzugriff auf dem Mac neu erstellen
- Überprüfen Sie, ob beide Geräte dieselben Konten haben
- Setzen Sie Datum und Uhrzeit auf dem Mac auf automatisch
- Halten Sie Ihren Mac auf dem neuesten Stand
- NVRAM zurücksetzen
1. Starten Sie Ihren Mac neu
Das Neustarten Ihres Mac ist bei weitem die bewährteste Lösung, die Ihnen zur Verfügung steht. Ein frischer Neustart kann eine Vielzahl von Problemen beheben, einschließlich Mac iMessage-Problemen. Klicken Sie auf das Apple-Logo in der Menüleiste und dann auf Neu starten…
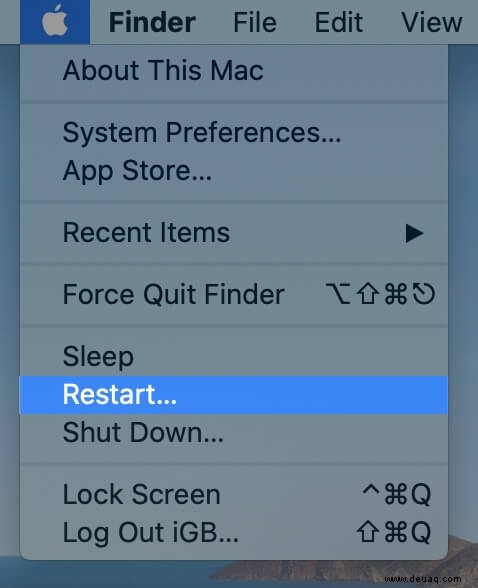
Sobald Ihr Mac wieder hochgefahren ist, starten Sie iMessage, um zu sehen, ob es wie erwartet funktioniert. Wenn dies nicht der Fall ist, warten Sie auf den nächsten Tipp.
2. Beenden von Nachrichten erzwingen
- Klicken Sie auf das Apple-Logo in der Menüleiste und wählen Sie Force Quit…
- Wählen Sie nun Nachrichten aus und klicken Sie dann auf Sofort beenden unten auf dem Bildschirm.
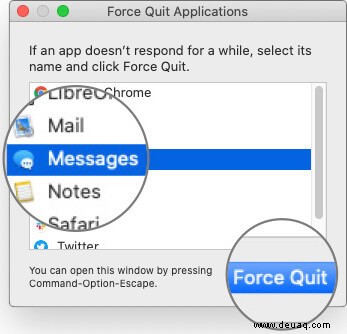
Dadurch wird Ihre iMessage-App auf dem Mac neu gestartet. Hoffentlich ist dies die Antwort auf Ihre Probleme. Ansonsten gibt es immer Tipp Nummer drei.
3. Von Nachrichten abmelden
- Klicken Sie auf Nachrichten aus der Menüleiste und wählen Sie Einstellungen .
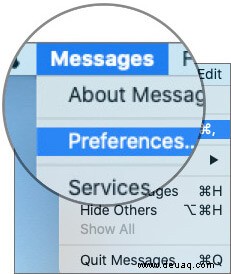
- Klicken Sie jetzt auf der Registerkarte iMessage auf Abmelden Möglichkeit.
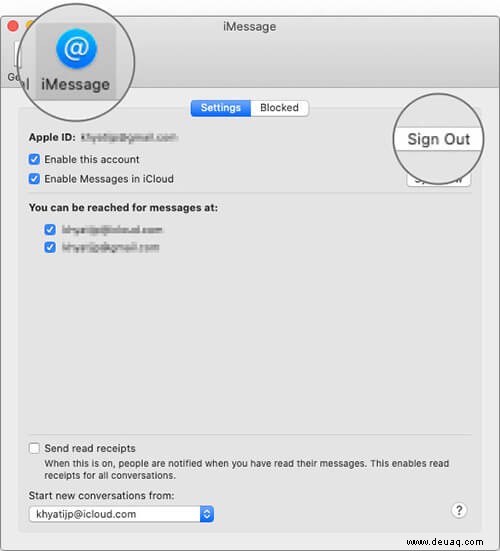
Melden Sie sich jetzt erneut an und testen Sie iMessage, um zu sehen, ob es funktioniert oder nicht.
4. Aktivieren Sie Ihr iMessage-Konto
Wenn diese Option nicht aktiviert ist, funktioniert Ihre iMessage nicht, egal wie sehr Sie es versuchen! Öffnen Sie die Einstellungen Fenster und wählen Sie Konten aus Tab. Aktivieren Sie nun das Kontrollkästchen Dieses Konto aktivieren Option, wenn es nicht bereits aktiviert ist. Sie können loslegen!
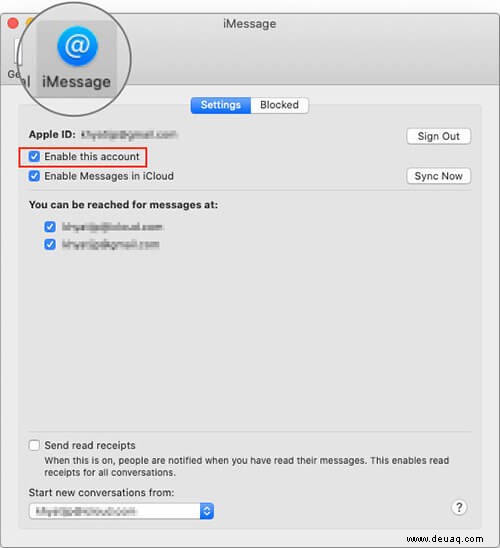
5. Ist Ihr Mac mit dem Internet verbunden?
Stellen Sie sicher, dass Ihr Mac mit dem Internet verbunden ist. Manchmal kann es zeigen, dass Ihr Mac verbunden ist, obwohl es in Wirklichkeit Probleme gibt, die iMessage daran hindern, zu funktionieren. Versuchen Sie, sich wieder mit dem Internet zu verbinden oder den Router oder WLAN-Spot neu zu starten. Sobald Sie fertig sind, öffnen Sie den Browser und besuchen Sie eine beliebige Website, um zu sehen, ob sie funktioniert.
6. Schlüsselbundverwaltung auf dem Mac neu erstellen
Dies ist eine bewährte Lösung, wenn die iMessage Ihres Macs nicht mehr funktioniert.
- Gehen Sie zum Launchpad und klicken Sie auf Schlüsselbundzugriff .
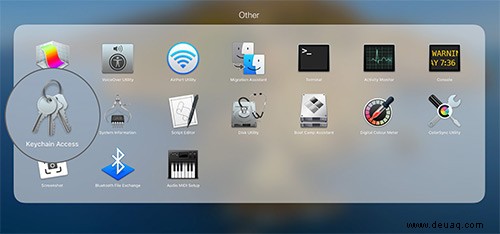
- Klicken Sie nun auf Datei und sperren Sie die Schlüsselbundanmeldung.
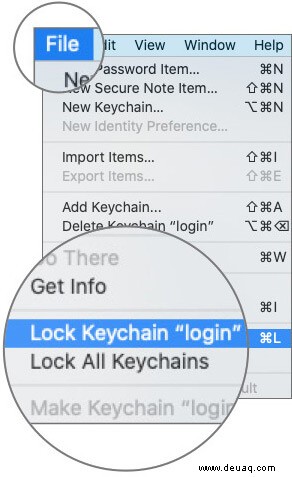
- Du musst es nach einiger Zeit wieder entsperren und das Passwort eingeben, sobald es dich dazu auffordert.
Viele Benutzer in verschiedenen Foren und Websites schwören auf diesen Ansatz, daher denken wir, dass es einen Versuch wert ist. Wenn die iMessage Ihres Mac immer noch nicht funktioniert, sehen Sie sich den nächsten Tipp an.
7. Überprüfen Sie, ob beide Geräte dieselben Konten haben
Um iMessage ordnungsgemäß zu synchronisieren, müssen Sie sicherstellen, dass die Apple-Konten auf Ihrem Mac und Ihren iOS-Geräten identisch sind. Wenn sie nicht identisch sind, werden Nachrichten nicht mehr mit Ihrem iDevice synchronisiert und funktionieren nicht mehr.
Um unter iOS oder iPadOS nachzusehen, gehen Sie zu Einstellungen → Nachrichten → Senden und Empfangen . Überprüfen Sie, welches Konto Sie auf Ihrem iPhone oder iPad verwenden.
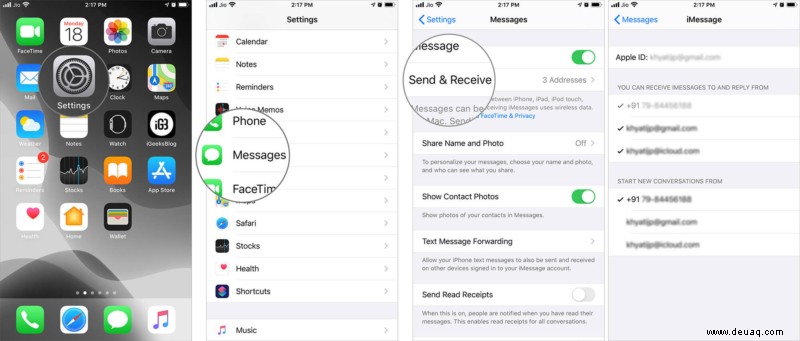
Mac-Benutzer können dies überprüfen, indem sie zu Nachrichten → Einstellungen → navigieren Wählen Sie iMessage aus Tab. Stellen Sie sicher, dass beide Konten identisch sind. Andernfalls funktioniert iMessage nicht auf Ihrem Mac.
8. Datum und Uhrzeit auf dem Mac auf „automatisch“ stellen
Wir haben festgestellt, dass die Datums- und Uhrzeiteinstellungen viele Probleme verursachen können. Wenn Sie sie auf „Automatisch“ setzen, können Sie die Probleme auf Ihrem Mac lösen, und das Gleiche gilt, wenn Sie keine Nachrichten über iMessage auf dem iPhone oder iPad senden oder empfangen können.
Um dieses Problem zu beheben, klicken Sie auf das Apple-Logo → Systemeinstellungen → Datum &Uhrzeit → Zeitzone und aktivieren Sie dann Datum und Uhrzeit automatisch festlegen Kästchen, wenn es noch nicht ausgewählt ist.
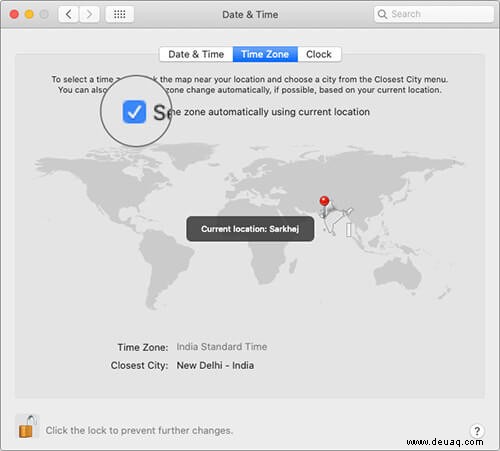
Wenn es bereits ausgewählt ist, deaktivieren Sie das Kontrollkästchen, warten Sie einige Sekunden und wählen Sie es dann erneut aus. Dadurch werden Uhrzeit und Datum automatisch eingestellt. Starten Sie jetzt Nachrichten und prüfen Sie, ob es funktioniert.
9. Halten Sie Ihren Mac auf die neueste Version aktualisiert
macOS auf dem neuesten Stand zu halten, ist eine der besten Möglichkeiten, um sicherzustellen, dass Sie keine Probleme mit Ihren täglichen Fahrer-Apps wie Nachrichten, Safari usw. haben.
Gehen Sie zu den Systemeinstellungen → Softwareaktualisierung und nach der neusten Version suchen. Wenn eine neue Version verfügbar ist, klicken Sie auf Jetzt upgraden .
10. NVRAM zurücksetzen
NVRAM oder nichtflüchtiger Direktzugriffsspeicher speichert eine kleine Speichermenge, die bestimmte Einstellungen enthält. Um NVRAM zurückzusetzen, fahren Sie zuerst Ihren Mac herunter. Halten Sie beim Einschalten sofort die Wahltaste gedrückt + Befehl +P +R 20 Sekunden lang gleichzeitig drücken.
Sie können die Tasten loslassen, sobald Sie den Startton zum zweiten Mal hören oder nachdem das Apple-Logo zum zweiten Mal erscheint und wieder verschwindet. Stellen Sie sicher, dass Sie das Firmware-Passwort deaktivieren, wenn Ihr Mac es verwendet, andernfalls wird diese Tastenkombination nichts Sinnvolles bewirken!
Das ist es, Leute!
Ich hoffe, dass einer dieser Tipps behoben hat, dass iMessage auf Ihrem Mac nicht funktioniert. Wenn nichts für Sie funktioniert hat, ist es an der Zeit, den Apple Support zu kontaktieren (aber das sollte Ihre letzte Option sein).
Wir glauben, dass Sie möchten :
- Geteilter Bildschirm funktioniert nicht auf Mac
- So beheben Sie, dass das WLAN auf dem MacBook Pro oder MacBook Air nicht funktioniert
- Fix Internet funktioniert aufgrund selbst zugewiesener IP-Adresse auf dem Mac nicht
- So melden Sie sich auf einem Mac von iMessage ab