Google Maps ist zu einem leistungsstarken Navigationsmittel geworden. Wenn die App nicht funktioniert, kann sie daher viele Probleme verursachen oder sogar abstürzen, wenn Sie sie am dringendsten benötigen. In diesen Fällen benötigen Sie eine schnelle Lösung, um Ihre Reise direkt wieder in Gang zu bringen.
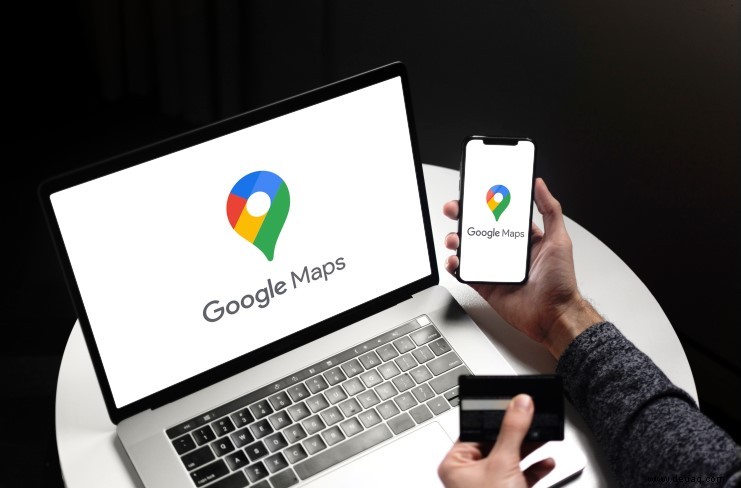
Glücklicherweise gibt es ein paar Möglichkeiten, die Google Maps-App zum Laufen zu bringen. In diesem Artikel führen wir Sie durch die Schritte, was zu tun ist, wenn Google Maps mit dem von Ihnen verwendeten Gerät nicht funktioniert.
Google Maps funktioniert nicht auf einem iPhone
Wenn die Google Maps-App Ihres iPhones nicht funktioniert oder langsam oder fehlerhaft läuft, probieren Sie einige der folgenden Methoden aus.
Starten Sie Ihr iPhone neu
Wenn Sie Probleme damit haben, dass sich Google Maps nur langsam öffnet, überhaupt nicht öffnet oder abstürzt, können Sie diese Probleme wahrscheinlich durch einen Neustart Ihres iPhones beheben. So geht's:
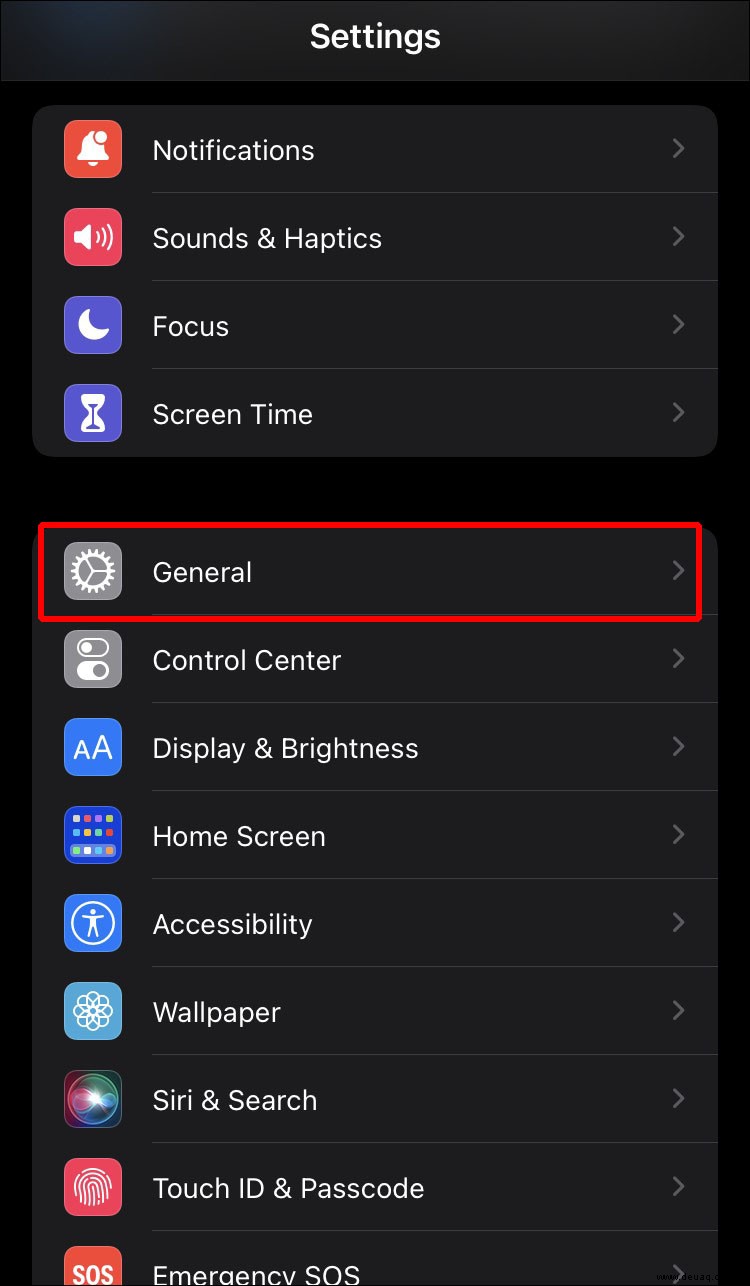
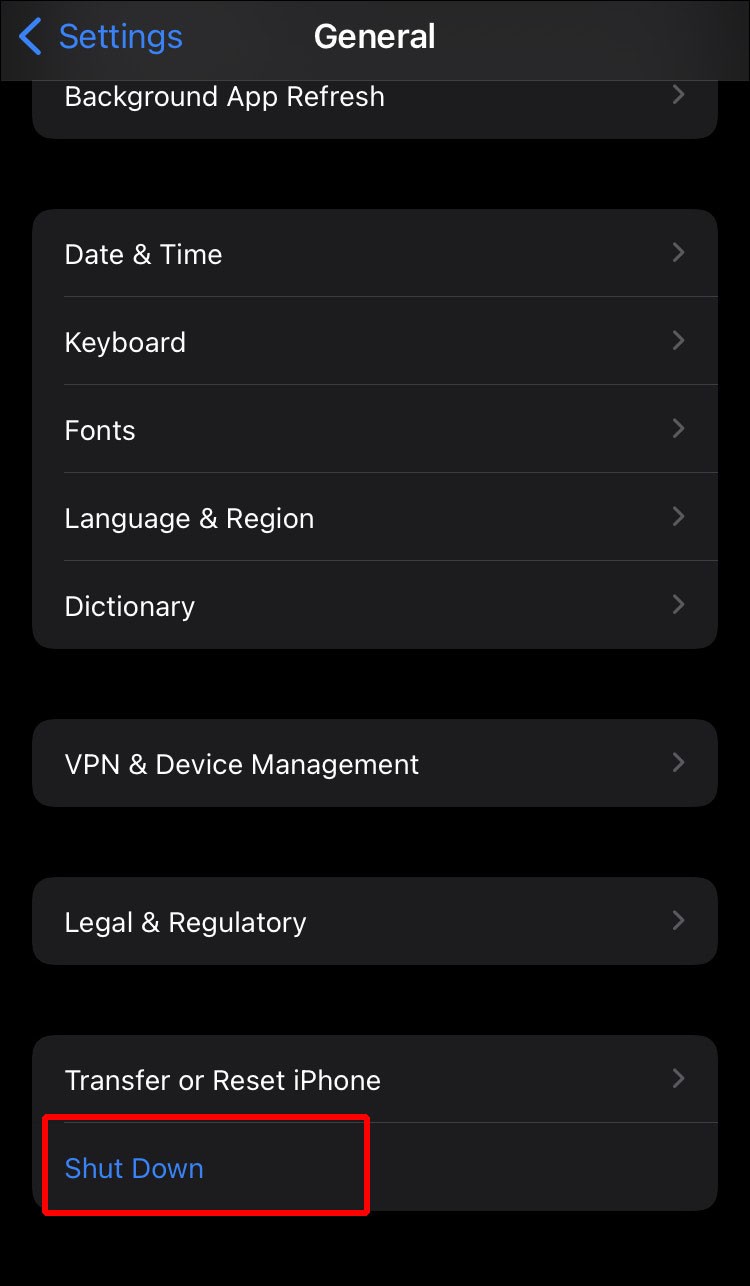
Überprüfen Sie den Ortungsdienst
Es besteht die Möglichkeit, dass die Ortungsdienste von Google Maps deaktiviert wurden. So prüfen und aktivieren Sie den Ortungsdienst:
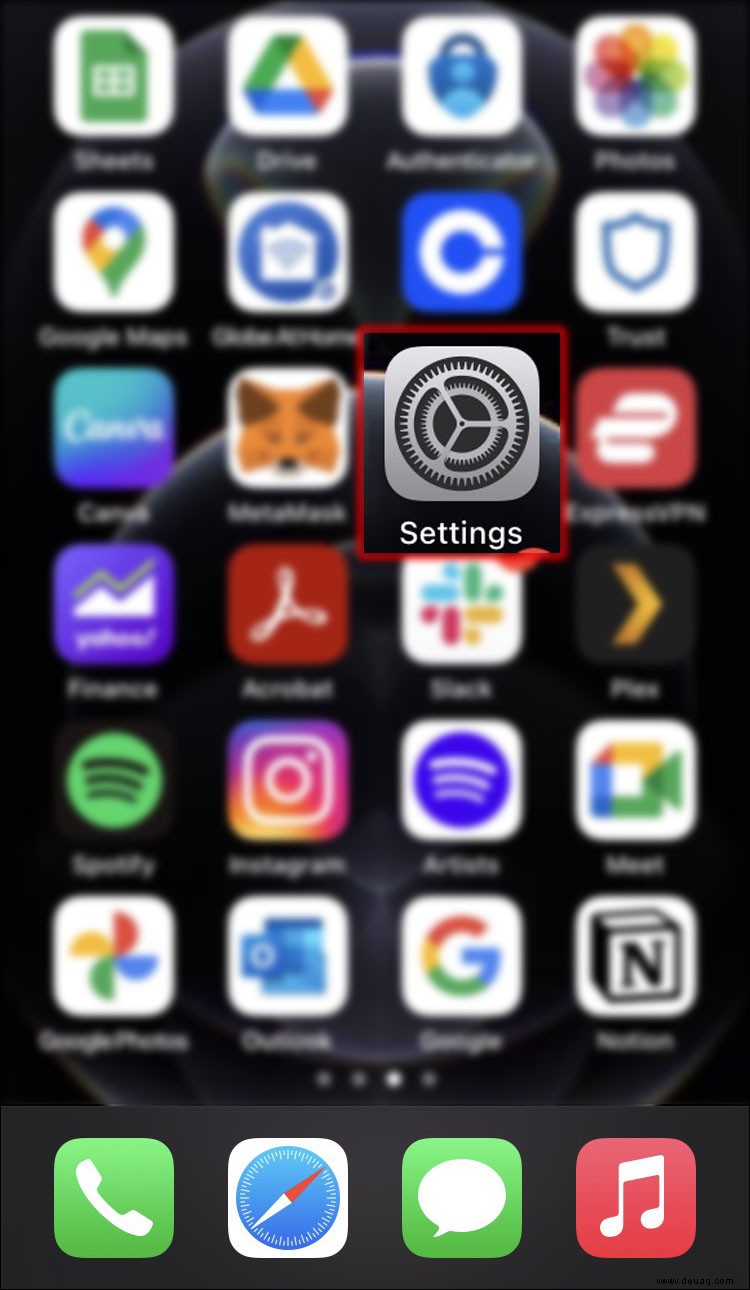
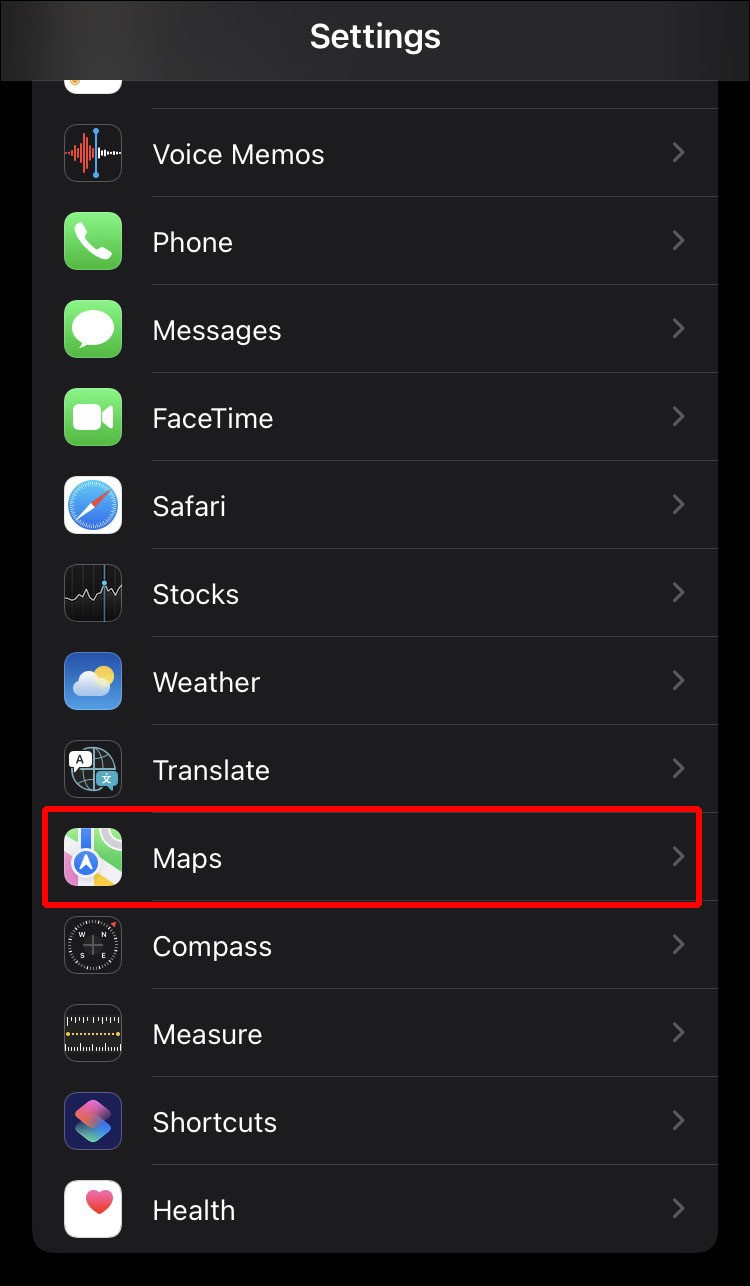
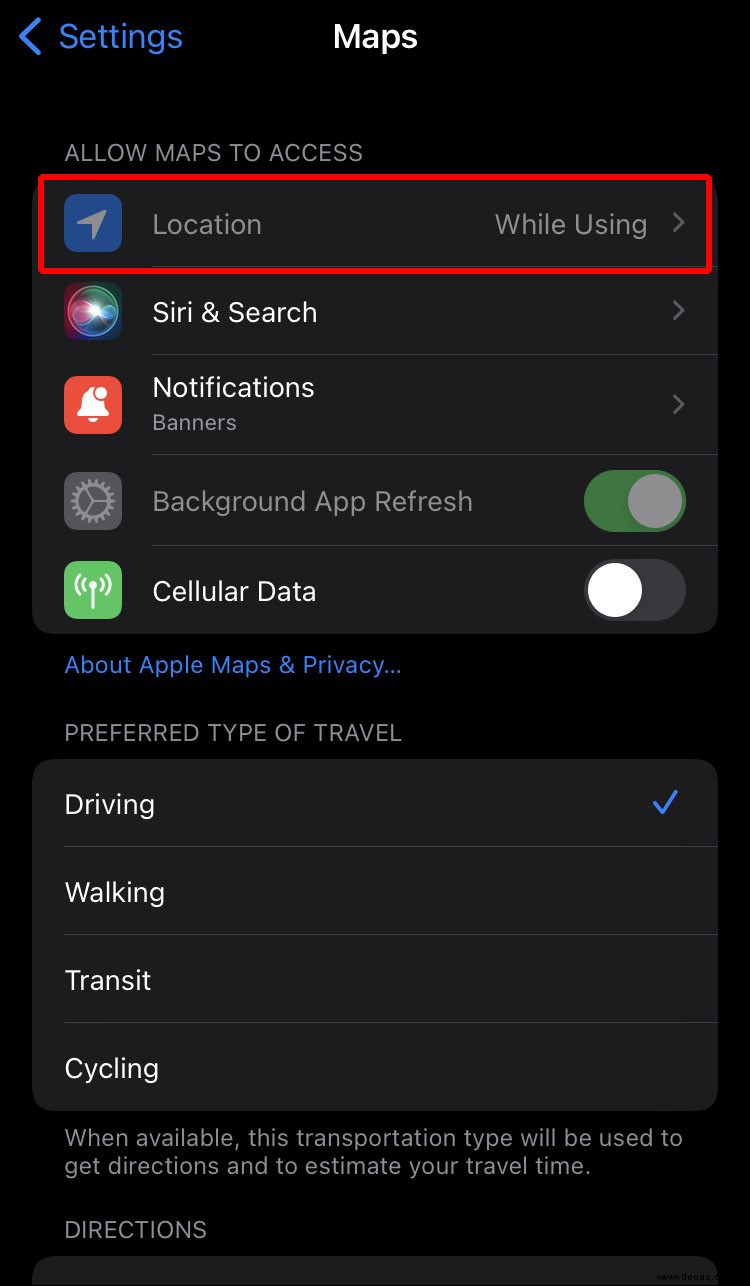
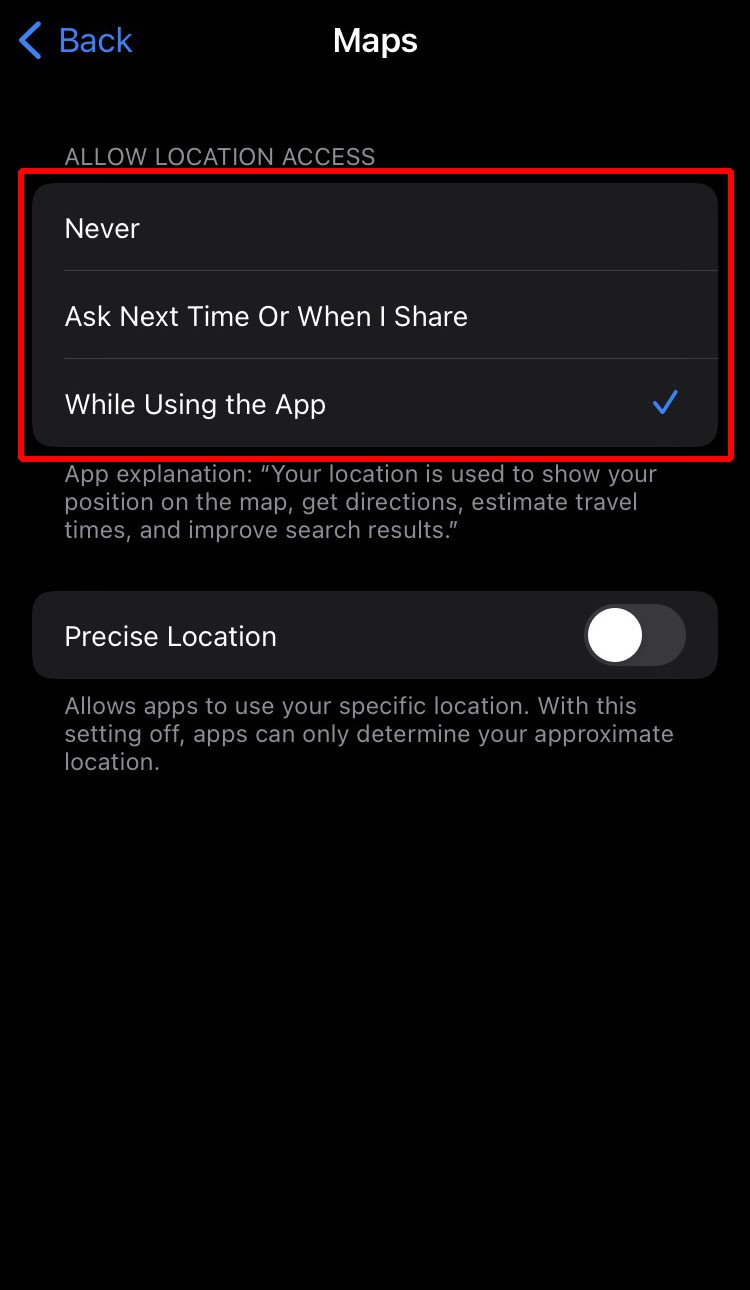
App-Aktualisierung im Hintergrund für Google Maps aktivieren
Wenn Sie Google Maps aktivieren, um Datenaktualisierungen im Hintergrund durchzuführen, kann die Geschwindigkeit erhöht werden.
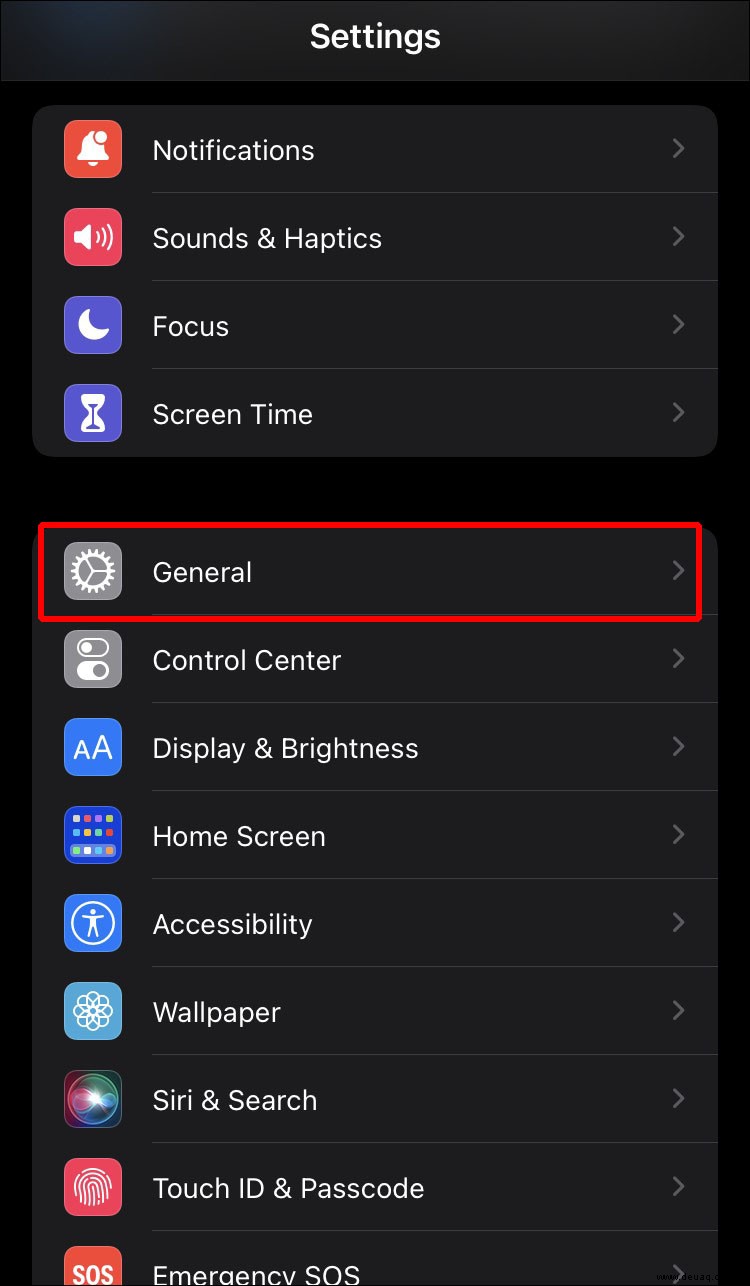
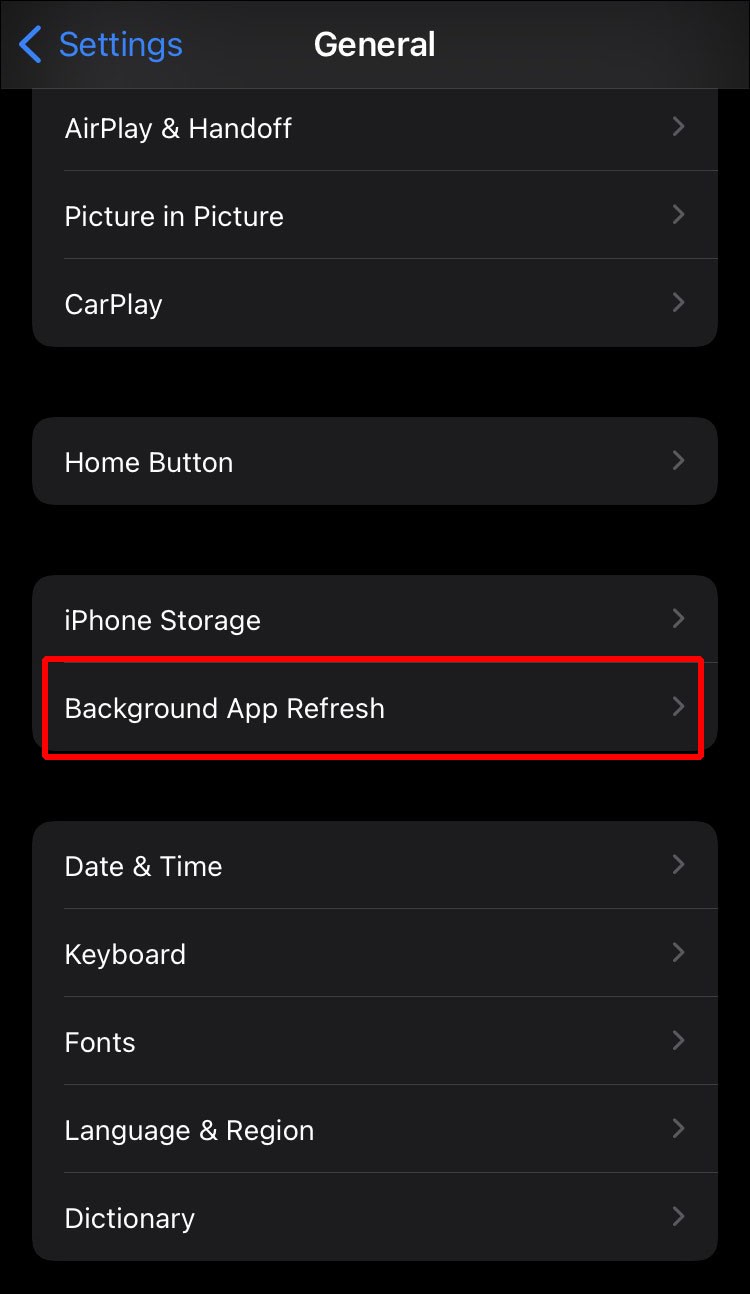
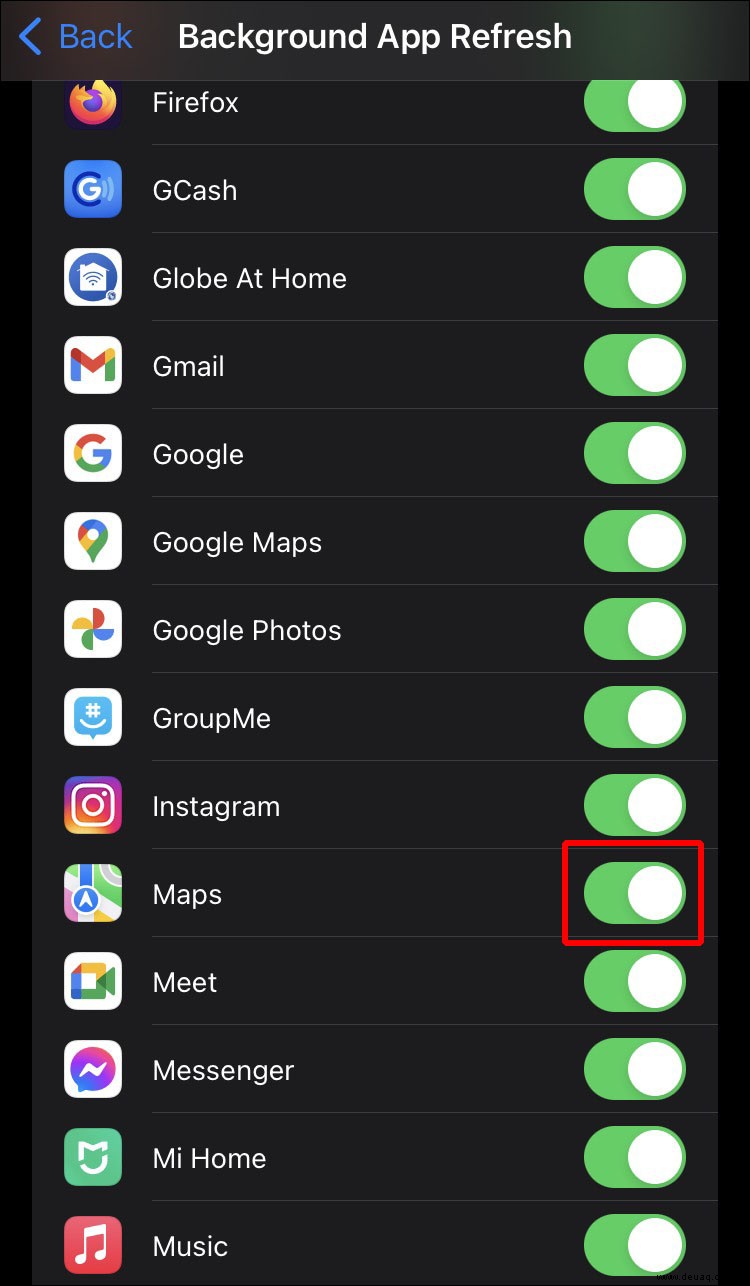
Google Maps aktualisieren
Mit den folgenden Schritten können Sie sicherstellen, dass auf Ihrem iPhone die neueste Version von Google Maps ausgeführt wird.
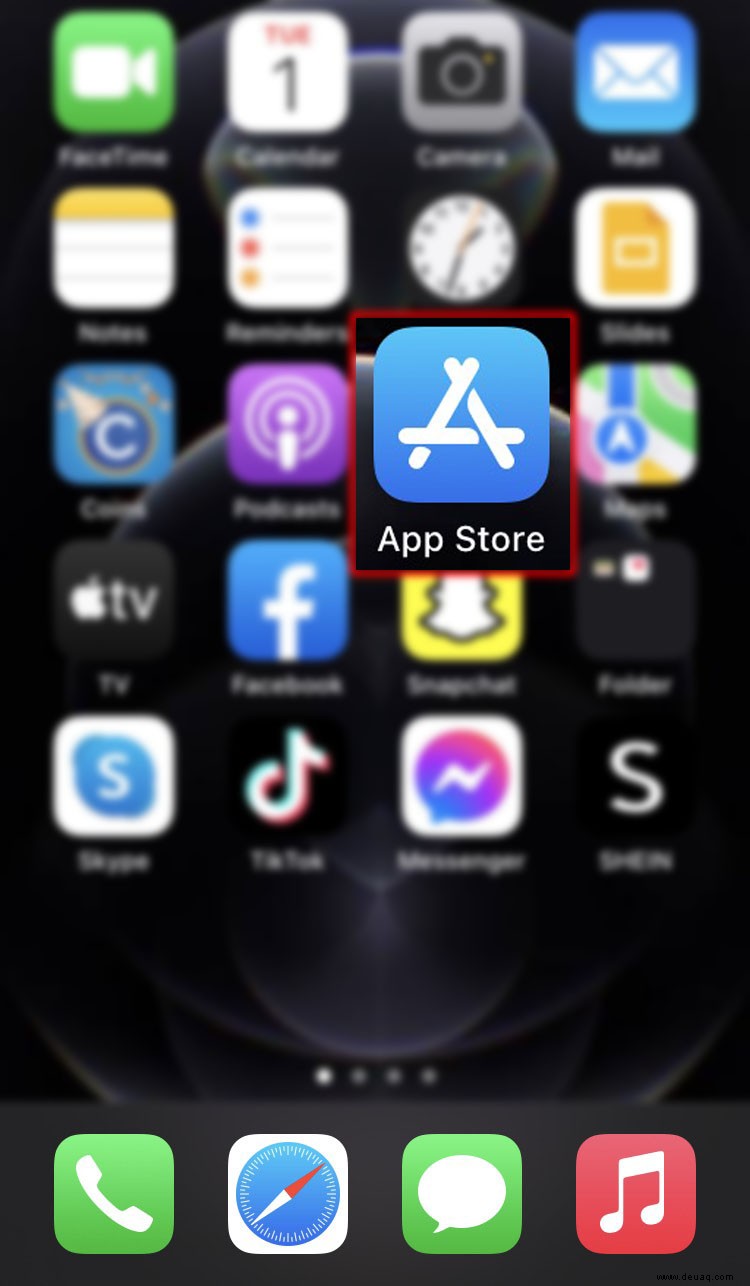
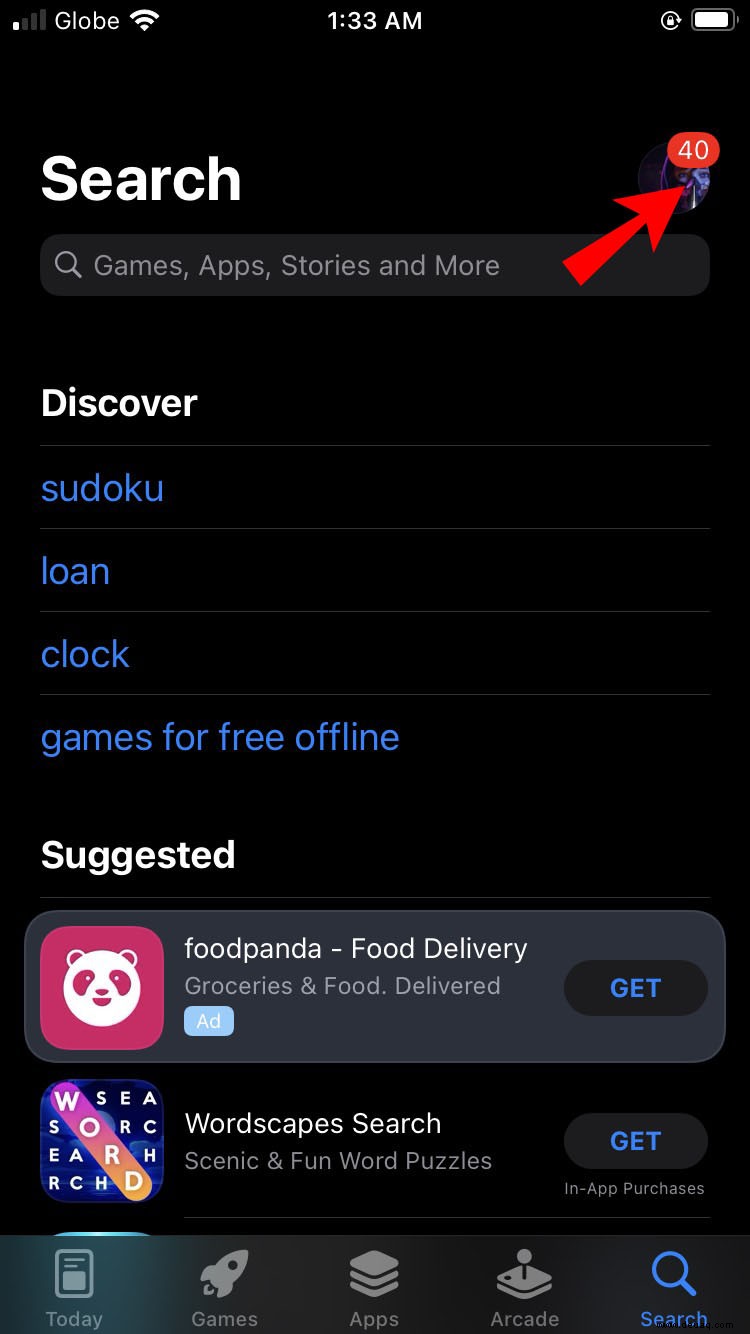
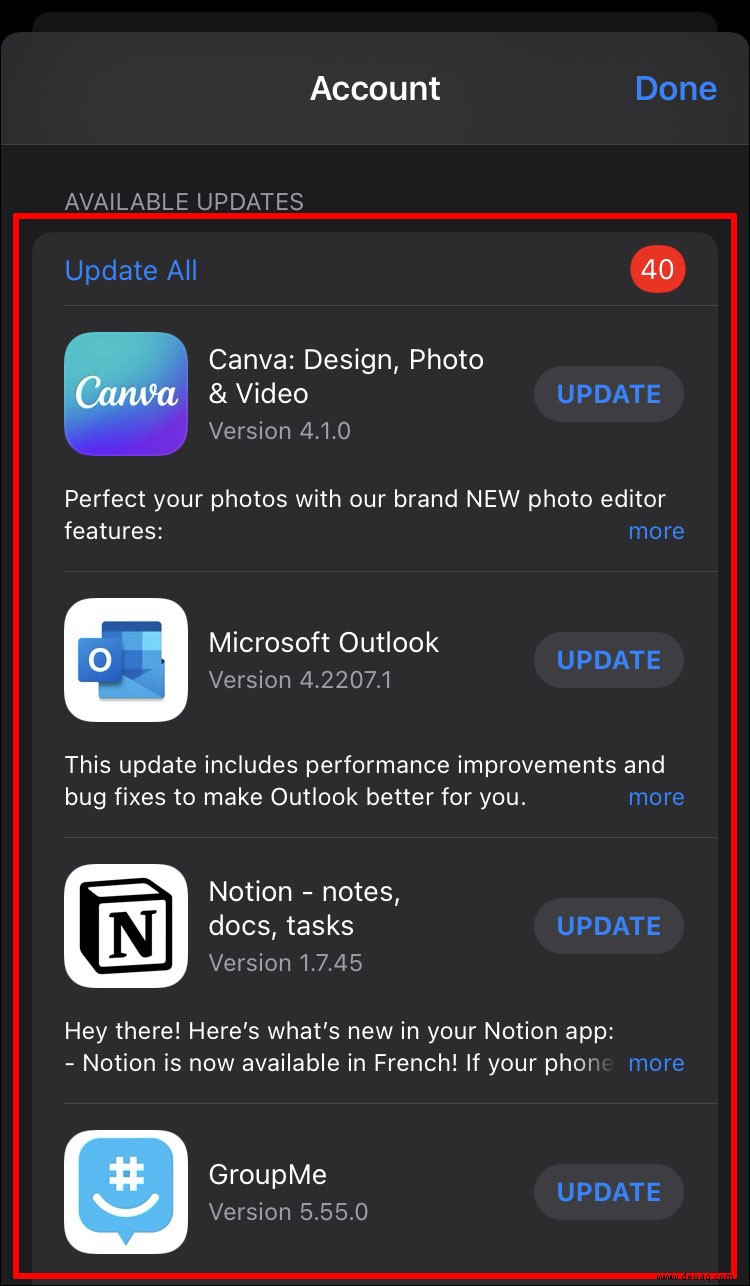
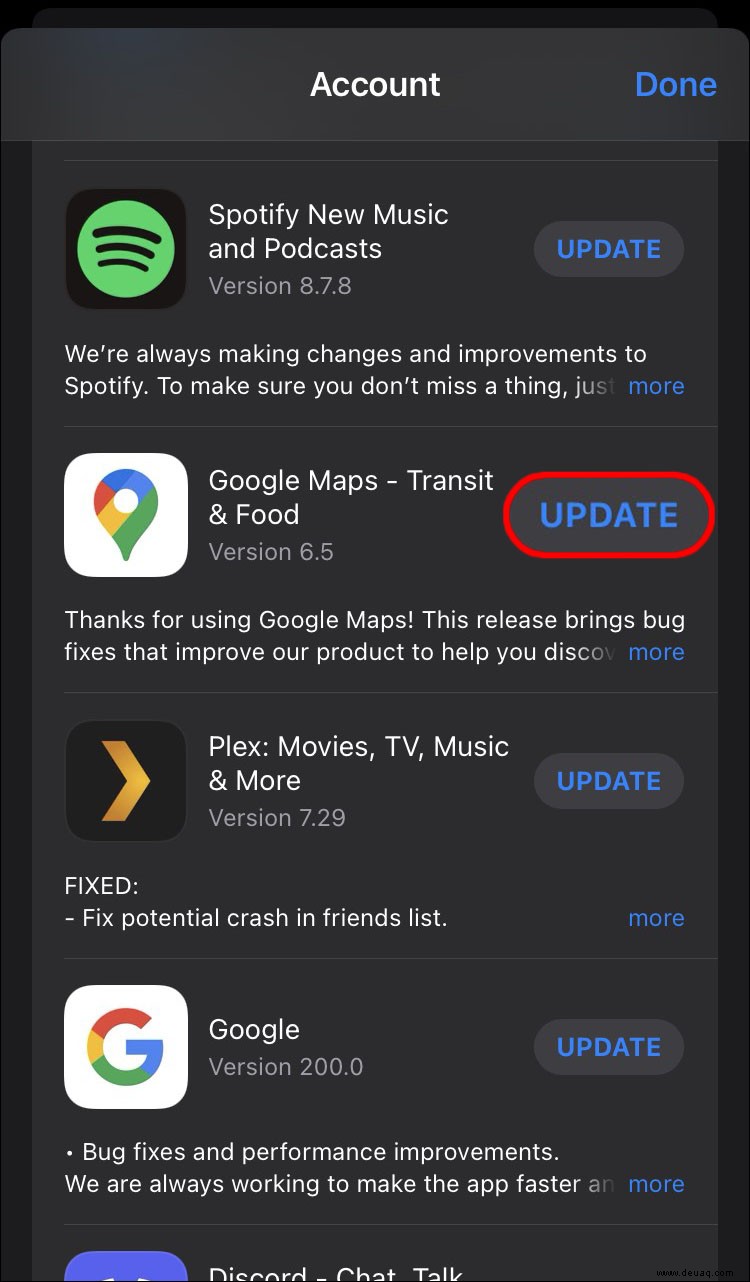
Standort und Datenschutz zurücksetzen
Führen Sie die folgenden Schritte aus, um Ihre Standort- und Datenschutzeinstellungen zurückzusetzen:
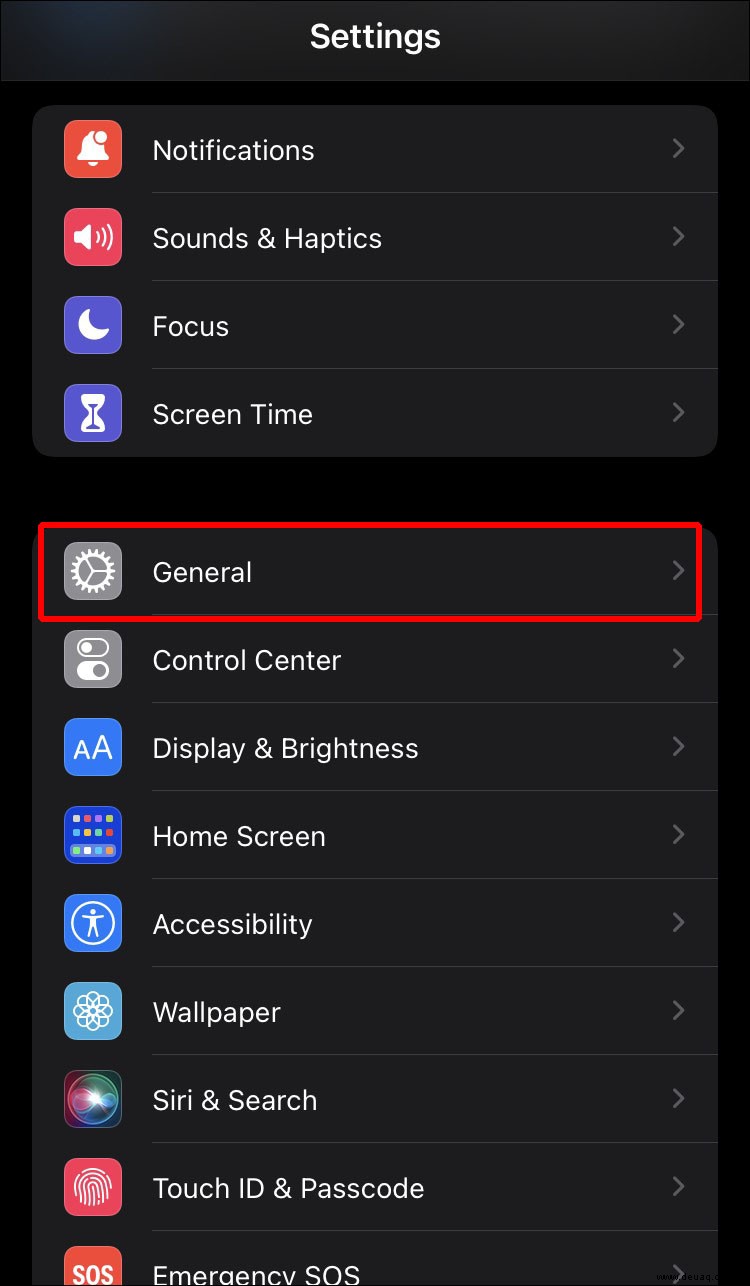
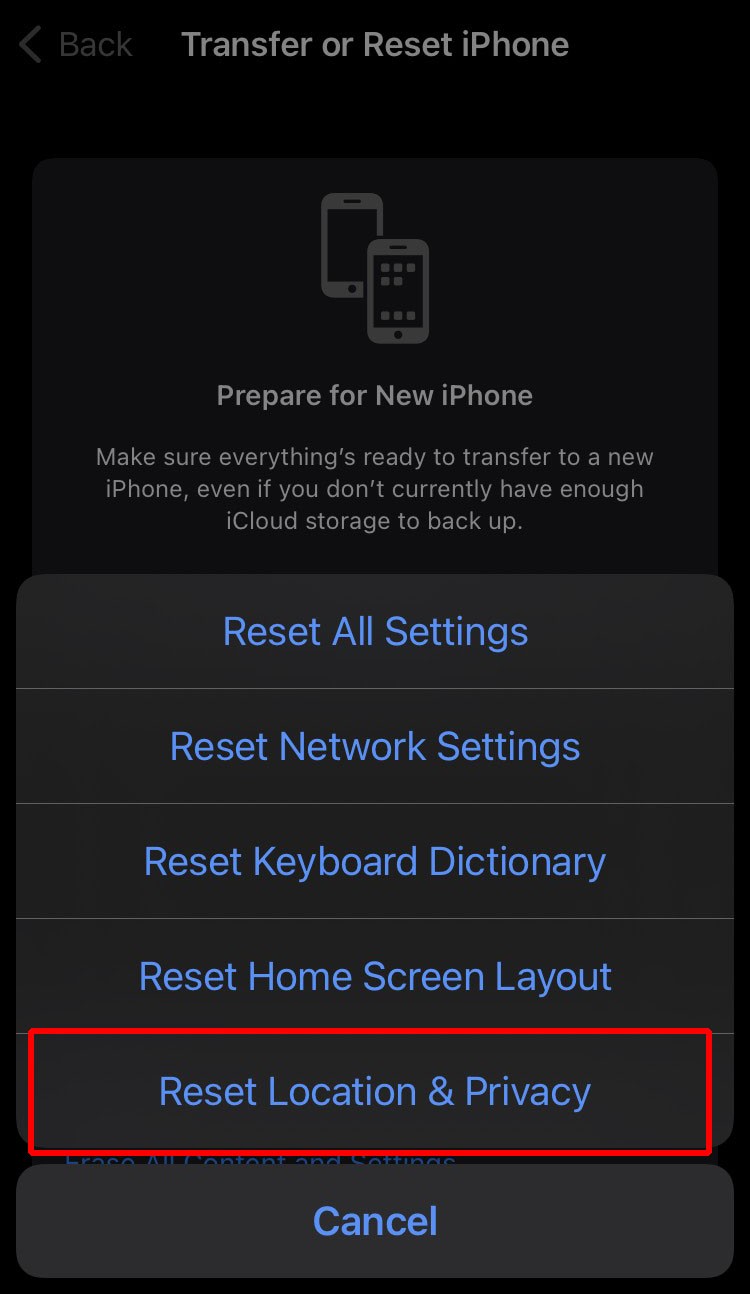
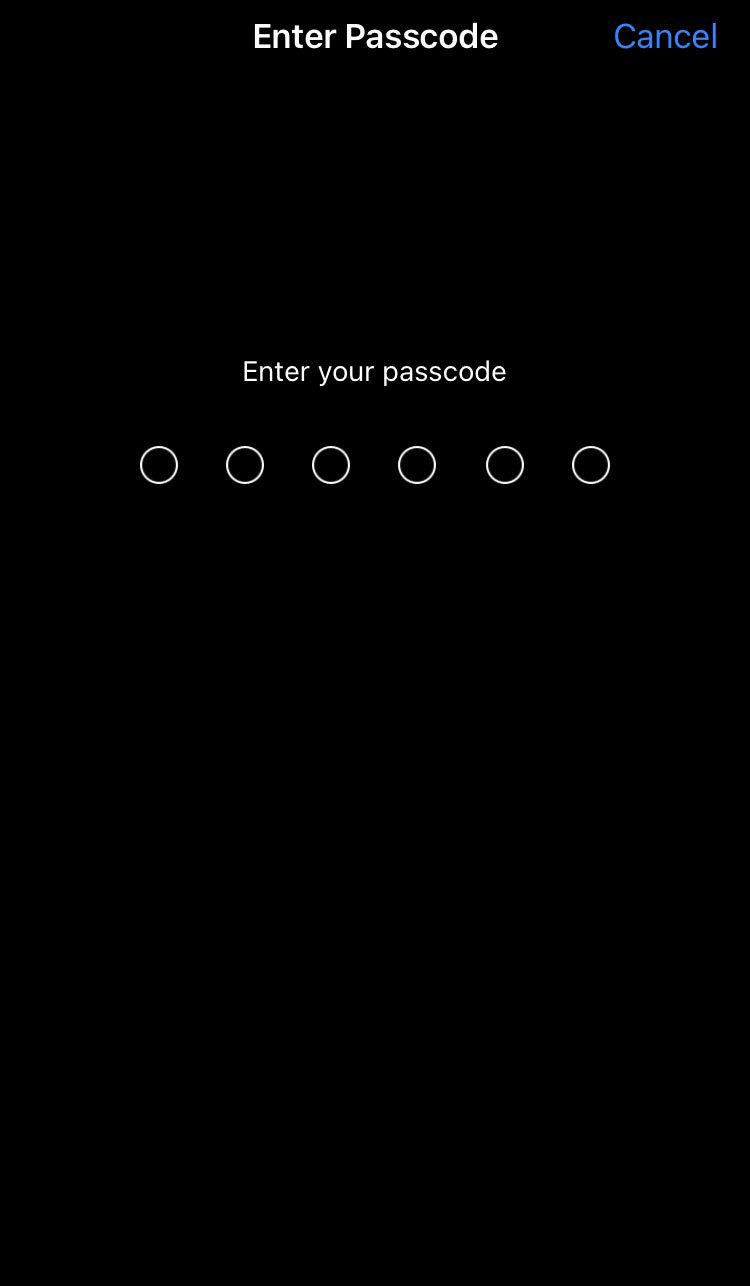
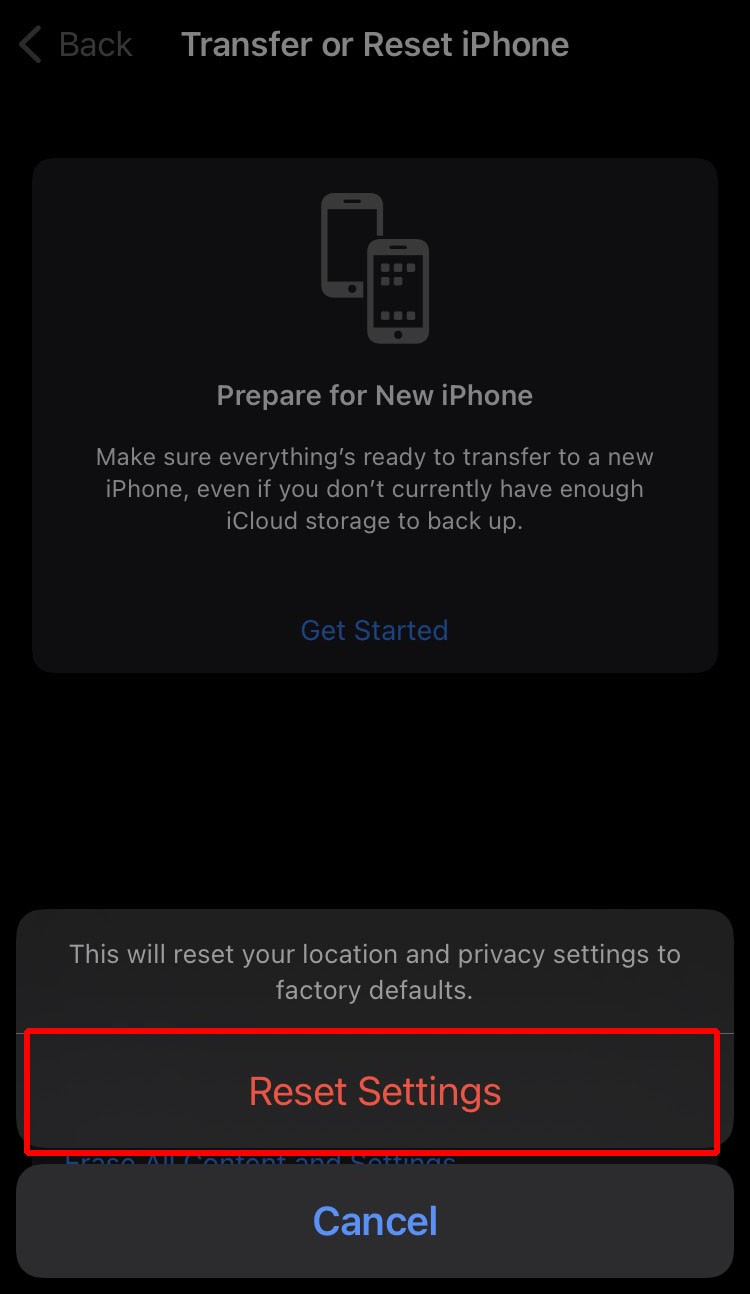
Netzwerkeinstellungen zurücksetzen
Stellen Sie sicher, dass Sie sich an das Passwort Ihres Wi-Fi-Netzwerks erinnern, und befolgen Sie dann diese Anweisungen, um die Netzwerkeinstellungen Ihres iPhones zurückzusetzen.
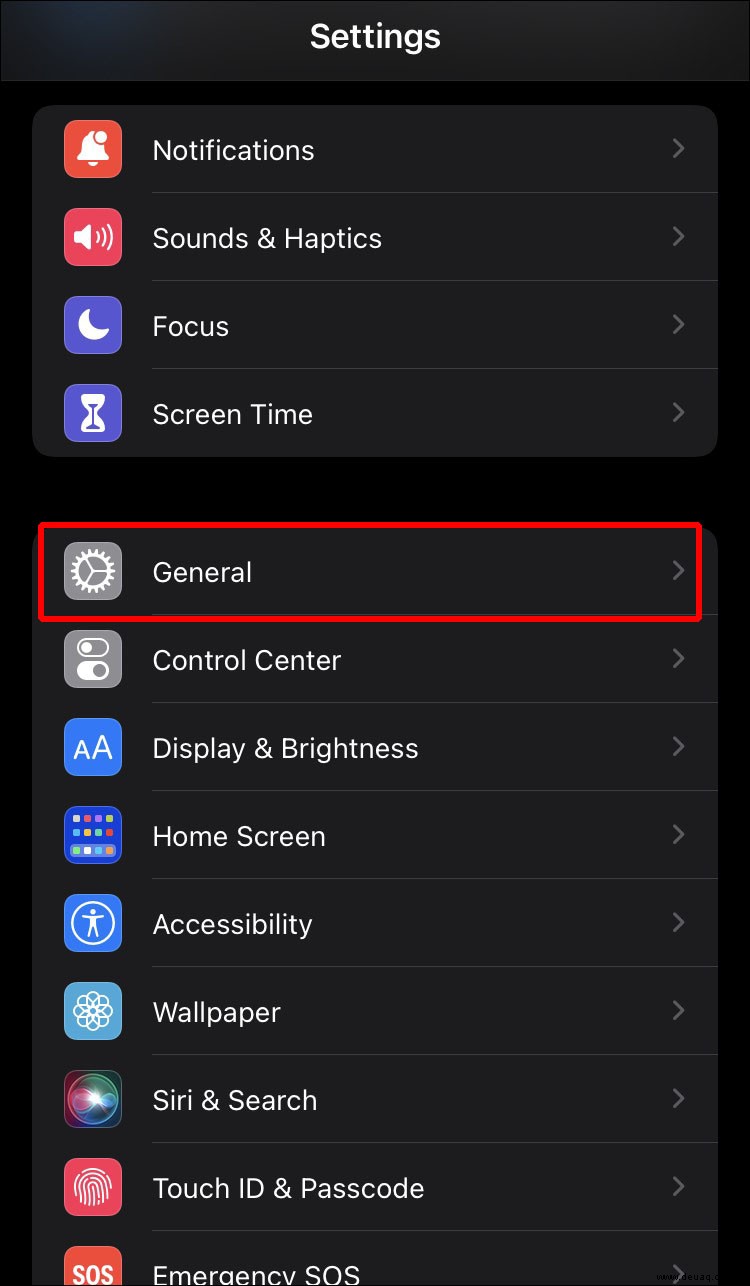
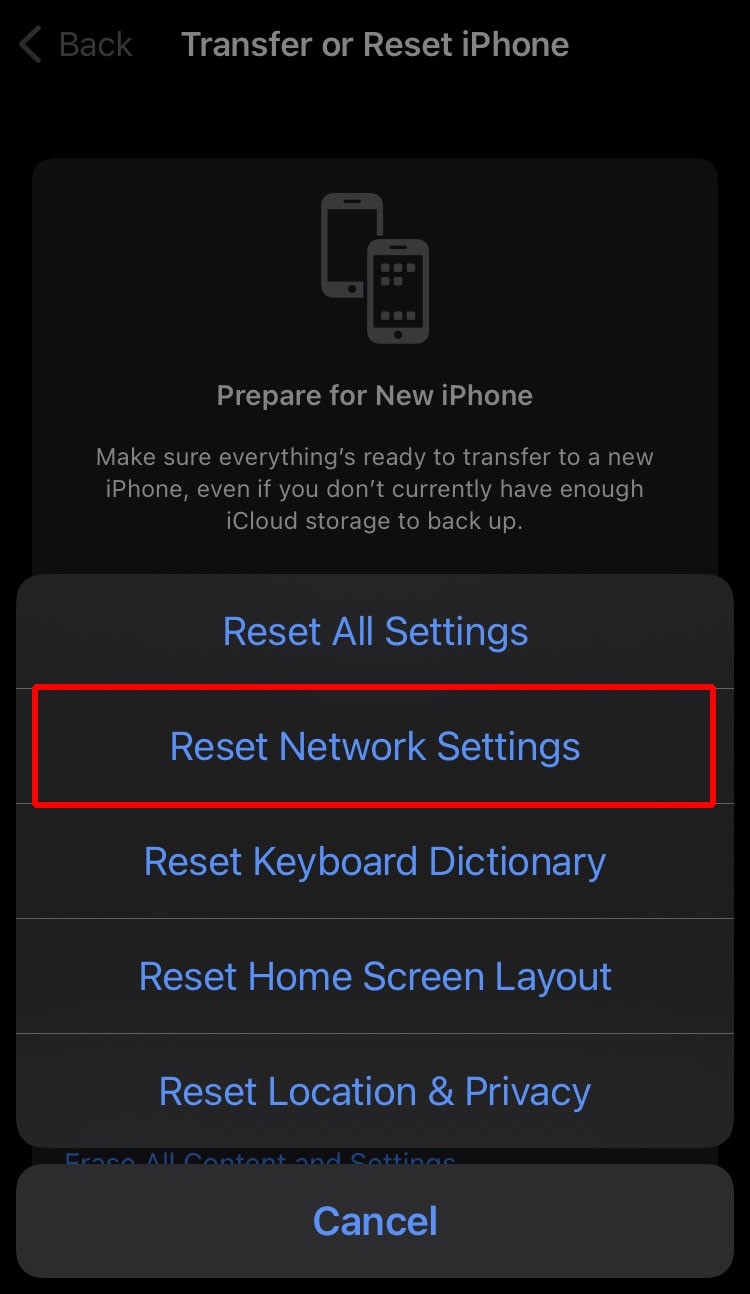
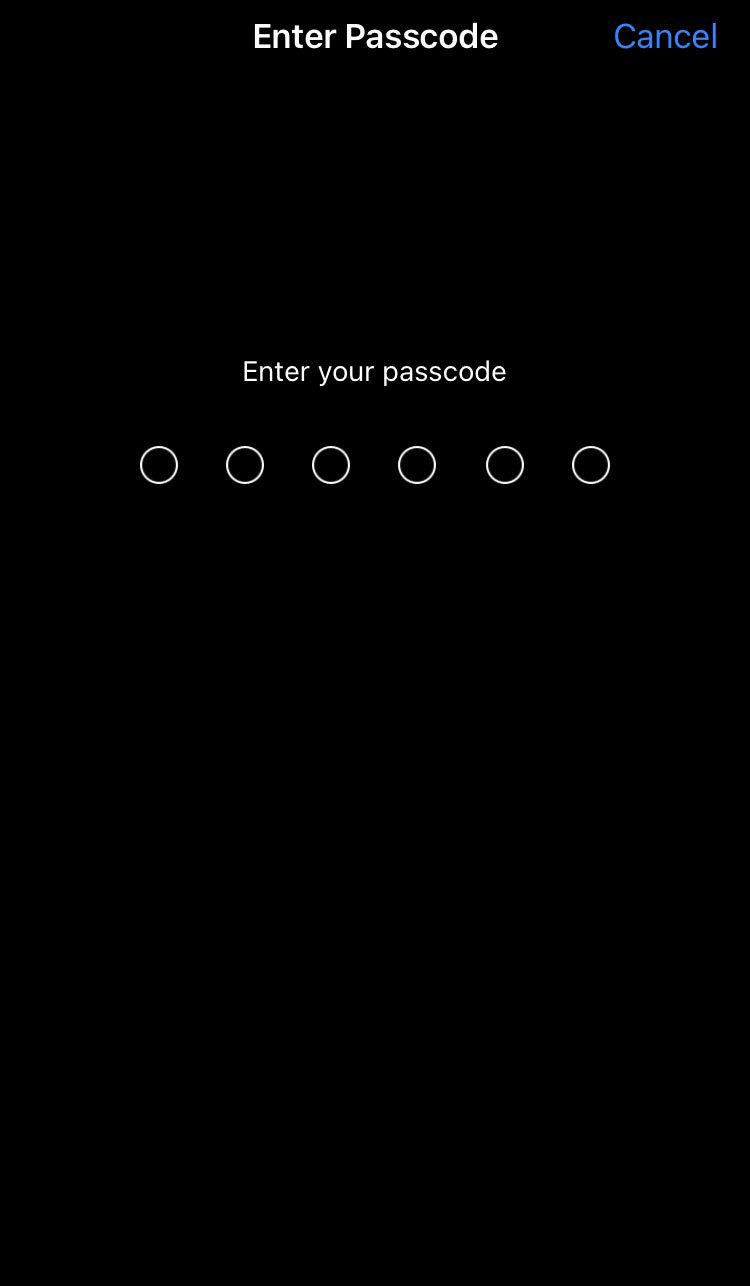
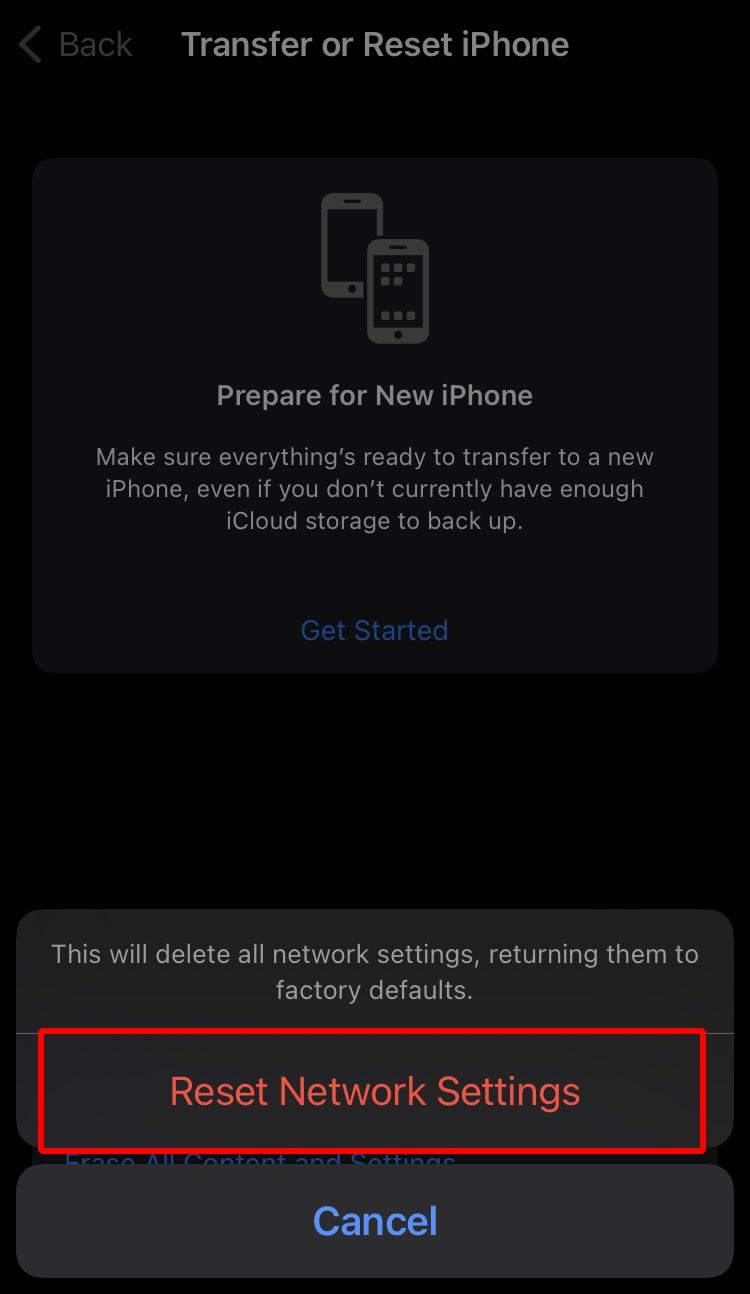
Google Maps funktioniert nicht auf einem Android
Internetverbindung prüfen
Wie Sie zweifellos wissen, benötigt Google Maps eine Internetverbindung, um Karten zu laden und zu aktualisieren. Wenn die Karten nicht aktualisiert werden oder Sie keine Daten in Echtzeit empfangen, ist die Internetverbindung Ihres Telefons möglicherweise unterbrochen oder zu langsam.
Bestätigen Sie in diesem Szenario, dass Ihr Android-Smartphone über eine aktive und stabile Internetverbindung verfügt. Gehen Sie folgendermaßen vor, um festzustellen, ob Ihr Telefon Probleme mit der Internetverbindung hat:
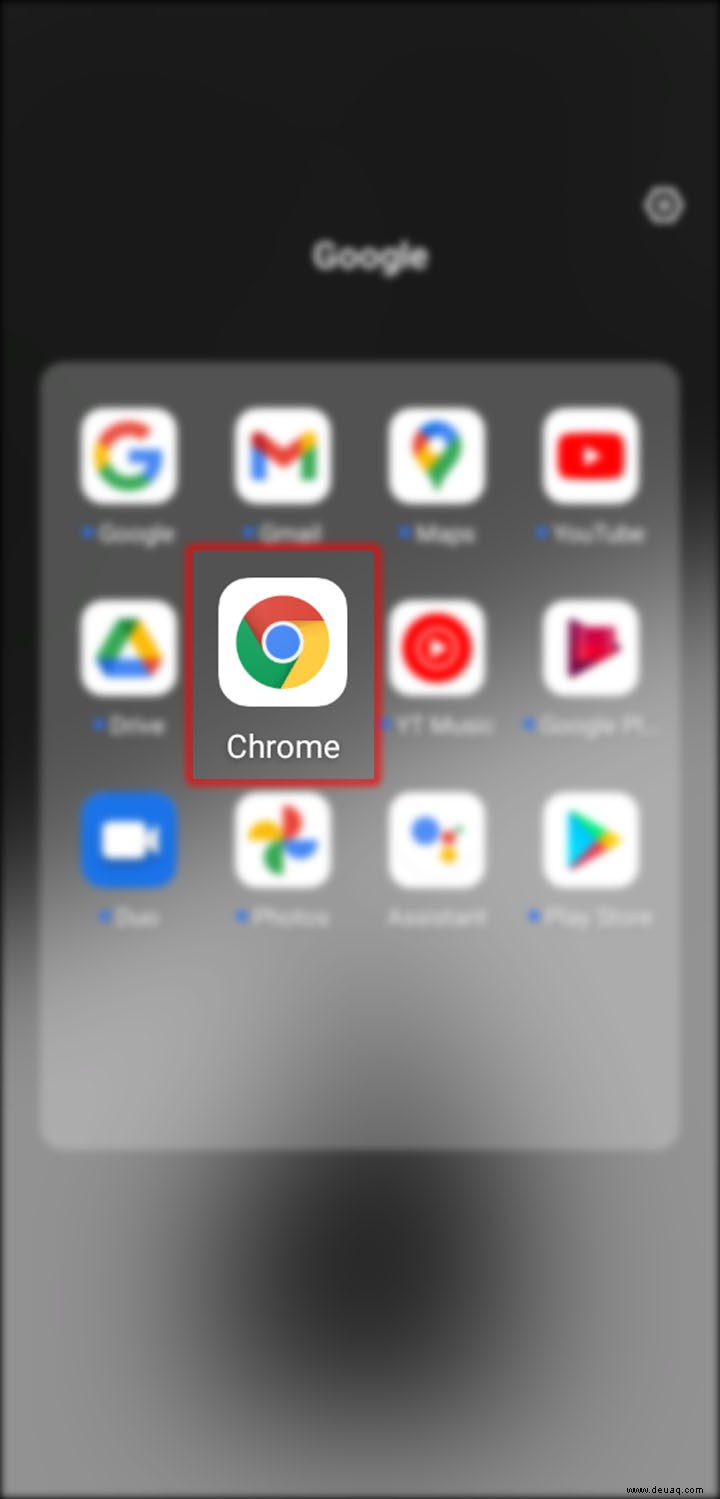
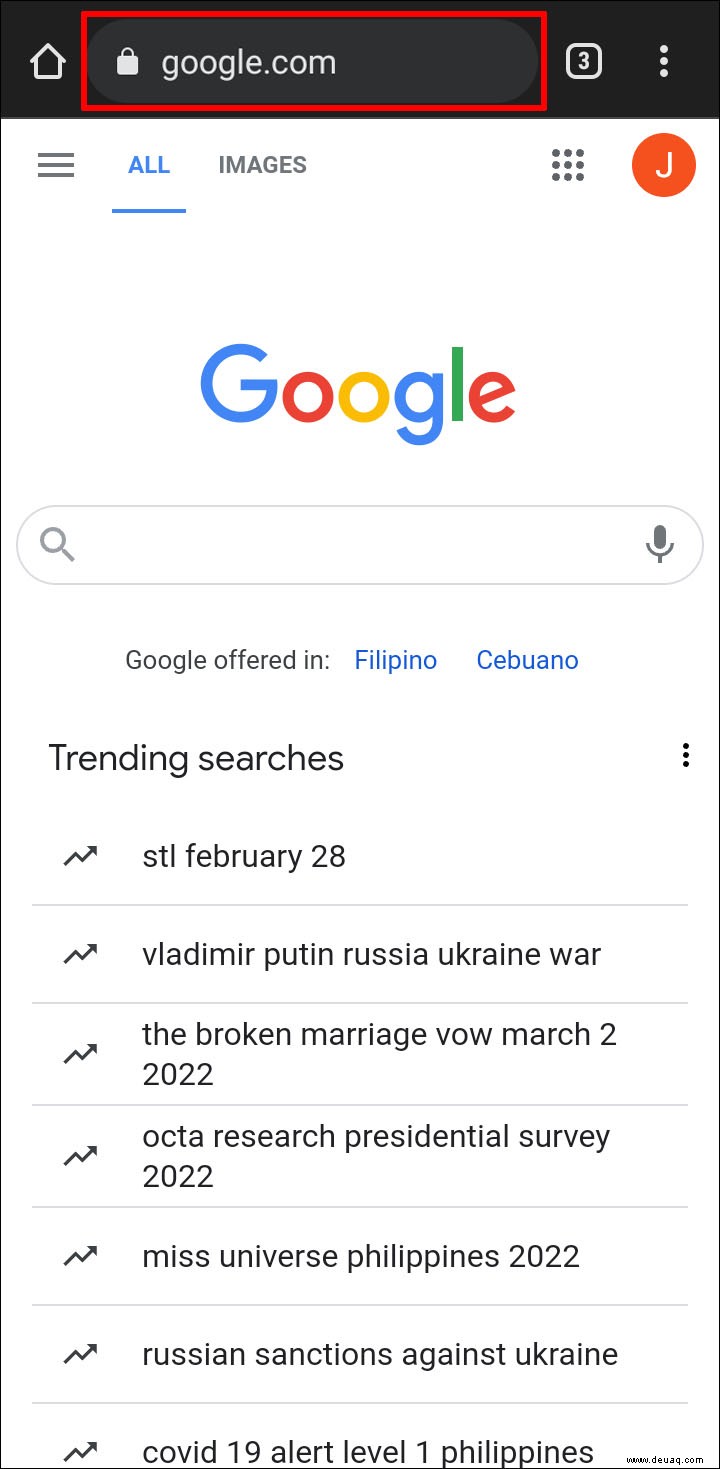
Cache und Daten löschen
Einer der Hauptgründe, warum Google Maps nicht funktioniert, ist, dass sein Cache und seine Systemdaten beschädigt sind. Auf Ihrem Android-Smartphone speichert die Karten-App einige temporäre Daten. Während dies oft die Leistung verbessert, wird die Datenmenge letztendlich zu groß und kann zu Problemen mit dem Programm führen.
In dieser Situation können Sie die Daten der App sicher löschen und testen, ob Maps wieder funktioniert. So geht's:
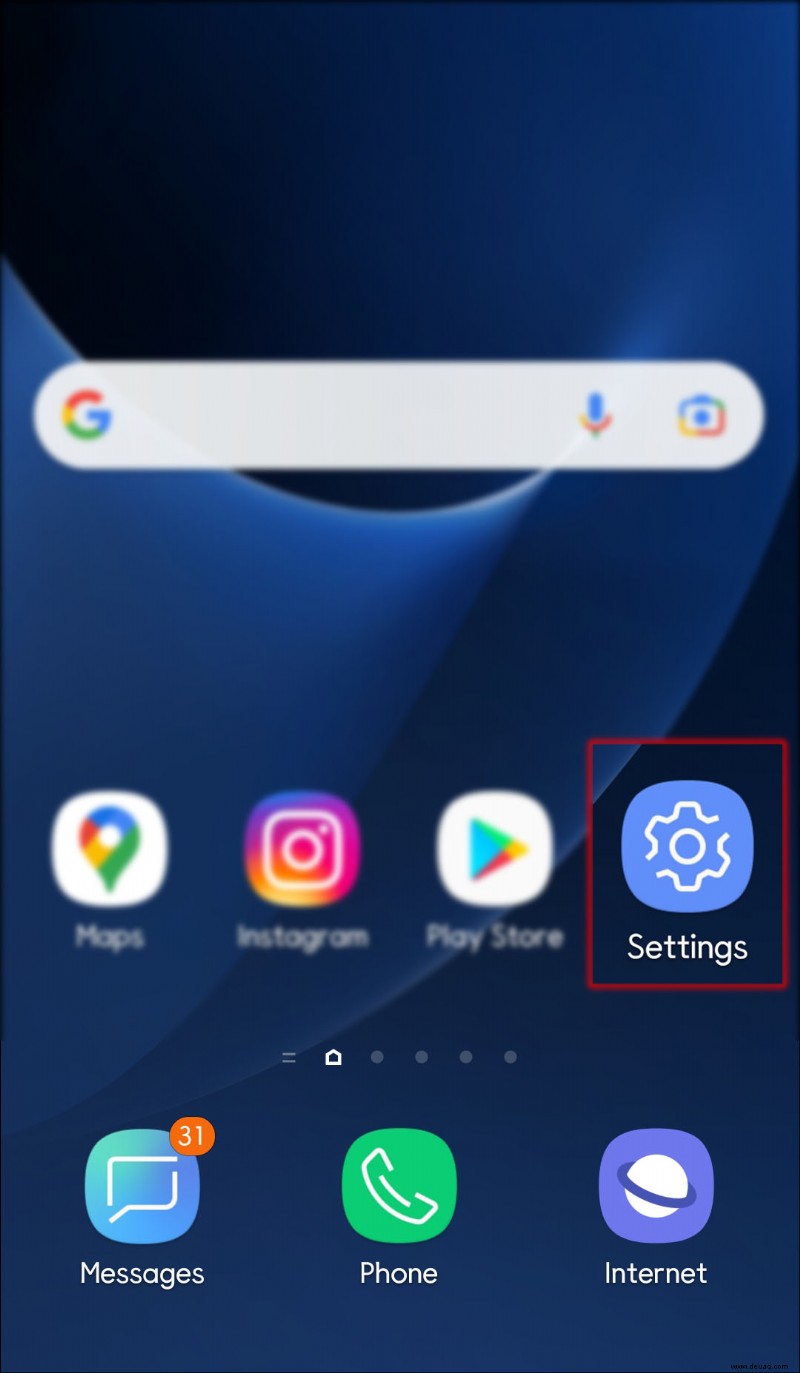
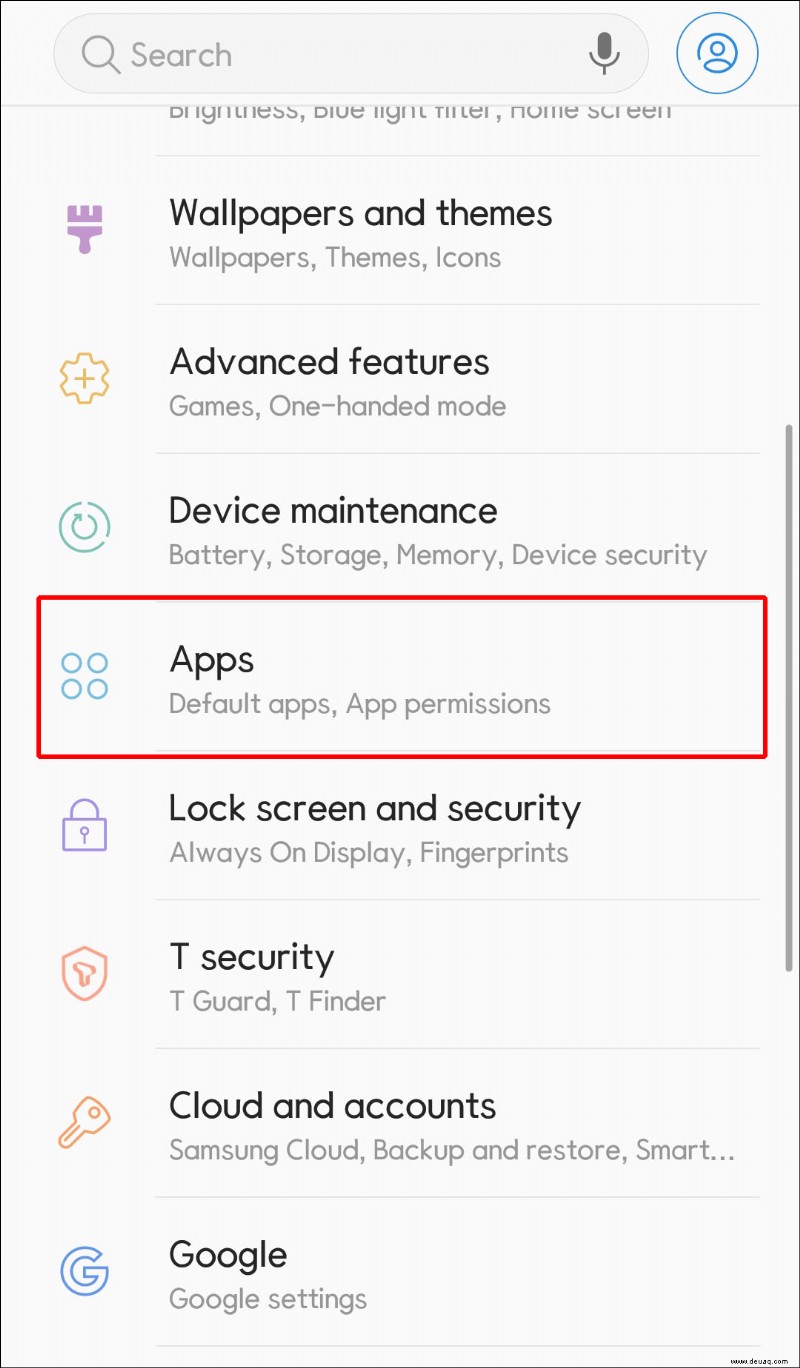
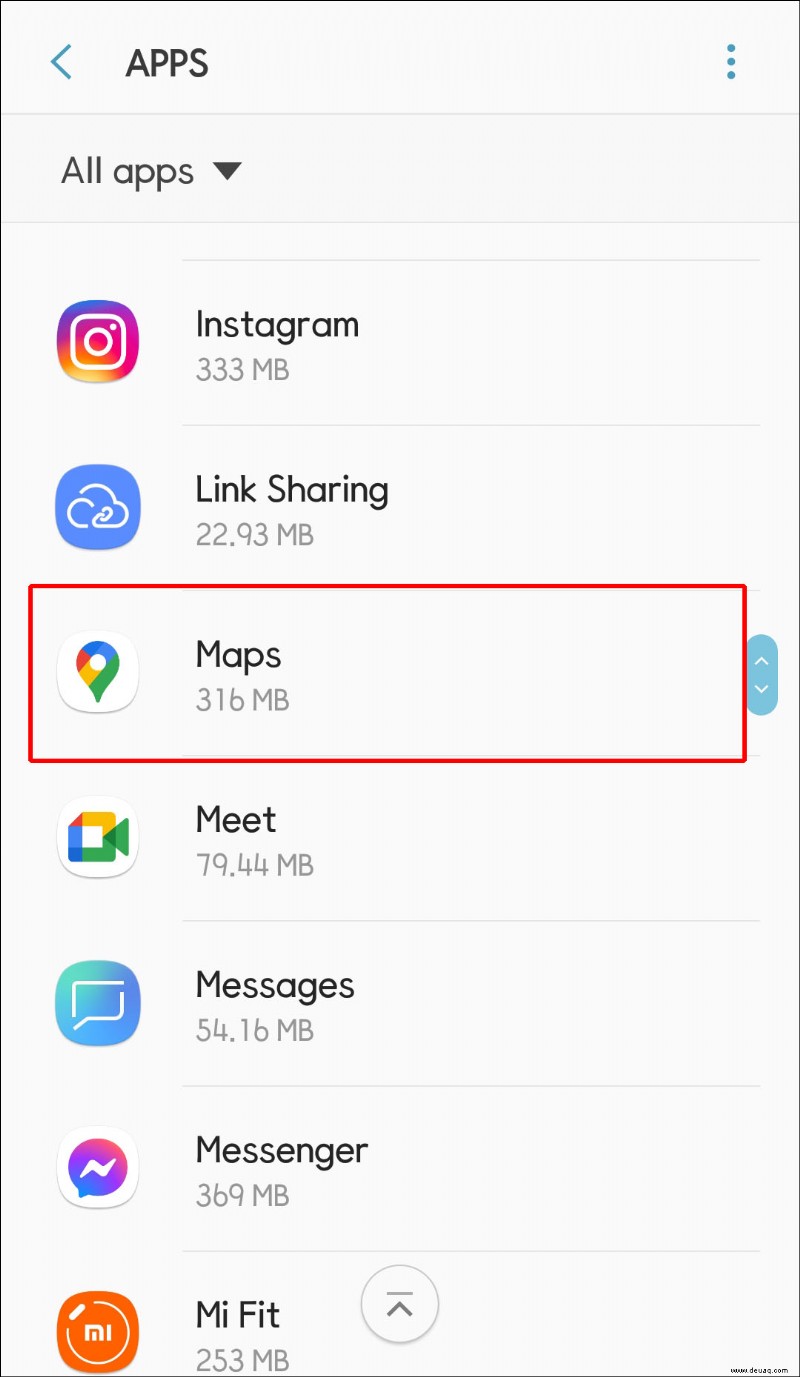
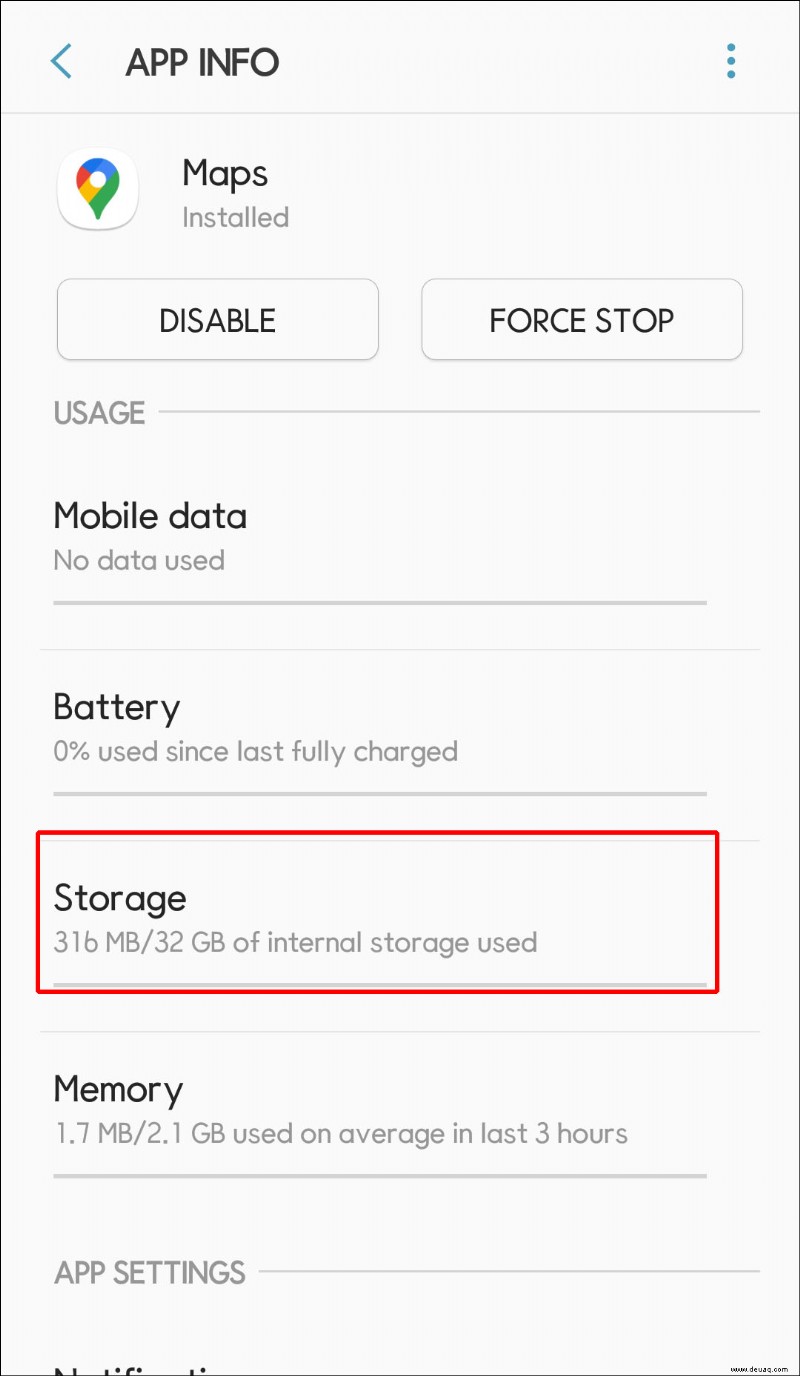
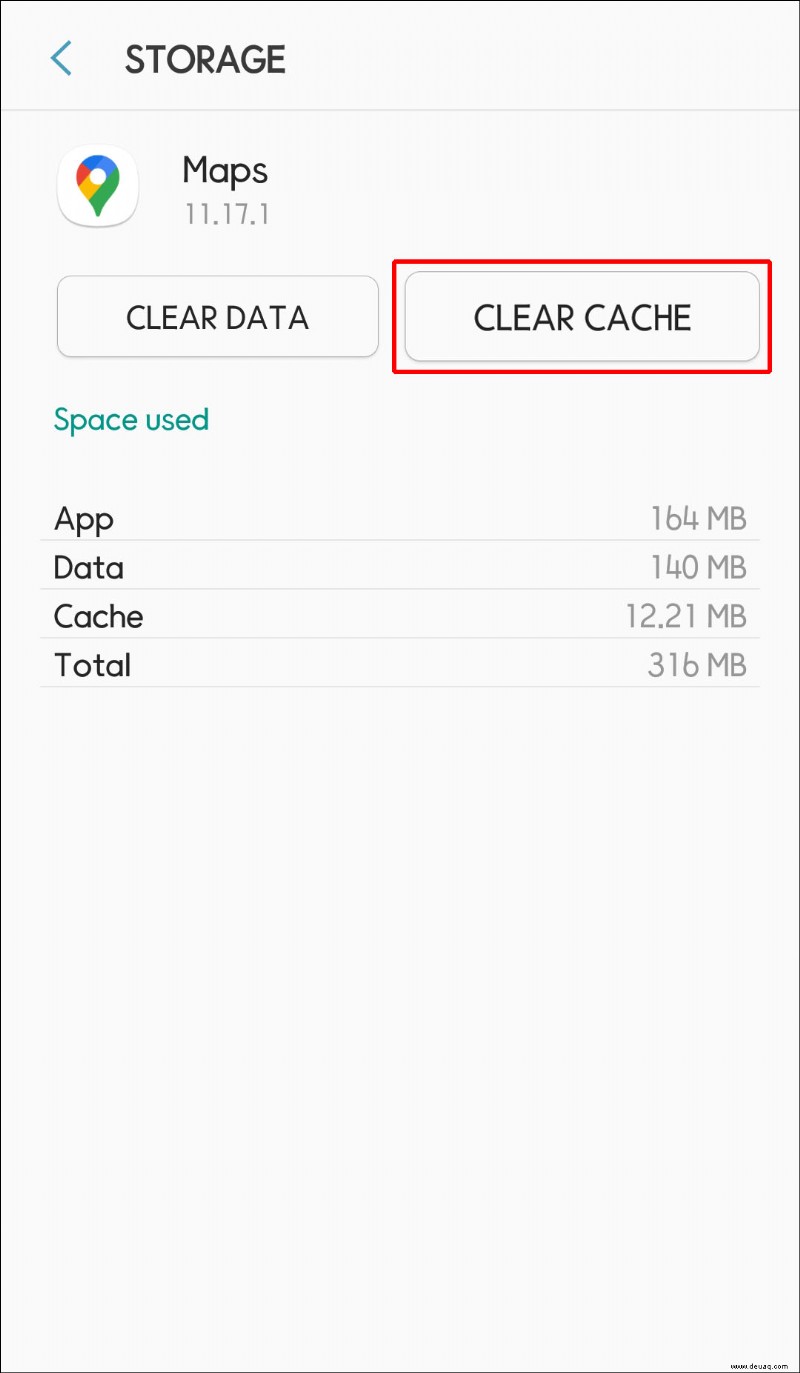
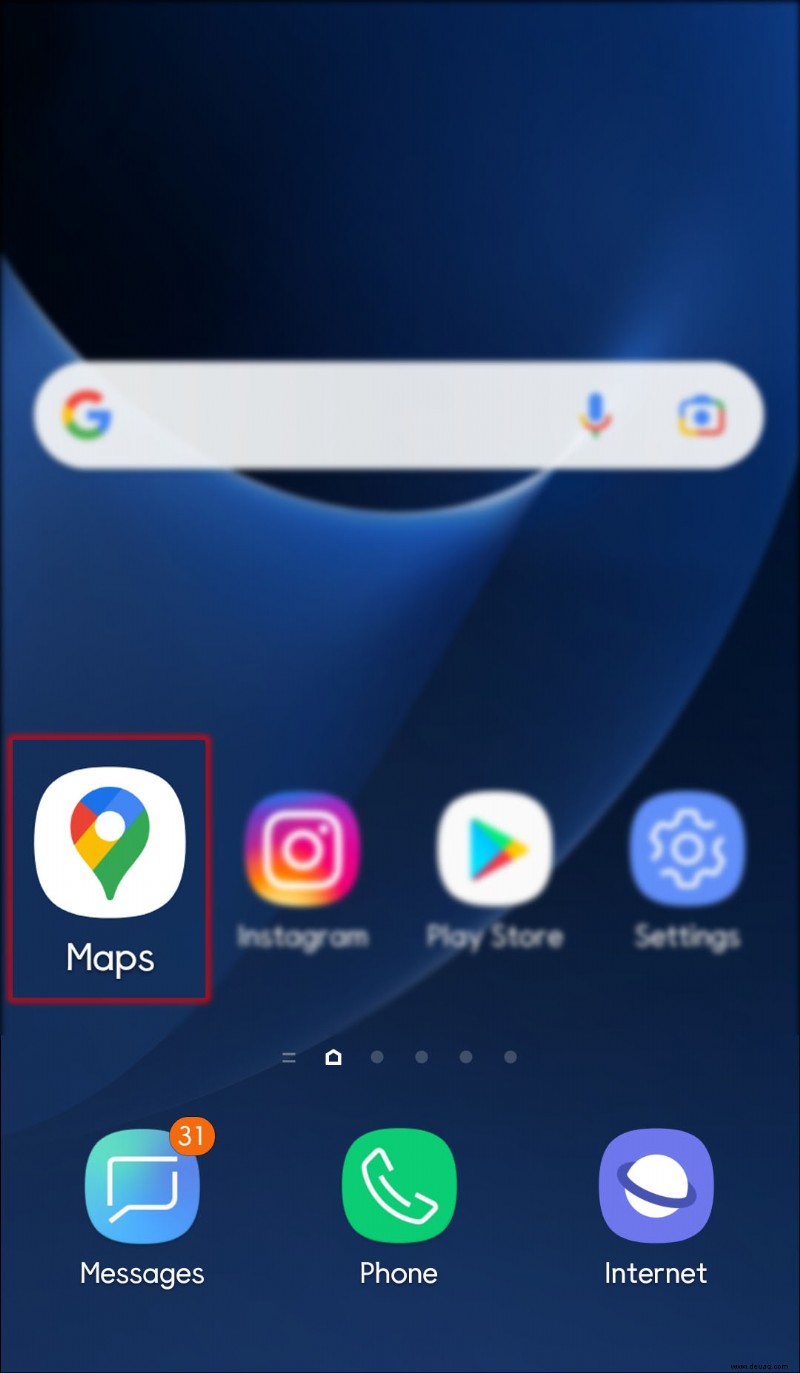
Standortgenauigkeit aktivieren
Einer der Nachteile von Google Maps ist, dass die Software Ihren Standort nicht genau anzeigt. Dies tritt häufig auf, wenn die Standortgenauigkeitsoption auf Ihrem Android-Smartphone deaktiviert ist.
Sobald Sie diese Funktion aktivieren, sollte Google Maps Sie punktgenau orten.
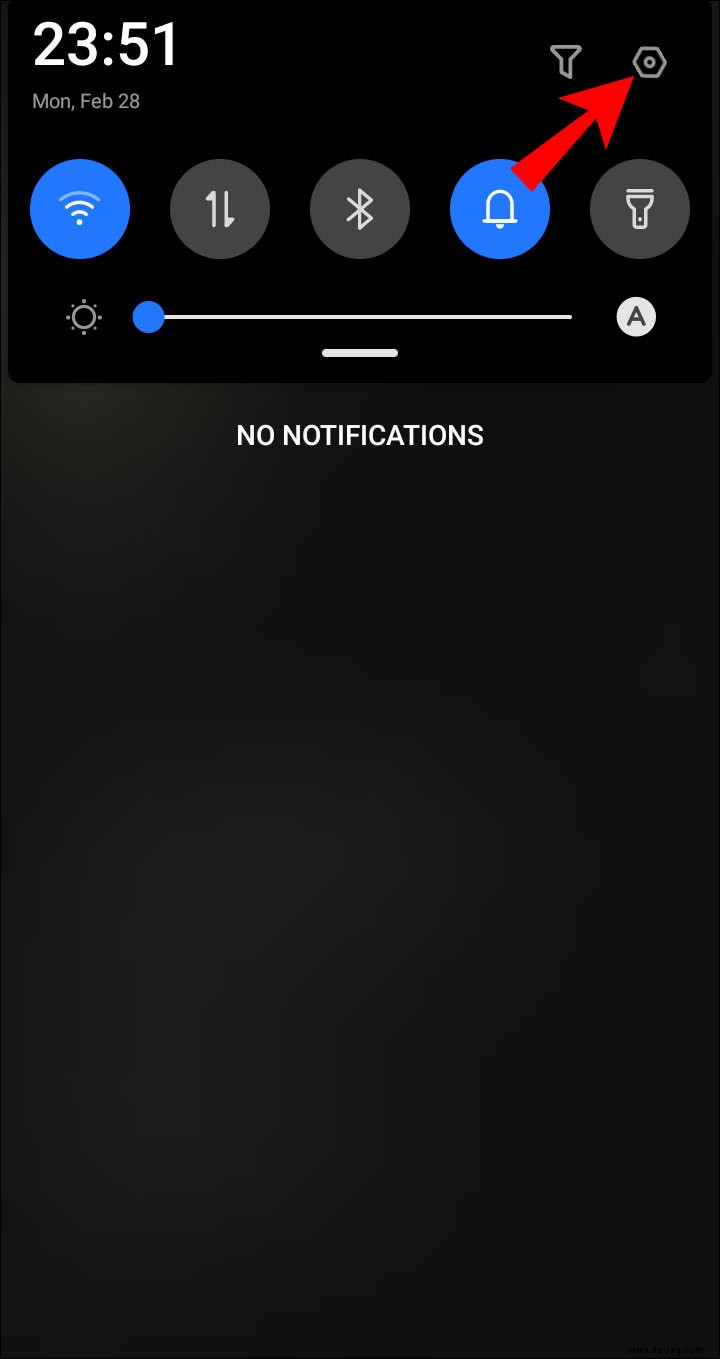
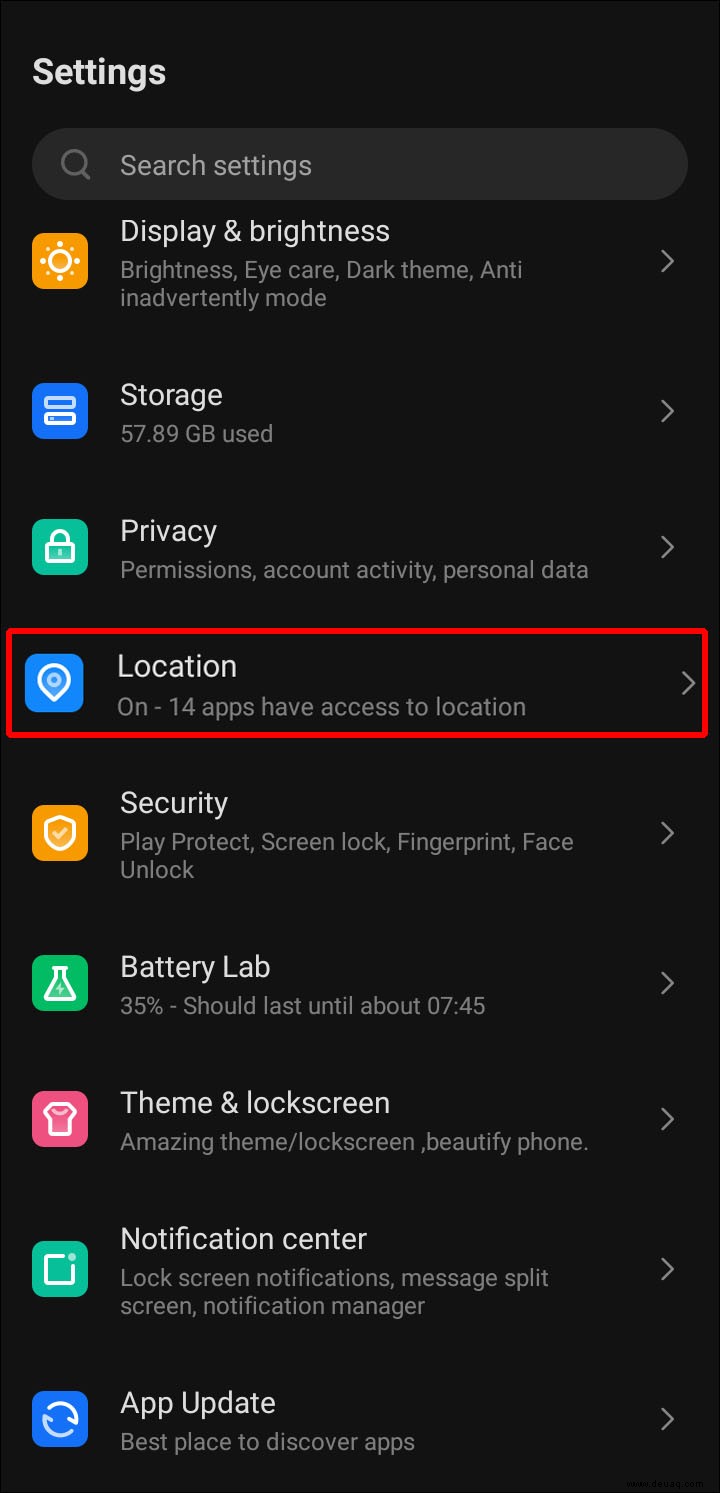
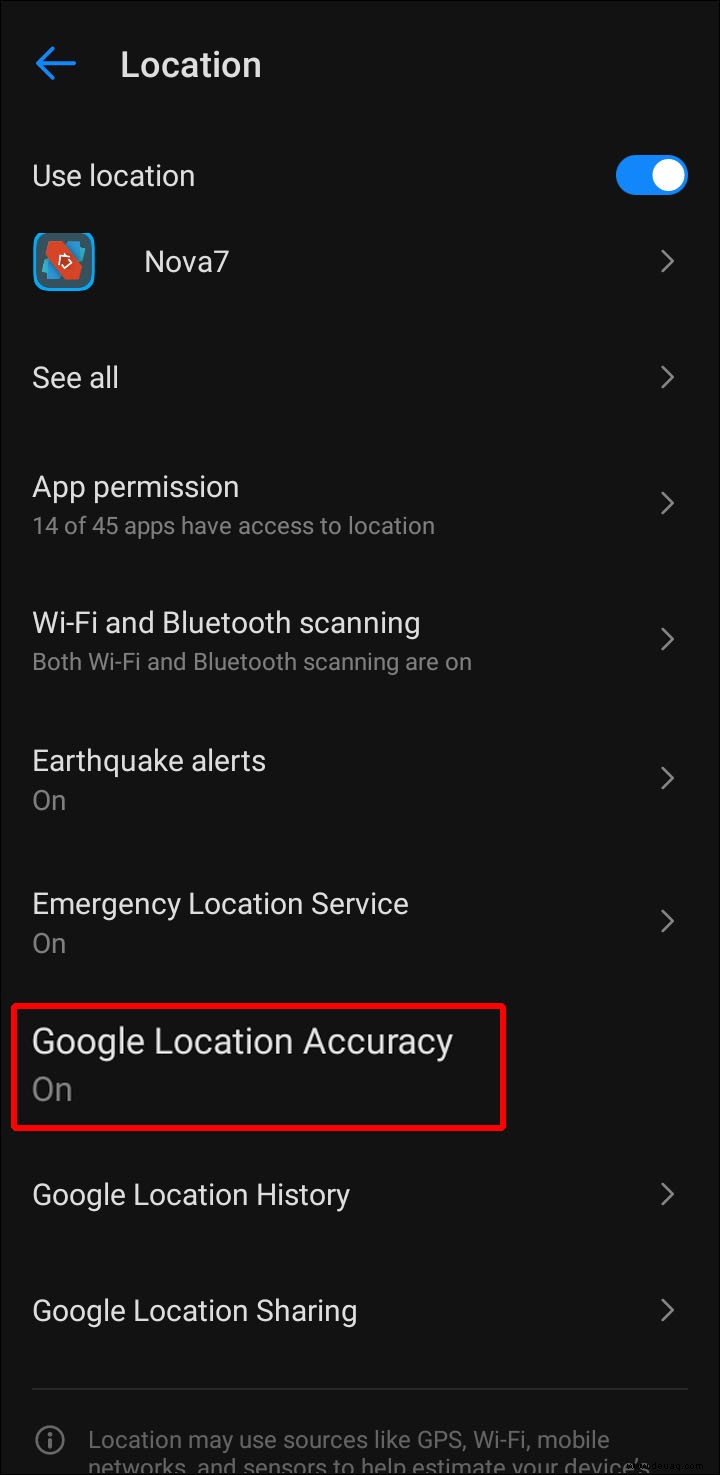
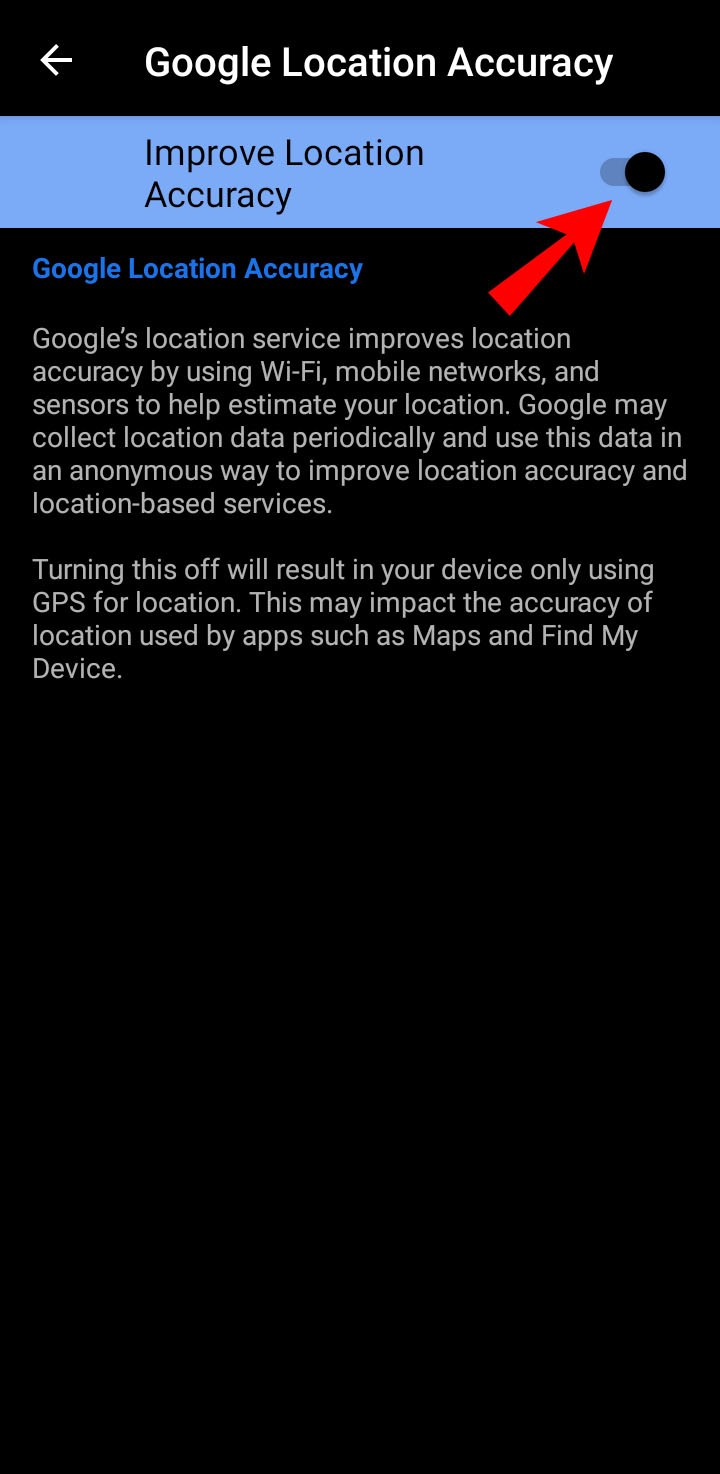
Google Maps aktualisieren
Sofern Sie automatische Updates auf Ihrem Android-Smartphone nicht deaktivieren, werden alle installierten Anwendungen in der Regel automatisch aktualisiert.
In diesem Szenario können Sie Karten wie folgt manuell aktualisieren:
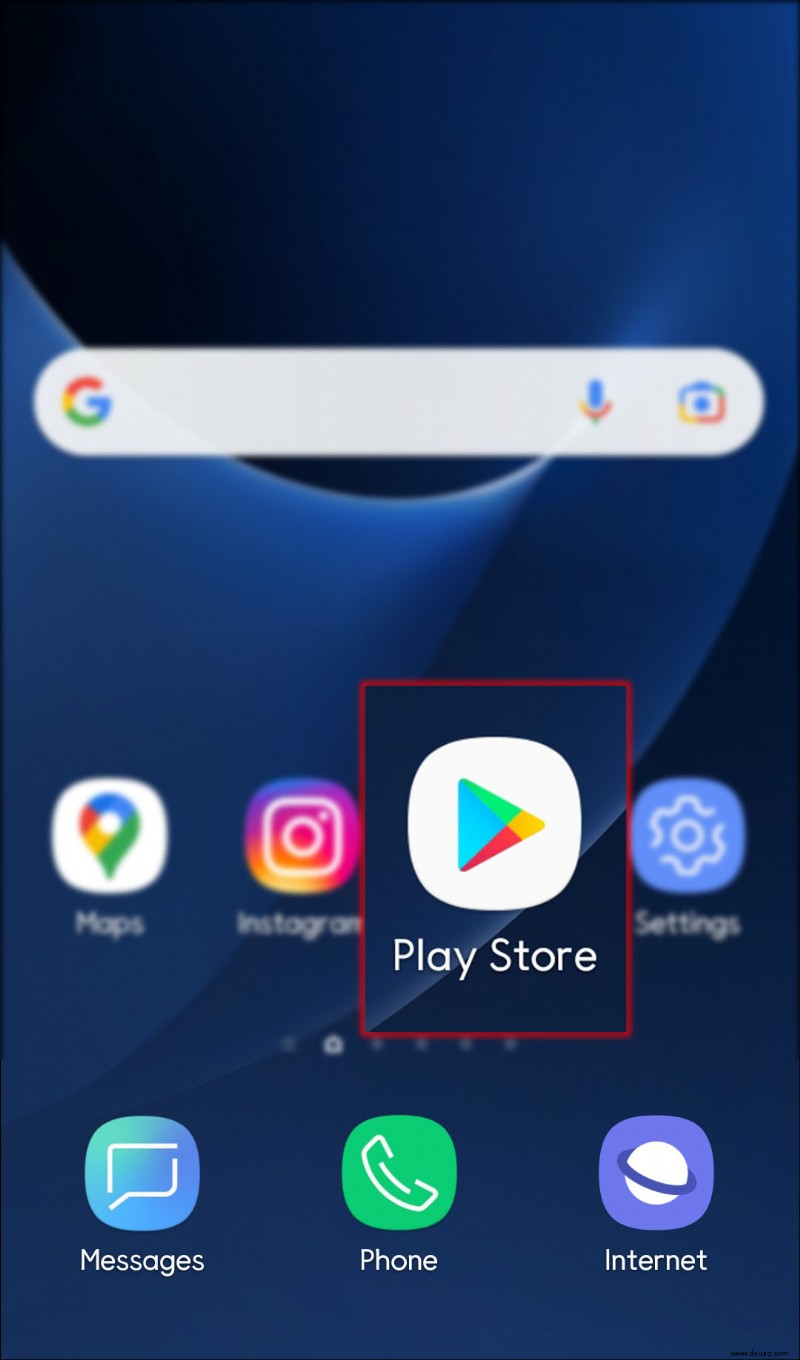
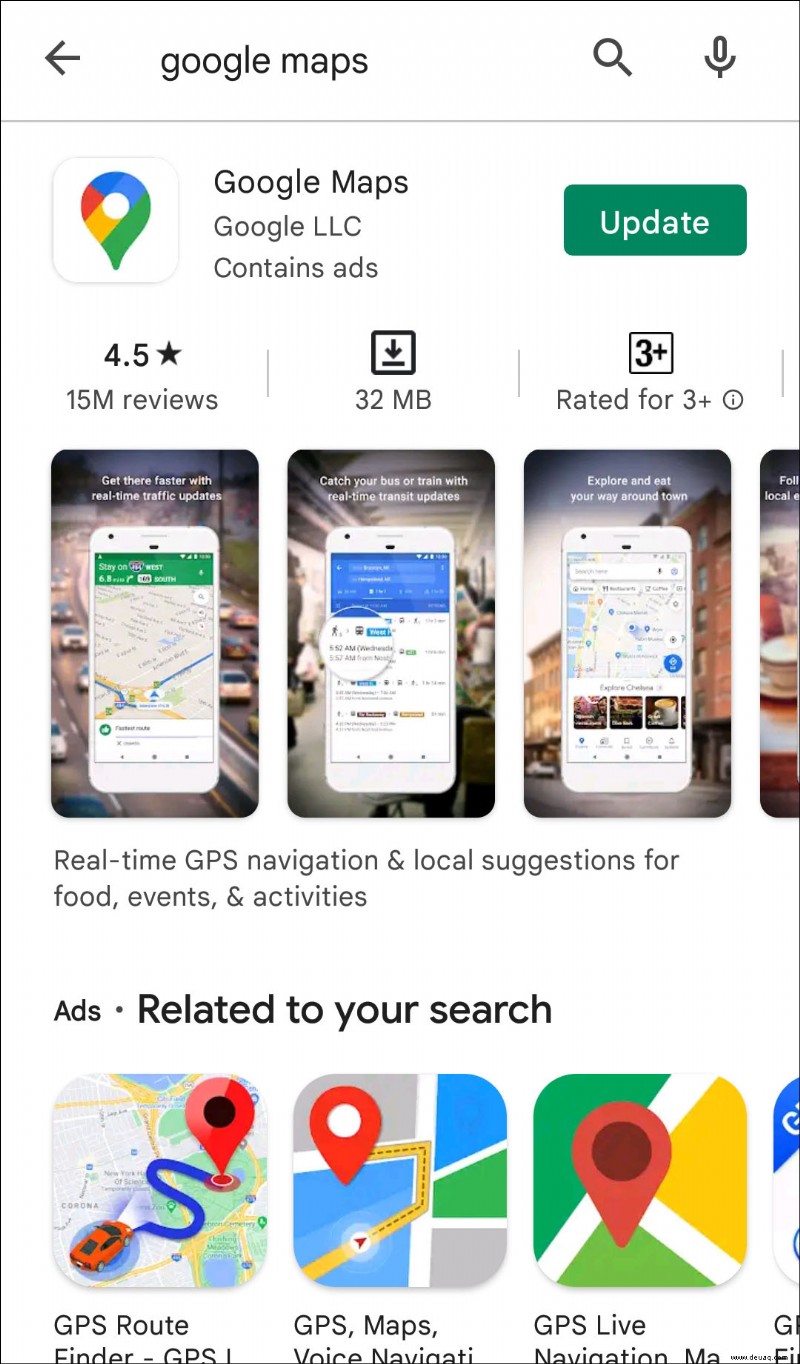
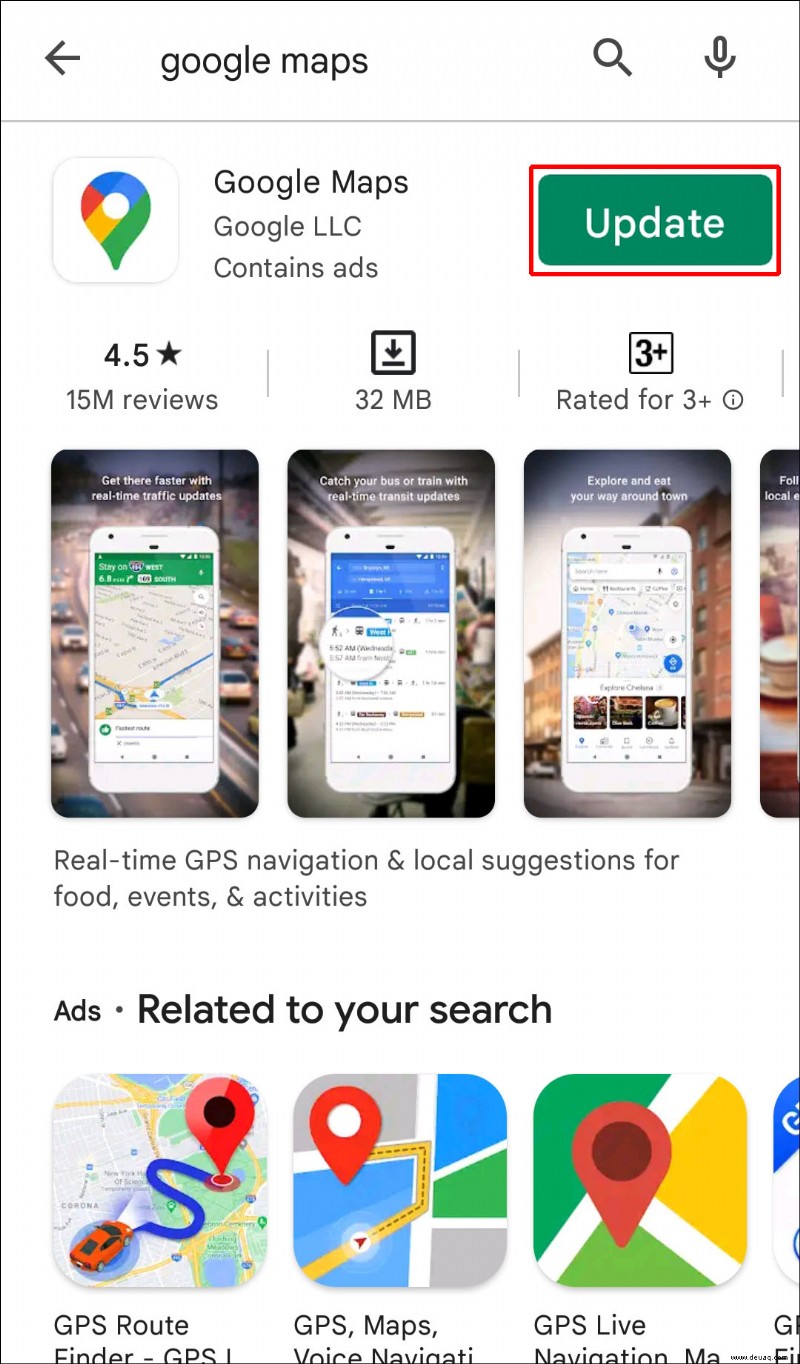
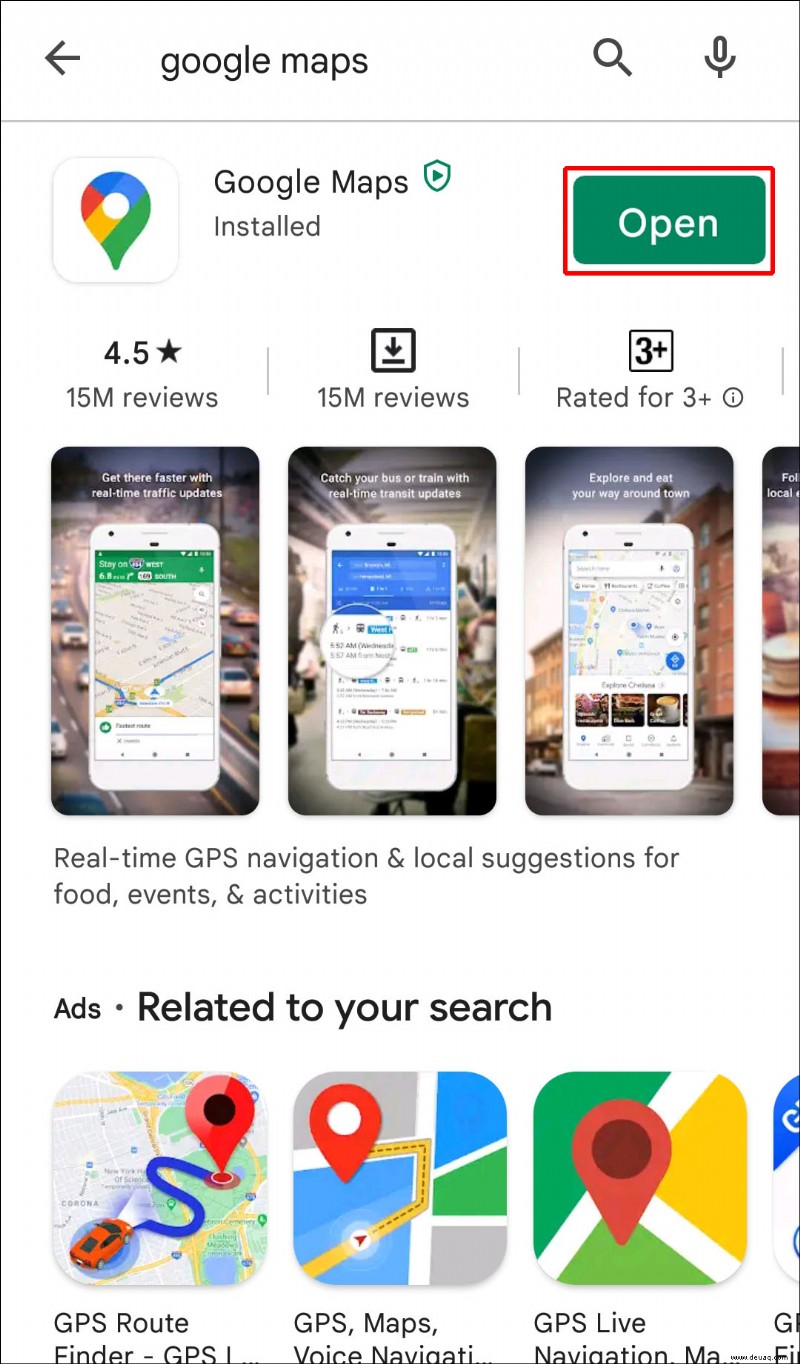
Google Maps funktioniert nicht auf einem Samsung-Gerät
Da Samsung Android als Betriebssystem verwendet, sind die Schritte zum Beheben von Google Maps-Problemen ähnlich.
Cache und Daten löschen
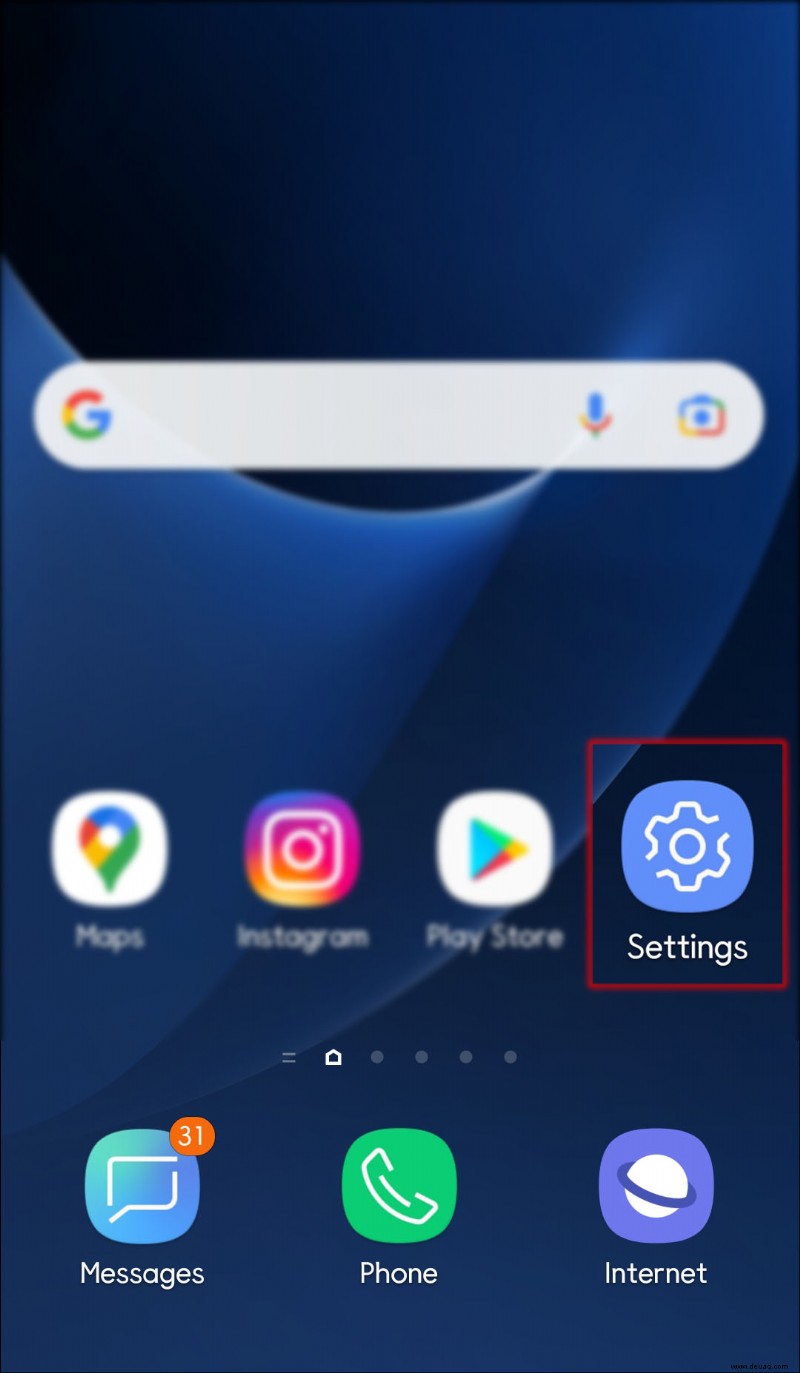
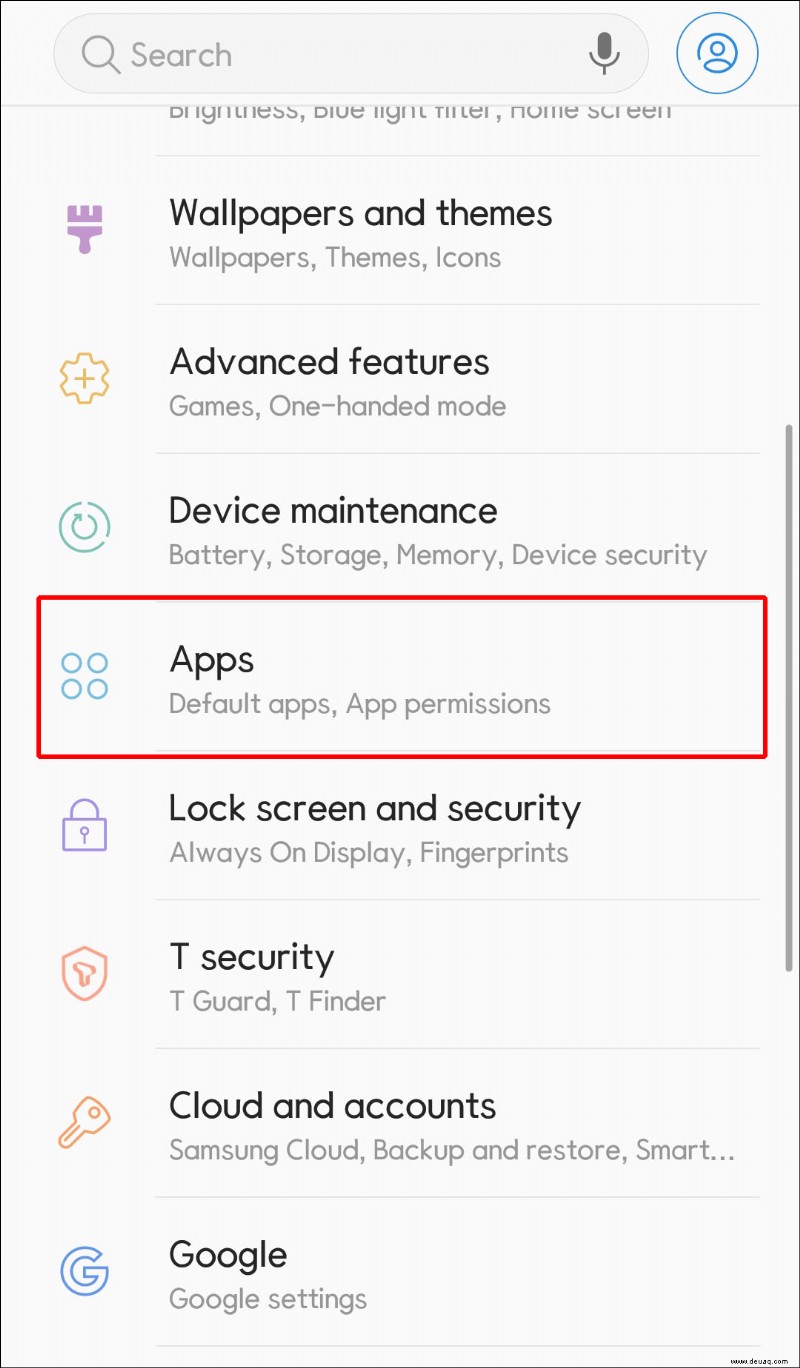
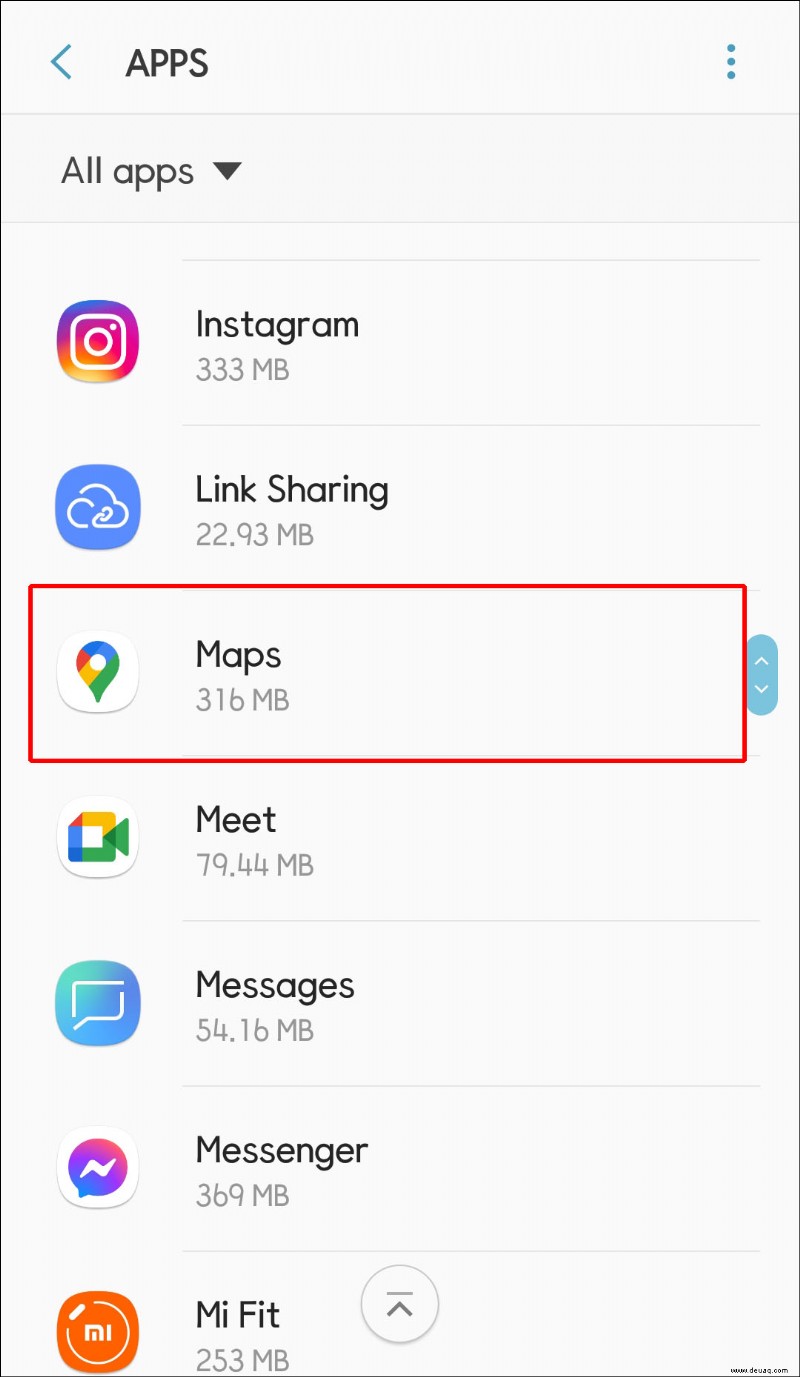
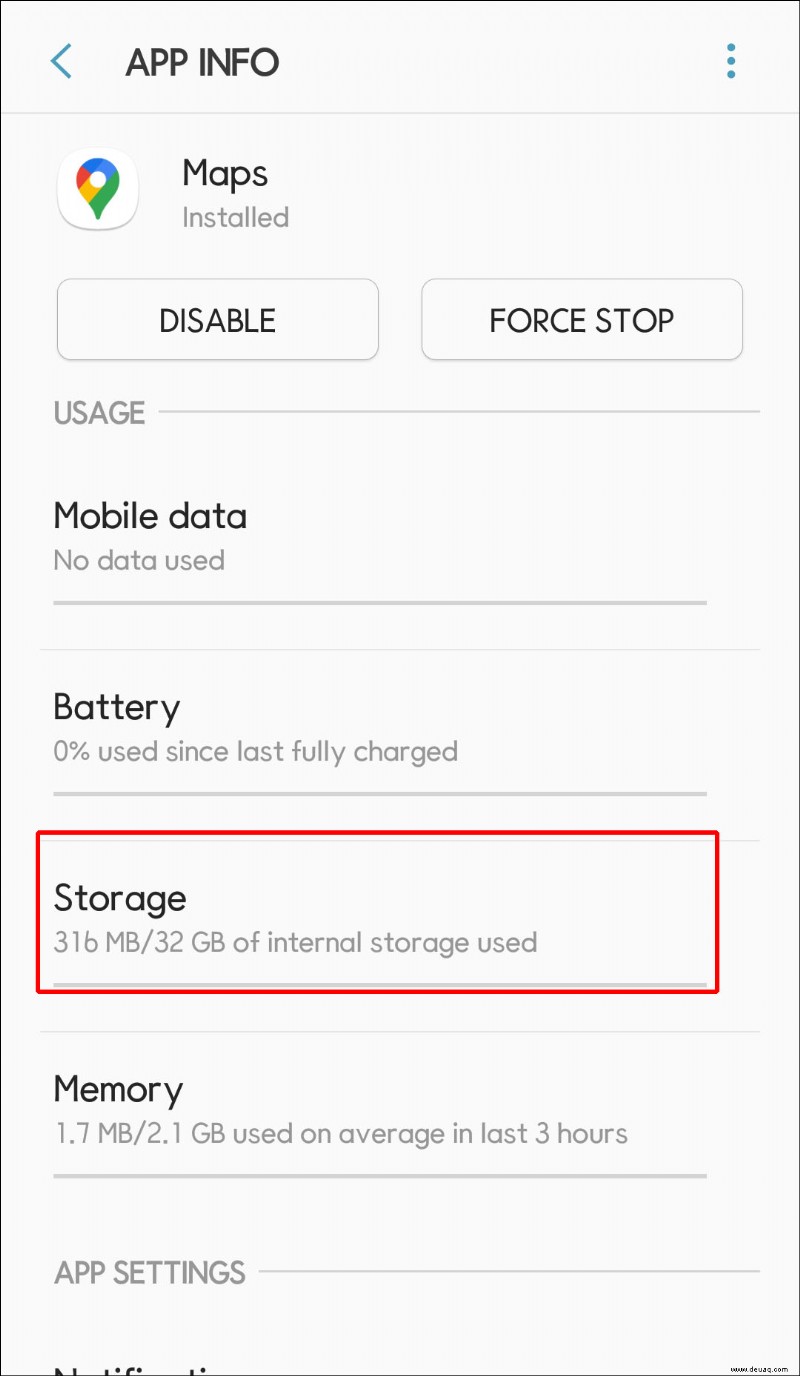
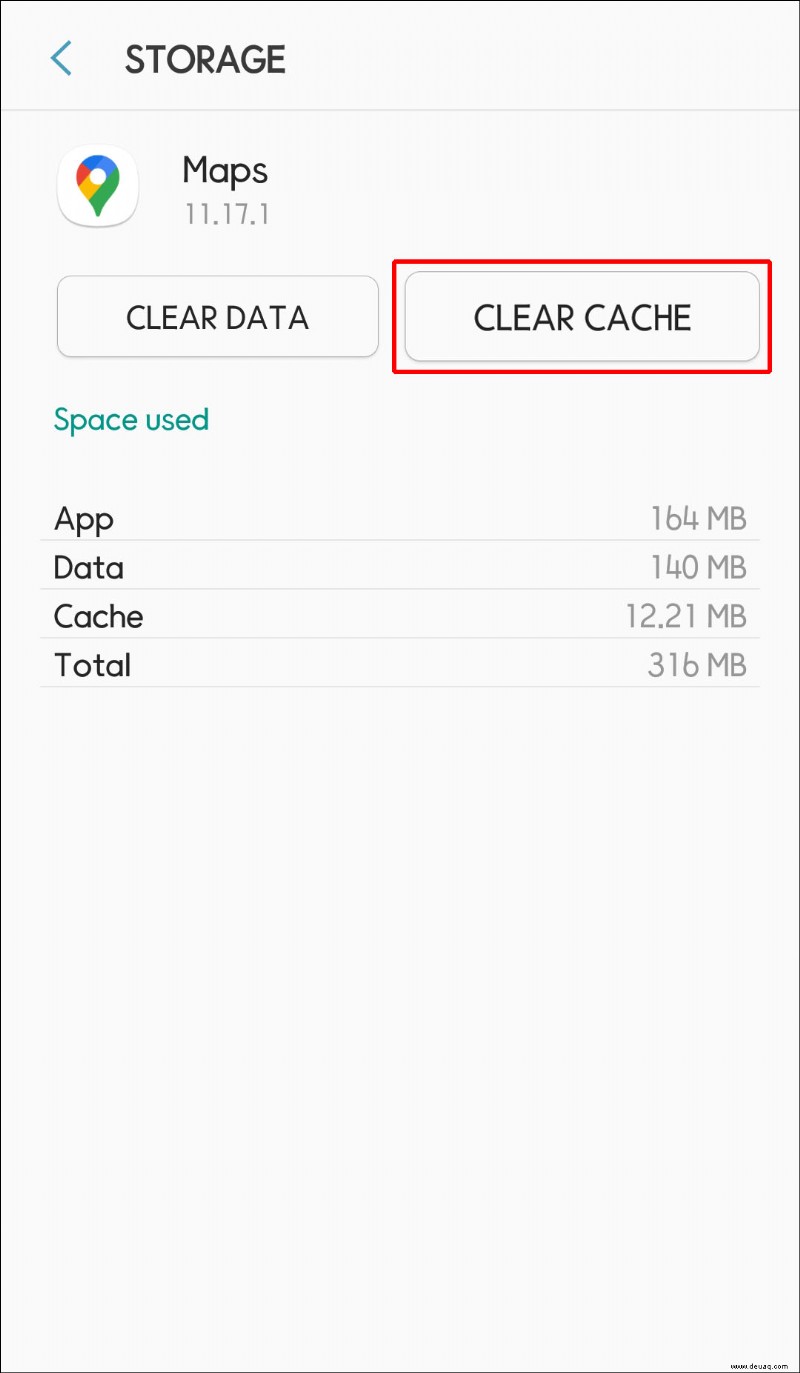
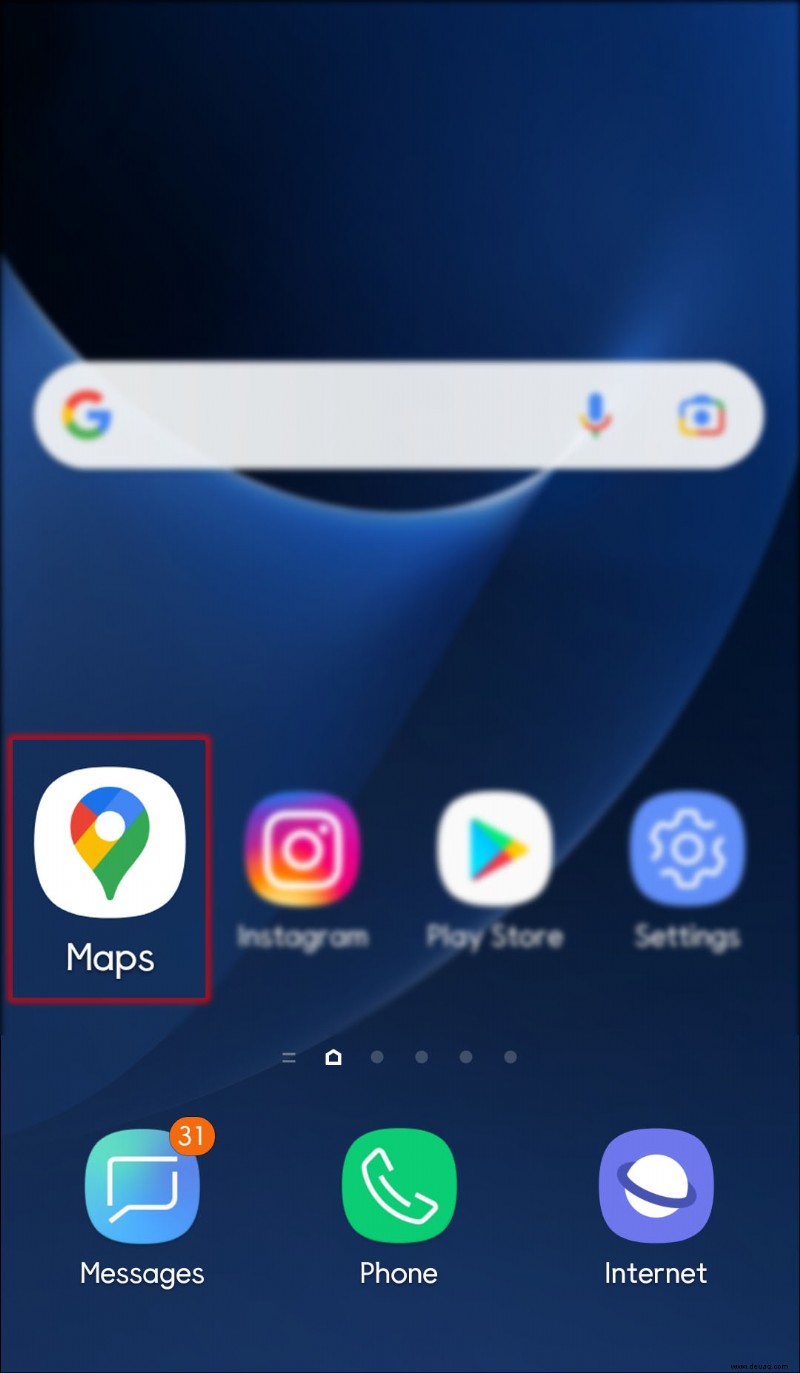
Standortgenauigkeit aktivieren
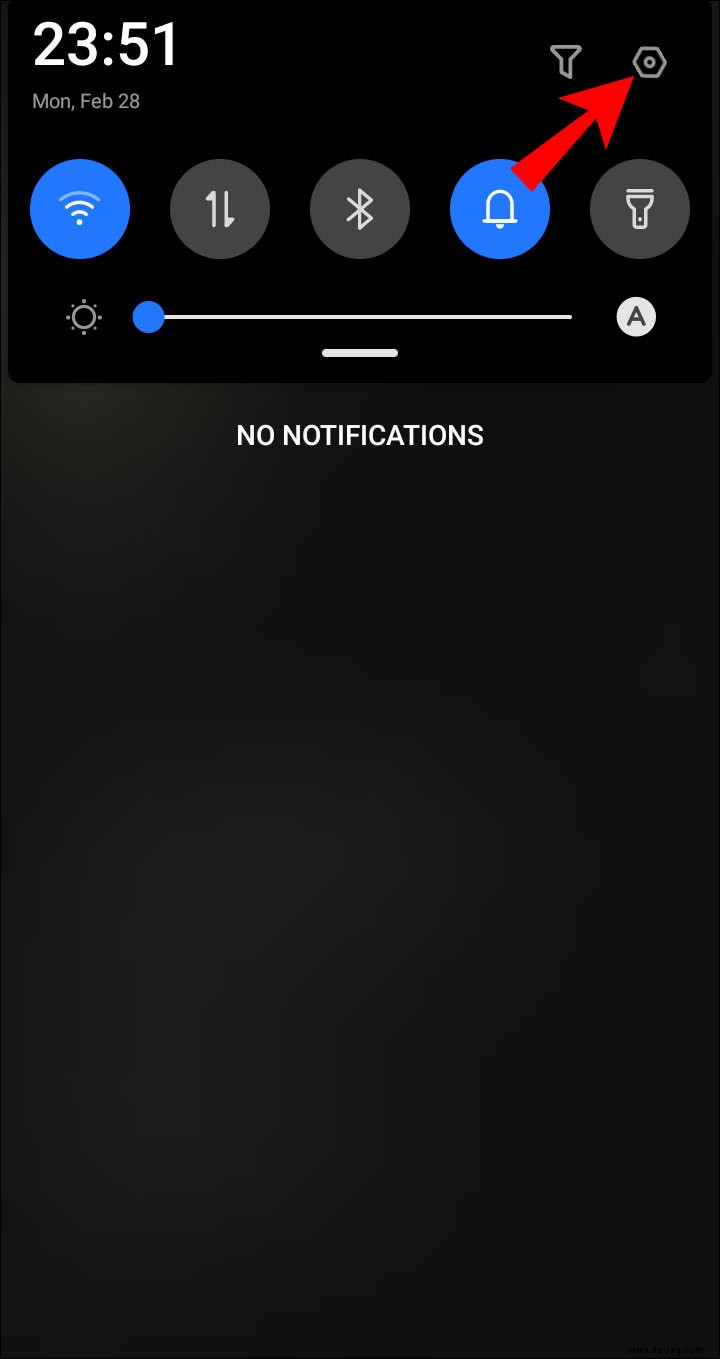
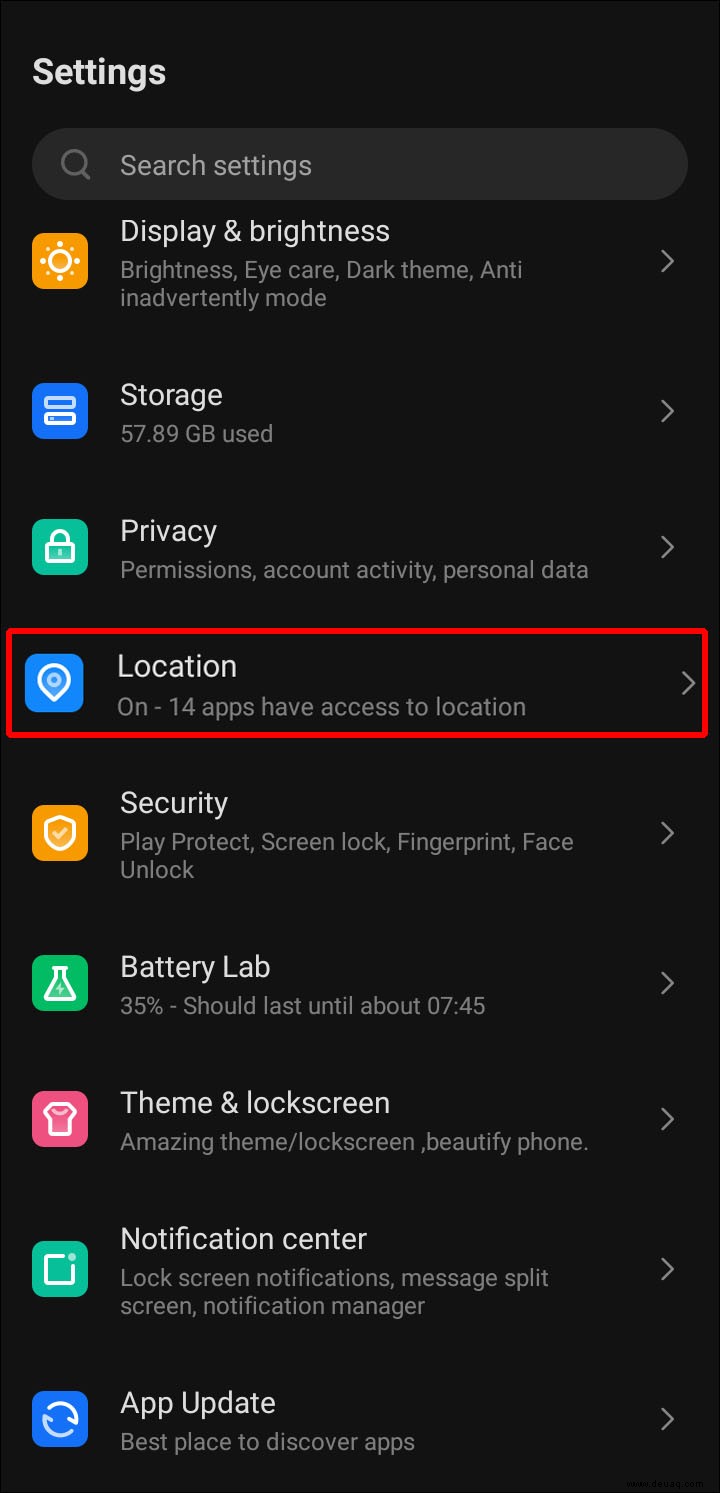
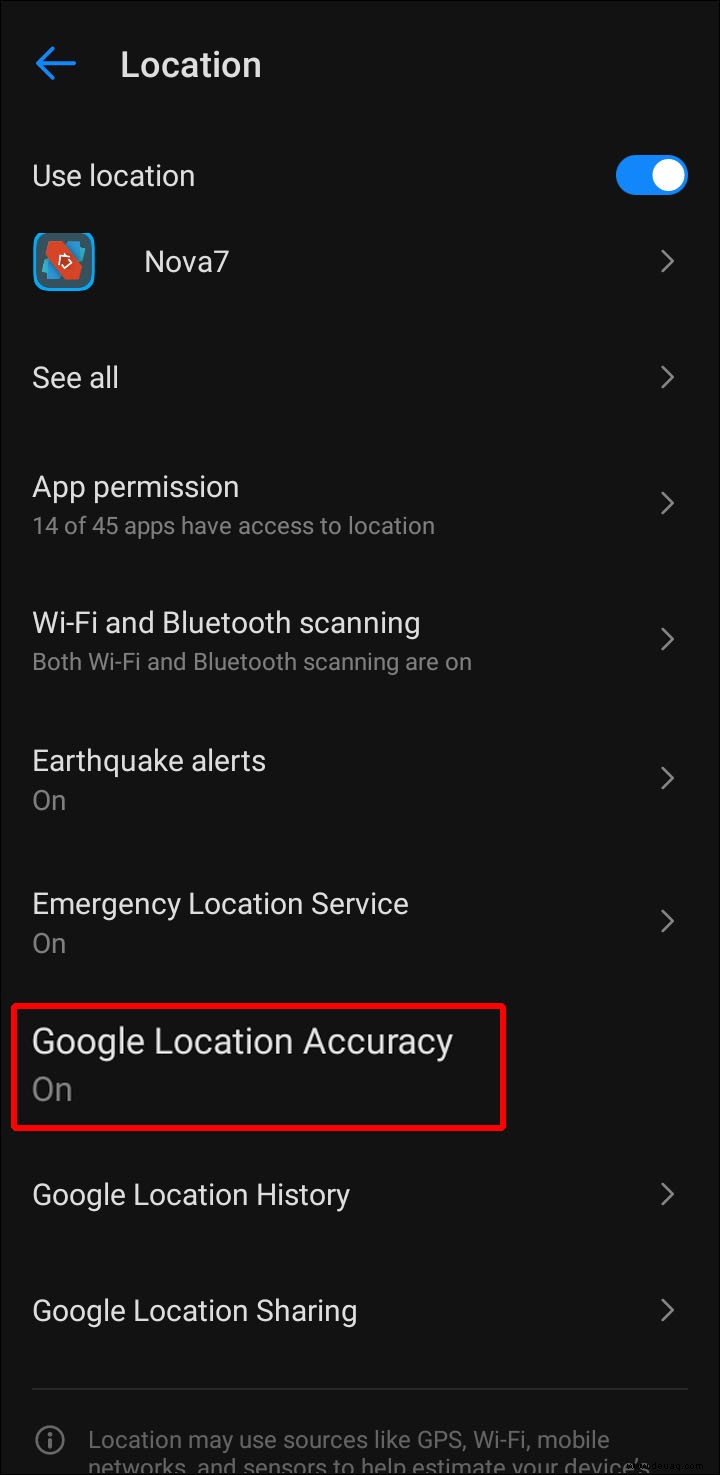
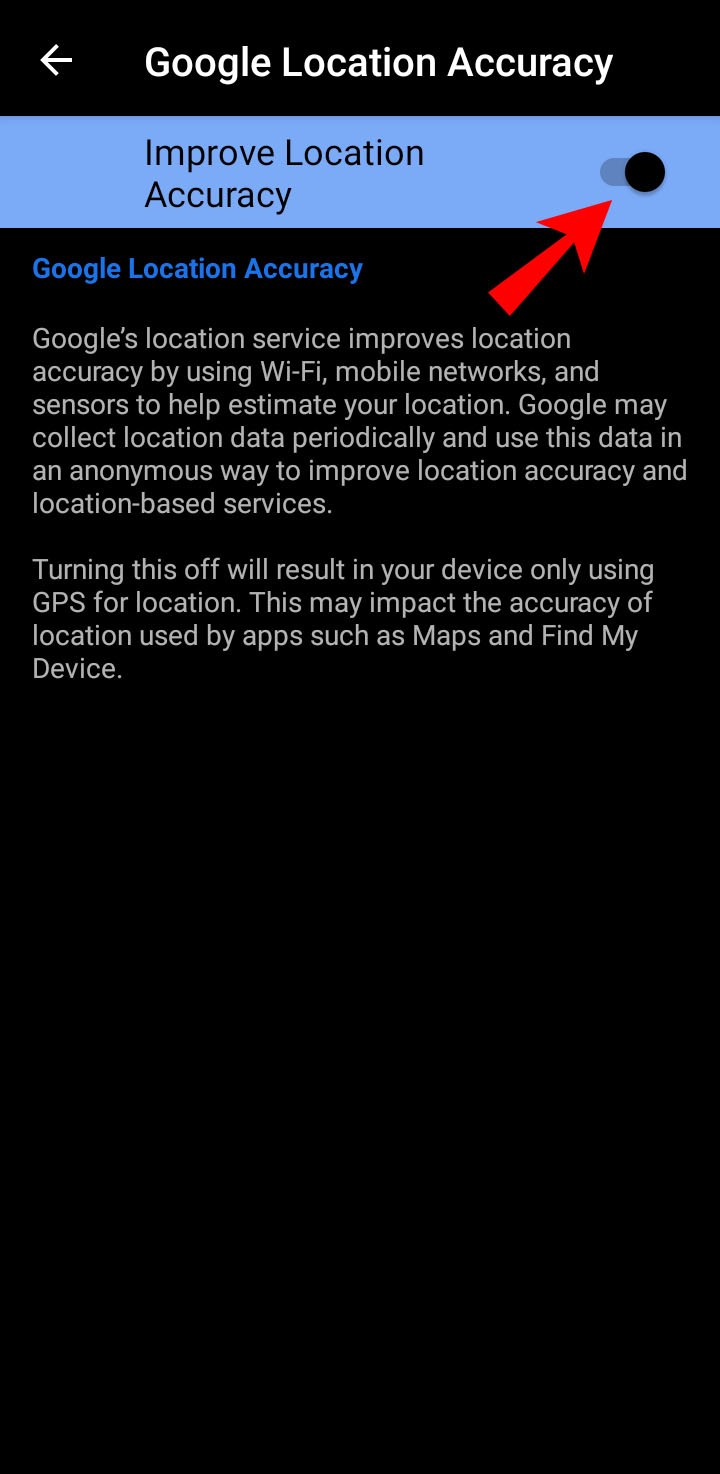
Google Maps aktualisieren
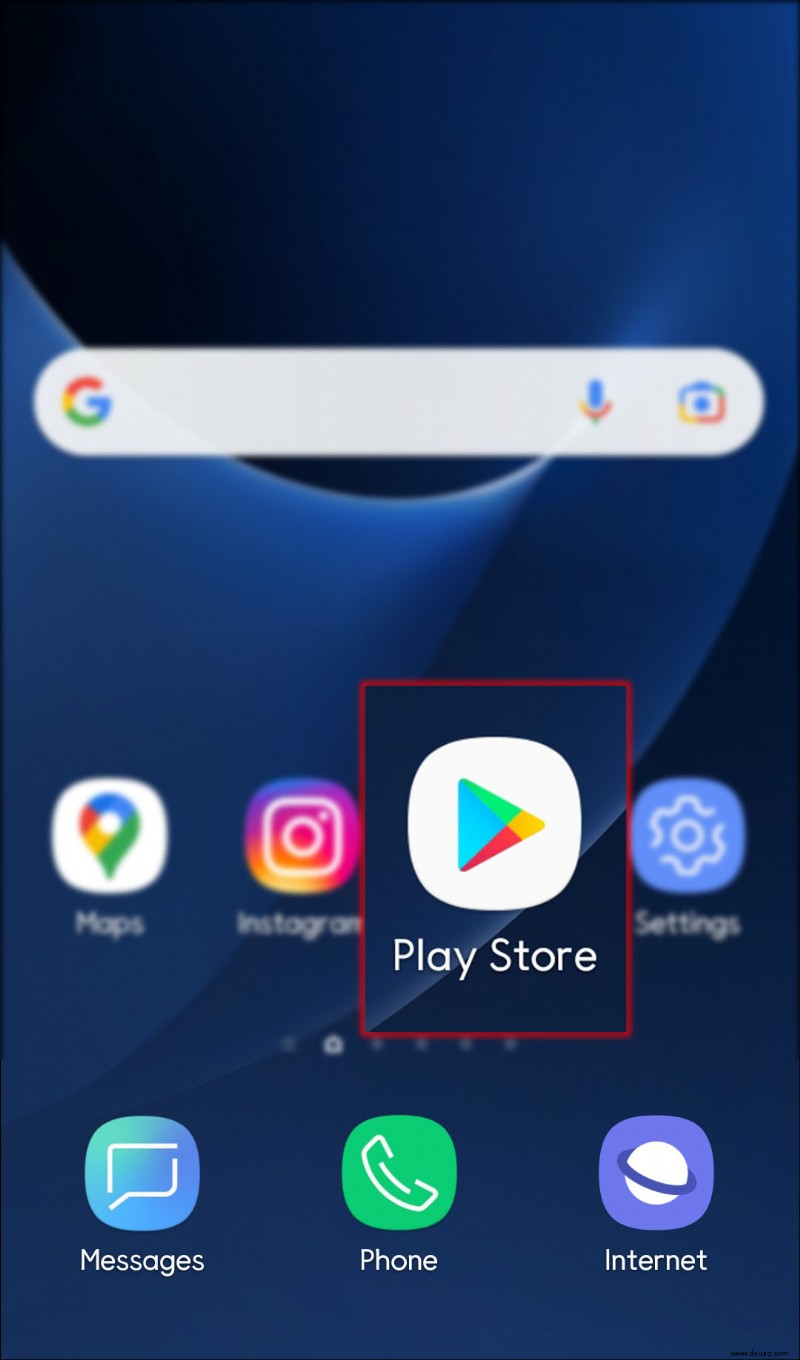
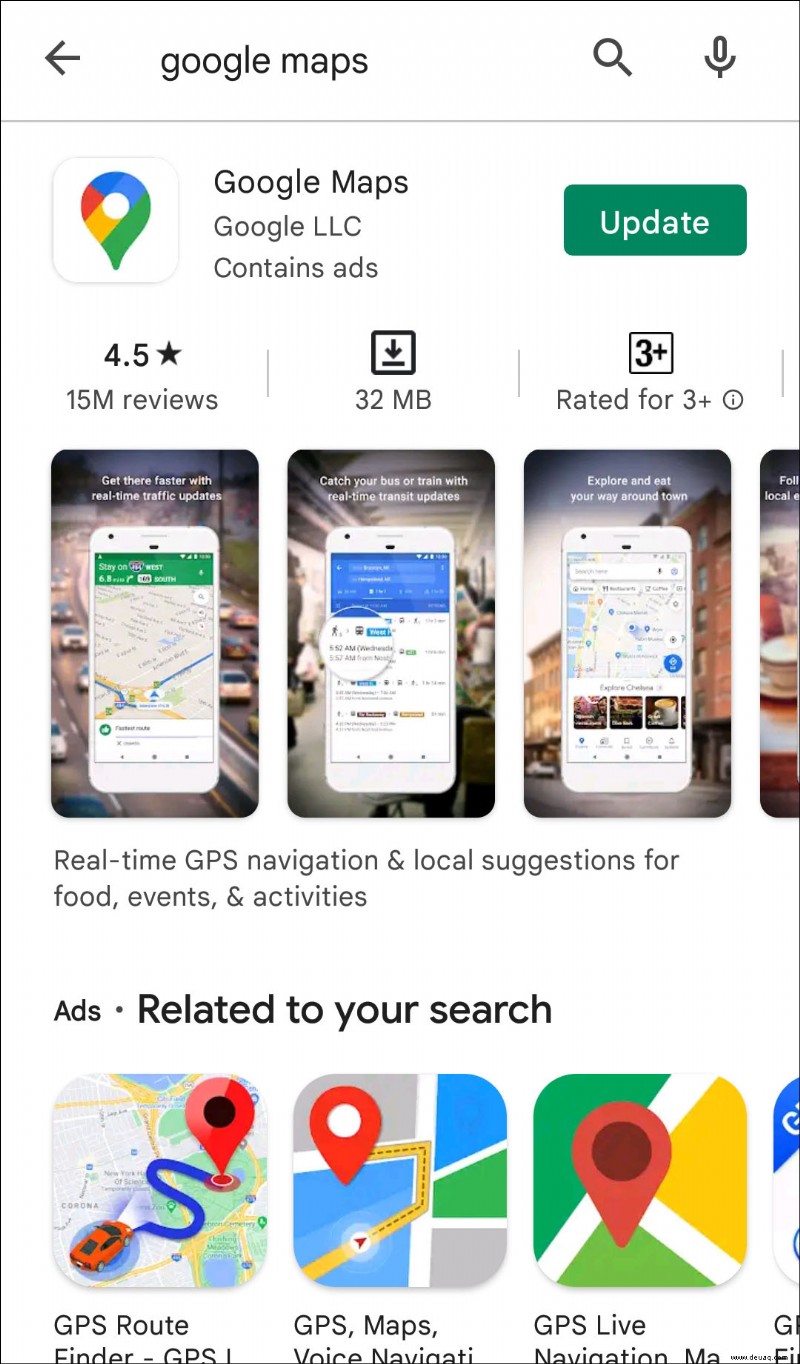
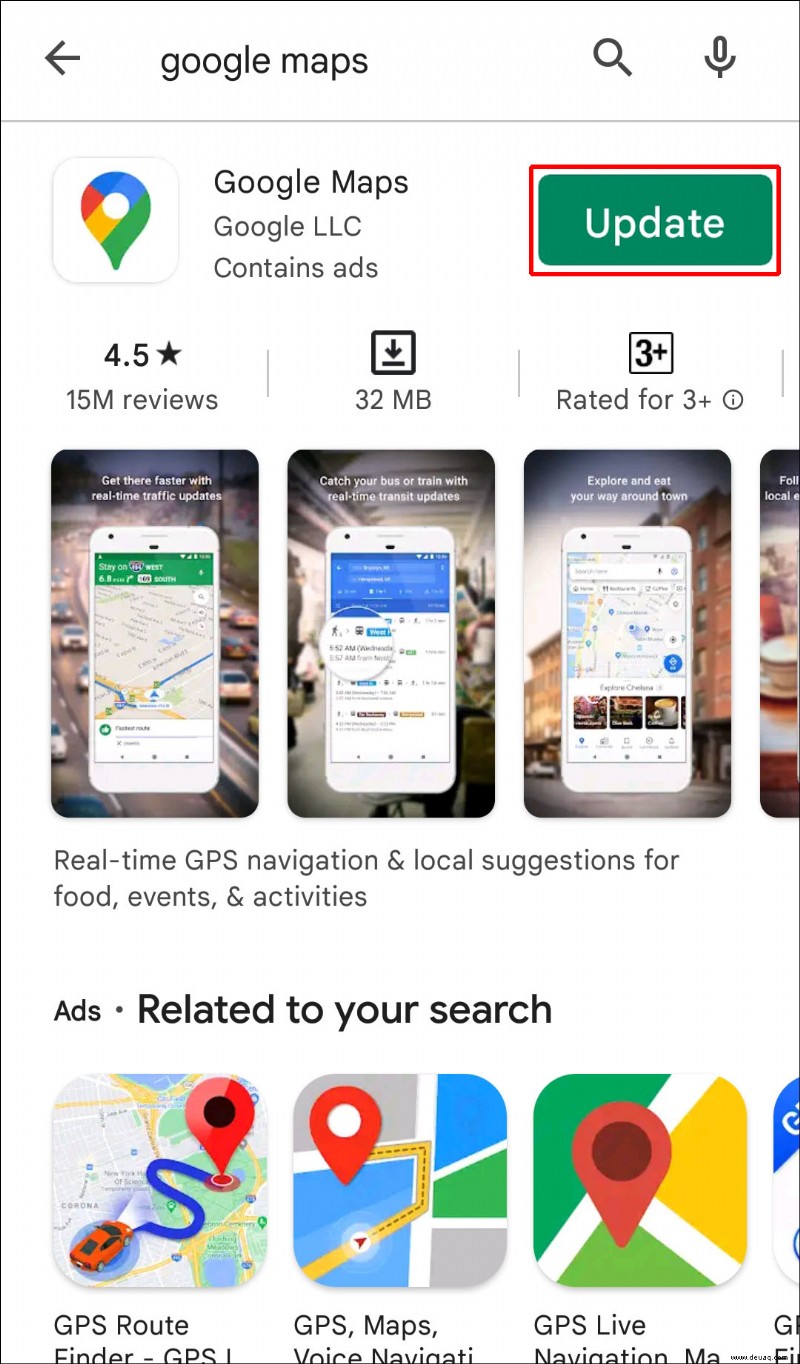
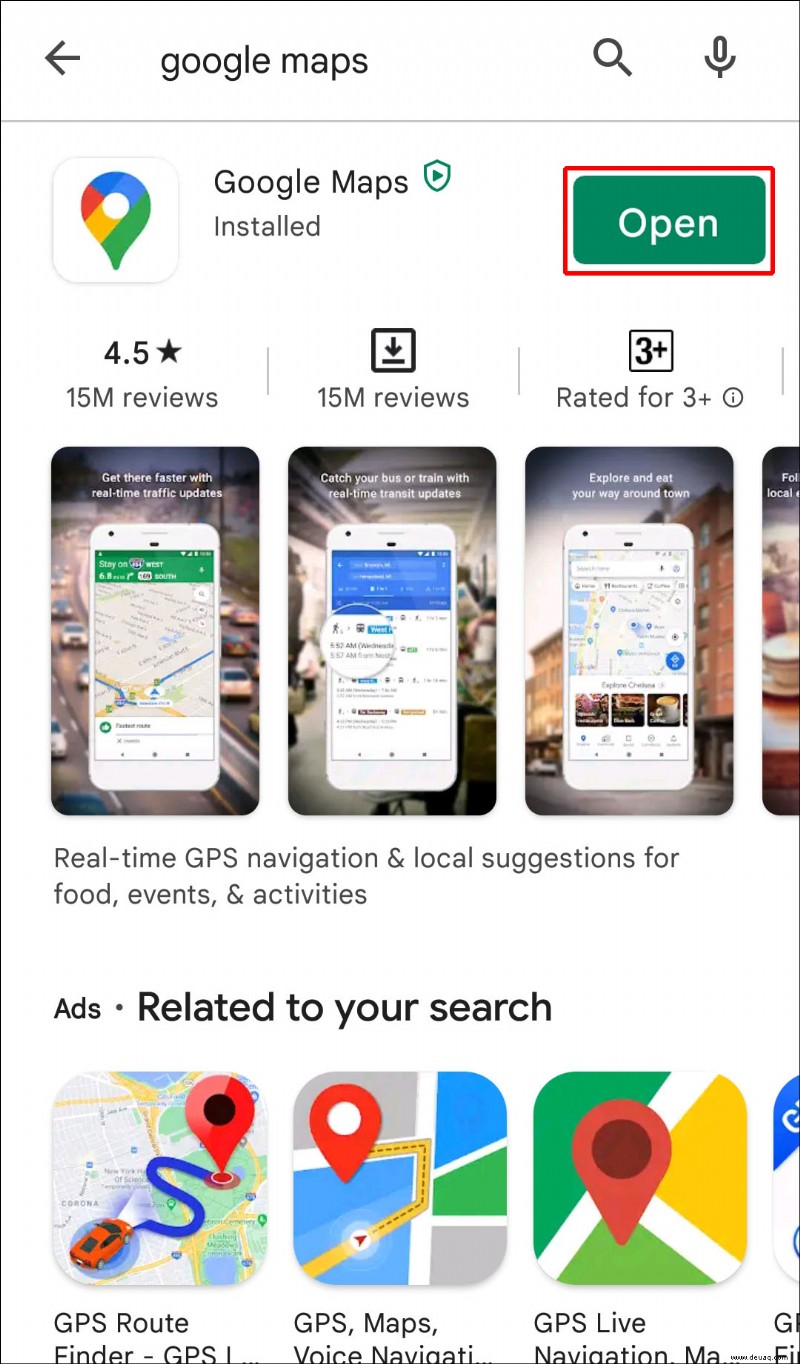
Google Maps funktioniert nicht mit Android Auto
Google empfiehlt zwei Maßnahmen zur Behebung von Problemen mit Google Maps:Aktualisieren Sie die App auf die neueste Version und löschen Sie den Cache und die Daten.
Die Installation der neuesten Version aus dem Google Play Store dauert nur wenige Sekunden. Wenn Ihr Gerät App-Updates automatisch empfangen kann, sollten Sie normalerweise bereits die neueste Version ausführen.
Durch das Löschen des Caches und der Daten für das Programm können Sie andererseits temporäre Dateien entfernen, einschließlich fehlerhafter Daten, die zu einem Absturz oder einer Fehlfunktion von Google Maps führen können.
Die Methoden unterscheiden sich je nach Gerätehersteller, aber für Android Auto-Systeme befolgen Sie diese Schritte:
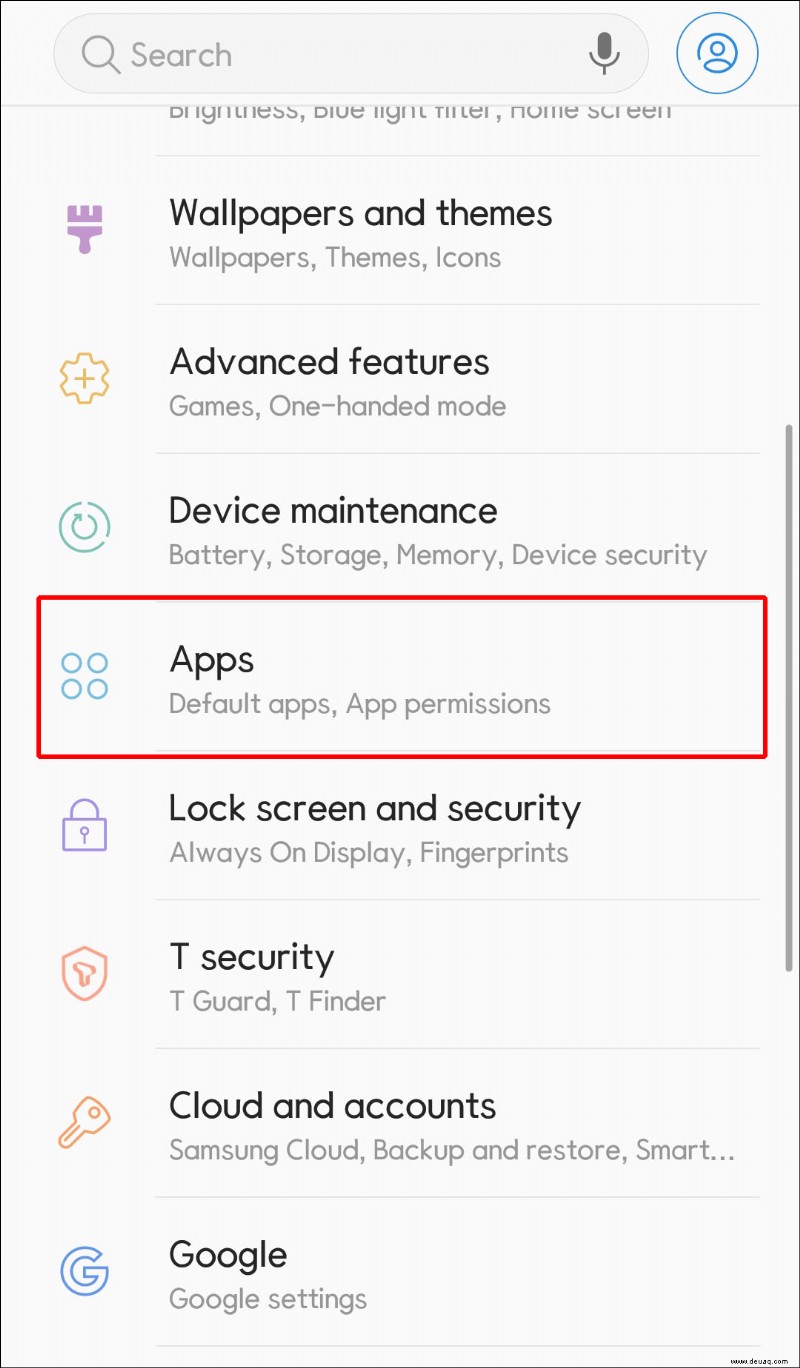
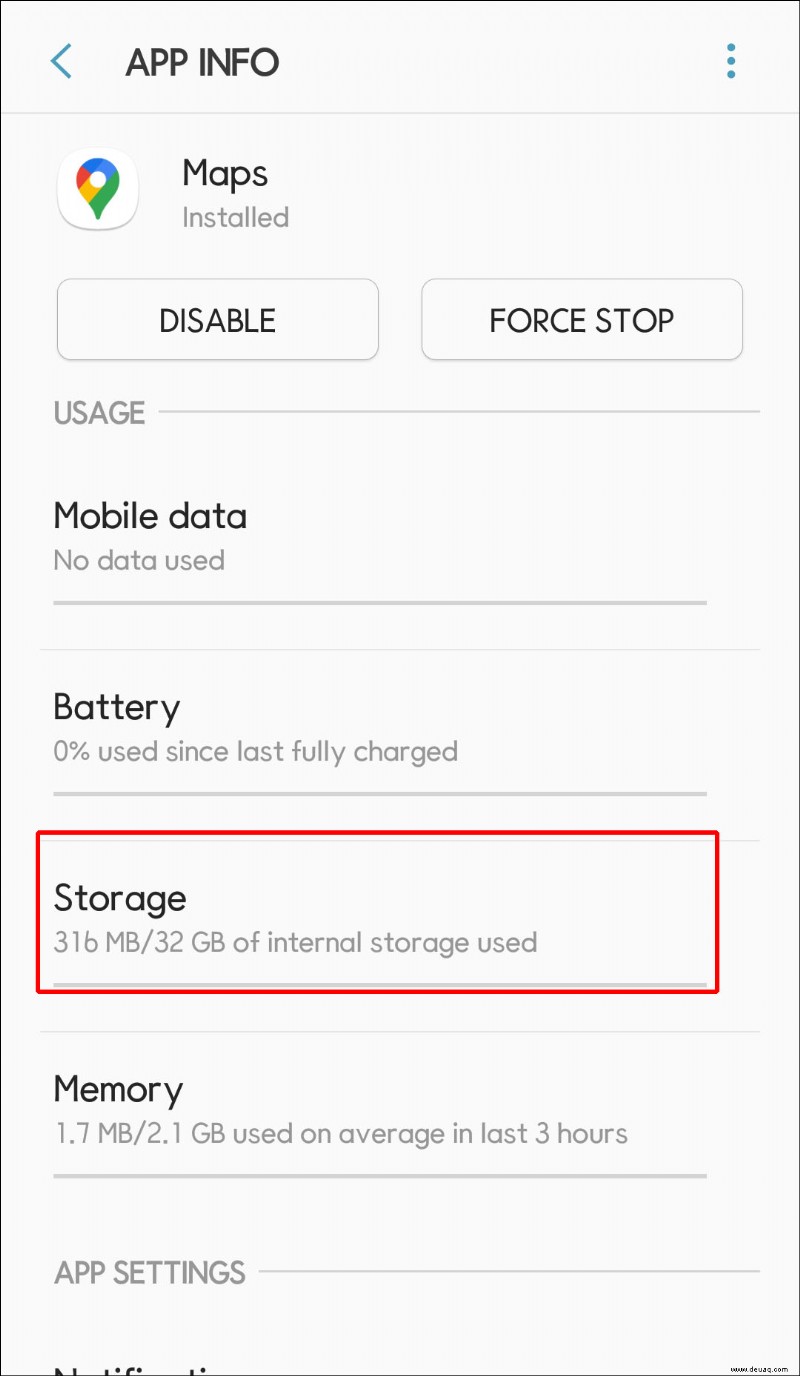
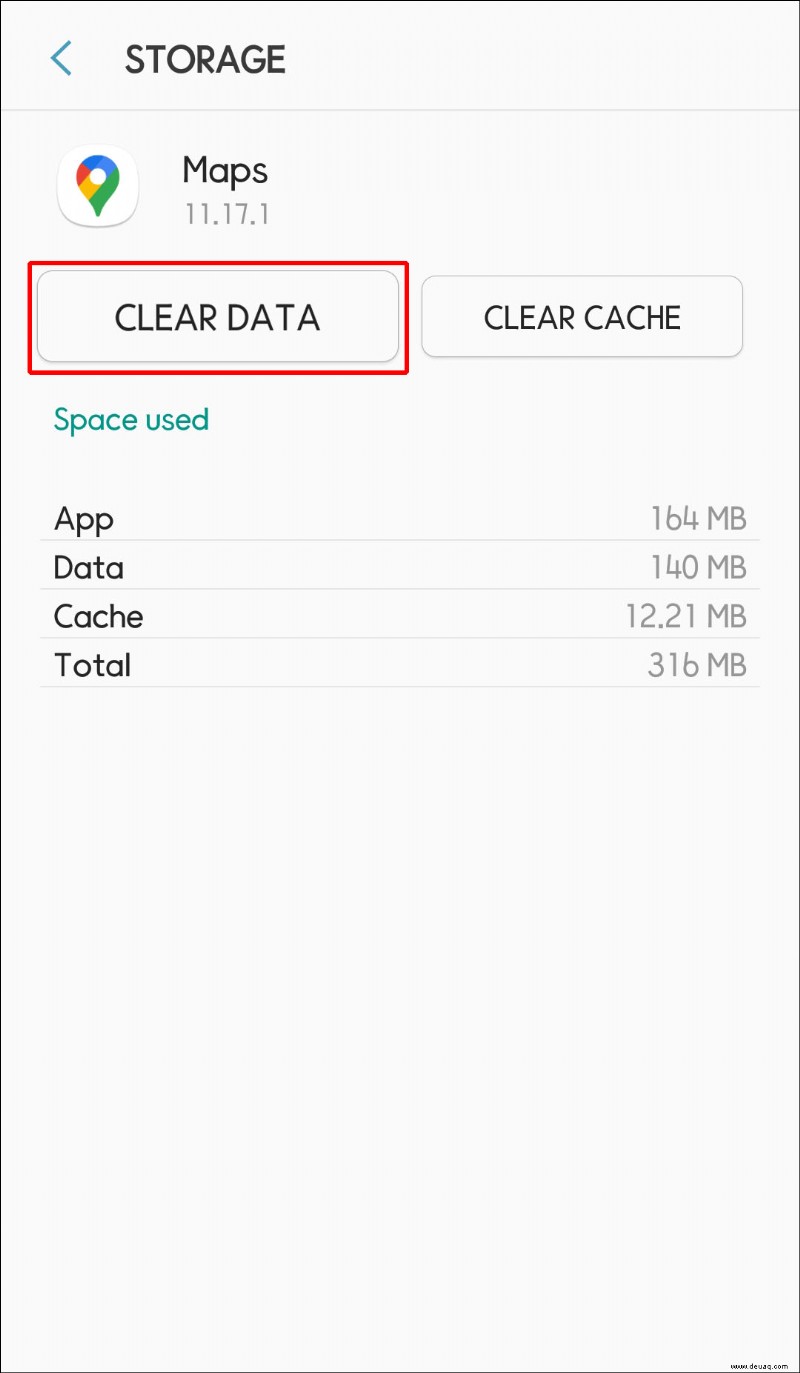
Die Anleitung sollte für alle Android-Smartphones und -Systeme identisch sein, unabhängig vom Hersteller.
Google Maps funktioniert nicht auf dem PC
Verwenden Sie einen anderen Browser
Benutzer haben berichtet, dass Probleme mit Google Maps möglicherweise nur in einem bestimmten Browser angezeigt werden. Die Verwendung eines anderen Browsers für den Zugriff auf Google Maps kann helfen, dieses Problem zu lösen.
Löschen Sie Ihren Cache und löschen Sie Cookies
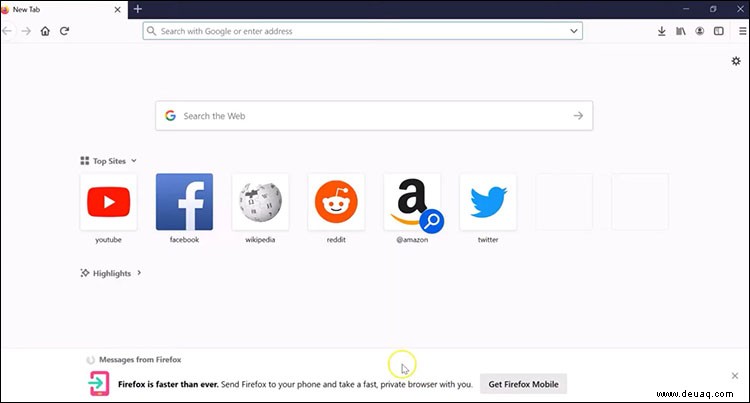
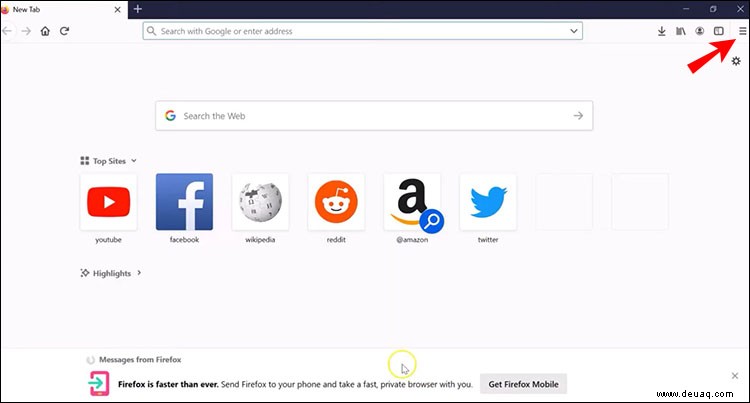
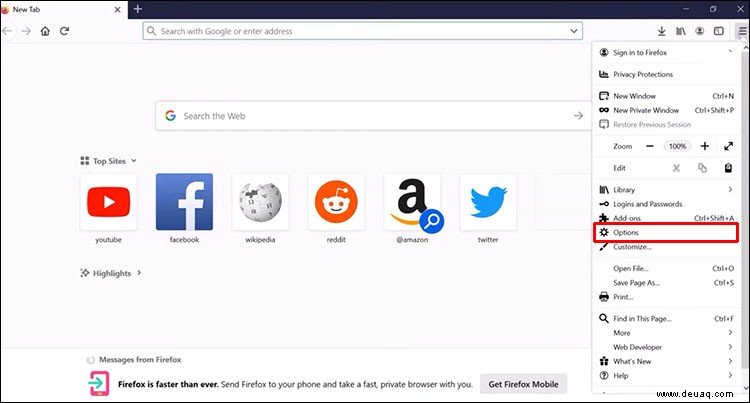
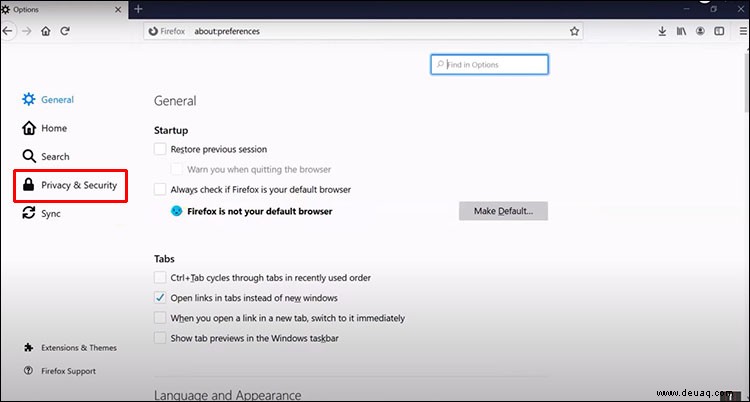
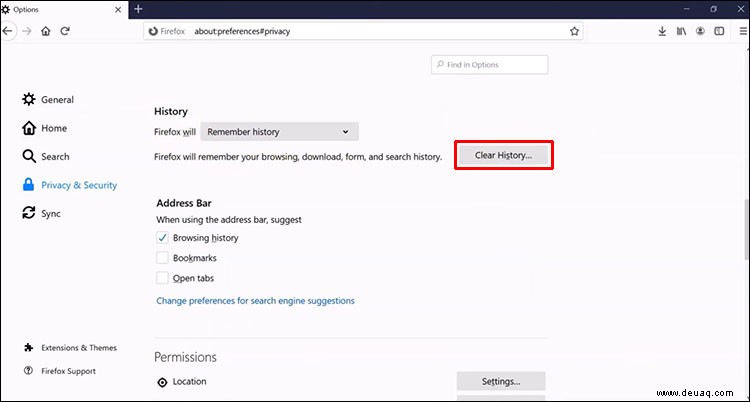
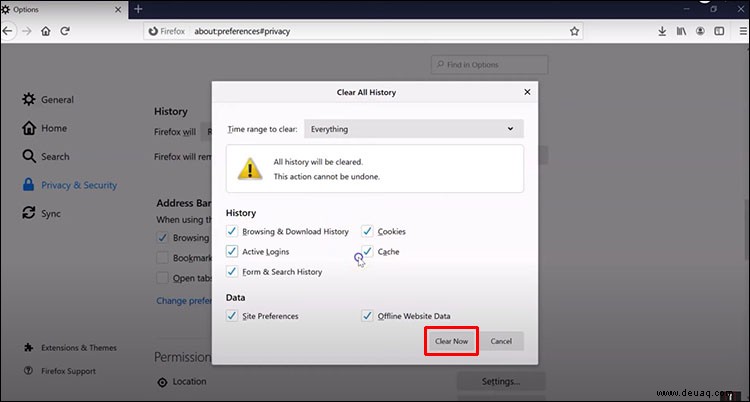
Google Maps funktioniert nicht in Chrome
Inkognito-Modus
Der Inkognito-Modus verwendet keine Cookies oder Browsererweiterungen, die lokal gespeichert werden. Dies bedeutet, dass nicht versucht wird, die fehlerhaften Cookies zu verwenden, die den Fehler überhaupt erst verursacht haben. Daher können Sie in den Inkognito-Modus wechseln, wenn Sie unter Zeitdruck stehen und eine vorübergehende Problemumgehung anwenden möchten.
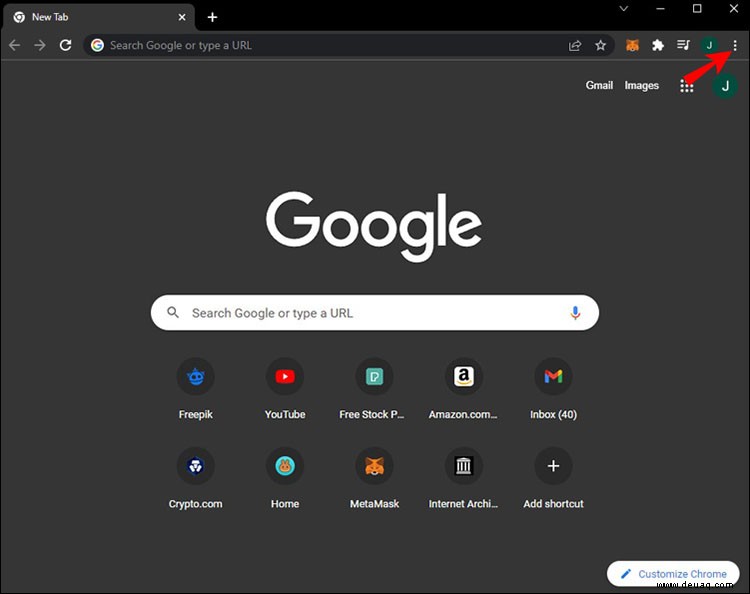
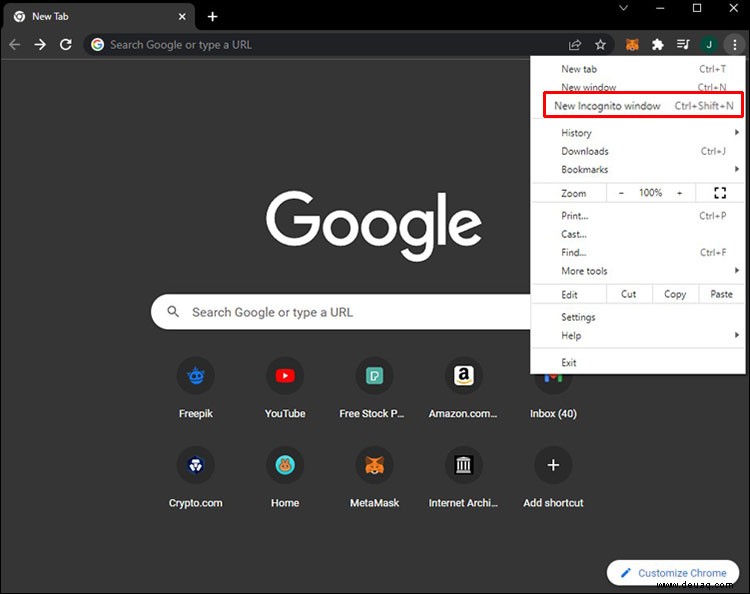
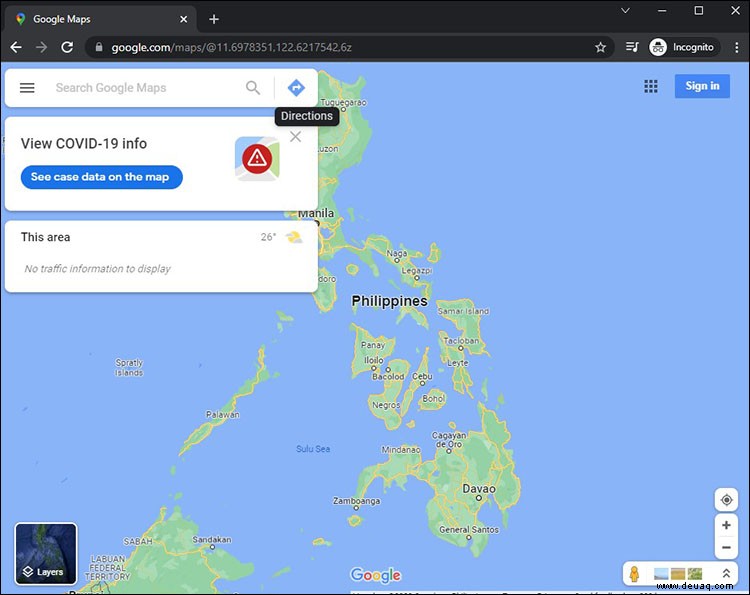
Melden Sie sich von Ihrem Google-Konto ab
Ein Google-Konto kann zu Fehlfunktionen von Google Maps führen. Wenn Sie sich von Ihrem Google-Konto abmelden, lösen Sie dieses Problem. Denken Sie daran, dass dies eine vorübergehende Lösung ist. Wenn Sie sich außerdem von Ihrem Google-Konto abmelden, gehen Ihre aktuellen Einstellungen verloren.
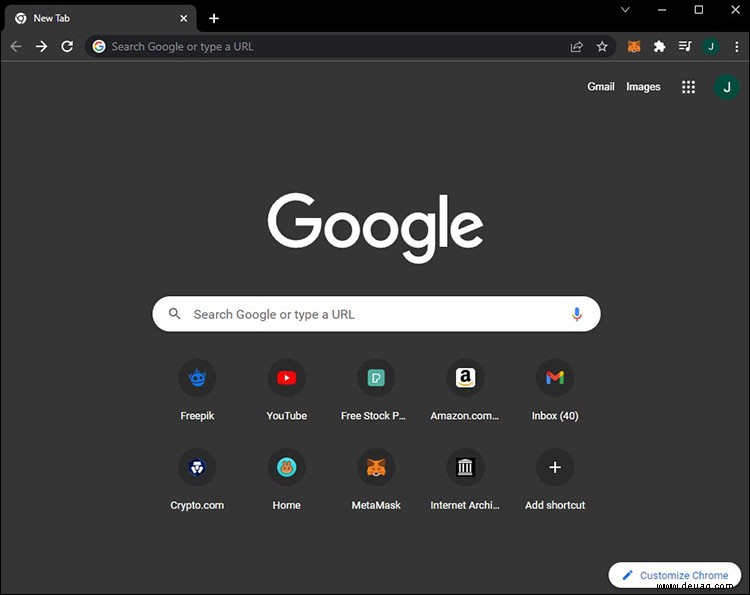
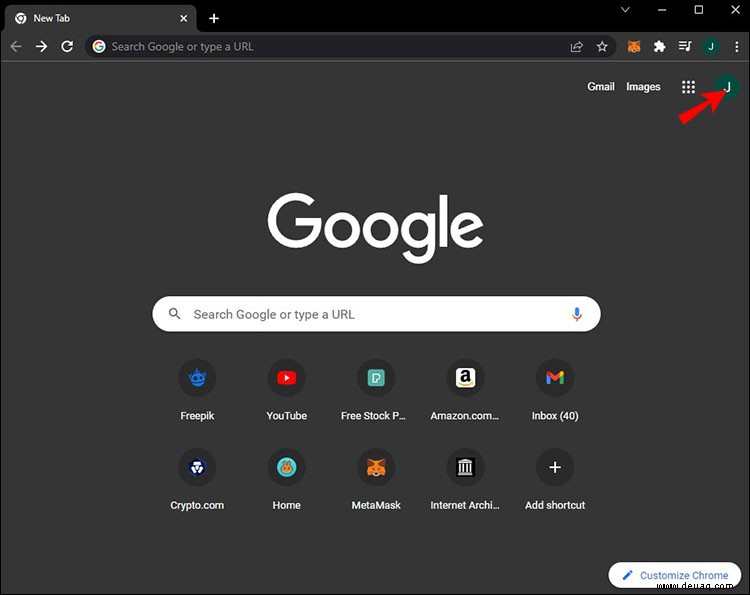
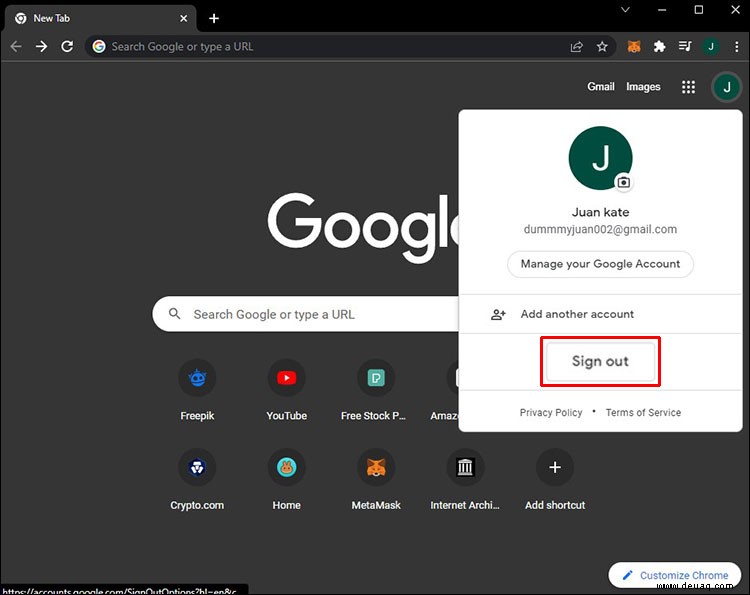
Gehen Sie mit Google Maps wieder auf Kurs
Wie bei jeder anderen Anwendung kann es bei der Google Maps-App von Zeit zu Zeit zu Problemen kommen. Die oben genannten Methoden lösen in fast allen Fällen Probleme mit der App. Wenden Sie sich jedoch an einen Fachmann, wenn Sie das Gefühl haben, alles versucht zu haben und die App immer noch nicht funktioniert.
Hatten Sie jemals Probleme mit Google Maps? Wie hast du es behoben? Erzählen Sie uns von Ihren Erfahrungen im Kommentarbereich unten.