Wenn Sie zwei oder mehr Computer mit Ihrem Heimnetzwerk verbunden haben, können Sie einen davon verwenden, um die anderen aus der Ferne herunterzufahren. Windows-, Linux- und Mac-Computer unterstützen alle diese Funktion, es gelten jedoch einige Ausnahmen.

Die Windows 10 Pro- und Enterprise-Editionen funktionieren beispielsweise mit den folgenden Verfahren, da sie den erforderlichen Gruppenrichtlinien-Editor und die Remote-Registrierungsfunktionen enthalten.
Um Windows 10 Home zu verwenden, müssen Sie den Gruppenrichtlinien-Editor, eine Drittanbieteranwendung, hinzufügen oder zuerst eine Registrierungsoptimierung versuchen. Weitere Details und Vorsichtshinweise finden Sie unten.
So können Sie jeden PC in Ihrem lokalen Netzwerk mit Windows, Mac oder Linux aus der Ferne herunterfahren.
Fahren Sie einen Windows-PC von einem anderen Windows-PC herunter
Um einen Windows-PC zum Herunterfahren eines anderen Windows-Computers zu verwenden, müssen die Remotedienste auf dem Computer geändert werden, den Sie remote ausschalten möchten. Hierbei handelt es sich nicht um eine Änderung oder ein Umgehungsprozedere irgendeiner Art; Es handelt sich lediglich um eine Änderung der bereits vorhandenen Optionen in den Editionen Windows 7, 8, 8.1 und 10 Pro und Ultimate. Für Home-Editionen siehe unten.
Hinweis: Auf beiden Windows-PCs sind Administratorrechte für aktive Benutzer erforderlich, um das Remote-Shutdown zu verwenden, und Sie müssen bei demselben Administratorkonto angemeldet sein.
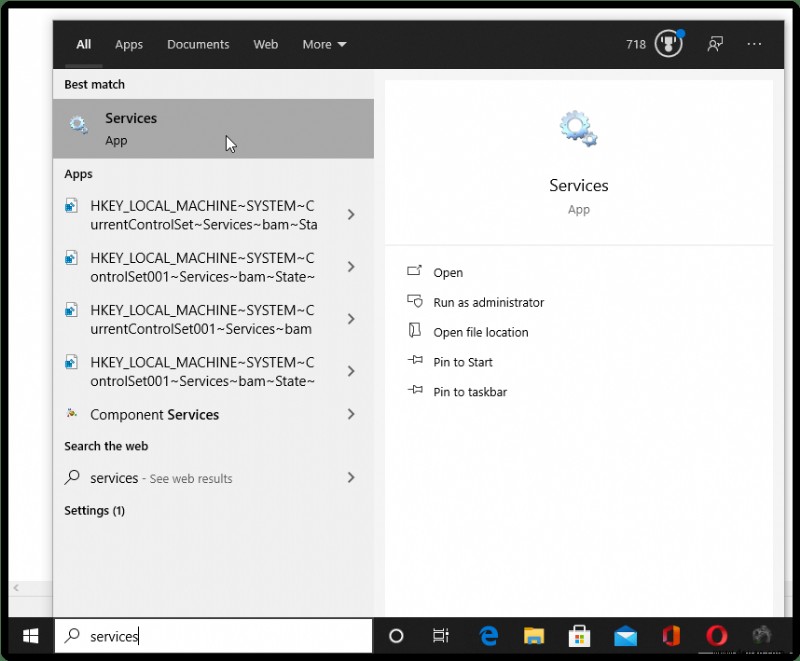
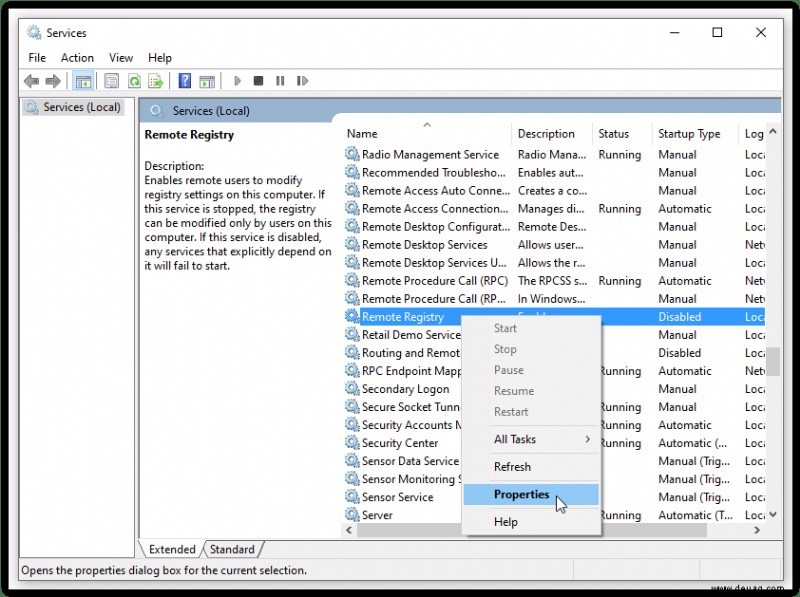
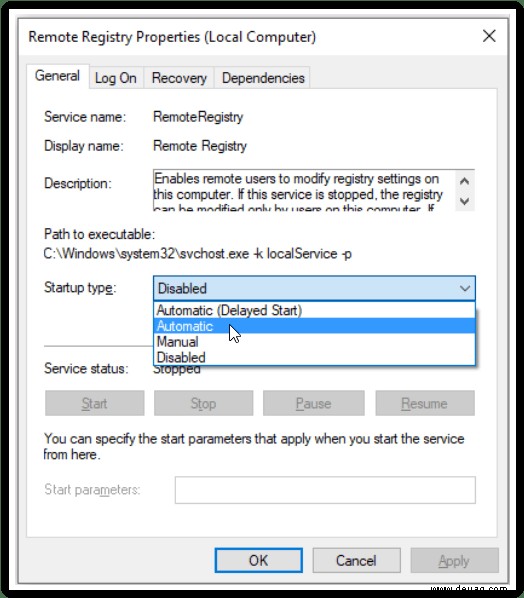
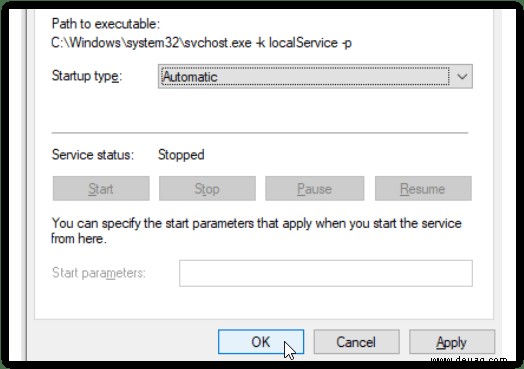
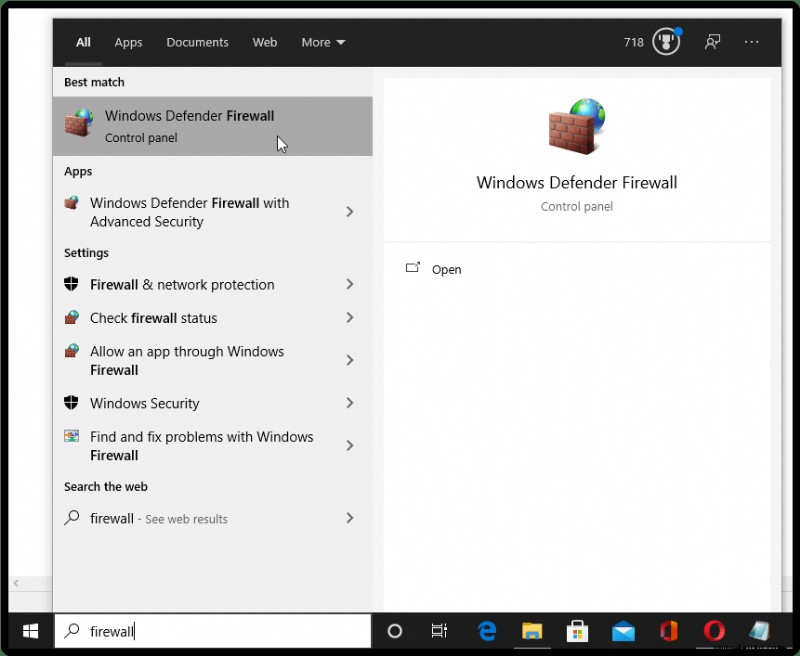
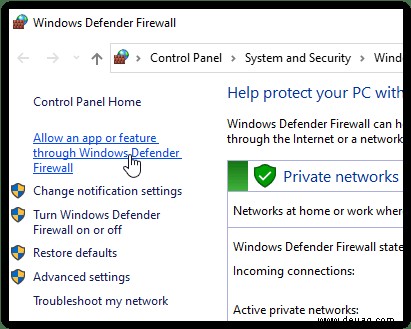
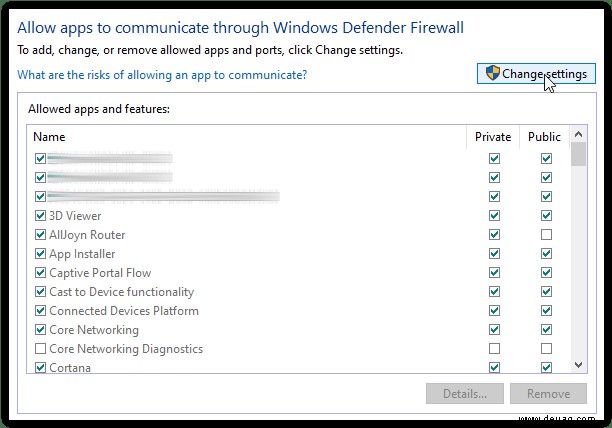
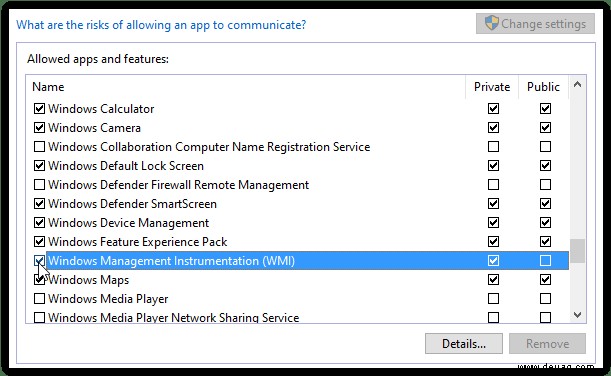
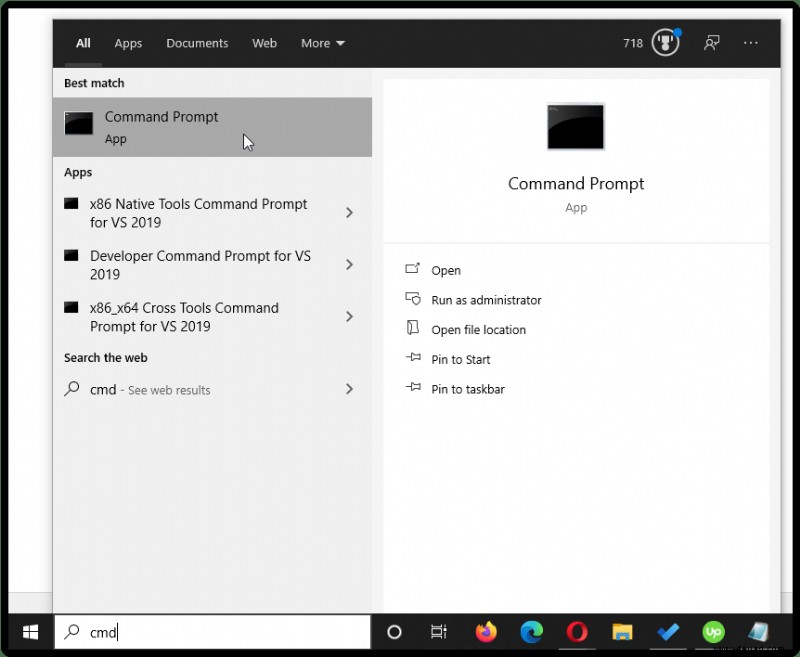
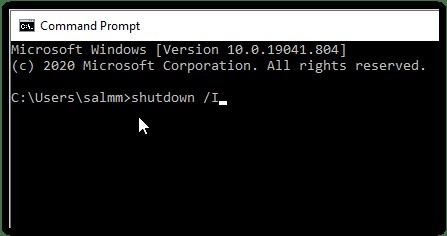
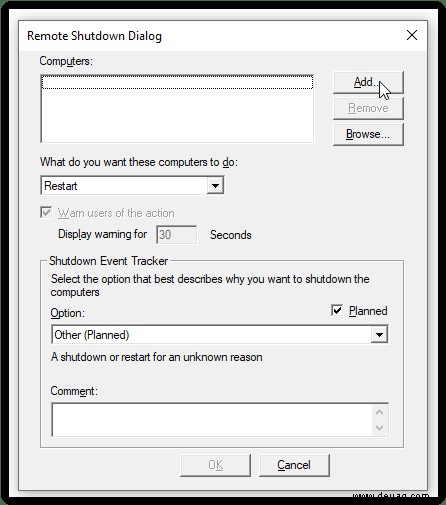
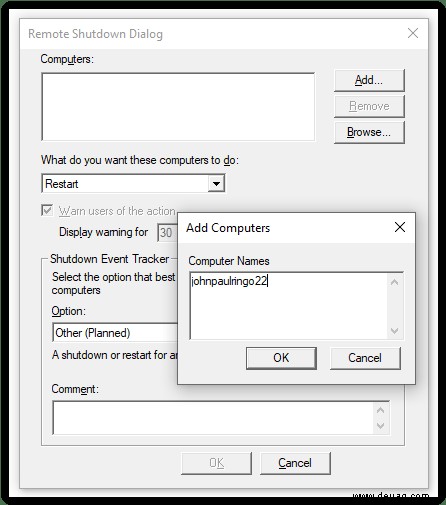
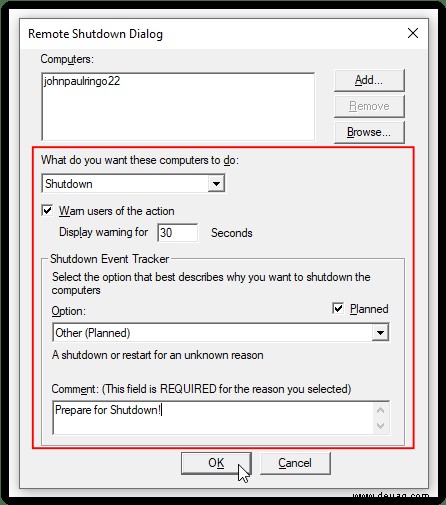
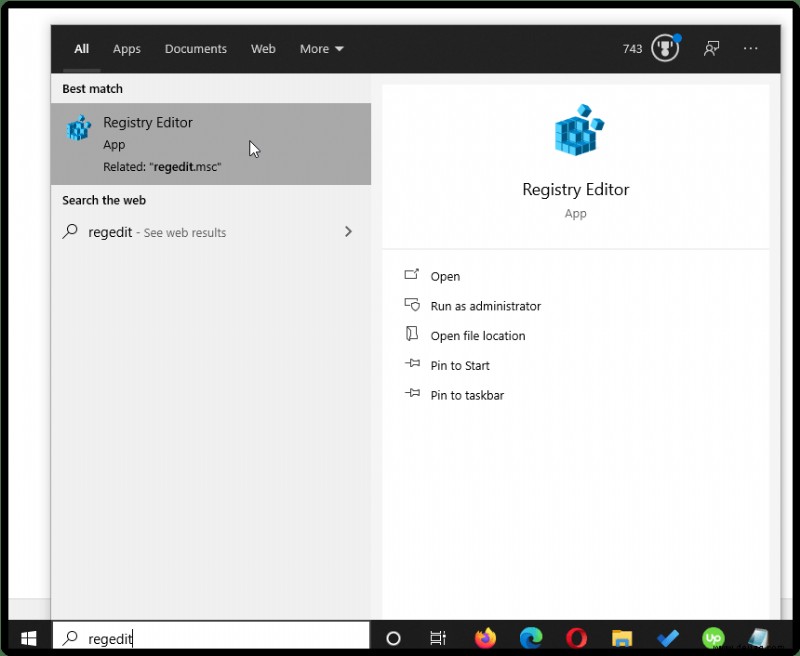
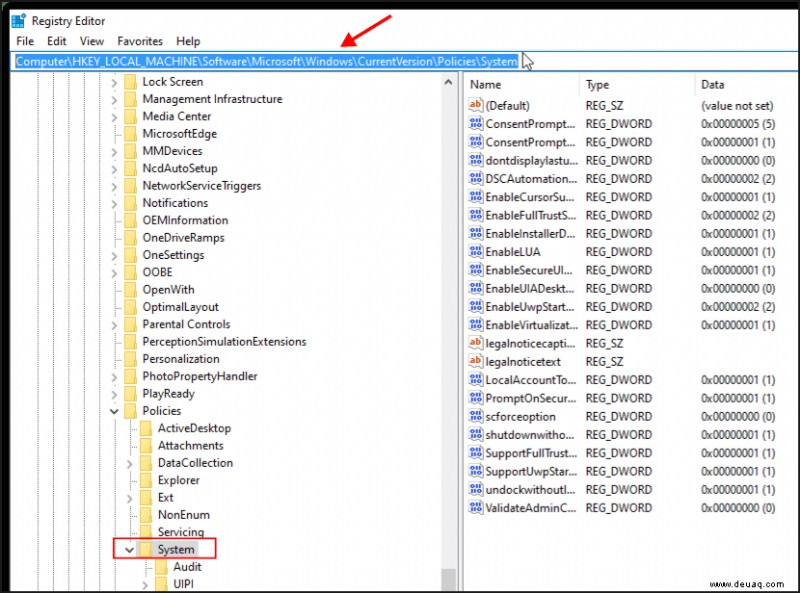
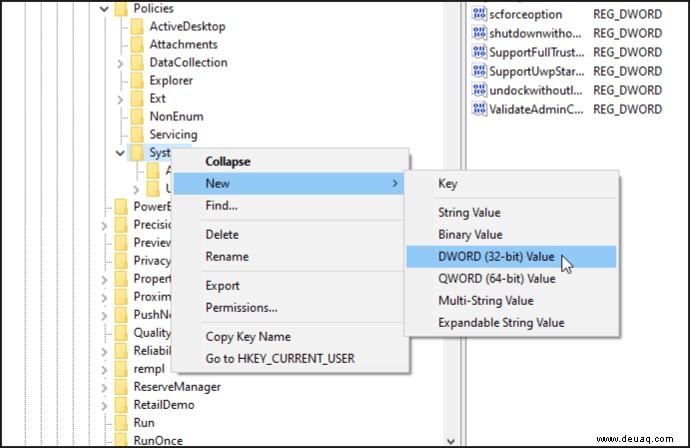
The above processes help ensure compatibility amongst various Windows Operating Systems and Editions. However, Windows 10 Home appeared to work by adding a new registry entry to the “Windows 10 remote PC” only. There was no need for any other steps.
Shut Down Windows 7, 8, 10 Home Edition PC from another Windows Computer
As previously mentioned, Windows 7, 8, 8.1, and 10 Home editions DO NOT unlock Group Policy Editor (Gpedit.msc), making remote shutdown more difficult to achieve. It exists deep inside the operating system, but it is locked and inoperable in several ways.
The Group Policy Editor is “technically” required to perform the previous steps to turn off a Windows 7/8/10 PC remotely, although the registry change previously mentioned did the trick fine on a Windows 10 Home Edition system. Regardless, you have three options at this point:try the registry fix (recommended first), add/unlock gpedit, or install a third-party application. Here are the options.
Option 1:Try the Registry Fix
As mentioned in the previous steps above, head to the Registry, navigate to “Computer\HKEY_LOCAL_MACHINE\Software\Microsoft\Windows\CurrentVersion\Policies\System,” add a new DWORD (32-bit) Value, then change the value to 1. It’s as simple as that!
Option 2:Adding/Unlocking Group Policy Editor in Windows Home Editions
To add the Group Policy Editor (Gpedit.msc) to Windows Home Editions, hackers, programmers, and technicians alike have found ways to add Gpedit.msc and Remote Registry to Windows 10 Home and other Home editions, creating downloadable executables, zip files, and batch files.
Regardless, the downloads don’t make Gpedit fully functional due to other Windows OS differences. Still, the files operate enough to perform the remote functions and carry most of the group policy functionality. Just be aware that most batch files and executables ARE NOT uninstallable and can cause other issues. This scenario is common amongst Windows users.
For “Failed to open registry” errors or group policy issues, try this Windows Home Edition gpedit installation fix or follow this gpedit enabler procedure.
Option 3:Installing Third-Party Windows Remote Shutdown Applications
There are also third-party applications that perform remote shutdown functions. The apps usually need to alter some files (and move some of them in many cases) to prevent the “Failed to access registry” error when trying to remotely shut down a Windows 7, 8, 8.1, or 10 Home Edition PC.
For “Access Denied” or “Failed to open registry issues, try using the free ManageEngine Shutdown/Restart application or the Remote Shutdown Manager.
Hinweis: Microsoft Windows Terms and Conditions prohibit OS alterations, reverse engineering, and the circumvention of restricted features, so do so at your own risk.
Shut Down a Windows PC from a Linux Computer
You can remotely shut down your computer from a Linux computer, as well. In order for this to work, you will have to prepare your Windows PC the same way you did for a remote shutdown from another Windows PC (Steps 1-10). With that out of the way, let’s see how to remotely shut down your Windows PC from a Linux computer.
There are two things you’ll have to keep in mind. First, you’ll need to have administrator’s privilege on the Windows PC. Second, both computers will have to be connected to the same LAN/Wireless network.
- Find out your Windows PC’s IP address. You can find it through Command Prompt. Open it and type “ipconfig” and press “Enter”. You need the IPv4 address. You can also find it in the router’s configurations. It is in the DHCP client table. Write the remote computer’s IP address down because you will need it later.
- Next, launch your Linux computer’s terminal.
- Install Samba, a protocol you’ll need to connect your Linux computer to your Windows PC. For Ubuntu, use this command:“sudo apt-get install samba-common”. The terminal will ask you for your root password before installation.
- Once you’ve installed Samba, type “net rpc shutdown – I IP address – U user%password”. Replace the IP address part with the actual IP address of your Windows PC. Instead of “user”, write the Windows user’s name and instead of “password” type the password of your Windows admin account.
Remotely Shut Down a Mac
You can also remotely shut down a Mac. Have in mind that the Mac and the computer you’re using to perform the remote shutdown have to be connected to the same network. Also, you will require administrator access on both computers.
The process looks very similar, whether you’re using another Mac or a Windows PC to shut down your Mac. Let’s see how to remotely shut down a Mac:
- Open another Mac’s terminal. Alternatively, you can perform this operation via PuTTY if you’re using a Windows PC to remotely shut down your Mac.
- Once the terminal or PuTTY launches, type in “ssh [email protected]”. You should replace the “username” with the remote Mac’s user name. Also, replace the “ipaddress” part with your Mac’s actual IP address. To find your Mac’s IP address on OS X 10.5 and higher, go to Apple Icon> System Preferences> Network. If you’re running OS X 10.4, go to Apple Icon> System Preferences> Network> Your Network> Configure> TCP/IP.
- When asked, provide the remote Mac’s user password.
- Next, type “sudo /sbin /shutdown now” if you want to shut down your Mac immediately and press “Return” or “Enter”. If you want to restart it, the command should look like this:“sudo /sbin / shutdown –r”.
Abschließende Gedanken
Instead of shutting down or restarting each computer on your network manually, you can do it remotely from a single computer in a matter of minutes. To work, you only need to have admin access on each computer and perform some basic system settings tweaks if you’re working with a Windows PC. Don’t forget that Windows Home Editions do not unlock Group Policy Editor or Remote Registry functionality, but the options above should do the trick!